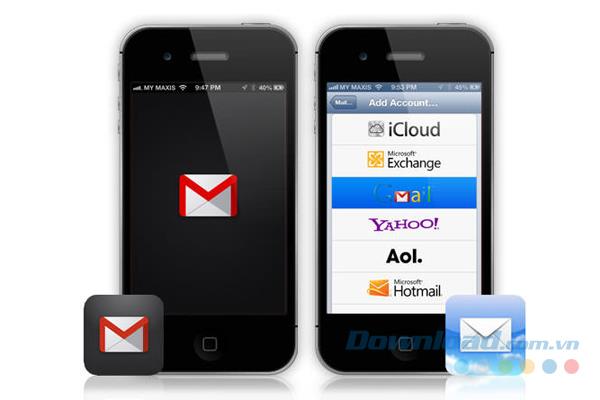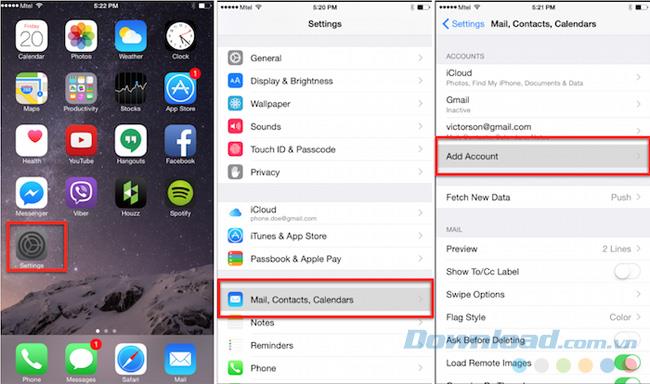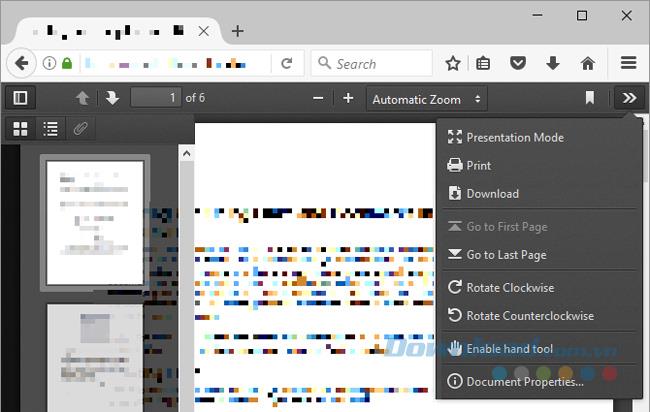Many people think that iOS devices are equipped with a Safari browser with the great Gmail web interface, so what does a separate Gmail application need? However, the dedicated Gmail application provides users with fast speed, a more user-friendly and refined interface.
For iPhone / iPad users: Download Gmail for iOS
In addition to signing in to Gmail on the web browser and the Gmail app, you can easily set up access to your Gmail account or Google Apps account in iPhone Mail. The following article will guide you to do that.
Add Gmail to iPhone Mail
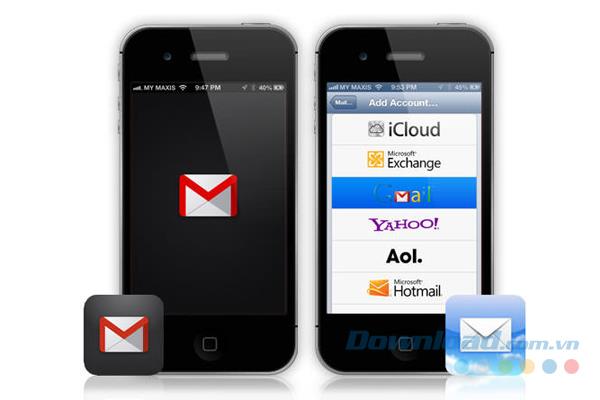
In addition to adding Gmail as an IMAP or POP account , you can also add Gmail as an Exchange account . This allows Gmail to bring new mail to your iPhone Mail but use only one account and will replace your existing Exchange account.
Access Gmail on iPhone Mail using IMAP
Before signing in to your Gmail account in iPhone Mail with IMAP, make sure IMAP access is enabled for your Gmail account, then follow these steps:
- In Settings on the iPhone's home screen.
- Open the Mail list and select Accounts> Add account> Google.
- Log in to your Gmail account in Enter your email under Sign in with your Google Account and the password in Enter your password.
- Select Save and press the Home button .
ATTENTION:
- If you have enabled 2-step verification on Gmail , enter the code generated by Google Authenticator or receive the code via message and enter Enter the code , then press Enter.
- Make sure you've turned on Mail (you can turn on Contacts, Calendars, Notes, and set access to your Gmail and Google Calendar address book on iOS, as well as sync notes through their respective Gmail accounts.
- If you've set up a Gmail account to work with other email addresses, you can also use those addresses to send from iPhone Mail, move mail, mark spam, apply labels, etc.
Access Gmail on iPhone Mail 2/3/4 using IMAP
Here's how to access your Gmail account on iPhone Mail version 2/3/4 using IMAP:
- Make sure IMAP access is enabled for your Gmail account.
- In Settings on the iPhone's home screen.
- Select Mail, Contacts, Calendar.
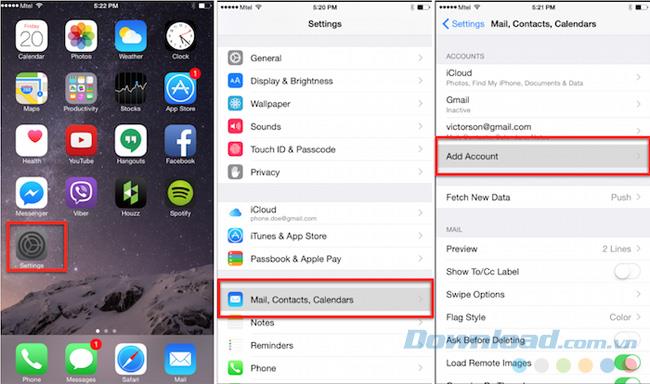
- Select Add account> Google Mail.
- Log in to your Gmail account.
- Type Gmail in Description and select Save.
- Tap Gmail (or the account name you set) and click Advanced.
- Select Remove> Never , then press the Home key .
Access Gmail on iPhone Mail 1.x with IMAP
- Make sure IMAP access is enabled for your Gmail account.
- In Settings on the iPhone's home screen.
- Open the Mail list and select Accounts> Add account> Other.
- Click on IMAP.
- Enter a name in the Name and a Gmail address in the Address , then click Gmail in Description .
- In the Incoming Mail Server section:
-
- Enter imap.gmail.com in Host Name.
- Log in to your Gmail account.
- In the Outgoing Mail Server (SMTP) section:
-
- Enter smtp.gmail.com in Host Name.
- Log in to your Gmail account.
- Then click on Advanced and select:
-
- On the Server | [Gmail] / Drafts in the Drafts Mailbox.
- Deleted Messages in Sent Mailbox.
- On the Server | [Gmail] / Trash in Deleted Mailbox.
- Make sure you have turned ON mode to Incoming Uses SSL and Outgoing Uses SSL.
- Verify the Password selected in Authentication and return to the iPhone's home screen to save the new account.
Access Gmail on iPhone Mail with POP
Follow these instructions to set up a Gmail account on iPhone Mail using POP (make sure POP access is enabled for your Gmail account):
- In Settings on the iPhone's home screen.
- Open the Mail list and select Accounts> Add account> Other.
- Click Add Mail Account , then log in to your Gmail account and select Next.
- Select POP and type pop.gmail.com in Host Name under Incoming Mail Server.
- Enter the Gmail address in the User Name under Incoming Mail Server.
- Enter smtp.gmail.com in Host Name under Outgoing Mail Server.
- Log in to your Gmail account under Outgoing Mail Serve and select Save.
- Tap the new Gmail account and select smtp.gmail.com in Outgoing Mail Server.
- Select smtp.gmail.com again under Primary Server.
- Enter 465 in Server Port , then select Done.
Avoid receiving copies of mail you send from iPhone Mail

Note that you will receive a copy of all the messages you send from iPhone Mail through your Gmail account. Ideally, you should ignore and delete all messages.
You can try to turn off recently ( Recent ) Gmail to avoid getting these copies. However, this option is best used only when you do not access your Gmail account from another email program or mobile application at the same time.
Thus, in addition to logging Gmail in a web browser and downloading the Gmail app on iOS devices, you now know another way is to access your Gmail account from iPhone Mail as the tutorial above.
I wish you successful implementation!