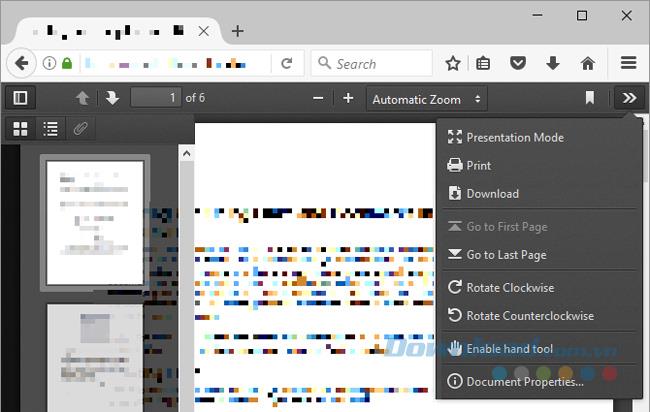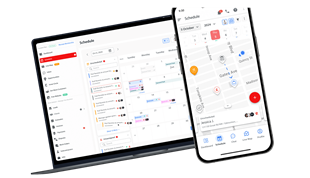Currently, Gmail is still an important and important email and email address management application for people when we use it to communicate and exchange information with people, in addition to sending and receiving information, Gmail's feature list adds email to Gmail, which gives you the flexibility you don't need to log out of your account when using multiple emails at the same time, so you have use multiple emails on Gmail without having to worry about your email and outgoing emails.
At this point, Gmail on iOS has allowed users to add non-Google Gmail to their applications, with this feature you can manage all your email addresses without having to resort to any means or Any other application. Have you tried adding your email to Gmail yet, Download.com.vn please show you how to add non-Google email types.
Download Gmail for iOS Download Gmail for Android
Instructions for adding non-Google mail accounts to Gmail for iOS
Step 1: Start the Gmail application, click on the symbol 3 dashes in the left corner of the screen, then select the name of the email address you are using. then below the information will appear Gmail accounts that you have added before. Click on Account Management to check the number of Gmail accounts logged in.


Step 2: Click add account to add a new email address to Gmail. Then add account section will appear, you can select any mail account you currently have and want to link with gmail to login. You can add Gmail, Outlook, Hotmail, Live, Yahoo , Office 365 , iCloud and IMAP.


Step 3: Once you've selected the email you want to add and click Try Gmailify to continue. Then the system will ask you to enter your email name, here I choose Hotmail.


Step 4: After entering your username, continue to enter your email address password and click Login. Next, Gmail will ask if you allow Gmail to manage this mail account, click Yes to agree.


Step 5: When you have finished logging in to Gmail, you can select the Gmail address you have signed in to synchronize the copy of the email you just signed into Gmail and store in your inbox. .

Step 6: Next, a notification of Gmailify's success will appear and you can manage the email address just added from the previous Gmail address, then select the email that you will send information to everyone.

Step 7: You can check the email information added by clicking on the 3 dashes icon outside the main interface and going to Settings.

Step 8: Now your Gmail address will appear, click on the Gmail that you have linked to the previous email to check.

In the Gmailify section, you will see that the previously linked account is logged in, click on it and you will check the information such as account name, sync with Gmail account at any time, link to Gmail. star. Click Unlink if you do not want to link to the Gmail account.


So you can link all your email addresses with Gmail to manage your email information. This feature is quite useful when you own a lot of emails but do not want to have to check in many specialized email websites or applications. Help you save a lot of time.
Hope the article will be useful for you.