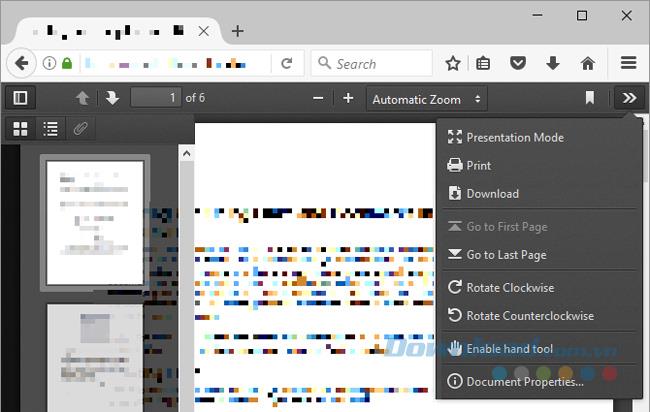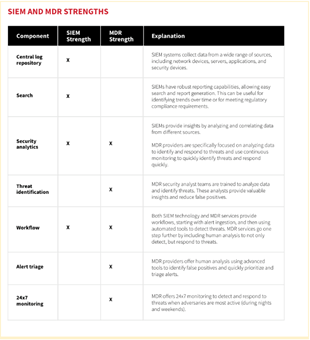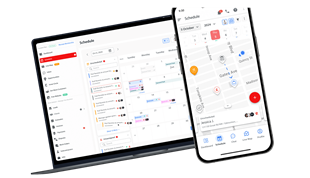Using multiple email accounts at the same time is common today and checking your entire email account on your computer or mobile device is a daily lifestyle habit.
It's important to know how to remove email addresses from your device for addresses you don't use anymore. If you haven't switched to using email applications instead of Apple Mail and still use Mail, the following article will show you how to add and remove email accounts in Mail on Mac, iPhone and iPad.
Add and delete email accounts on Mac, iPhone and iPad
1. Add an automatic and manual email account
If the email account you are adding is from Google's Gmail service , Yahoo Mail or iCloud , Mail will automatically add your email account with your email address and password.
If you are using an email address from a network service provider (ISP), you may need to enter your email account settings manually.
To set up your email account manually, you need to know your username (full email address), Imcoming Mail Server and Outgoing Mail Server . If you do not know this information, please consult or contact your email service provider.
2. POP with IMAP
You will also have to choose IMAP or POP for your email account. IMAP stands for Internet Message Access Protocol and POP is Post Office Protocol , both email protocols. These two protocols allow you to receive email using an application from a third party called Mail.
If you access email on multiple devices, such as computers, phones, and tablets, you should use IMAP. The email and folder structure are stored on the server and only the copies are stored locally on your device. Using IMAP ensures that all your devices have the same email and folder structure.
POP is useful if you want to download and store emails (not copies) on your device. Email downloaded using POP is available even when you don't have an Internet connection. POP is also a good way to have backups of all emails. However, if you choose POP as an email application on a mobile device, you will almost be unable to create and use folders to organize your email.
If you use POP as an email client on your computer, make sure to set the option to remove a copy of the email that is copied on the server. That way, you can download emails to your computer and still receive the same email on mobile devices.
3. Add an email account with two-factor authentication

Two-factor authentication (2FA) is a security method that provides additional security when logging into an online account. You have to prove your identity in 2 different ways. Most online accounts use a password that can be easily hacked.
Two-factor authentication provides a second level of security for your account, requiring you not only to know your password but also to your phone number, and so on. This makes it more difficult for an attacker to access your account.
If you are adding an account and have two-factor authentication enabled, like a Gmail account , you must have an application-specific password before adding an email account to Mail.
An application-specific password is a code generated by the email service or provider. This code is used instead of your regular password when adding email accounts to Mail or any third-party email client. Your email service provider should have instructions on how to get application-specific passwords for your email account.
4. Add an email account to Mail on Mac
You can add an email account to Mail on Mac in the app itself or in system preferences. The result is the same with both methods.
4.1. Use the Mail application to add email accounts
To add an email account using the Mail app, open the app and select Mail> Add Account ...

Select the type of email account you are adding. If you do not see the account type in the list, select Other Mail Account.

If you select Other Mail Account , the system will still try to add the email account automatically. The following dialog box displays if your account name and password are not verified. Enter additional information as mentioned in the automatic and manual email account section above and select IMAP or POP. Next, click on Sign In .

If your account has been verified, you will be asked which application you want to use with your new email account. Select the desired application and click and Done.

4.2. Change the email account description using the Mail app
Your email account appears under Inbox in Mail. By default, the email address displays as described for the account. To change this, right-click on your account under Inbox and select Edit ... from the pop-up menu.

Select the email account you want to rename. Next, enter a new description in the new Description and close the dialog box.

4.3. Use the system options to add an email account
You can also add email accounts to your Mac in system preferences. Go to the Apple menu and select System Preferences . Next, click on Internet Accounts.

Select the type of email account you want to add. Select Add Other Account if you do not see your email type in the list.

This also adds the email account to the Mail app on the Mac and the setup is the same. It doesn't matter if you start the process in the Mail app or in the system preferences. An email account is added to the Mac and to the Mail application in both cases.
4.4. Change the email account description using system preferences
By default, the email account displays as described for the account. However, you can change it as you would in the Mail application. Go to App> System Preferences and click on Internet Accounts. Next, select the account you want to change and click Details ...

Enter a new description and click OK .

4.5. Set the frequency for checking new mail
You can choose how often to check for new mail by going to the Mail menu in the Mail app and choosing Preferences ...

You can select Automatically Check for new messages when you open Mail. If you want more control when checking new mail, you can choose how often from the pop-up menu.
If you want to choose when to check for new mail, even when Mail is open, select Manually. To receive a new email manually, choose Get All New Mail from the Mailbox menu in Mail or press Command + Shift + N.

5. Delete or disable email account on Mac
If you have an email account on your Mac that is no longer in use, you can remove it. Go to the Apple menu , select System Preferences and click Internet Accounts.
Select the account you want to remove and click the minus sign below the account list.

You have two options. You can select Remove From All which will remove the email account including all settings for the account and associated emails.

Or if you don't want to delete the settings and emails for that account, you can choose Turn Off Account . This will preserve all settings and email, but the account is moved to the bottom of the account list and labeled as Inactive. Inactive email accounts are not displayed in Mail.

You can also make an account inactive by unchecking all related applications for that account.
If you want to use some of the apps available for your account, but you don't want to add an email account to Mail, uncheck Mail in the apps list.

6. Add email accounts to Mail on iPhone or iPad
If you always use your phone or tablet and are usually online, you can add Mail accounts to your iPhone or iPad. Open the Settings app and go to Mail> Accounts> Add Account.

If you see the mail provider listed, tap it to add your account automatically, using your email address and password (or application-specific password). If you don't see the service provider, tap Other and then Add Mail Account to add the account manually.

If you are manually adding an account, enter a name, email, password (or application-specific password) and a description in the Account screen and click Next.

Tap IMAP or POP at the top of the next screen.

Whether adding accounts manually or automatically, select the content you want to sync and tap Save.

6.1. Change description in email account
By default, the email account displays as described in the new email account. However, you can change this by touching the email account in the Accounts list .

Touch Next in the next screen.

Enter a new description in the Description and click Done.

7. Delete email accounts from Mail on iPhone or iPad
If you have an email account on your iPhone or iPad that is no longer in use, you can remove it. Go to Settings> Mail> Accounts and touch the account you want to delete.

Tap Delete Account twice. Your account and all emails and its settings have been removed from the device.

Above is the whole tutorial on how to add or remove email accounts on Mac, iPhone or iPad. In case you need to add a new email account or want to delete an unused email account, you absolutely can do as desired with the simple operation as above.