How to access website settings on iPhone Safari
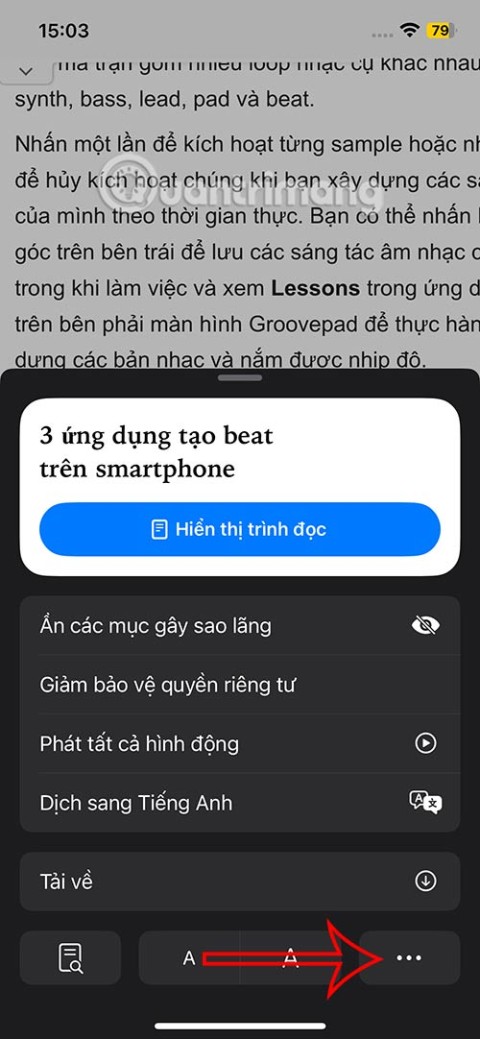
Like Safari on Mac, the Website Settings section on Safari iPhone allows you to change settings, or customize the website to suit your needs.
The most common e-book format on a Kindle is the Kindle Fire Format. However, you can also open Mobi files on your Kindle—you just have to send them to your device first. Below, we'll show you efficient methods to add Mobi files to different Kindle devices, including mobile apps.

Since you can't download a Mobi file directly from the Amazon library, there are several methods you can use to add Mobi files to your Kindle Fire. Let's discuss three primary methods:
The Send-to-Kindle app allows you to conveniently transfer files to your Kindle. Follow these steps to use the browser extension:

To send Mobi files to your Kindle via email, follow these steps:
It may take a few minutes for the Mobi file to show on your device. Check either the “Books” or “Documents” folder.
To transfer Mobi files to your Kindle Paperwhite, use a USB cable:
When you turn on your Kindle Paperwhite, you’ll find the Mobi file in the “Documents” folder.
The fastest way to add a Mobi file to the Kindle app on your Android device is with a USB cable:
Here’s how to do it:
Alternatively, use a USB cable via iTunes:
Using the Send-to-Kindle app:
This method is compatible with Windows 7, 8, and 10. For Mac users, download the app, then drag the Mobi file to the “Send-to-Kindle” icon in the Dock.
There are many ways to transfer Mobi files to your Kindle Fire. Whether via email, USB, or Amazon's Send-to-Kindle app, you'll soon enjoy your e-books on your Kindle devices. Share your experience in the comments below!
Like Safari on Mac, the Website Settings section on Safari iPhone allows you to change settings, or customize the website to suit your needs.
The Mail app on iPhone lets you add and set up email accounts to the app so you can manage email right on the iPhone Mail app.
On iPhone/iPad, there is a Files application to manage all files on the device, including files that users download. The article below will guide readers on how to find downloaded files on iPhone/iPad.
Your iPhone is packed with powerful tools that can make your everyday interactions easier. Some are so useful you'll wonder why it took you so long to start using them.
The new iOS 18 introduces music touch feature for Apple Music app to support touch, touch operation is synchronized with supported song audio.
Developer options on Android devices are hidden by default, to avoid changes that affect the system. The following article will guide readers on how to enable developer mode on Android, illustrated on the Samsung Galaxy S9, and how to disable this option if you no longer use it.
Some people have recently switched to the Xiaomi Pad 7 after years of using iPads. While the iPad is known to be a great tablet, Android tablets offer a lot more than the iPad.
Your favorite apps don't just collect information for their own use; they also share it with third parties, all for profit.
The rumored iPhone 17 Air coming next year has a good chance of luring users away from the Pro models.
Android's Share menu makes it easy to send web pages, videos, images, and more using any compatible app on your phone. But the menu can be difficult to navigate.
Android and iOS have become more and more similar in terms of customization options over the years. However, whenever you switch from an Android device to an iPhone, there are still some features you'll find missing.
The giant failed to mention one of the undeniable upgrades to the new iPhone 16 series, which is 45W USB-C charging!
If you are experiencing errors with some applications or games automatically installing on your iPhone, follow this article to block random application installation on your iPhone.
It looks like a solid upgrade, but there's one key change that's making many people hesitant to pre-order.
Deleting hundreds of screenshots manually can be tedious, which is why creating an iPhone shortcut to delete them in seconds can be extremely useful.
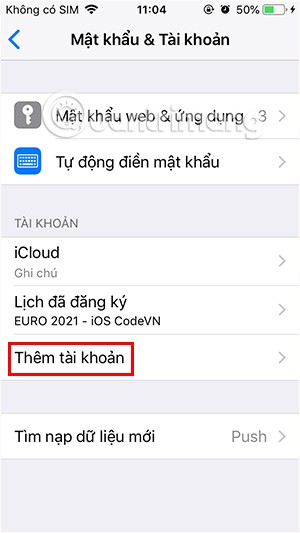
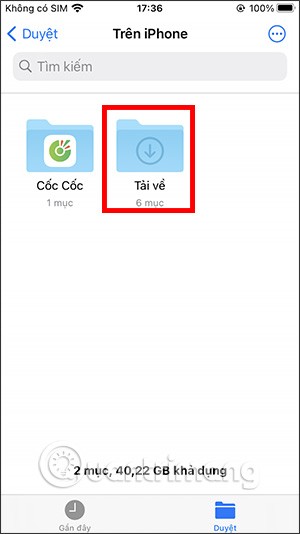
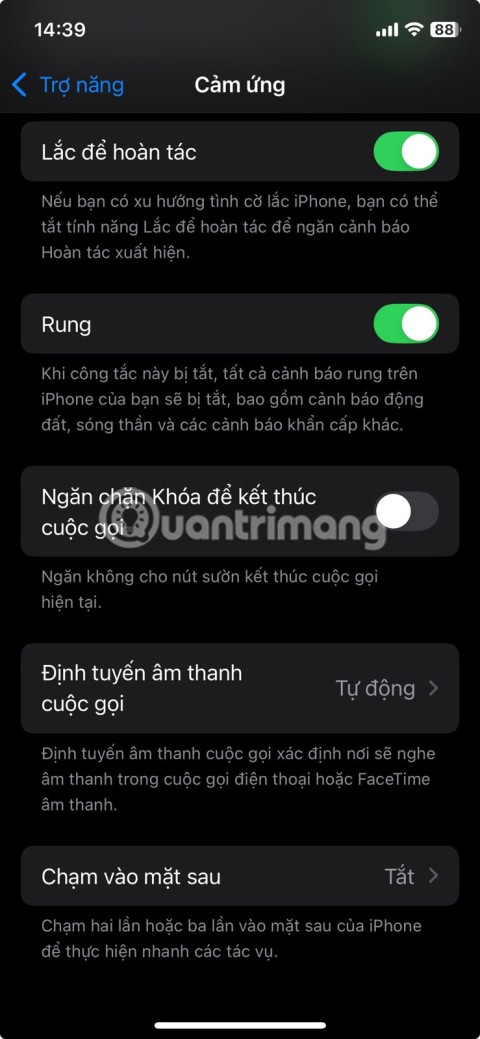
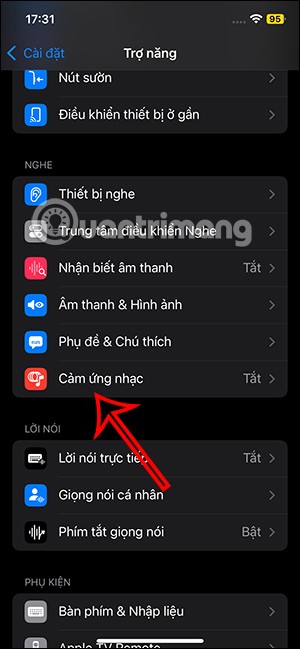
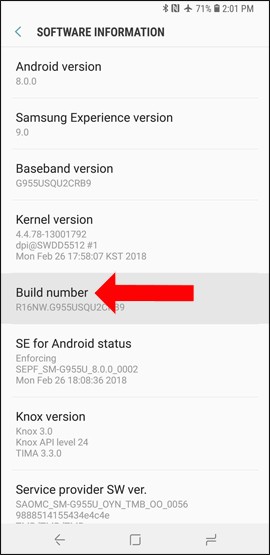
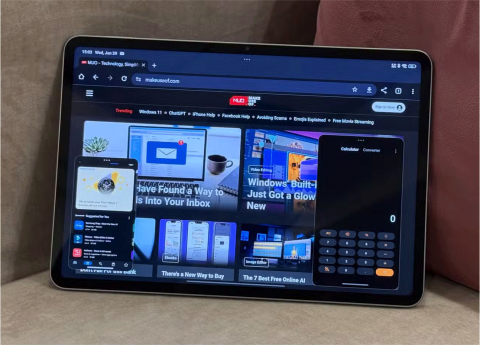


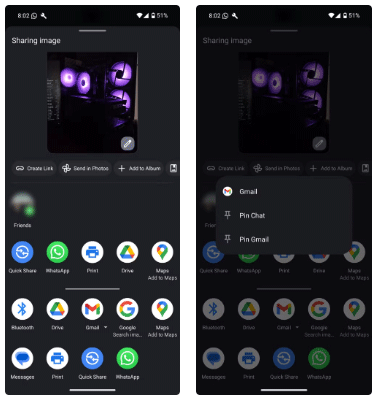
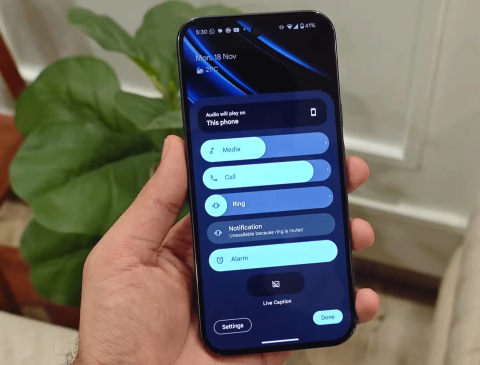

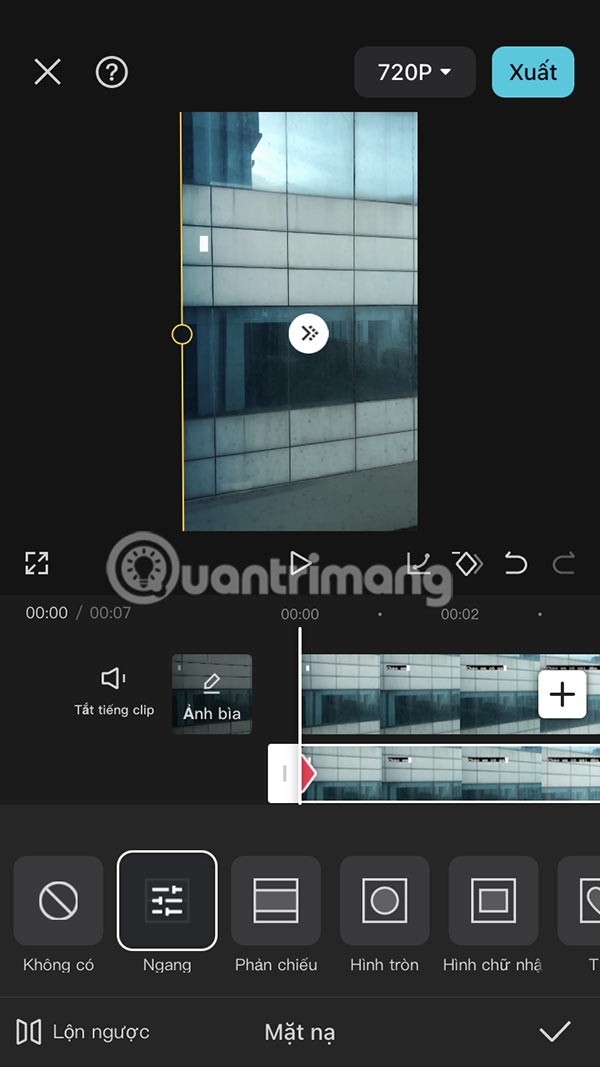

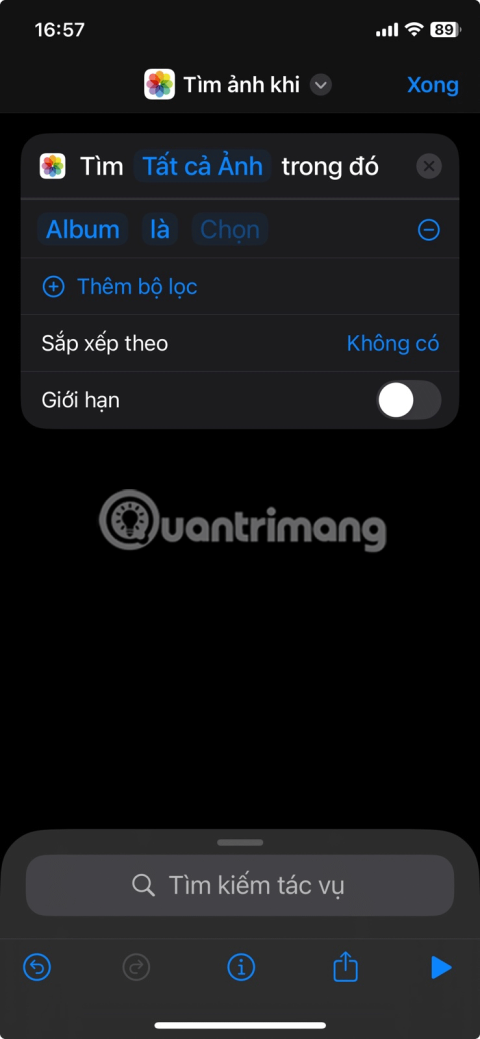
Milo 123 -
Wow, this is a game-changer! No more tedious conversion steps for Mobi files. Thanks
Olivia Wilson -
Great tips! I never knew about using the Send to Kindle app. It makes the whole process so much easier.
Mila Nguyen -
Fantastic tips! Anyone else here enjoy reading fantasy Mobi books? Would love some recommendations!
Zoe 12345 -
Would love to hear more about how to manage Mobi files once they're on the Kindle. Any tips
Oliver Brown -
This is exactly what I was looking for! I’ve been trying to add Mobi files and nothing worked until now! Super helpful
Charlotte Nguyen -
Thanks for sharing this! I feel so relieved to finally know how to add Mobi files. My Kindle is going to be full of new reads!
Max the Bookworm -
I'm really glad I stumbled upon this post. My Kindle's been so empty lately, and now I can add so many new Mobi files.
Jacob the Nerd -
Great guide! But what if I have Mobi files with DRM? Can I still send them to my Kindle
Hương Đà Nẵng -
I’m so happy to find this guide! I’ve struggled for months with my Mobi files. Now it’s all sorted. Thank you
Emma Johnson -
Thanks for the detailed guide! I struggled for a while trying to figure out how to add Mobi files to my Kindle. This really helps
Liam Smith -
Awesome post! I had no idea how easy it was to add Mobi files. Appreciate the step-by-step instructions
Thomas White -
Really informative post! I now have a whole library of Mobi files on my Kindle! Just what I needed!
Lily Jackson -
Does anyone have recommendations for good Mobi books? I just want to fill my Kindle with great reads!
Grace the Explorer -
Does anyone know if this guide works with Kindle Fire too? I’d love to use my Mobi files on that tablet
Aiden 99 -
Thanks for the tips! Just wish I had known about this sooner. Now my Kindle library can grow again
Ava Brown -
Just tried this method and it worked perfectly! Now I can finally enjoy my favorite Mobi books on my Kindle
Ethan King -
I found this article incredibly helpful! Setting up my Kindle used to be such a hassle. Cheers!
James Davis -
Quick question: Is there a limit to how many Mobi files I can send to my Kindle at once
Lucas the Cat -
I’m pawsitively thrilled with this method! Thank you for sharing; I'm going to load up my Kindle with Mobi files
Huyền Lizzie -
I have always struggled with Mobi files, but this article cleared everything up. I shared it with my friends
Samuel the Owl -
I couldn’t stop smiling while figuring this out! Thank you for your clear instructions; they’ve been a huge help
Harrison the Book Lover -
Such a fantastic article! My Kindle is now loaded with Mobi files, and I can’t wait to dive into my next read
Hân adorable -
I love this part of my Kindle! I can finally read all the Mobi files I want. Thank you for this guide
Ella the Reader -
Wow! The “Send to Kindle” feature is such a time-saver! Loved reading this article, thanks for sharing
Matthew Harris -
Can you also add Mobi files from a smartphone? I often use my phone to manage my Kindle.
Chloe 4321 -
OMG! I just added my first Mobi file using your guidance, and it worked flawlessly! Celebrating with a cup of tea
Sophia Taylor -
I love my Kindle, but sometimes it’s a hassle to transfer files. This guide made it super simple – thank you
Jackson Lee -
Does anyone know if this method works for PDF files as well? I have some books in PDF format that I want to read on my Kindle
Jordan the Techie -
Yay! Finally figured it out! I can’t express how much I appreciate this post. It made my day!
Amelia Martinez -
Super insightful article! The clarity in your instructions made the process so smooth. Kudos
Isabella 7890 -
Question: Can I convert other formats to Mobi using this method? Looking for tips on file conversion
Avery 555 -
I had no clue it was so simple! Gonna try this right now. Thanks a ton
Julia Kim -
Thanks for the great advice! Adding Mobi files is way easier than I thought it’d be. Keep up the awesome work
Jack Turner -
Amazing post! I added a couple of Mobi files in just minutes. Now my Kindle is better than ever