KineMaster is an excellent video editing tool for smartphones. With this app, you can make your videos look almost as good as if they were edited by a professional. It offers numerous functions, from overlays to transitions, and they're all available right there on your phone.

There’s no need to turn to your PC when you want to make fantastic videos anymore. KineMaster does magic with different video formats. To learn which ones, and how to deal with unsupported formats, keep reading this article.
1. Supported File Formats
KineMaster is available both in the App Store and Google Play Store. It supports different video, audio, and image formats.
| Type |
Supported Formats |
| Video |
MP4, 3GP, MOV |
| Audio |
WAV, MP3, M4A, AAC |
| Image |
JPEG, BMP, PNG, WebP, GIF (as image only) |
When you save your video, the app exports it in MP4 format. What if your phone tells you the file format you’re trying to use is not supported? Here’s how to fix this issue.
2. Fixing the Unsupported File Format Issue
This problem can occur when you try to upload a video to the app. If it’s in the wrong format, it won’t upload, and you won’t be able to work on it. However, before you try to fix the format issue, check if the video has the appropriate aspect ratio. If you chose, for example, 16:9, make sure the video you’re trying to upload is in the same format.
If you want to add a video that’s in a wrong format, use a third-party app to convert the video to a supported file format so you can upload it to KineMaster. Here are two recommended options:

3. Other Common Problems on KineMaster
3.1 Codec Init Failed Error
This error is also related to an unsupported format. The app may detect your phone’s resolution incorrectly, making it incompatible with the video you’re editing. Follow these steps to solve the problem:
- Restart your phone.
- Launch KineMaster and open Settings.
- Select Device Capability Information.
- Tap More (three-dot icon) in the top right corner.
- Tap on Hardware Performance Analysis and run it.
- Wait until it’s done and restart your phone again.
3.2 Error Exporting on Android
Before anything, ensure there’s enough space in your phone’s memory. Visit the Google Play Store to check for available KineMaster updates; an outdated version may cause problems. Additionally, avoid using screen recorders while exporting, as they can interrupt the process.
3.3 Not Detecting Media
Several things may cause KineMaster to not recognize media from your phone. Here’s how to check the necessary permissions:
- Open the Settings app.
- Scroll to find Apps or Apps Manager.
- Choose All Apps.
- Find KineMaster and tap to open.
- Select Permission and allow the app to access media files.
If issues persist, try deleting and reinstalling the app. Clearing cache, app data, and cookies could also help. You can fill in a form on the official KineMaster website for support if you can’t resolve the issue.
4. Become a Pro with KineMaster
KineMaster is an excellent app that will make you look like a pro. However, it isn’t perfect. You may face some bugs here and there, but these fixes should help you solve the issue ASAP and continue working on your projects.
Have you tried one of these fixes? Share your experience with us in the comments section below.




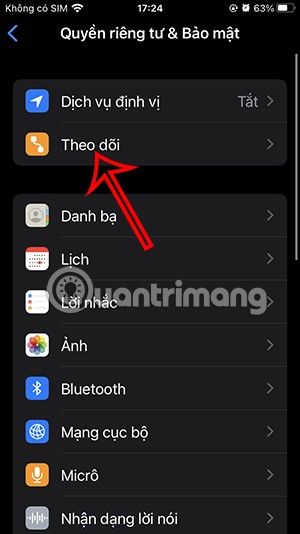
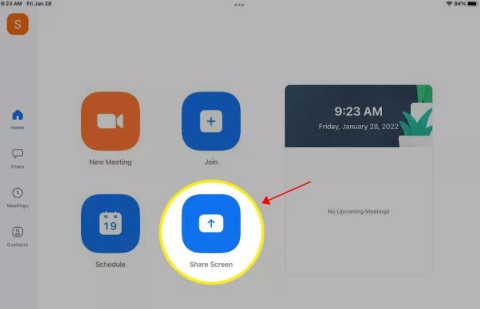

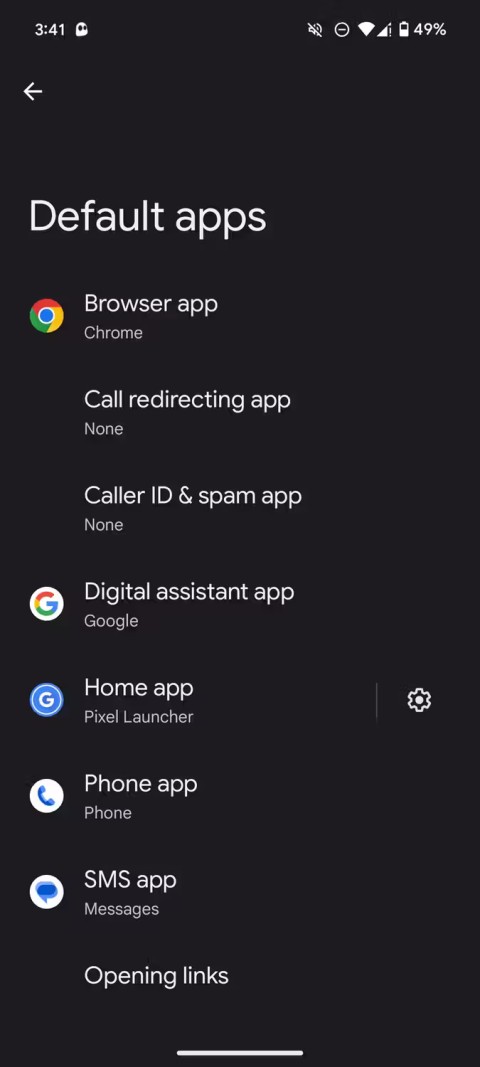
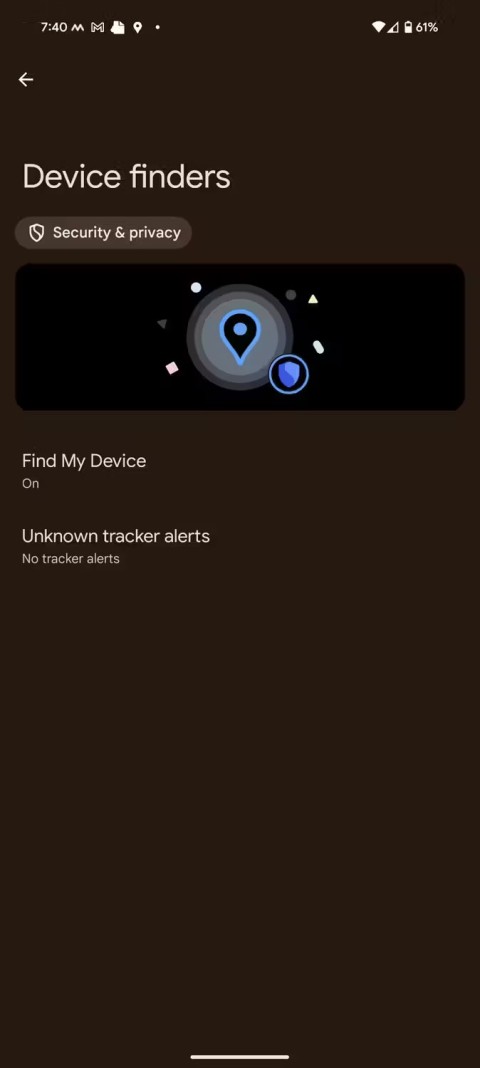
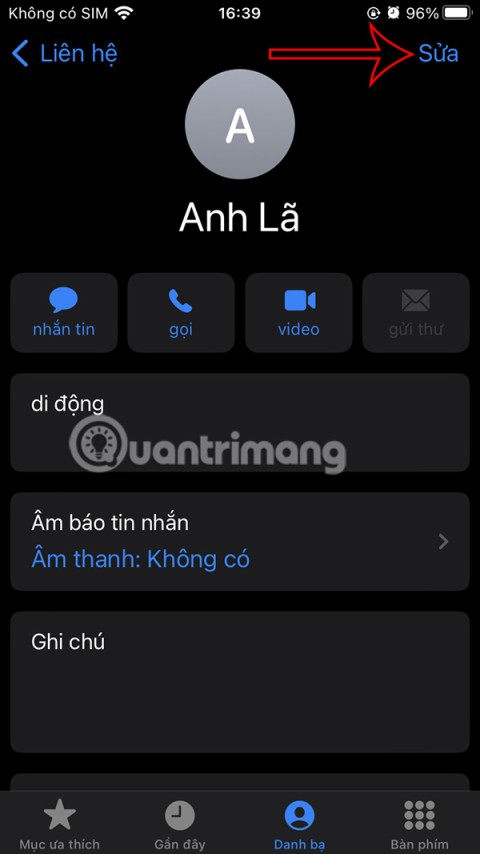
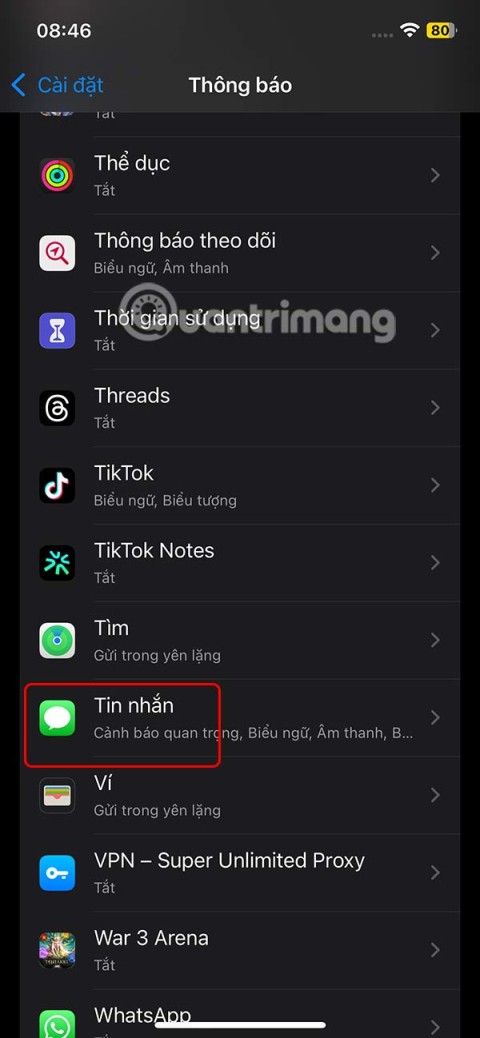
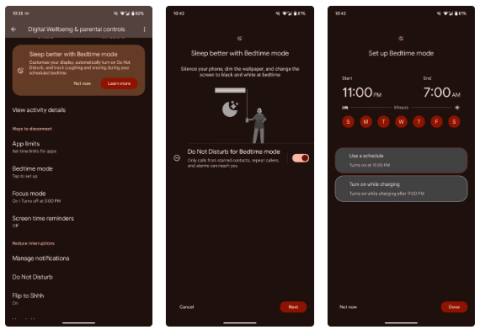

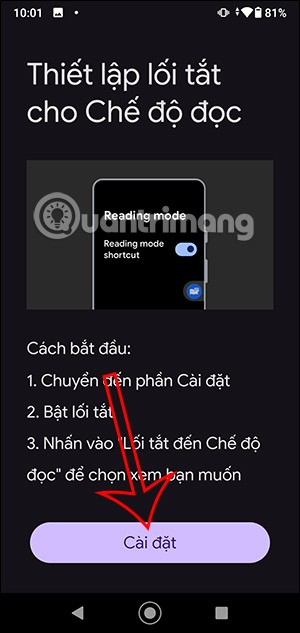
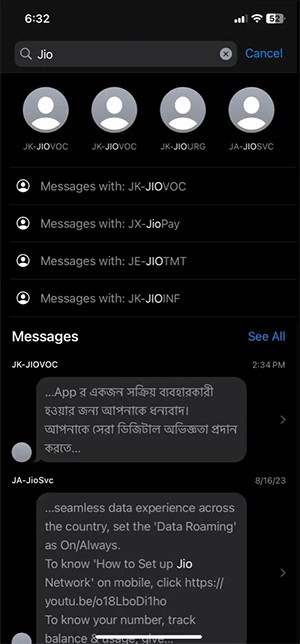
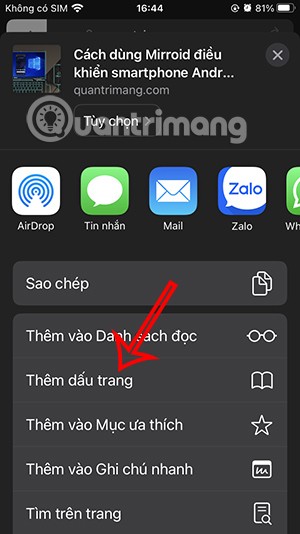
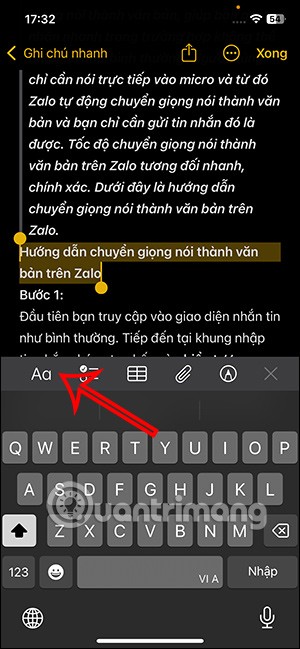
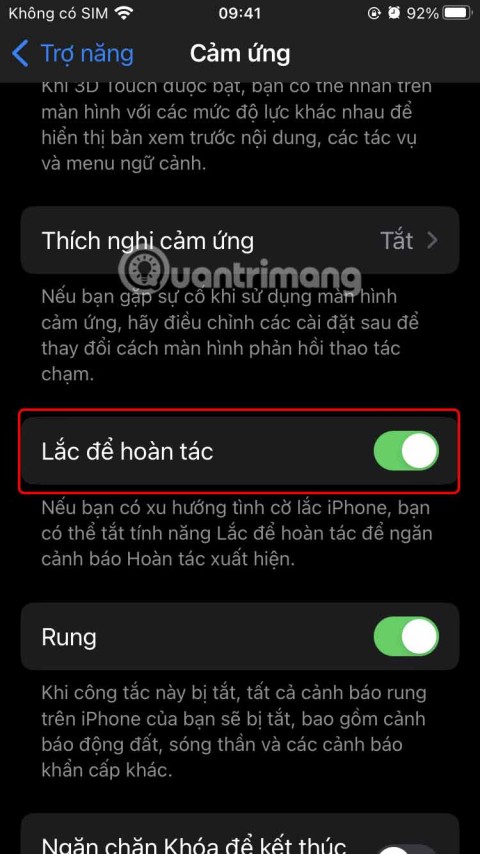

Jack G. -
I would love to see more articles like this focused on video editing problems. You’ve got a great touch for explaining these issues
Amy Lee -
I had a similar issue with an unsupported format last week, and none of the fixes worked. But I managed to solve it just by following your steps here. Cheers
Kelly M. -
This was super informative! I just need to figure out the right program to convert some files. Any recommendations
Hannah K. -
Thanks for highlighting the importance of format conversion! I've tried many apps, and this one takes the cake. Can’t wait to dive into my edits
Olivia B. -
Can anyone share their experience with formats like MKV? I'm curious if they'd work with Kinemaster after applying these tips
Fiona J. -
I always ran into issues with unsupported formats. Your guide just made my workflow a lot smoother. Thanks!
Lucas H -
Every time I faced an unsupported file format, I thought it was the end of my editing. Now, I feel like I can tackle anything!
Penny P. -
The part about changing the file extension was golden! I would’ve never thought of that. Thanks
Jess the Editor -
Thank you so much for sharing this! My videos were seriously suffering, but now I feel confident going into my next project!
Joe 1234 -
Such a lifesaver! If only every problem had such a straightforward solution. How did you even come up with this
Mike the Cat Lover -
I initially thought this was a prank! Who knew converting files could be this simple? Thanks for sharing!
Kevin the Explorer -
Super helpful! I just wish I had found this sooner. It’s hard to believe how many formats this app supports when you know how to fix the errors.
Tommy D. -
I would definitely recommend this article to my filmmaking group. It’s a common issue, and your solutions were spot-on!
Lucy the Creative -
I’m impressed with how this article broke down the steps. Video editing doesn’t have to be stressful with advice like this
John Smith -
Great article! I was struggling with unsupported file formats in Kinemaster for days. Your tips made it so much easier, especially the conversion part. Thanks a lot!
Ben 42 -
So relieved to find this! I had a whole week of footage that was going to go to waste. You’ve made my day
Victoria L. -
OMG, this has saved me so much time! I was about to scrap my entire project because of that error. Thanks for the awesome tips
Kai 777 -
I just want to say thank you! You literally saved my project that was due tomorrow. What would I do without you
Nate C. -
LOL, I thought I was tech-savvy until I hit this wall! Thanks for guiding us mere mortals through it!
Mark 89 -
Thank you for this guide! I thought I was out of options when I encountered that error. Your explanation was super clear
Chloe W. -
Does anyone know if this works with Mac? I’ve been struggling with Kinemaster on my laptop for some time now.
Emily Johnson -
Has anyone tried the online file converter mentioned here? I’m curious if it really works without losing quality. Any feedback would be appreciated
Pablo IT Guru -
What a fantastic post! I’ll be sharing it with my friends in the film industry. Solving Kinemaster issues has never been easier
Cathy M. -
I can’t believe how simple this was! I felt like I was banging my head against a wall until I found your post. Appreciate it!
Sara V -
This is exactly what I needed! I often run into unsupported formats. Now I can finally edit my videos without any hassle
Sam 6789 -
I love Kinemaster, but the unsupported format issue can be a drag. Glad you provided these solutions. I feel so relieved
Sunny V. -
After reading this, I’m excited to start editing again! No more frustration over formats. You rock
Holly R. -
This guide is fantastic! I've been searching for answers for so long. Kinemaster just got a lot more user-friendly
Ronnie the Techie -
Honestly, I was about to give up on Kinemaster due to this issue. But after reading this, I feel more hopeful about my video projects!