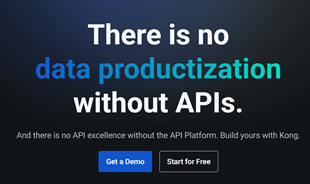How to turn off the background mode of BlueStacks

Learn how to disable the background mode of BlueStacks to enhance your computer’s performance while saving resources.
If you want to put data from your computer into the BlueStacks emulator but don't know how, you can refer to the following tutorial from WebTech360.
BlueStacks is rated as one of the best Android emulators available today. Although it can be quite resource-heavy, the utility this software provides to users is undeniable. If you're installing and using BlueStacks, you might wonder how to exchange data between your computer and BlueStacks.
ATTENTION:
Currently, the latest version of this Android emulator is BlueStacks 5. If you are using an older version, the implementation may differ. This article will guide you on how to transfer data from your computer into the emulator in both scenarios.
Step 1: Start the BlueStacks emulator. From the main screen, click on the More Apps icon at the bottom, then select Media Manager (the yellow folder icon).

Step 2: In the new interface, left-click Import From Windows to retrieve data from your computer.

Step 3: A Windows window will appear. Navigate to the location of the files you want to transfer, left-click to select them, and then click Open to execute the transfer.

Step 4: Depending on the type and size of the data, the transfer time may vary. When the migration is complete, the files will retain the same format, name, and quality as they had on your computer.

In addition to photos, BlueStacks can receive various types of media data such as videos, audio files, or text documents of different formats.
Step 1: Locate the installation drive of BlueStacks and navigate to BlueStacks / UserData / SharedFolder.

Step 2: If you wish to share files with BlueStacks, place the data into this folder.
ATTENTION: This method is only applicable for certain types of data such as images, text, music, or video clips, and does not support applications or utility programs.
Step 3: Open the BlueStacks emulator, then click the white circle icon in the middle of the screen.

Step 4: Locate and launch the ES File Explorer application.

Step 5: In ES File Explorer, navigate to the sdcard item and then select the Windows folder on the right.

Step 6: Inside the Windows folder, click on BstSharedFolder to see all the files transferred from the SharedFolder directory.

Simply left-click any image to view or set it as wallpaper or contact avatar.

Further Tips: You can hold the left mouse button to select multiple photos and perform operations such as share, cut, or copy.
ATTENTION: Each file extension (e.g., JPG or PNG) may display differently in BlueStacks, which does not affect the transfer process itself.
For smooth operation, refer to additional instructions on fixing errors on BlueStacks for essential configurations needed during installation. You may also find it helpful to handle errors that arise during installation.
Learn how to disable the background mode of BlueStacks to enhance your computer’s performance while saving resources.
With just a few clicks, users can easily backup and restore BlueStacks data to protect important information on this Android emulator.
Instructions for locking the mouse cursor when playing games on BlueStacks, Instructions for turning on/off the mouse cursor lock feature when playing games in the BlueStacks App Player emulator.
Improved mouse sensitivity for Free Fire on BlueStacks, BlueStacks has made important improvements for Free Fire gamers. Please upgrade BlueStacks 4.230.10
BlueStacks supports many languages in the World, including Vietnam. And if you want, you can also set up Vietnamese for BlueStacks easily.
Mobile game development has evolved to the point that your smartphones can handle gameplay with high graphics. One example is the Player’s Unknown Battleground or most commonly called PUBG. This is an online multiplayer battle royale game which main purpose is to survive in the ground and be the number 1 among the 100 players. Since your goal is to be on top, you have to watch out for your enemies. Thus, playing it on a small device can be a hassle as you might miss your chance. So, here are the ways to play PUBG mobile on PC.
The virtual keyboard for chatting on BlueStacks is different from the gaming virtual keyboard that WebTech360 has previously instructed you.
For those looking for an app that can help you run the android system on your PC, then try using Bluestacks. This is an app that allows people to run any kinds of android apps such as games, texting on their computers. Many of you must be asking how the system works and is Bluestacks safe to use. Well, just like other emulators, Bluestacks is safe to use if you download the app from the official website. As for how it works, all you need to do is download the app on your computer. Bluestacks have been developing its features and their newest future is Bluestacks multiple accounts.
BlueStacks is a popular cloud-based Android emulator for PC, where users can enjoy thousands of apps on their computers. If BlueStacks Engine wont start on your system, then try running it in compatibility mode, close background applications and pause your antivirus software. BlueStacks should be running fine on your system if you followed this guide, but if it ever crashes or stops working, check out our collection of BlueStacks Guides articles. Whenever you encounter glitches with your system, be it hardware or software related, the Troubleshooting Page should be your first stop.
There are many Android emulators available on the market, if choosing the best emulator is really not easy. The following article will do a small test with the two most commonly used emulators, BlueStacks and Droid4X.
If you are already using BlueStacks on your computer, turning off BlueStacks autorun is the first thing you need to know to prevent this emulator from affecting the use of your computer.
Unfortunately, Google Play services has stopped on BlueStacks, an error that prevents users from accessing Google Play and is forced to log out.
BlueStacks is known as a popular Android operating system emulator that helps users experience Android games and applications on their computers. However, for some reason, you no longer want to use it and want to remove but encounter some trouble
BlueStacks Blue Screen or BSOD is one of the most annoying bugs of this Android emulator. While not many people get involved, BlueStacks has a blue screen error that is not easy to fix and actually causes a lot of problems.
Discover the vibrant social scene of baccarat on Tedbet, where players worldwide connect, chat, and enjoy the excitement of live dealer games.
In the fast-moving digital landscape of the modern world, businesses can no longer afford to rely on systems that are only strong in one area.
Looking to create engaging product demos in minutes? Look no further! This guide will introduce you to the best tool for the job.
Discover the latest updates in Zooper Widget for Android. Zooper Widget is a compact, highly customizable, and battery-friendly widget with endless possibilities.
Lipp for iOS, alongside Dubsmash and Musical.ly, provides iPhone and iPad users with a new platform to create lip sync videos and dub videos readily.
Learn how to share audio using TeamViewer, including the latest updates for 2024 and 2025, making remote communication more effective.
Learn the latest tips on how to pet a cat in Adorable Home for optimal gameplay in 2024 and 2025. Discover what positions give you hearts.
Explore the latest features of OrangeHRM Open Source, a free HR management system tailored to meet evolving business needs in 2024 and 2025.
Fix IDM not catching file download links. Discover solutions for downloading videos, music, and more with the latest IDM updates in 2024 and 2025.
Discover the latest version of The File Converter for Android, an application that converts various file formats efficiently.
Explore the latest features of Zalo Web, allowing users to chat and connect seamlessly on various browsers without installation.
PDF Password Remover is a powerful tool for removing passwords and restrictions from PDF files. Download the latest version for 2024 to experience enhanced features.
Step-by-step instructions to completely remove Internet Download Manager (IDM) from your system in 2024 and 2025. Learn to uninstall IDM effectively and cleanly.
Discover Mindjet MindManager, an innovative software that helps individuals and teams streamline their work processes through effective mind mapping and project management.
Su DoKu 2.0.0 is an advanced Sudoku game design software that captivates enthusiasts with its simplicity and functionality. Download now and challenge yourself with Sudoku puzzles.