The best Android emulators for gaming

In this article, Quantrimang only gives a list of the best Android emulators for playing games.
As one of the best Android emulators available today, BlueStacks can consume a significant amount of your computer's resources. Even when you log out of the application, if the background mode remains active, your computer may not function optimally.
Just like disabling BlueStacks to prevent it from starting automatically with your computer, turning off the background mode is also an effective method to speed up your system.
| Step | Instructions |
|---|---|
| 1: | Completely exit the software by navigating to one of the following paths: |
|
|

|
|
| 2: | Locate and double-click the HD-Quit file. |
 Run HD-Quit file to completely exit BlueStacks |
|
| If you can't find this file, right-click on the BlueStacks icon in the taskbar and select Quit. | |

|
|
| 3: | Right-click on the Taskbar and select Start Task Manager. |

|
|
| A small window will appear, select: | |
|
|

|
After you have disabled the BlueStacks background mode, you will notice a significant improvement in your computer’s speed and stability.
I wish you success in implementing these changes!
In this article, Quantrimang only gives a list of the best Android emulators for playing games.
These are the best Android emulators to play PUBG Mobile
Learn how to efficiently transfer photos and data from your computer to the BlueStacks emulator in the 2024 and 2025 versions.
With just a few clicks, users can easily backup and restore BlueStacks data to protect important information on this Android emulator.
Instructions for locking the mouse cursor when playing games on BlueStacks, Instructions for turning on/off the mouse cursor lock feature when playing games in the BlueStacks App Player emulator.
Improved mouse sensitivity for Free Fire on BlueStacks, BlueStacks has made important improvements for Free Fire gamers. Please upgrade BlueStacks 4.230.10
BlueStacks supports many languages in the World, including Vietnam. And if you want, you can also set up Vietnamese for BlueStacks easily.
Mobile game development has evolved to the point that your smartphones can handle gameplay with high graphics. One example is the Player’s Unknown Battleground or most commonly called PUBG. This is an online multiplayer battle royale game which main purpose is to survive in the ground and be the number 1 among the 100 players. Since your goal is to be on top, you have to watch out for your enemies. Thus, playing it on a small device can be a hassle as you might miss your chance. So, here are the ways to play PUBG mobile on PC.
The virtual keyboard for chatting on BlueStacks is different from the gaming virtual keyboard that WebTech360 has previously instructed you.
For those looking for an app that can help you run the android system on your PC, then try using Bluestacks. This is an app that allows people to run any kinds of android apps such as games, texting on their computers. Many of you must be asking how the system works and is Bluestacks safe to use. Well, just like other emulators, Bluestacks is safe to use if you download the app from the official website. As for how it works, all you need to do is download the app on your computer. Bluestacks have been developing its features and their newest future is Bluestacks multiple accounts.
BlueStacks is a popular cloud-based Android emulator for PC, where users can enjoy thousands of apps on their computers. If BlueStacks Engine wont start on your system, then try running it in compatibility mode, close background applications and pause your antivirus software. BlueStacks should be running fine on your system if you followed this guide, but if it ever crashes or stops working, check out our collection of BlueStacks Guides articles. Whenever you encounter glitches with your system, be it hardware or software related, the Troubleshooting Page should be your first stop.
There are many Android emulators available on the market, if choosing the best emulator is really not easy. The following article will do a small test with the two most commonly used emulators, BlueStacks and Droid4X.
If you are already using BlueStacks on your computer, turning off BlueStacks autorun is the first thing you need to know to prevent this emulator from affecting the use of your computer.
Unfortunately, Google Play services has stopped on BlueStacks, an error that prevents users from accessing Google Play and is forced to log out.
If you have ever thought of bringing your favorite Windows apps and games to your Android device then you are in luck because today's article will show you how to use Winlator to emulate Windows apps directly on your phone.
HEVC and HEIF are codecs that use similar compression techniques to improve video and image quality across a variety of devices. If you can't open these files, here's how you can install support for them on your Windows 11 PC.
Ctrl + Z is an extremely common key combination on Windows. Ctrl + Z basically allows you to undo actions in all areas of Windows.
Showing file extensions on Windows 10, Windows 7/8 will help you know what type of file it is. Depending on the operating system, the operation to view the file extension will be different. Below, Quantrimang.com will guide you to show file extensions on Windows versions.
Bluetooth makes our life smarter and more convenient, to avoid possible Bluetooth problems in Windows 10, such as Bluetooth not available, users should download and update Bluetooth driver for Windows 10 regularly.
After years of user feedback about the lack of transparency in the process of releasing software updates, Microsoft has finally officially launched the Windows Roadmap page dedicated to Windows 11.
The Print Spooler service is an essential element for printing documents on any Windows operating system. It is responsible for managing print jobs sent from the computer to the printer and can become dysfunctional due to errors or corrupted files.
Enabling Windows 11's system-level DoH will enable DNS over HTTPS for all browsers and Internet-facing apps on your computer.
God Mode in Windows 11 can take you to printer or Bluetooth settings with just one click.
If you miss the familiar look and feel of Windows 10, you can restore the Start menu, taskbar, and other familiar elements with a few simple tweaks.
Perhaps those who have the habit of right-clicking and selecting Refresh will have to learn to forget this operation.
You can use one of the following 6 methods to open Computer Properties (or System Properties) on Windows 10.
While Windows Backup is a good backup solution for Windows 11, it has its limitations. That's why you should rely on the following 3-step process to properly back up your Windows 11 PC.
28 new Windows 11 shortcuts in addition to familiar Win 11 shortcuts will help you work faster and more efficiently.
How to restore the Sleep option on the Power Menu, please refer to the article below of WebTech360.














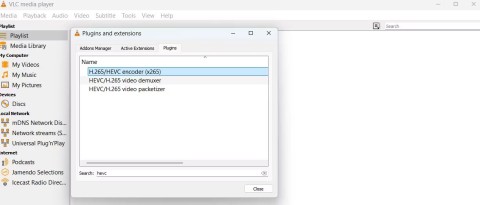

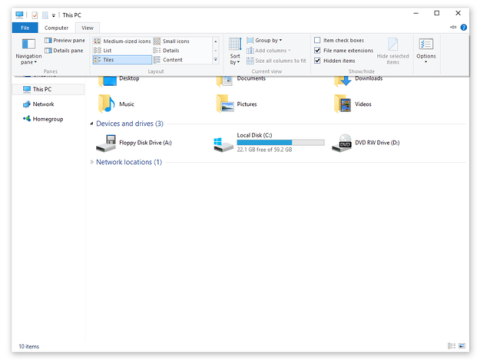

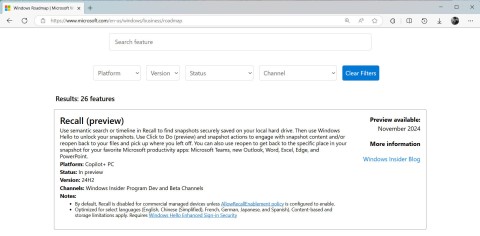

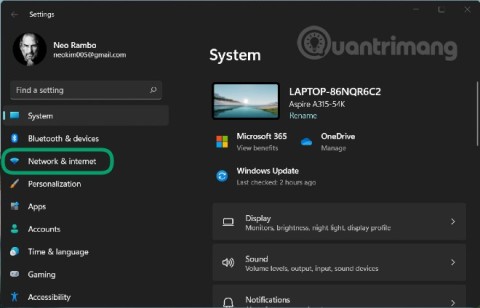
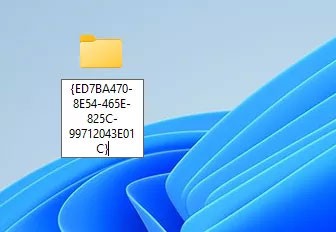

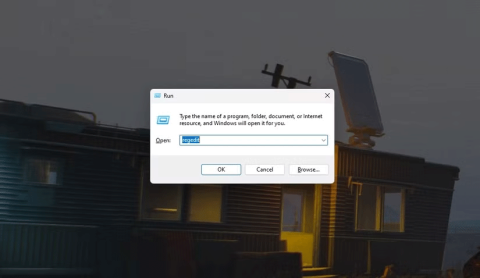




David Lee -
I should’ve known about this sooner! BlueStacks has been such a pain lately with its background settings
Lisa Jordan -
Awesome tip! I’ve turned off background mode and BlueStacks is running much smoother now. Thanks a bunch!
Crystal Brown -
I really appreciate this post! Sometimes, the simplest solutions can bring the greatest results. Keep sharing these tips
Linda Gray -
OMG! I actually didn’t know about the background mode. Thank you for this knowledge! Felt like a total noob
John Smith -
Thanks for the guide! I was struggling to figure out how to turn off the background mode in BlueStacks for days. This made it so easy
Alex Taylor -
Wow, I didn’t even realize there was a background mode. You’ve just saved me a ton of frustration
Kevin 1234 -
Can you please add more details on how background mode affects performance? I want to know exactly what changes when I turn it off.
Betty White -
I’m flabbergasted! This post has enlightened me on how to optimize my BlueStacks experience. Big hugs to the author!
Amy Green -
Turning off background mode is such a game changer! Thanks for the clear instructions. You rock!
Sophie Chan -
Btw, does anyone know if turning off the background mode effects notifications? I’m worried I might miss important ones
Duy Sinh 6789 -
Help! I followed the instructions, but I can’t see any changes. Is there anything else I should check
Jasmine Wong -
This is exactly what I needed! I couldn’t figure out why my apps were so slow. Background mode was the culprit
Hương Đà Nẵng -
I shared this article with my friends! It’s super helpful for anyone using BlueStacks
Emily White -
Thanks for letting us know! I often forget to tweak these settings. Can’t wait to see the improvements
Quang vn -
I was having constant lags in my games. After turning off the background mode, it's like a whole new experience
Sammy Fish -
I can't believe I wasted so much time with background mode on! This post was a lifesaver
Sara Lee -
Great article! I didn't even know there was a background mode until I read this. Definitely going to try it out
Mèo con -
I thought I was the only one facing issues with BlueStacks! Glad to see this post and find a solution
Phúc IT -
Nice article! For anyone unsure, it’s super simple to turn off background mode. Just follow the steps outlined
Tommy Nguyen -
Hey, could someone tell me if this will speed up my BlueStacks performance? I feel like it’s been lagging lately
Angela Kim -
This worked perfectly for me! I was confused about some settings, but now I can enjoy my games without background mode interfering.
Mark Johnson -
Great insight! Background mode can really slow down your PC, especially when running multiple apps on BlueStacks.
Huyền Lizzie -
I tried this and it actually worked! My games load faster now. Highly recommend following these steps
David Star -
I had no idea background settings could mess up performance so much. Definitely a must-read for all BlueStacks users
Thùy Linh -
Thanks for this! It's very helpful. I hope more people read this and gain the knowledge about BlueStacks settings.