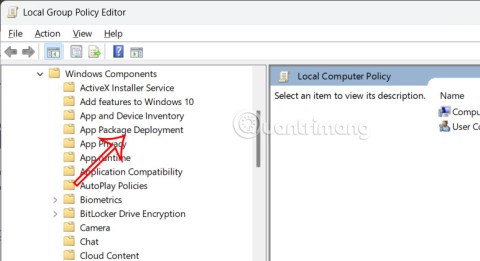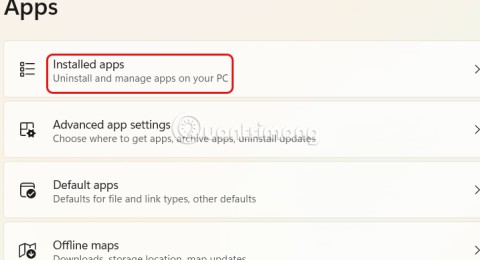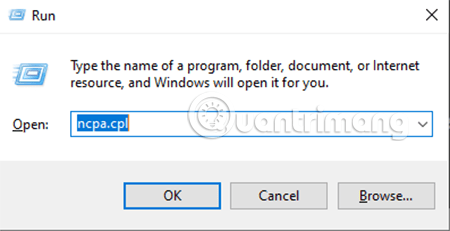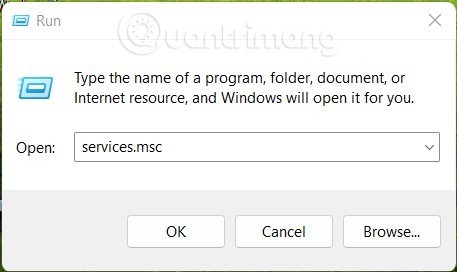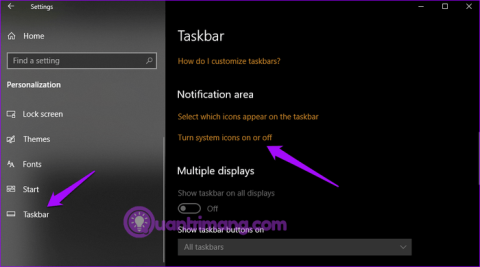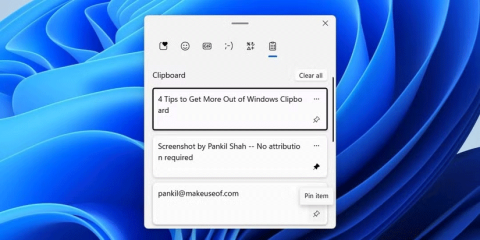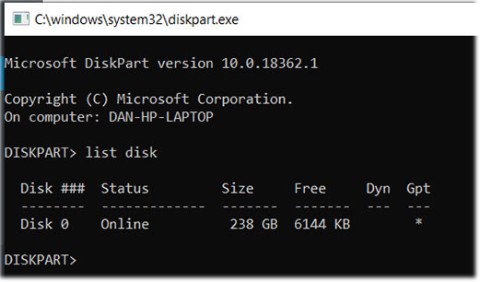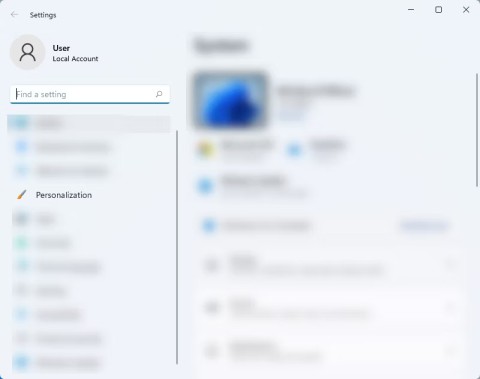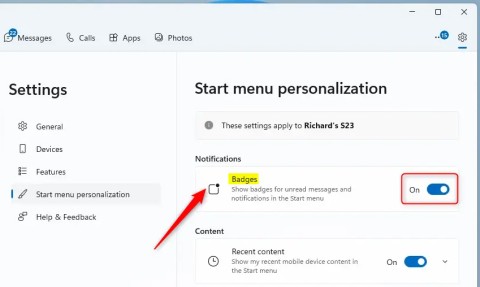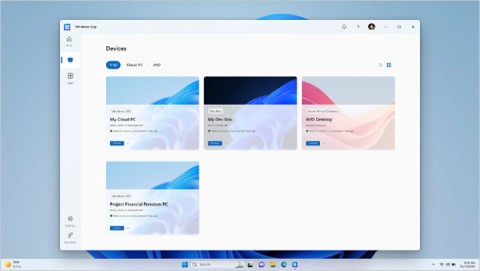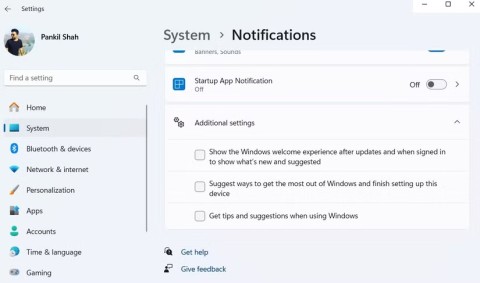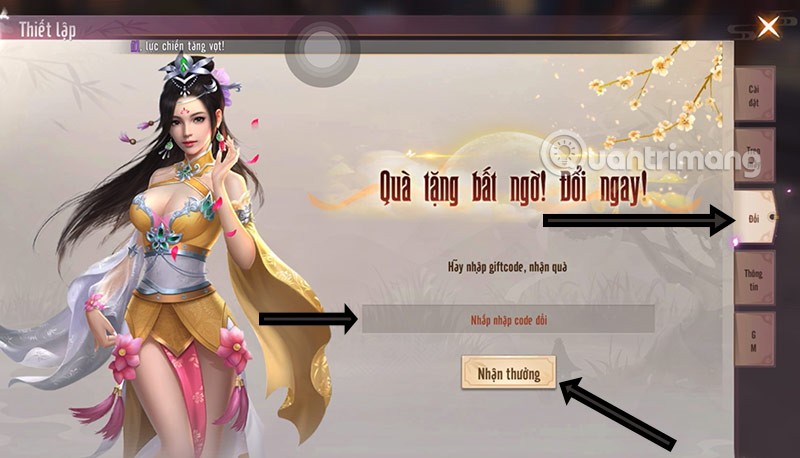The best Android emulators for gaming

In this article, Quantrimang only gives a list of the best Android emulators for playing games.
With more and more apps and games being launched on mobile devices, many users want to experience them with big screens on computers, so the use of supporting software such as operating system emulation Operating Android is indispensable. Besides Nox App Player and Droid4X , BlueStacks is one of the most used Android emulators today.
However, for some reason, you no longer want to use it and during the uninstall process, you get an error like 2318 or the BlueStacks uninstaller requires you to update to the latest BlueStacks version and perform a lot of cumbersome operations. Another review ... makes the program removal unsuccessful. The following article will guide you how to uninstall BlueStacks thoroughly from your computer.

Before performing the BlueStacks uninstall operation on Windows, you need to stop the files running in the background to avoid errors by:
In newer versions of Windows operating system, you can uninstall a program directly by right-clicking the application icon on the desktop, and then selecting Uninstall . With this traditional approach, the program has not been completely removed in the system, there are still installation files, related registry entries, program files ... These files can reduce the performance. System performance and takes up a lot of disk space.
Typically, every application that is being installed on the system creates temporary files and will automatically delete them when the installation process is complete. However, for BlueStacsk, you will find its installation files are in the temporary directory of the system and you have to manually remove it by following these steps:
For simplicity, you can also use a computer cleaning app like CCleaner to delete all temporary files with just one click.
To clean the memory, you need to delete all files and folders created by BlueStacks. Go to the document directory and delete all application data, games, and folders contained in the program files.
In case you have updated Bluestacks, you will need to remove the previous version starting from stopping BlueStacks from running as above. This time you can choose Remove all apps data to remove existing app and game data.
There are many ways to remove BlueStacks completely from your computer system, but the instructions as above are considered the simplest and most effective method. Hopefully, you will successfully remove BlueStacks as well as other applications with the simple steps above.
Good luck!
In this article, Quantrimang only gives a list of the best Android emulators for playing games.
These are the best Android emulators to play PUBG Mobile
Learn how to efficiently transfer photos and data from your computer to the BlueStacks emulator in the 2024 and 2025 versions.
Learn how to disable the background mode of BlueStacks to enhance your computer’s performance while saving resources.
With just a few clicks, users can easily backup and restore BlueStacks data to protect important information on this Android emulator.
Instructions for locking the mouse cursor when playing games on BlueStacks, Instructions for turning on/off the mouse cursor lock feature when playing games in the BlueStacks App Player emulator.
Improved mouse sensitivity for Free Fire on BlueStacks, BlueStacks has made important improvements for Free Fire gamers. Please upgrade BlueStacks 4.230.10
BlueStacks supports many languages in the World, including Vietnam. And if you want, you can also set up Vietnamese for BlueStacks easily.
Mobile game development has evolved to the point that your smartphones can handle gameplay with high graphics. One example is the Player’s Unknown Battleground or most commonly called PUBG. This is an online multiplayer battle royale game which main purpose is to survive in the ground and be the number 1 among the 100 players. Since your goal is to be on top, you have to watch out for your enemies. Thus, playing it on a small device can be a hassle as you might miss your chance. So, here are the ways to play PUBG mobile on PC.
The virtual keyboard for chatting on BlueStacks is different from the gaming virtual keyboard that WebTech360 has previously instructed you.
For those looking for an app that can help you run the android system on your PC, then try using Bluestacks. This is an app that allows people to run any kinds of android apps such as games, texting on their computers. Many of you must be asking how the system works and is Bluestacks safe to use. Well, just like other emulators, Bluestacks is safe to use if you download the app from the official website. As for how it works, all you need to do is download the app on your computer. Bluestacks have been developing its features and their newest future is Bluestacks multiple accounts.
BlueStacks is a popular cloud-based Android emulator for PC, where users can enjoy thousands of apps on their computers. If BlueStacks Engine wont start on your system, then try running it in compatibility mode, close background applications and pause your antivirus software. BlueStacks should be running fine on your system if you followed this guide, but if it ever crashes or stops working, check out our collection of BlueStacks Guides articles. Whenever you encounter glitches with your system, be it hardware or software related, the Troubleshooting Page should be your first stop.
There are many Android emulators available on the market, if choosing the best emulator is really not easy. The following article will do a small test with the two most commonly used emulators, BlueStacks and Droid4X.
If you are already using BlueStacks on your computer, turning off BlueStacks autorun is the first thing you need to know to prevent this emulator from affecting the use of your computer.
Unfortunately, Google Play services has stopped on BlueStacks, an error that prevents users from accessing Google Play and is forced to log out.
If you want to block application installation on drives other than the system drive, you can disable this feature via Group Policy or Registry Editor.
Although updates are installed automatically, sometimes you may need to check the version of an application on Windows.
Whether you're a casual Windows user or a professional technician, knowing how to quickly open Network Connections will help you manage your network more efficiently.
Windows clipboard history got a major overhaul with the Windows 10 October update.
In this article, WebTech360 will guide you how to turn off Windows Update on Windows 11 operating system.
Language bar disappeared on Windows 10? Follow these solutions.
From pinning frequent items to syncing them across multiple devices, here are four great tips that will help you get the most out of the Windows Clipboard.
Microsoft continues to announce plans to add new features to Windows 10, despite the fact that the operating system will inevitably die in October 2025.
Of all the errors, glitches, and problems you can encounter while using Windows 10, a few messages can leave you feeling truly terrified, such as the Operating system not found screen.
Microsoft allows users to disable ads from Windows 11, but the process isn't straightforward. Here are different ways to remove ads from your Windows 11 device.
The Phone Link app on Windows lets you link your phone and PC. And you can check your device's battery and connection status,... right from the Start menu.
Besides elements like new interface and features, another aspect, although small, also receives a lot of attention on Windows: wallpaper packs designed and introduced by Microsoft for special occasions.
Microsoft has made an important announcement for customers using the Remote Desktop for Windows app from the Microsoft Store. On May 27, 2025, this app will be officially discontinued and removed from the Microsoft Store.
With a constant stream of notifications and alerts on your Windows 11 laptop, staying focused becomes a challenge. So take control and customize your notifications to suit your needs.
Windows 12 is a potential future update to the Windows operating system. It is expected to be released in 2024, although there has been no official confirmation from Microsoft yet.