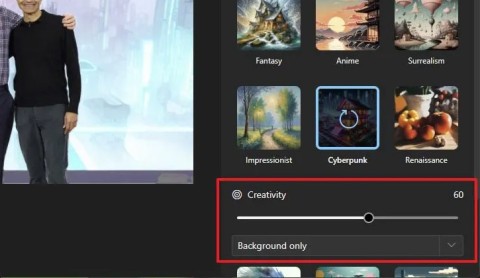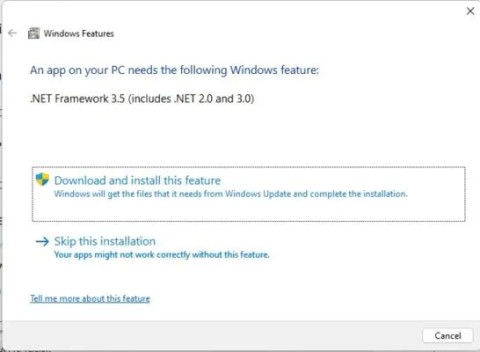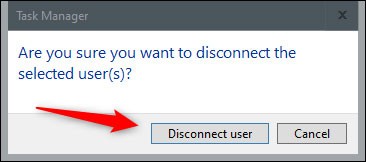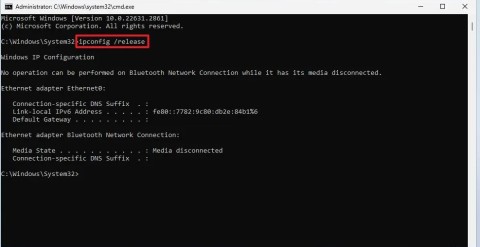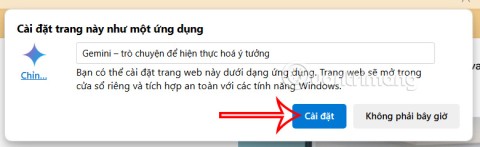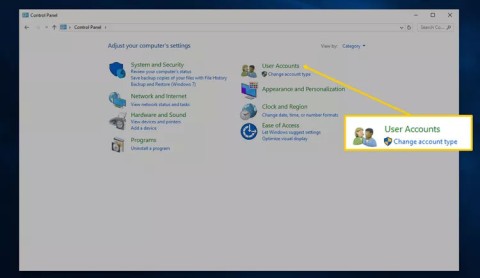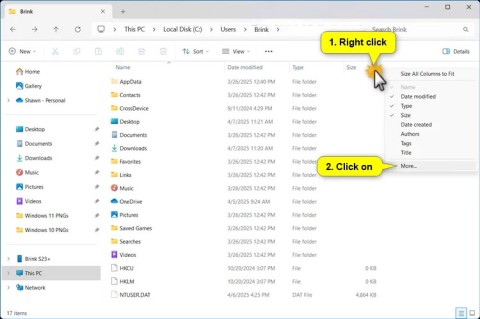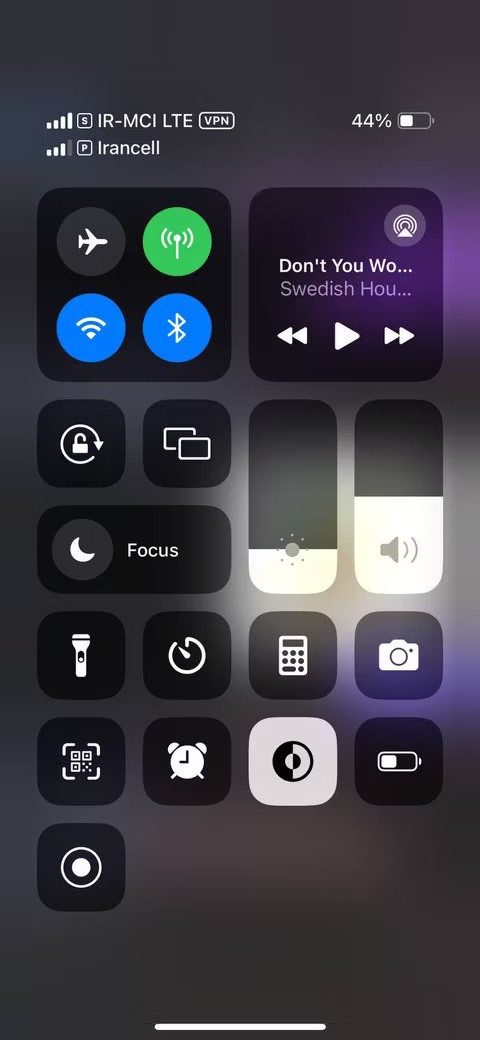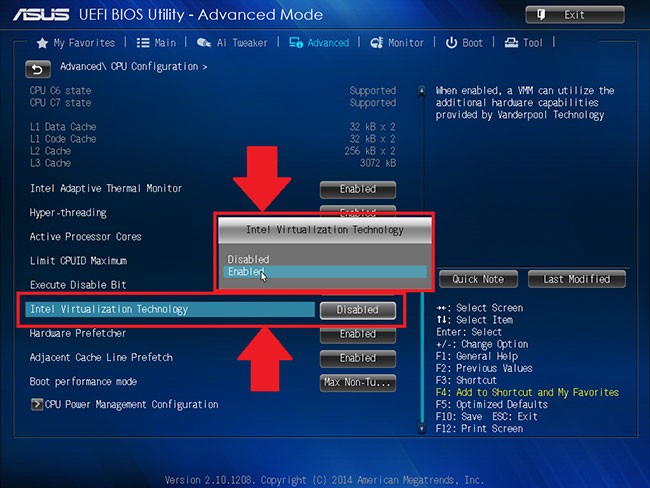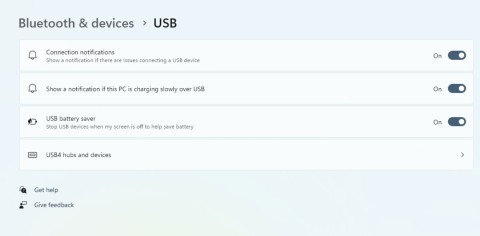How to Install Paint 3D on Windows 10 and 11
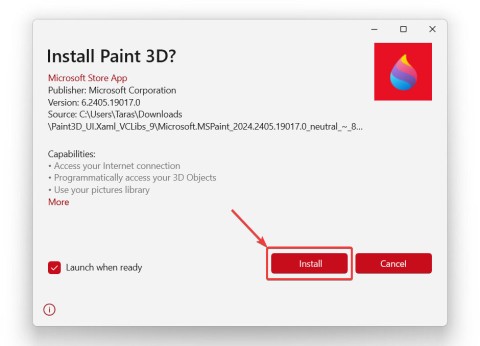
Paint 3D is no longer available in the Microsoft Store, but that doesn't mean you won't have another chance to try it out.

To fix various PC problems, we recommend DriverFix: This software will keep your drivers up and running, thus keeping you safe from common computer errors and hardware failure. Check all your drivers now in 3 easy steps:
BlueStacks is a popular cloud-based Android emulator for PC, where users can enjoy thousands of apps on their computers. Whilst the platform is fairly solid, sometimes users report issues running it, such as BlueStacks Engine won’t start on certain systems. Fix BlueStacks not working on Windows 10
If you have encountered errors with starting BlueStacks on your Windows PC, then the fixes below will help you get it up and running in no time.
Bluestacks is a useful application, but many users reported that Bluestacks gets stuck on initializing. This can be a big problem, and speaking of problems, here are some similar issues that users reported:
Third-party applications can sometimes interfere with Bluestacks and cause Bluestacks to get stuck on initializing. Since many of these applications start automatically with Windows, it’s advised that you perform a Clean boot and disable all startup applications and services.
This is quite simple, and you can do it by following these steps:





Once your PC restarts, check if the problem with Bluestacks still appears. If not, it means that one of the startup applications was causing it.
To find the cause, you need to enable startup applications and services until you find the problematic application.
Once you find it, remove it from your PC and check if that helps.
Looking for the best VPN for Bluestacks? Here are the best options.
Sometimes older and outdated versions of Bluestacks engine won’t start, and to fix this problem, we advise you to reinstall the Bluestacks application.
Be sure to uninstall Bluestacks from your PC first and then download the latest version of the software from Bluestacks’ website.
In addition to downloading the latest version, be sure that you have the necessary .NET framework installed. You can download all the necessary components from Microsoft’s download page.
Ad
Some users are suggesting to completely remove all files, folders and registry keys associated with Bluestacks. To do that, follow these steps:

If this process seems a bit complicated, you can also remove Bluestacks using the uninstaller software.
Uninstaller software is a special application that will completely remove the selected application along with all of its files and registry entries.
By using software such as Revo Uninstaller you’ll ensure that the Bluestacks is completely removed from your system. Once you remove Bluestacks using this tool, install it again and check if the issue is resolved.
Users reported that Bluestacks initialization problems can occur due to your security settings.
Sometimes you might not have the necessary privileges to run this application, but you can fix that problem by following these steps:



Bluestacks failed to connect to the server? Here is how to fix this problem.
Few users reported that you can fix problems with Bluestacks not starting by running it in Compatibility mode. To do that, follow these steps:

If Bluestacks gets stuck on initializing on your PC, you might be able to fix the problem by disabling all running Bluestacks processes. This is quite simple to do, and you can do it by following these steps:

Bluestacks should now start. Disable Airplane Mode or enable your Internet connection and you’re good to go.
Sometimes Task Manager is slow to open. Solve this annoying problem with the help of our guide!
According to users, sometimes Bluestacks won’t start due to issues in the latest version. To fix this problem, users are suggesting to switch back to the older version and check if that helps.
To do that, first you need to completely delete your current installation of Bluestacks. After doing that, install the older version and check if that helps.

Your antivirus software can cause Bluestacks not to start. However, you can fix this problem simply by disabling certain features in your antivirus.
If that doesn’t work, be sure to add Bluestacks to the list of exceptions in both your antivirus and firewall. If the issue is still there, you need to disable your antivirus altogether.
In the worst-case scenario, your only option might be to completely remove your antivirus.
If uninstalling the antivirus solves the problem, you might want to consider switching to a different antivirus solution.
There are many great antivirus applications on the market, and some of them such as BullGuard, offer great protection without interfering with your system.
Another cause for problems with Bluestacks can be missing updates.
There may be certain incompatibility issues between Bluestacks and your version of Windows. To ensure that everything is running smoothly, we strongly encourage you to keep your Windows 10 up to date.
For the most part, Windows 10 installs the missing updates automatically, but sometimes certain glitches can occur causing you to skip updates. However, you can check for updates manually by doing the following:


If any updates are available, they will be downloaded automatically in the background. Once the updates are installed, check if the problem with Bluestacks is resolved.
Bluestacks is one quite useful tool, and if Bluestacks is stuck on initializing on your Windows 10 PC, be sure to try some of our solutions.
In order to increase loading times, consider upgrading to an SSD and adding more memory.
Reboot your PC, reinstall BlueStacks, turn off Hyper-V as shown at Step 5 of our guide.
Paint 3D is no longer available in the Microsoft Store, but that doesn't mean you won't have another chance to try it out.
In the Windows 11 Photos app, Restyle Image is an AI feature that lets you transform photos into various artistic styles with just a quick click.
By checking the MD5, SHA-1, or SHA-256 checksum of a file, you can verify the integrity of the file and ensure that it has not been corrupted or changed.
Locking your Windows PC is the best way to protect your computer when you're away. Here are 10 ways you can quickly lock your computer when you're in a hurry to leave it alone!
When you move the mouse to the Taskbar, it displays all the functions as default when you have not set it up, but if you move the mouse elsewhere, the Taskbar will automatically hide.
There are still ways to bypass a Microsoft account when setting up Windows 11 with a local account during the Out-of-box Experience (OOBE).
After successfully installing the Google Gemini application, you can use it as usual. Below are instructions for installing the Google Gemini application on your computer.
Setting a computer password will help secure your computer better. In addition to setting a new password for your computer, Quantrimang.com will also guide you on how to change your Windows 10 computer password. Please follow along.
This tutorial will show you how to rearrange columns for a folder (directory) when in details view in File Explorer for a personal account in Windows 11 and Windows 10.
AirPlay isn't just for Apple devices. Windows users can easily get in on the fun of screen sharing and streaming media from their iOS devices to their PCs.
On Local Group Policy Editor, you can set up to delete notification history, set up account lock to limit the number of logins, etc. In the article below, Quantrimang.com will introduce you to some ways to open Local Group Policy Editor on Windows.
In 2023, Windows 11 officially supported USB4 40Gbps, which was later expanded to support data transfer speeds up to 80 and 120Gbps.
Microsoft recently raised the price of its Microsoft 365 subscription, justifying the change by adding more AI experiences to the service.
When setting up VPN on Windows 10, creating a virtual private network on Windows 10, users will no longer need software like Hotspot Shield.
If you have ever thought of bringing your favorite Windows apps and games to your Android device then you are in luck because today's article will show you how to use Winlator to emulate Windows apps directly on your phone.