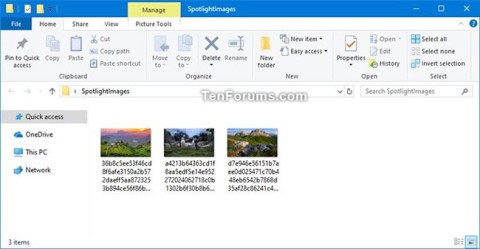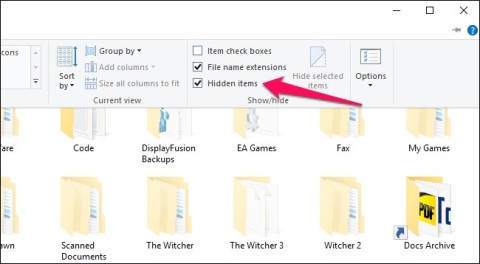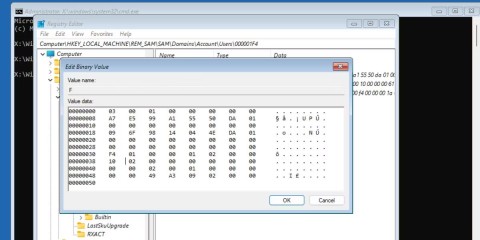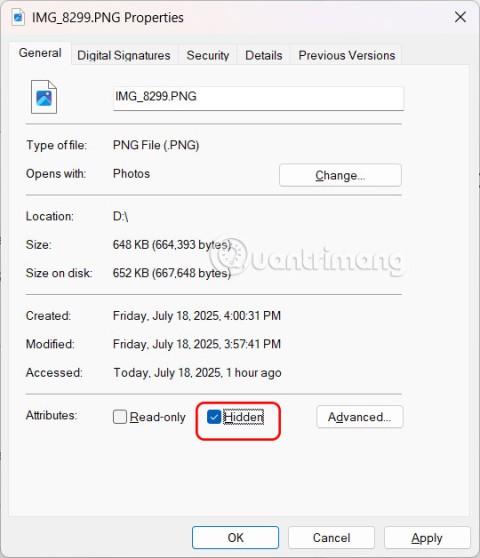What is end-to-end encryption? How does it work?

Recognizing this need, major online messaging services use a technique called end-to-end encryption, to secure and protect users' conversations.

For those looking for an app that can help you run the android system on your PC, then try using Bluestacks. This is an app that allows people to run any kinds of android apps such as games, texting on their computers. Many of you must be asking how the system works and is Bluestacks safe to use. Well, just like other emulators, Bluestacks is safe to use if you download the app from the official website. As for how it works, all you need to do is download the app on your computer. Bluestacks have been developing its features and their newest future is Bluestacks multiple accounts.
The steps in using Bluestacks is easy and simple to follow. After downloading and installing the app, users will just need to log in to their Google account. Once this is finished, they can start using apps on their computer. However, a frequently asked question is can people use one account for more than activity. Or is it possible to have Bluestacks multiple accounts? Well, with the newest version of Bluestacks, this is now possible. With Bluestacks 4, people can create multiple accounts that can make you play more than one game at a time. So, how can your Bluestack have multiple accounts?
Before installing the newest version of Bluestacks, check the details of your computer first. The latest Bluestack 4 can only be applied in Windows 7 and above or on the iOS system. Your PC must also have a minimum of 5GB free space for the app only. So, the more space you have the better it is to run the app. And last but also important, you must be an administrator on your PC.
If your computer meets all the requirements above, then update your app with the newest one. With this new app, people can make multiple accounts and the app itself runs faster. So, if you are still using an older version don’t forget to update it.
When your computer has been installed with Bluestacks, go to the setting menu on the app. Go to Bluestacks Multi-Instance Manager. In this menu, you should be seeing only one row with the word Bluestacks with status running. Whereas on the bottom right of the screen, you will see a new instance button. Click the button and add as many instances as you want. Then click the button Farm on the left bottom of the screen, so you can use it later.
After you have done step number 4, all you need to do is click the start button on the side of each row. You can choose to start the instance now or later, as you like. On each row, you will also see four signs which are setting, short cut, paste, and delete. You can make a shortage of your instance by clicking the shortcut sign in each row.
This the last step in making Bluestacks multiple accounts on your PC. Once you have clicked the starting button, you can log in using a new account in the new instances. The steps in running the new instance are just like the ones before, log in and then choose the app you like.
So, after updating your apps, you can make Bluestacks multiple accounts on your PC. This way you can control more than one account and play more than one game on your PC. Once you finish one of the accounts, you can just log out and close the instance.
Recognizing this need, major online messaging services use a technique called end-to-end encryption, to secure and protect users' conversations.
Setting up multiple monitors on Windows is quite simple and only takes a few minutes to do. After setting up multi-monitor mode (multiple screens), you can set up separate wallpapers for each screen. To do this, please refer to the article below from WebTech360.
Hidden deep within Windows is a world of command lines that few people know about. In this article, we will guide you on how to fix errors and make your computer more secure using the cmd command line tool.
Instructions on how to enter BIOS on Windows 10 for you, with video illustration.
Clipchamp is the default video editor on Windows 11, but if you just need to make a quick cut, split a simple photo, or add music to a clip, the classic editor inside the Photos Legacy app is a much better choice.
Save images from the login screen, download Windows 10 lock screen images to keep the images you like or set them as your computer wallpaper. Here is the most detailed way to download images from Windows Spotlight for you.
Windows 11 has a feature that adds an End Task button directly on the Taskbar, so you don't have to access Task Manager to close unresponsive applications.
This article will guide you through the ways to enable Bluetooth on Windows 11 to connect to wireless accessories with just a few simple steps.
Sometimes, you just can't find an external hard drive when you need it most. After losing important files a few times, some people have found a simple and reliable way to back up everything, even when the hard drive is unavailable.
The methods in this article will help you hide or protect Windows folders from prying eyes.
Most Windows errors occur after you log in to your computer. However, the User Profile Service Failed the Logon error doesn't allow you to log in at all, which is why it's harder to fix than other Windows errors.
Windows 10 has just three months left until support ends. In October 2025, the operating system will receive its final update, ending its 10-year lifecycle.
Errors related to your computer's drive can prevent your system from booting properly and restrict access to your files and applications.
If you want to create a private cloud to share and transfer large files without any limits, you can create an FTP Server (File Transfer Protocol Server) on your Windows 10 computer.
If you are looking for a way to hide files on Windows 11 without software, just follow the instructions below.