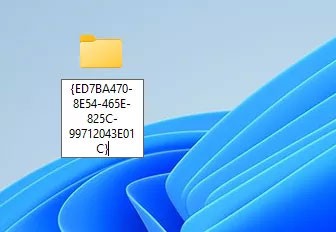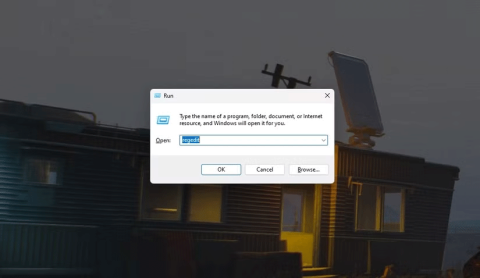The best Android emulators for gaming

In this article, Quantrimang only gives a list of the best Android emulators for playing games.
Despite being considered a heavy, demanding machine configuration, BlueStacks has always been the most installed Android emulator today. If you are also using BlueStacks to play games on your computer and find it difficult to not really understand what this emulator shows in your current language, you can change BlueStacks to Vietnamese in just 4 simple steps. following simplified.
Download BlueStacks 2 for free here
Download BlueStacks App Player for Mac for free.
Among the most popular Android emulators currently used, BlueStacks can be said to be the most supported emulator in the World (including Vietnamese).
Step 1: You log into your BlueStacks account and then from the main interface, left click on the settings icon (gear).
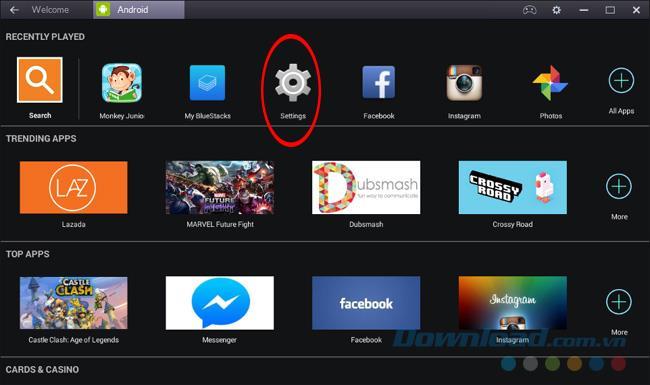
Step 2: Interface settings - Settings appear, find and click on Language & Input.
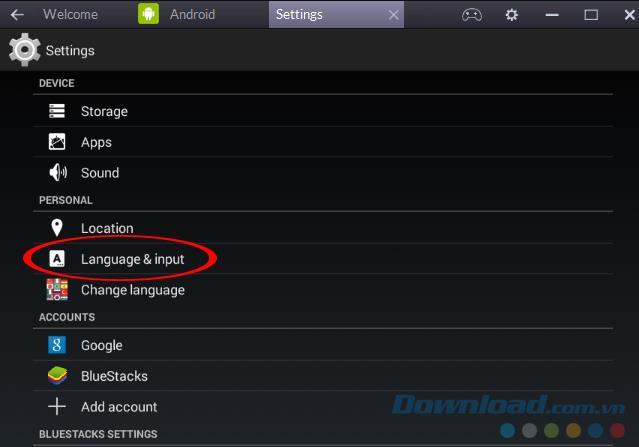
Step 3: Click on Language (here you can see the language you are using).
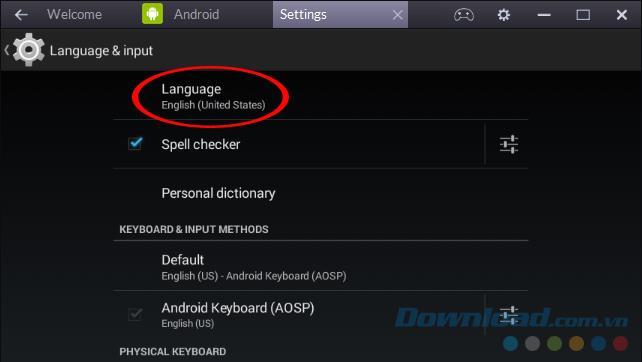
Step 4: A list of languages appears. You drag and find Vietnamese , click on it and then wait a while for BlueStacks to save and change again.
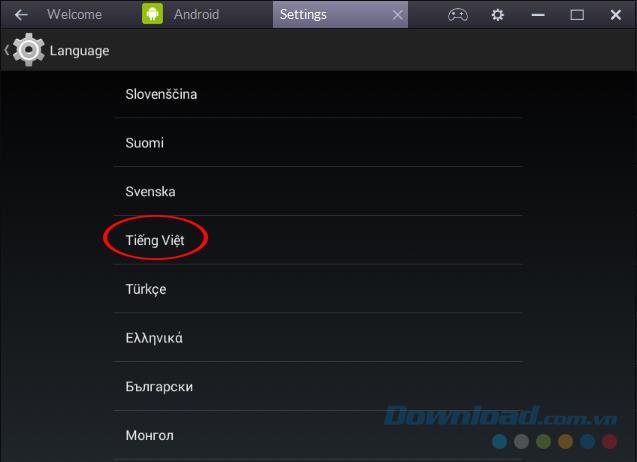
After the change, our simulator will be completely converted to Vietnamese, very handy and easy to understand.
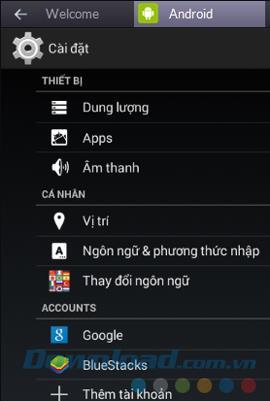
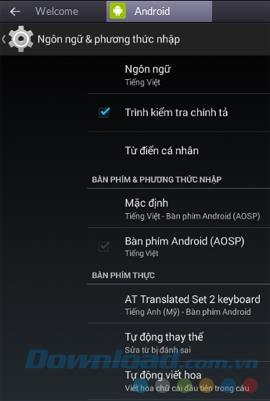
1. Launch BlueStacks. On the home screen, click on the hamburger menu icon, as shown below.
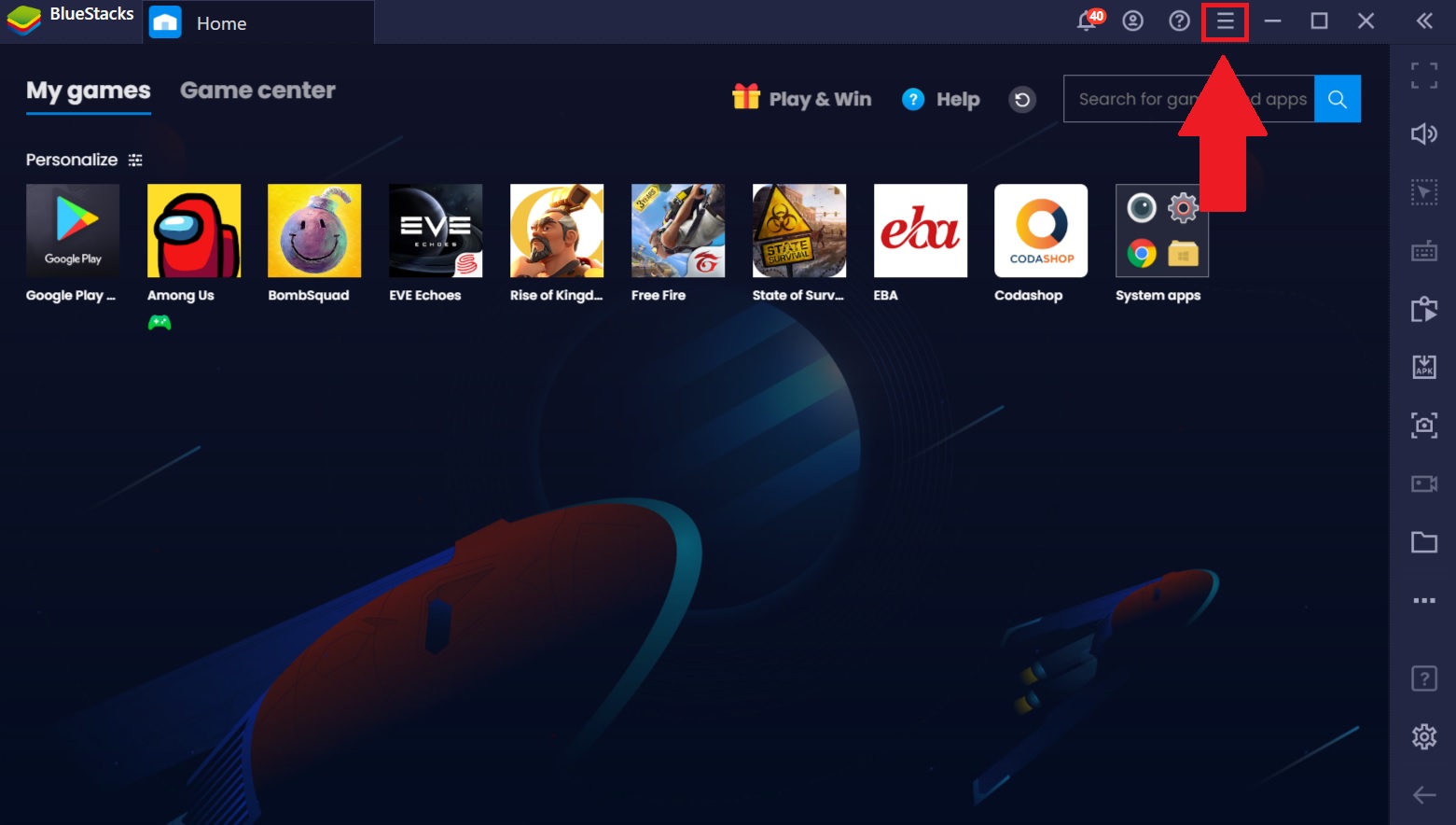
2. From the dropdown menu, select Settings.
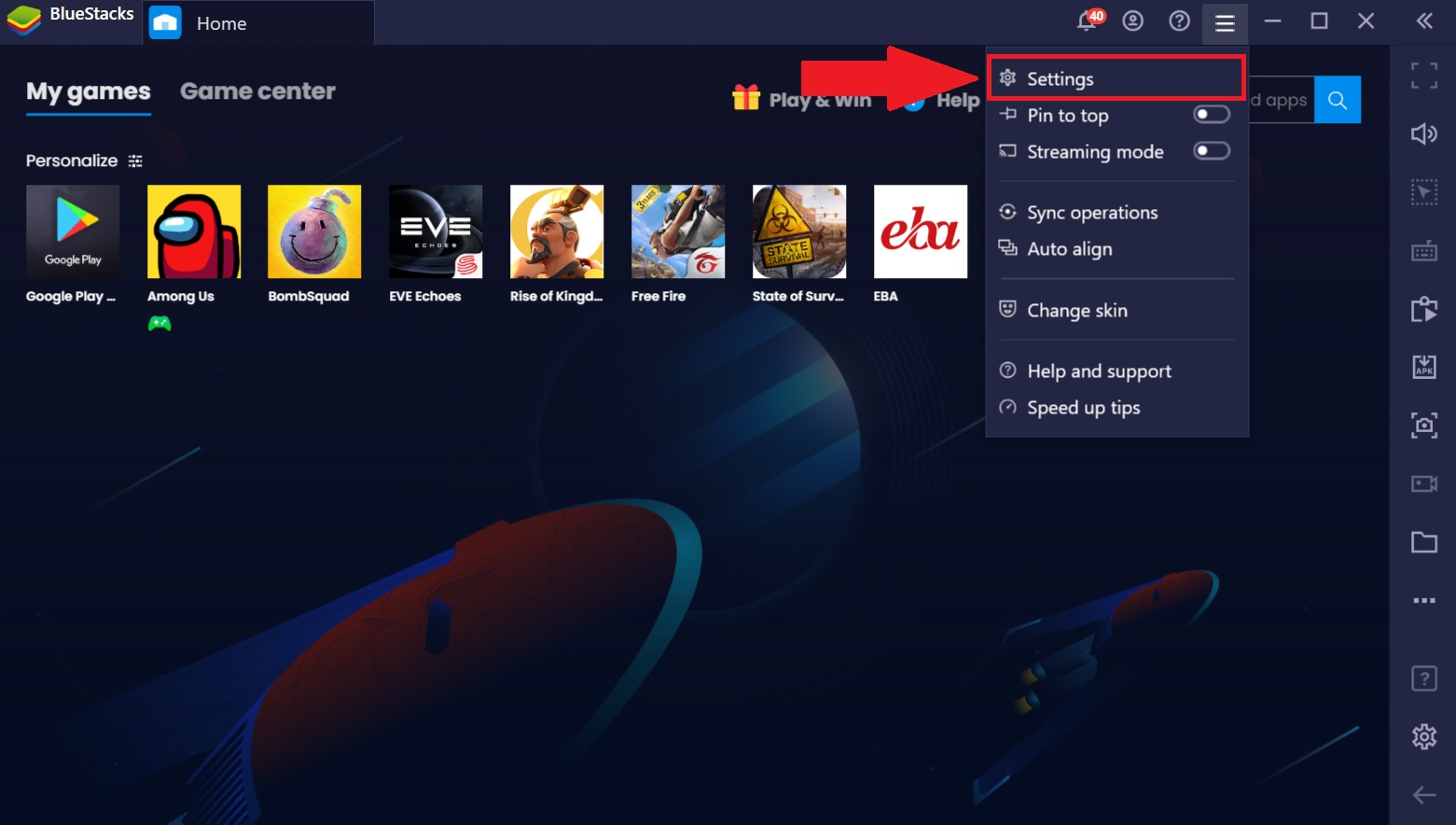
3. On the 'Settings' page, click on the Preferences tab.
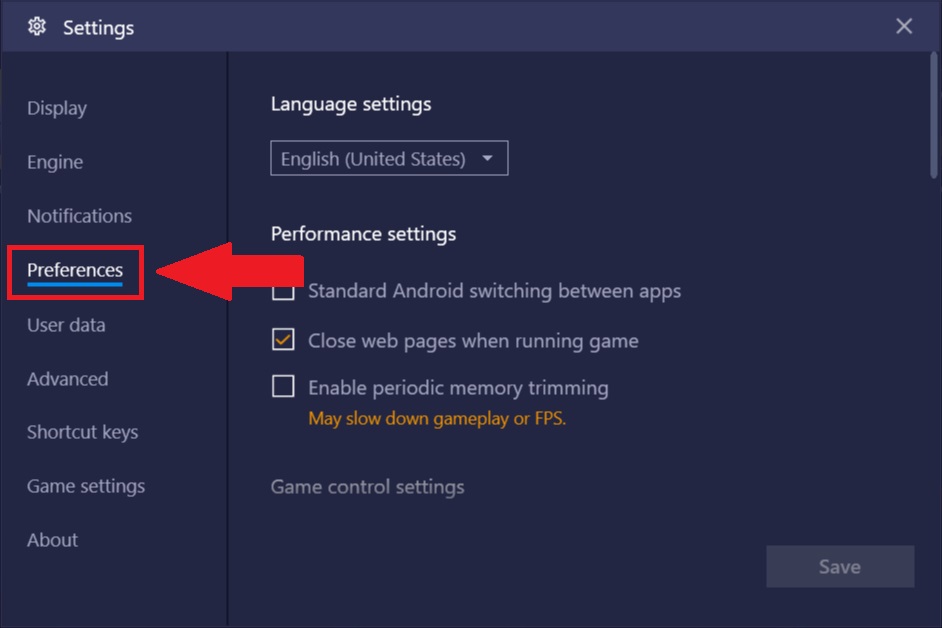
4. Under the Preferences settings, the first section is for Language settings. Here, you will see the current language for your BlueStacks. The image below shows this language as 'English (United States)'.
Click on the arrow on the language box, as shown below.
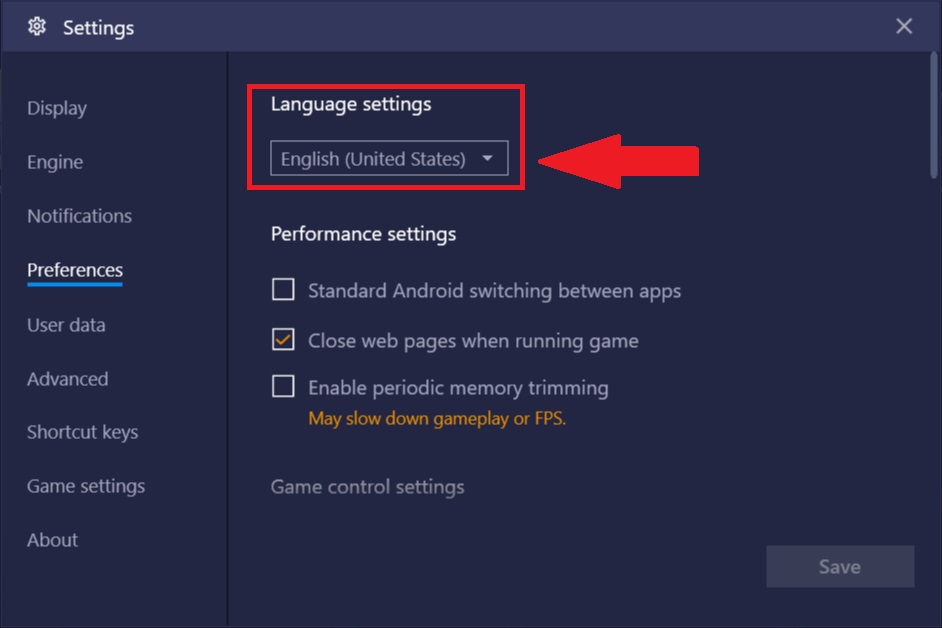
5. You will now see a list of supported languages on BlueStacks. Select the one that you wish to apply as your preferred language.
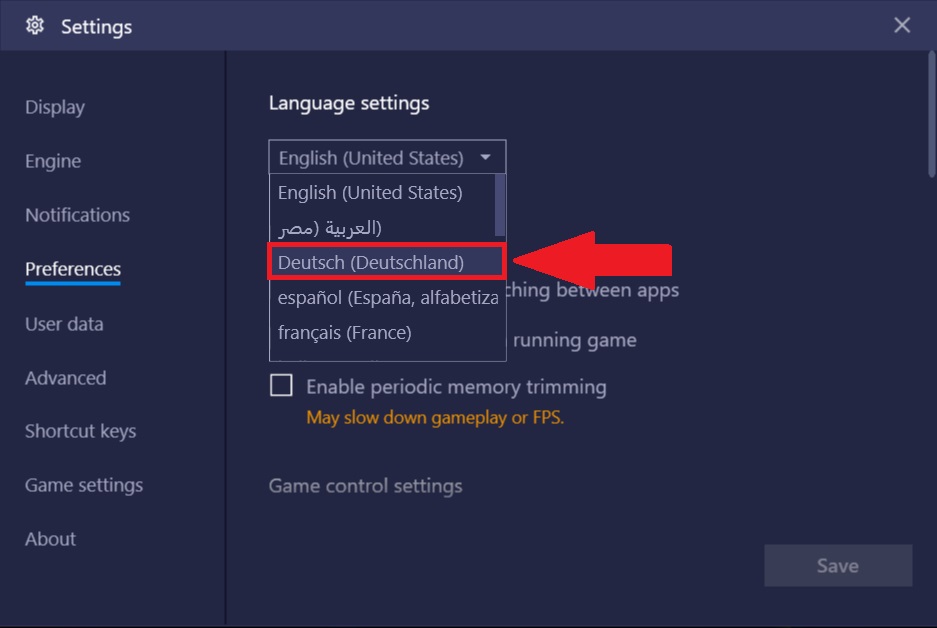
6. Click on Save for changes to take place, as shown below.
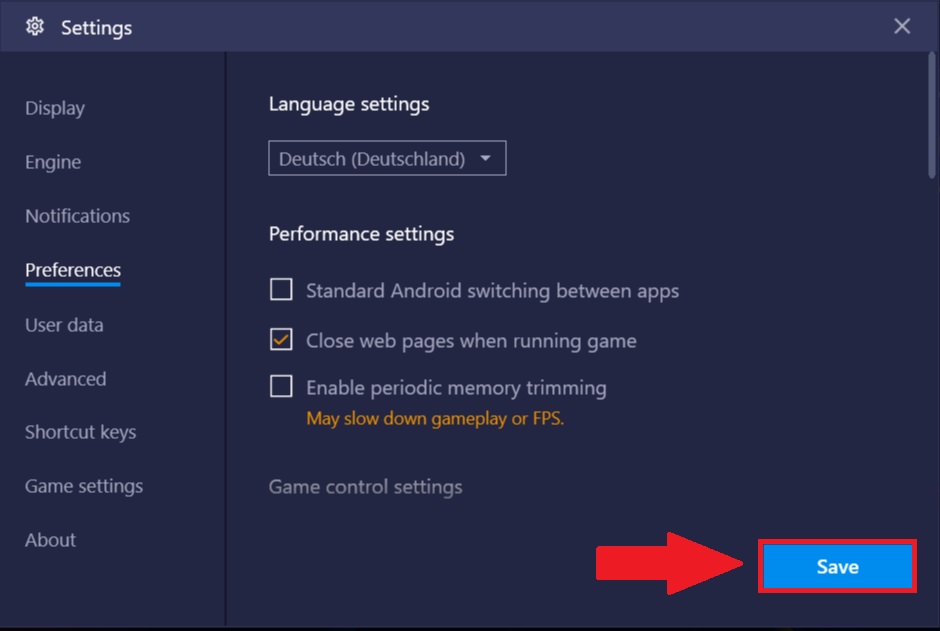
From now on you can freely use a gaming simulator on your computer without worrying about the language. In addition, BlueStacks also supports users to search on Google Play in Vietnamese to help search results be filtered more accurately.
In this article, Quantrimang only gives a list of the best Android emulators for playing games.
These are the best Android emulators to play PUBG Mobile
Learn how to efficiently transfer photos and data from your computer to the BlueStacks emulator in the 2024 and 2025 versions.
Learn how to disable the background mode of BlueStacks to enhance your computer’s performance while saving resources.
With just a few clicks, users can easily backup and restore BlueStacks data to protect important information on this Android emulator.
Instructions for locking the mouse cursor when playing games on BlueStacks, Instructions for turning on/off the mouse cursor lock feature when playing games in the BlueStacks App Player emulator.
Improved mouse sensitivity for Free Fire on BlueStacks, BlueStacks has made important improvements for Free Fire gamers. Please upgrade BlueStacks 4.230.10
Mobile game development has evolved to the point that your smartphones can handle gameplay with high graphics. One example is the Player’s Unknown Battleground or most commonly called PUBG. This is an online multiplayer battle royale game which main purpose is to survive in the ground and be the number 1 among the 100 players. Since your goal is to be on top, you have to watch out for your enemies. Thus, playing it on a small device can be a hassle as you might miss your chance. So, here are the ways to play PUBG mobile on PC.
The virtual keyboard for chatting on BlueStacks is different from the gaming virtual keyboard that WebTech360 has previously instructed you.
For those looking for an app that can help you run the android system on your PC, then try using Bluestacks. This is an app that allows people to run any kinds of android apps such as games, texting on their computers. Many of you must be asking how the system works and is Bluestacks safe to use. Well, just like other emulators, Bluestacks is safe to use if you download the app from the official website. As for how it works, all you need to do is download the app on your computer. Bluestacks have been developing its features and their newest future is Bluestacks multiple accounts.
BlueStacks is a popular cloud-based Android emulator for PC, where users can enjoy thousands of apps on their computers. If BlueStacks Engine wont start on your system, then try running it in compatibility mode, close background applications and pause your antivirus software. BlueStacks should be running fine on your system if you followed this guide, but if it ever crashes or stops working, check out our collection of BlueStacks Guides articles. Whenever you encounter glitches with your system, be it hardware or software related, the Troubleshooting Page should be your first stop.
There are many Android emulators available on the market, if choosing the best emulator is really not easy. The following article will do a small test with the two most commonly used emulators, BlueStacks and Droid4X.
If you are already using BlueStacks on your computer, turning off BlueStacks autorun is the first thing you need to know to prevent this emulator from affecting the use of your computer.
Unfortunately, Google Play services has stopped on BlueStacks, an error that prevents users from accessing Google Play and is forced to log out.
God Mode in Windows 11 can take you to printer or Bluetooth settings with just one click.
If you miss the familiar look and feel of Windows 10, you can restore the Start menu, taskbar, and other familiar elements with a few simple tweaks.
Perhaps those who have the habit of right-clicking and selecting Refresh will have to learn to forget this operation.
You can use one of the following 6 methods to open Computer Properties (or System Properties) on Windows 10.
While Windows Backup is a good backup solution for Windows 11, it has its limitations. That's why you should rely on the following 3-step process to properly back up your Windows 11 PC.
28 new Windows 11 shortcuts in addition to familiar Win 11 shortcuts will help you work faster and more efficiently.
How to restore the Sleep option on the Power Menu, please refer to the article below of WebTech360.
At the Qualcomm Snapdragon Summit on October 22, Microsoft announced a series of improvements coming to Windows PCs that will improve the overall experience for musicians, music producers, and other audio professionals.
Previously, Adobe Fresco only supported devices with touchscreens and styluses.
Do you see a red circle with a white cross to the left of your files, folders, or Windows drives? If so, it means OneDrive is out of sync and the folders affected by this issue are not syncing properly.
Turning off background applications on Windows 10 will help your computer run less sluggishly and save system resources. The following article by WebTech360 will guide readers on how to turn off background applications on Windows 10.
If you only use your mouse for common tasks, it is not necessary to enable mouse acceleration. Here are instructions for turning off mouse acceleration in Windows 11.
File Pilot is a lightweight, clean, and feature-rich file manager that outperforms the Windows default tool in every way.
In this series of articles we will introduce you to how to customize the default user profile in Windows 7.
Ransomware Protection is a useful feature that comes with Windows 11 to help secure users' devices against Ransomware attacks.