How to turn photos upside down on Android phones

How to turn photos upside down on Android phones, Flip photos is really easy on Android. Here are some ways to turn photos upside down on Android phones.
Microsoft Outlook is available in two different versions, MS Outlook 2019, as a part of MS Office Suite, and Office 365 Outlook, a subscription-based service.
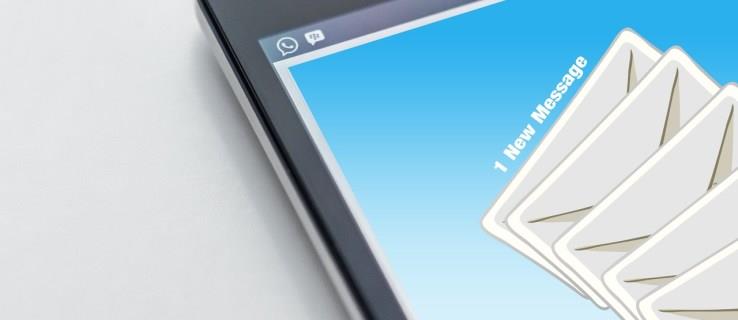
Both services provide a desktop version as well as the web version. They also allow users to add more than one email account and a plethora of other customization options.
In this article, we’ll show you how to view all mail from multiple email accounts in Outlook. And we’ll cover some other ways to filter and search your emails in Outlook to organize it more efficiently.
How to View All Mail in Outlook
If you run into a problem with viewing all mail in Outlook, perhaps it’s just a matter of how your navigation pane is organized. If you can’t see any of your folders or email, that’s because they are likely minimized. Fortunately, that’s an easy fix. All you have to do is:

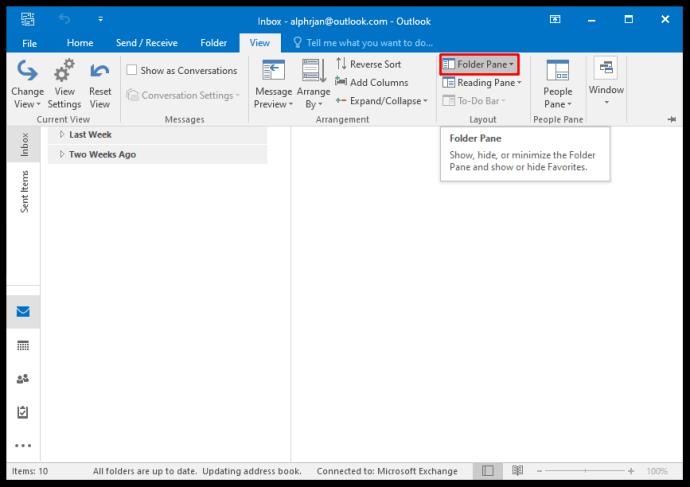
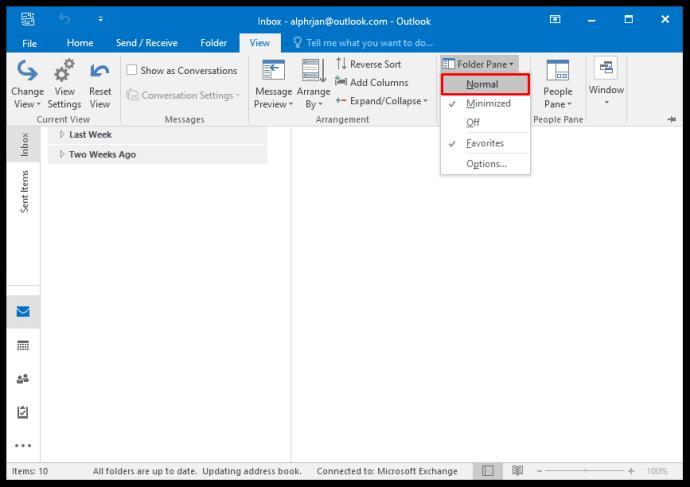
That’s it. Now you’ll be able to see all your folders as you’ve arranged them.
How to View All Mail in Outlook 365
As we mentioned, MS Outlook 2019 and Office 365 Outlook have certain differences pertaining to how they are purchased.
There are other differences, too, one being that Outlook 2019 requires users to purchase the upgrade, while Office 365 users receive them for free. However, in terms of the Outlook email client and its functionality, both are the same.
If you use Outlook for multiple email accounts, searching through each separately can be a time-consuming task. For that reason, we’ll show you the way to view mail from all Outlook accounts at once.

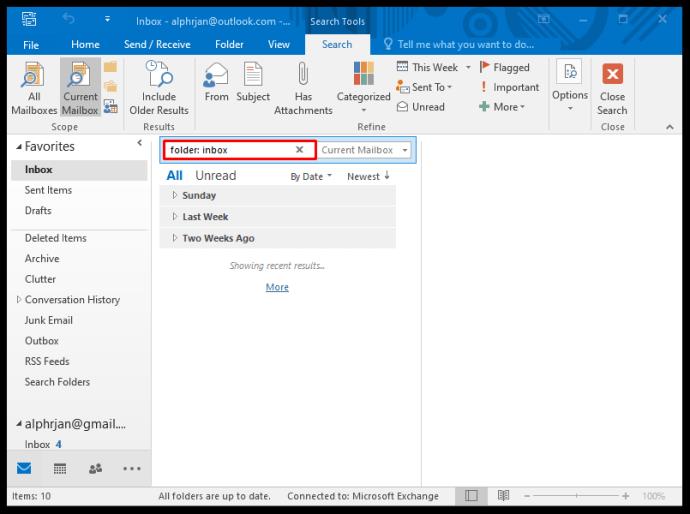
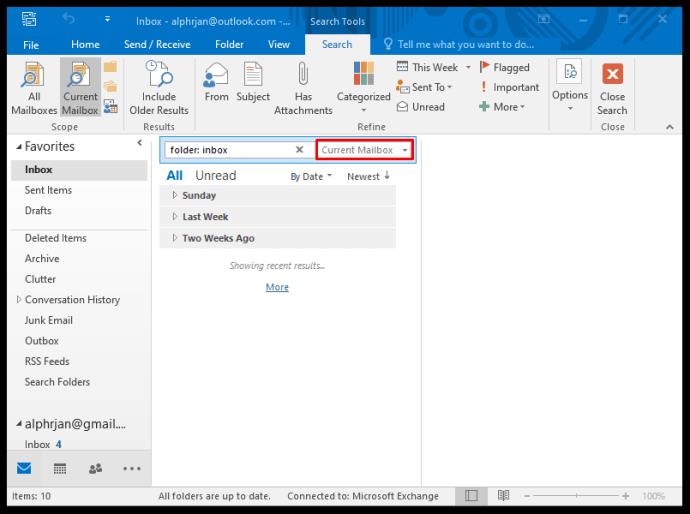
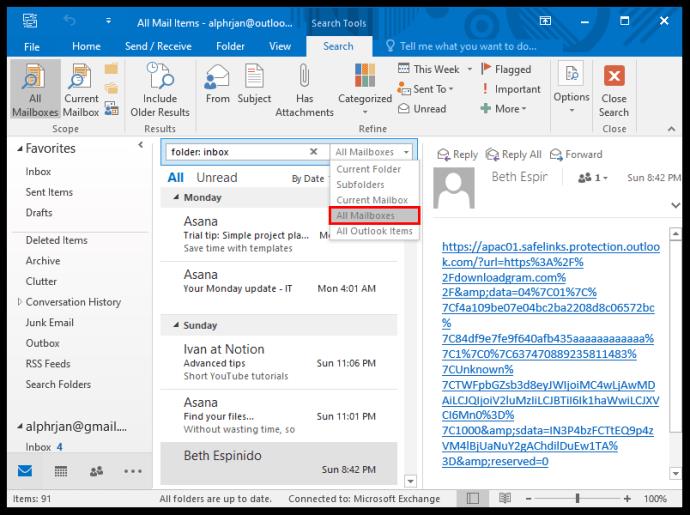
Now you will be able to see all the emails from all of your inbox accounts simultaneously in the period you’ve defined. Next time you want to view all mail, you will find this path in the “Recent Searches” option on the navigation panel.
How to View All Mail in Outlook on iPhone
Outlook users have the benefit of using the Outlook app when they’re on the go. It’s available both for iPhone and Android devices, and it has the same great interface for both operating systems.
However, it doesn’t have all the settings options available in the desktop client, so that’s where you’d have to adjust the settings first. Still, if you can’t view all your mail in the Outlook app, it’s possible that they’re not in the “Focused Inbox” folder.
Outlook sets up the “Focused Inbox” and “Other” as two default folders for incoming mail. If you’re expecting a message but don’t see it, you may need to search “Other” to check if it’s there. The good news is that you can disable this feature and have only one unified inbox. Here’s how to do it:
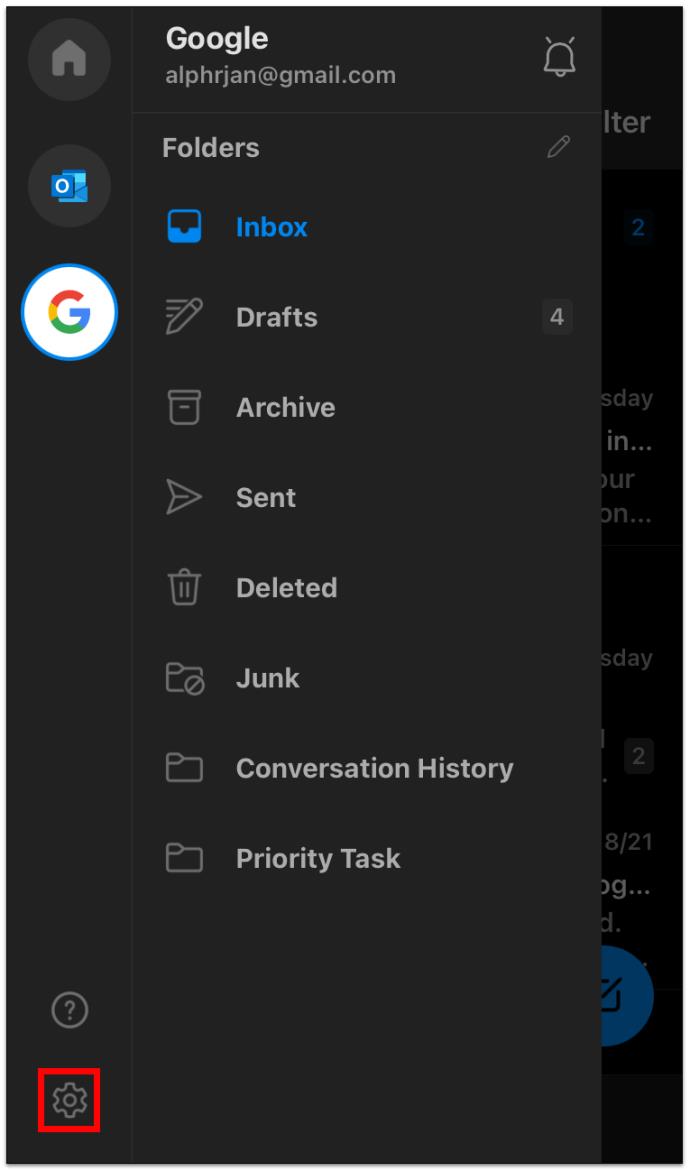
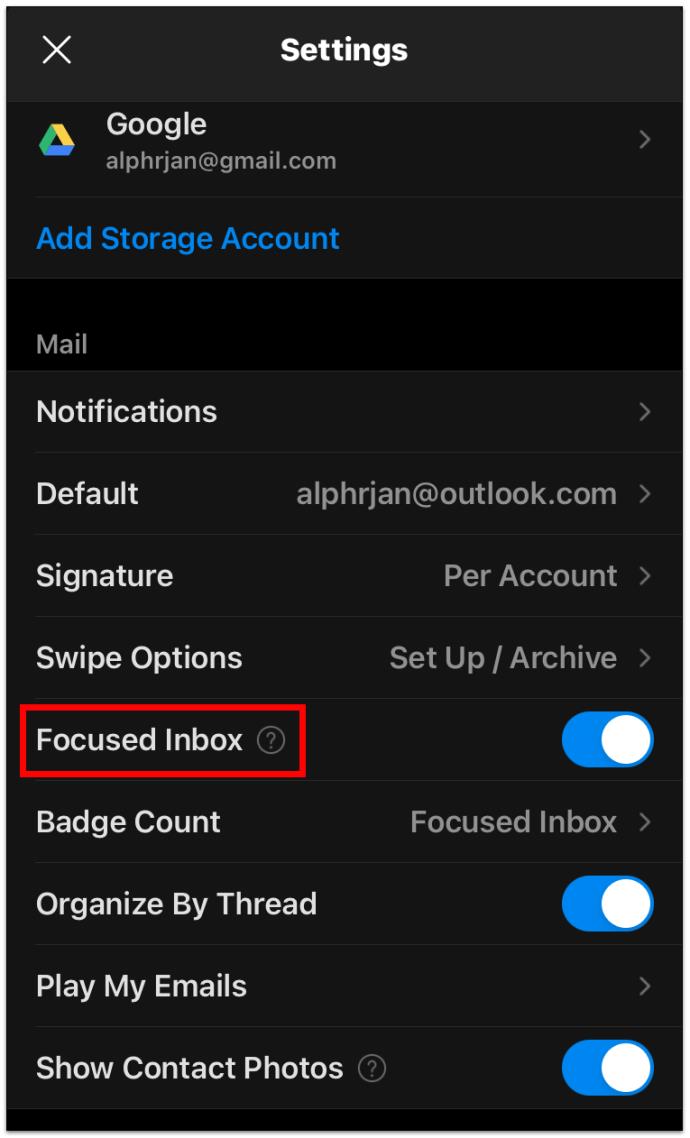
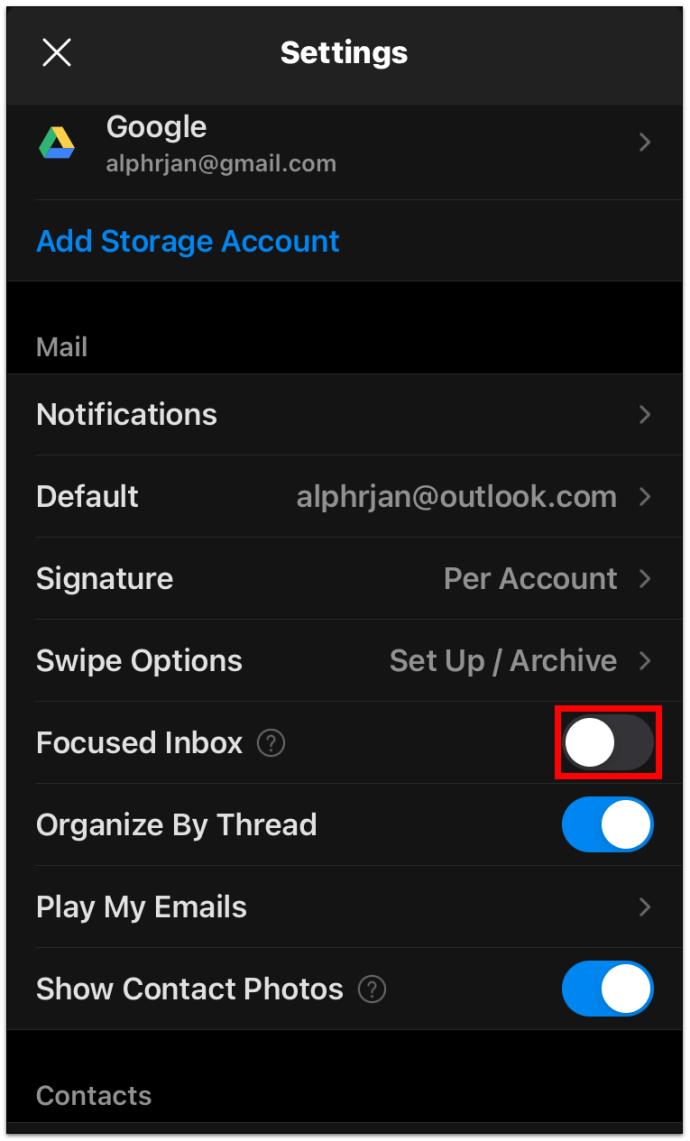
Now you will be able to see all the inbox emails at the same time. If you choose to allow Outlook to filter your messages, all you need to do is toggle the “Focused Inbox” button back on.
How to View All Unread Mail in Outlook
Most of us get so many emails that they tend to pile up. Before you know it, there are many unread emails in your inbox. But they’re either located in different folders, or they’re too far down the list.
Fortunately, there is a way to view all unread emails in Outlook. Here are the steps you need to take:
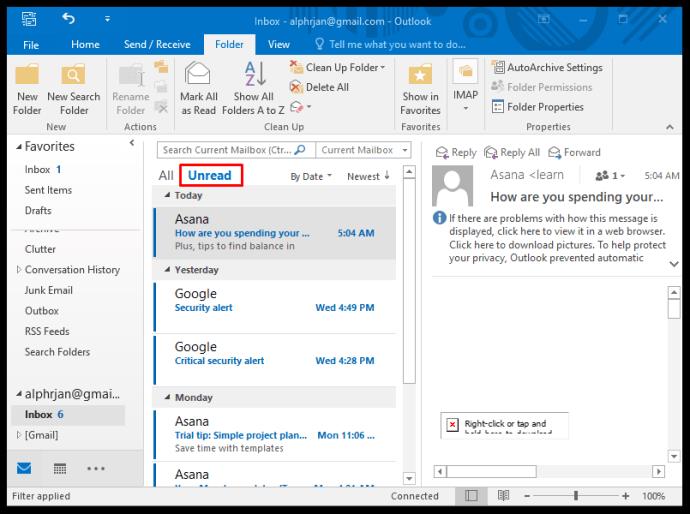
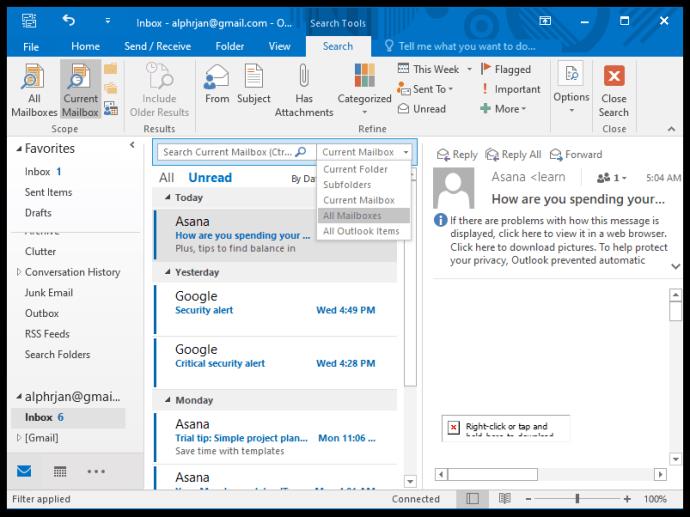
Outlook will display all the unread mail from all the folders and subfolders from every active email account.
How to View All Mail Items in Outlook
Perhaps you’re searching for something in Outlook, and you can’t seem to find it anywhere. It’s possible that it is stored in a folder that you’ve completely forgotten about.
Outlook gives you the option to search the current folder and its subfolders, but it also allows you to widen the scope and use the “All Outlook Items” option. Here’s how:
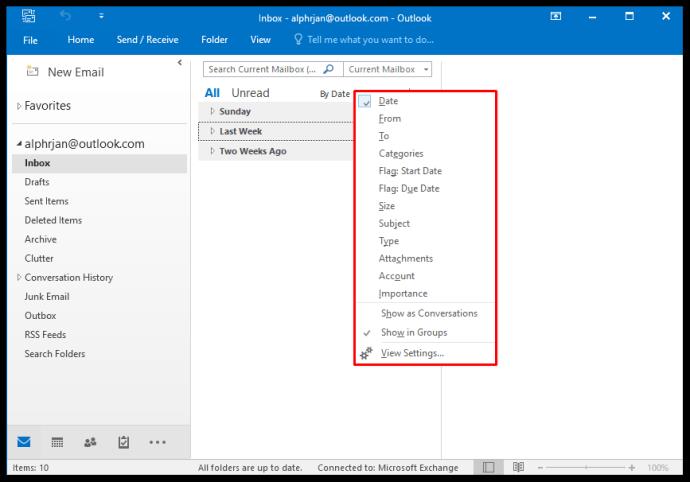
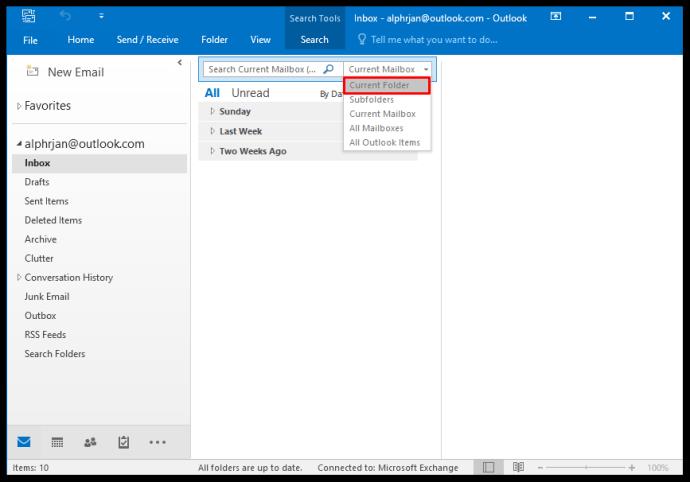
By doing this, you will also see the “PersonMetadata” folder that was created and used by the Outlook Customer Manager (OCM). Don’t be alarmed by that. This is a deprecated service since June of 2020, but Outlook still shows it sometimes. This is likely going to be changed in the future.
How to See All Sent Mail in Outlook
In the same way, you can see all received emails from all of your Outlook account, you can see the sent mail. The “Sent Items” folder is usually right under the “Inbox” folder in the email client, unless you’ve changed the order of the folders.
Unfortunately, if you have multiple email accounts, you can’t view them all at once, as you can with received email. All you can do is click on each folder separately and use the search filter to find what you’re looking for.
How to Set Up an “All Mail” Folder in Outlook
If you want to merge mail from multiple folders into one unifying folder, that’s an option you have in Outlook. The method described below applies to both Outlook 2019 and Outlook 365. Here’s what you do:
Now you will have the “All Mail” folder that holds all of your emails from every folder you’ve selected.
Additional FAQs
Perhaps you have a few more questions about viewing all emails in Outlook. Hopefully, these will complete the picture.
How Do I Display All Emails in Outlook?
A quick and straightforward way to display every email from every folder in Outlook is to use the method listed above and create a customized “All Mail” folder. But that will only work on each Outlook account separately.
How Do I View All Messages in Outlook?
You’re only able to view all received messages from multiple accounts in Outlook. That doesn’t work for sent items and other folders. Additionally, you can use the navigation panel’s filter feature to specify the sender, whether the email is unread, or if it has an attachment, etc.
Mastering Your Outlook Experience
Microsoft Outlook is one of the most popular and most sophisticated email clients. It takes a little while to figure out all the details and learn how to best use it to your advantage.
If you’re the type of person who sends and receives a lot of emails, then filtering through things often means viewing all emails and starting from here. Hopefully, you’ll be able to navigate Outlook successfully and never misplace an email again.
How do you organize your Outlook emails? Let us know in the comments section below.
How to turn photos upside down on Android phones, Flip photos is really easy on Android. Here are some ways to turn photos upside down on Android phones.
Instructions to download the Black Unity wallpaper set on iPhone, The iPhone Black Unity wallpaper set will have the main color of the African Union (Pan-African) with the following colors:
Instructions for calling multiple people at the same time on Android, Did you know that, now Android phones allow users to make calls to multiple people (at night)
How to view history on Safari in 4 easy steps, Safari is a fast and secure web browser created by Apple. Although Safari is the default browser on Mac,
How to know someone blocked your phone number?, When someone blocked your phone number, there are several ways for you to know it. Let's learn the ways with WebTech360
How to fix iPhone error that does not show missed call notifications
How to customize the Share menu on iPhone or Mac, the Share Menu is a powerful feature on iOS and macOS. The article will show you how to customize this Share menu to make it useful
Instructions to add the lunar calendar to the iPhone screen, Today, WebTech360 will introduce to everyone 2 extremely simple and easy ways to add the lunar calendar to the screen.
Instructions for sending Memoji voice messages according to facial gestures on iPhone, Since iOS version 13 and above, and in models that support face recognition technology
Instructions to zoom in and out of the iPhone screen, Currently, iPhone also allows users to enlarge the screen of their phone with just a few clicks.
How to block repeated calls on iPhone, How to block continuous calls from a person on iPhone will help you block repeated calls continuously while in a meeting or busy work
How to turn off ads in MIUI 12, Are you annoyed with ads appearing on Xiaomi screen? Don't worry, here's how to turn off ads on Xiaomi MIUI 12.
Free Fire Max: How to use Mirroid presentation application to play games on PC, Normally, if you want to play a mobile game like Free Fire or Free Fire Max on PC then
Instructions for creating game Widgets on iOS 14, After the release of iOS 14 operating system, a lot of people love the feature of changing Widgets on the phone.
What is Google Smart Lock and how does it work?, What is Google Smart Lock and how to use it? Let WebTech360 find out all the information you need to know about
How to create a note widget on the iOS 14 screen with Sticky Widgets, Today WebTech360 will continue to introduce the steps to create a note widget on the screen
How to change featured photos on Photos widget in iOS 14, How to add featured photos on iPhone is quite simple and easy. If you don't know, let's learn how with WebTech360
Instructions for cloning applications on Oppo phones, Must be an Oppo phone user, you still don't know that this phone line still has this feature.
Transfer photos, large files extremely fast between iOS and Android with SnapDrop, SnapDrop is a utility to transfer image files and data extremely convenient and fast.
Instructions to draw pictures on Google maps on PC and smartphones, guide you to draw pictures on Google maps on computers and phones with My Maps.
















