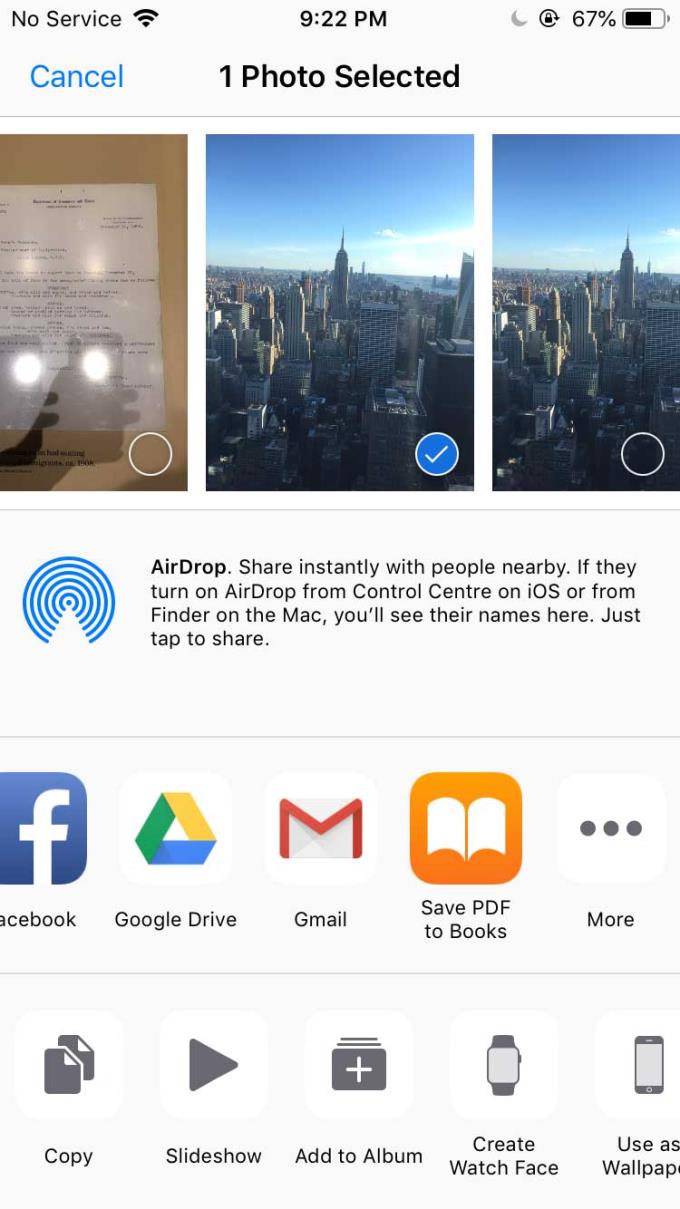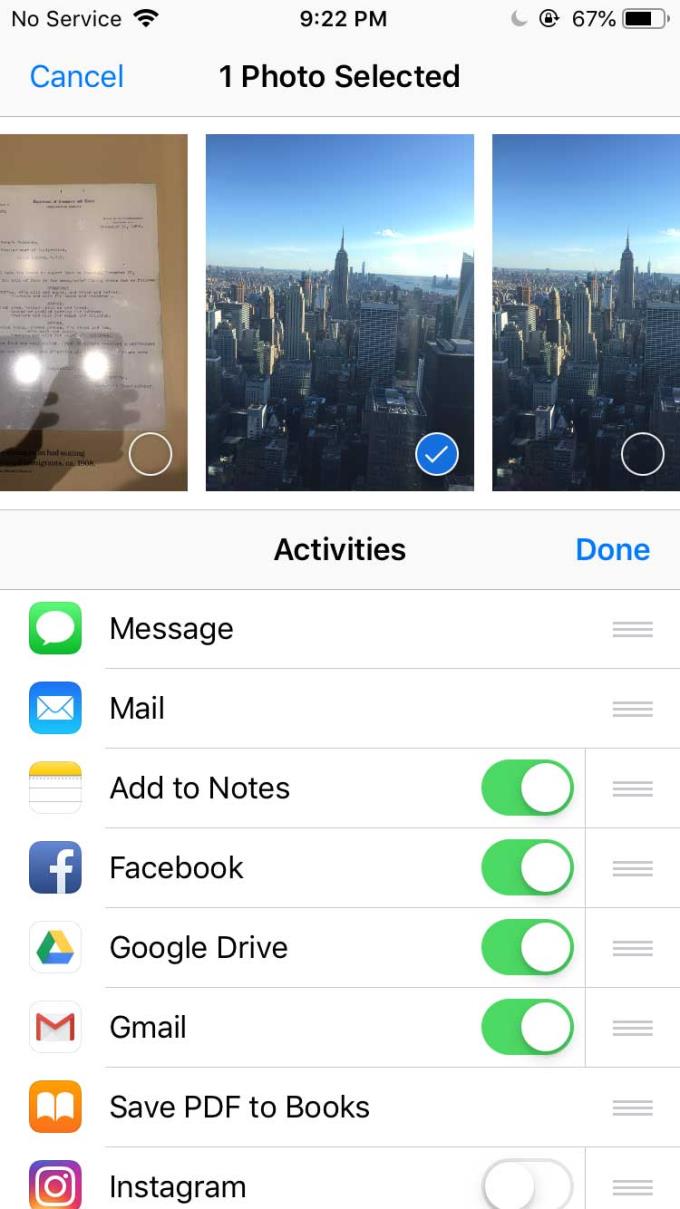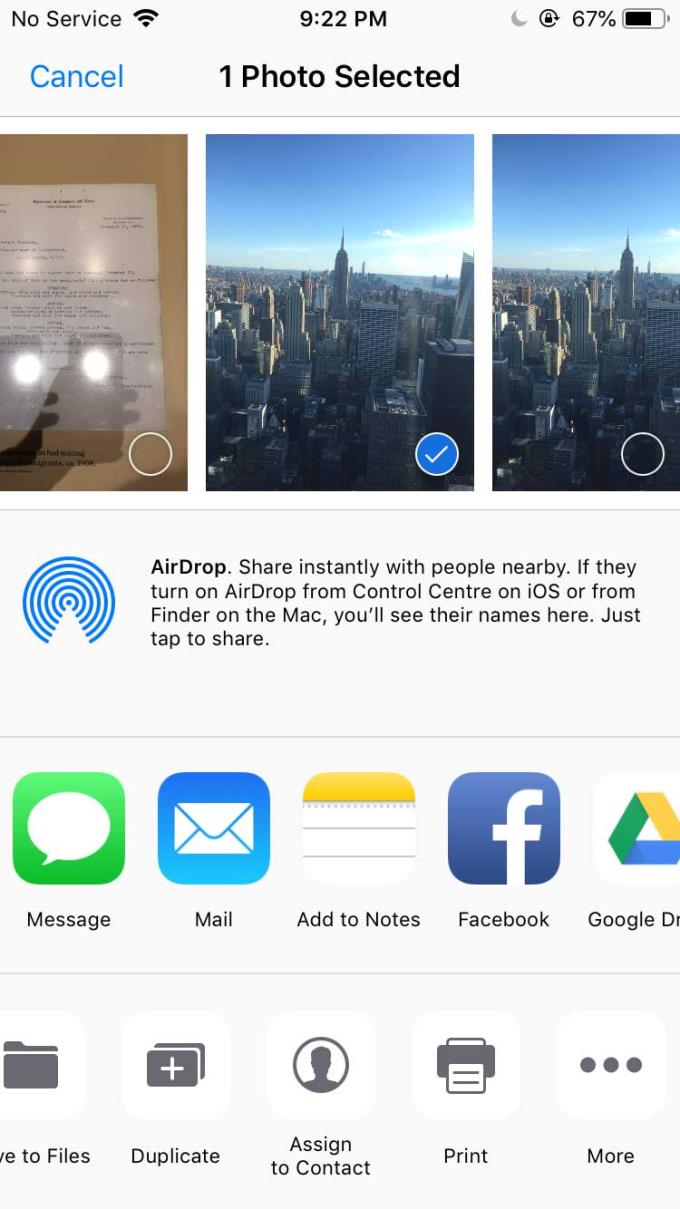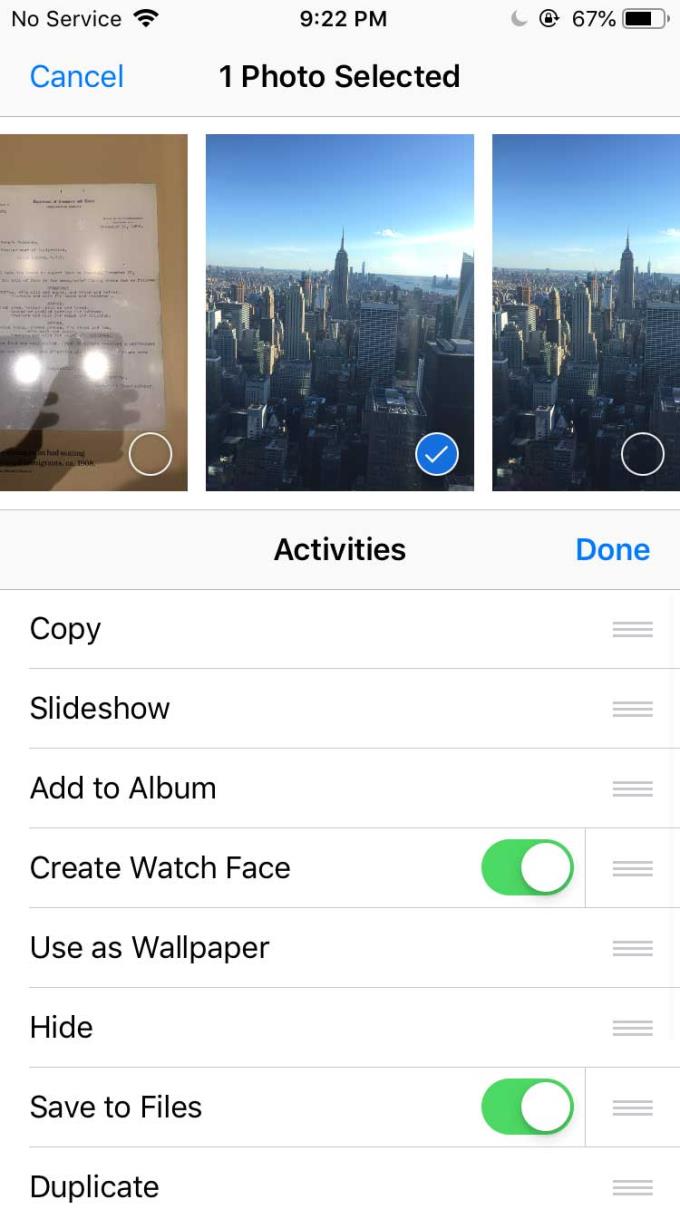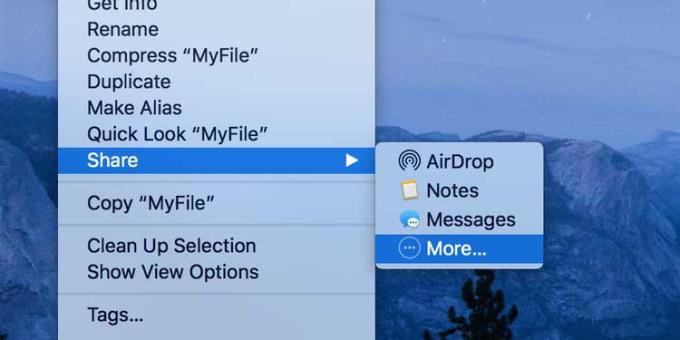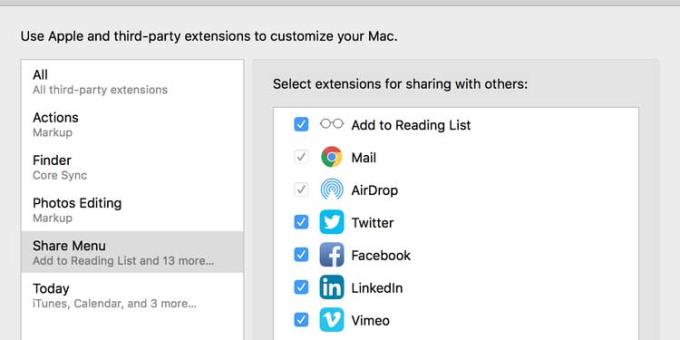The Share menu is a powerful feature on iOS and macOS . The article will show you how to customize the Share menu on iPhone and Mac to make it more useful.

How to customize the Share menu on iPhone, Mac
- How to add or remove Share menu options on iPhone
- How to add or remove Share menu options on Mac
- Organize the Share menu on your iPhone or Mac for efficient sharing
How to add or remove Share menu options on iPhone
On iPhone, you can edit the Share menu from any app that allows you to access it. Any changes you make on this menu are seen in every other app, not just the app you made the change to.
Here's how to customize your iPhone's Share menu as you like:
1. Open the Share menu with any app on your iPhone. If you're still confused about which app to use, open Photos, open an image at full size, and tap the Share icon in the bottom left corner.
2. The middle row shows all the apps where you can share selected content. To edit this list, scroll it to the right and tap More > Edit in the top right corner.
3. Use the switches next to each app to add or remove it from the Share menu . You can also add apps to Favorites and reorder them by dragging the joystick.
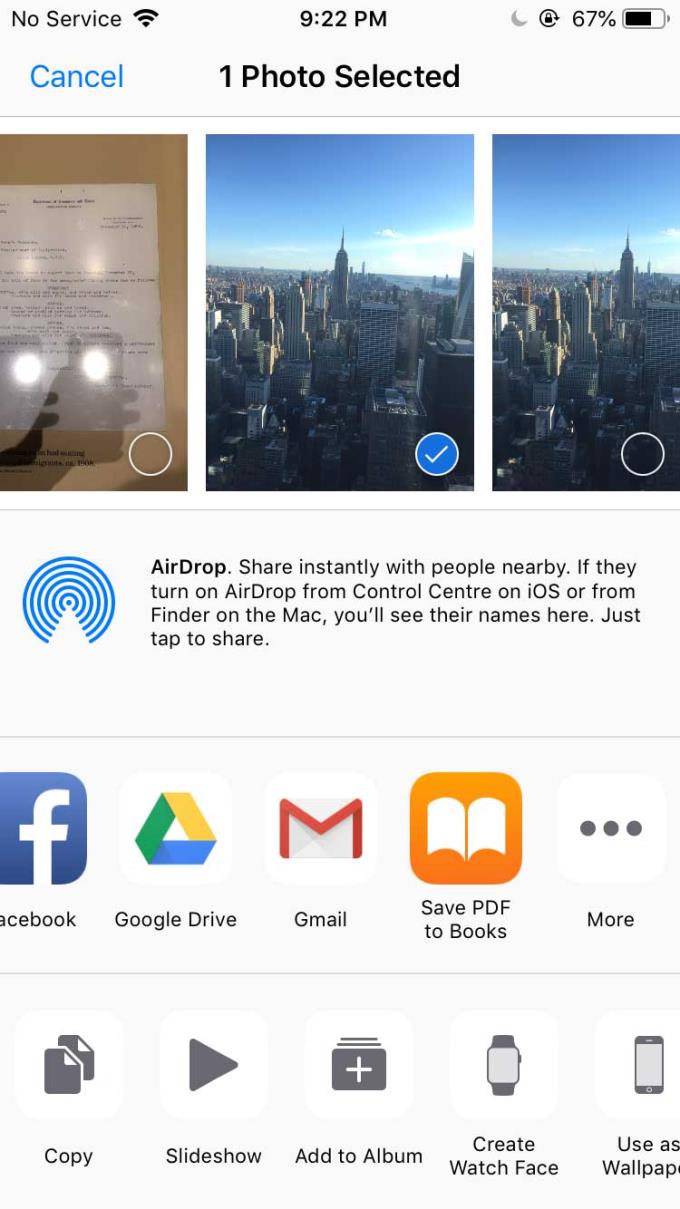
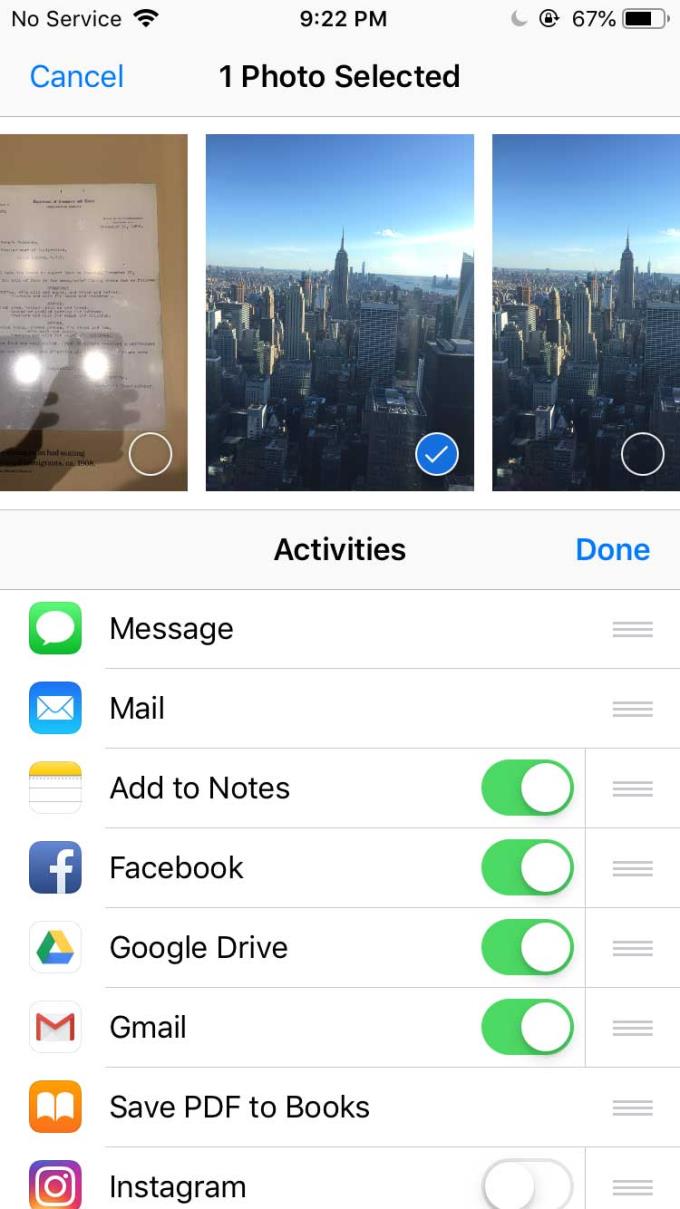
4. You can edit actions in the Share menu below the apps row. Scroll down and tap Edit Actions to do this. In older iOS versions, you need to scroll right on the action row and select More .
5. Add the action you want to enable to the Favorites section . You can also change the order of actions by dragging the joysticks.
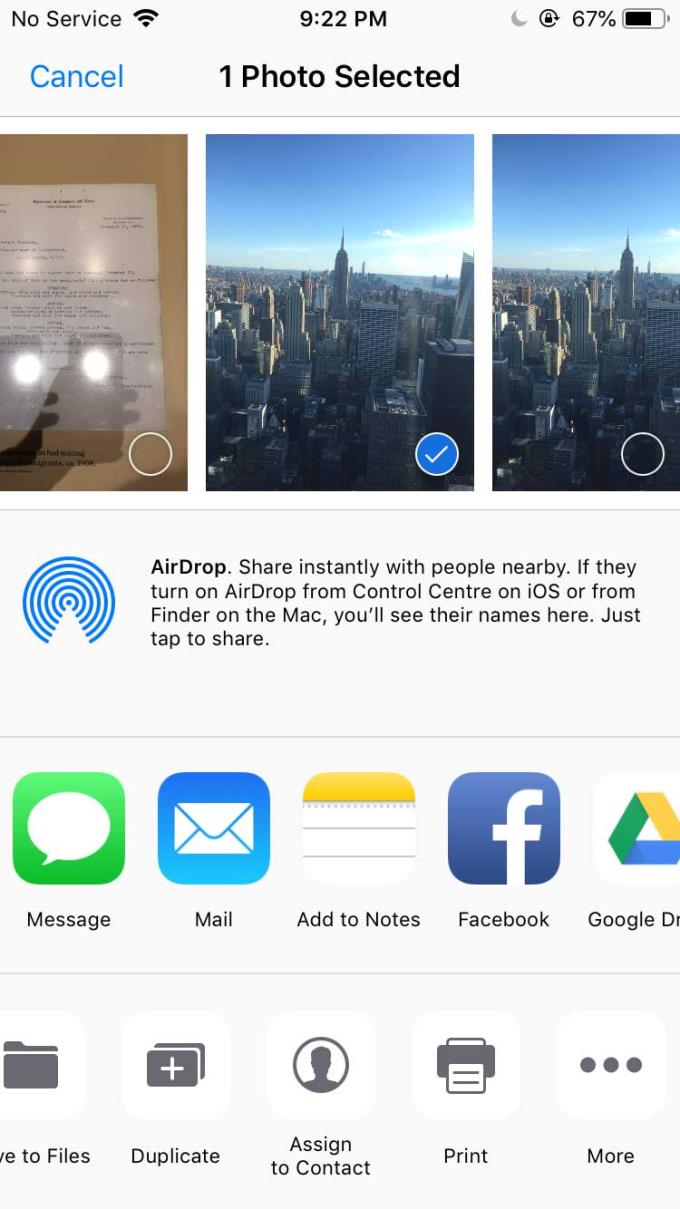
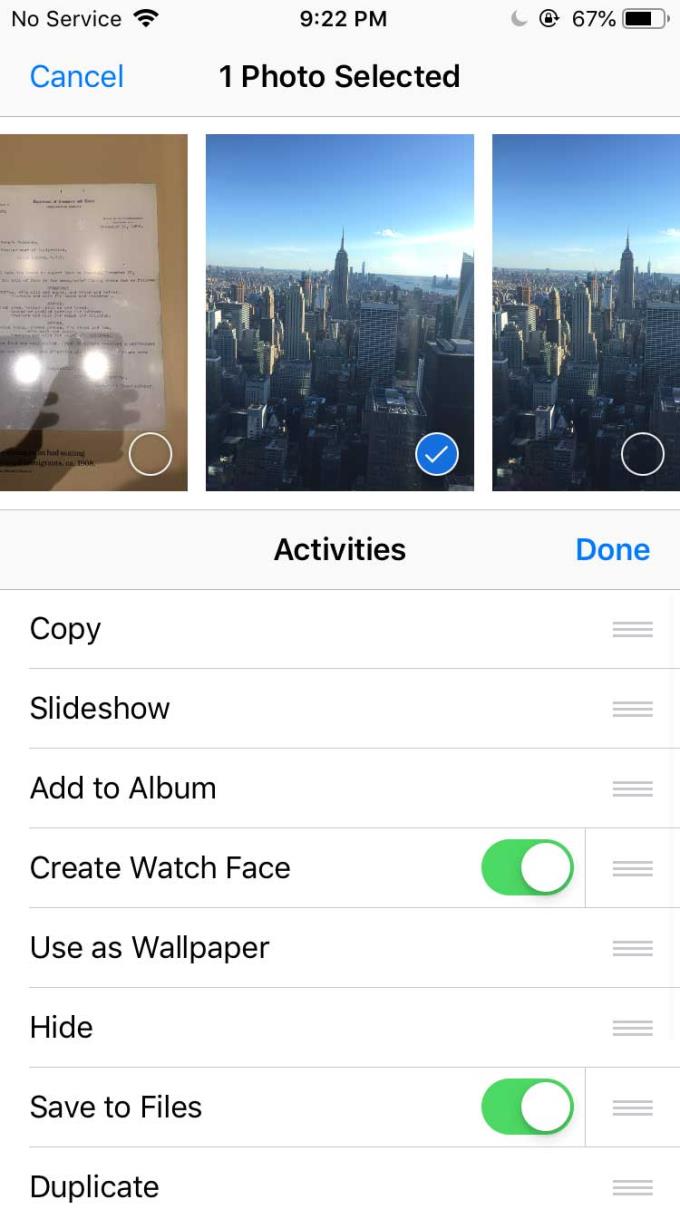
How to add or remove Share menu options on Mac
The Mac's Share menu works the same way as it does on the iPhone. You can customize this menu from the Ctrl-click options as follows:
1. Ctrl-click any file in Finder, select Share and click More .
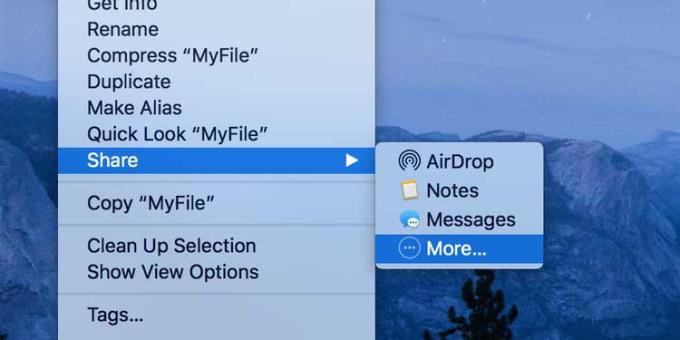
2. You will see a list of items you want to add or move from the Share menu .
3. Check the items you want to keep in the menu, uncheck the items you want to delete.
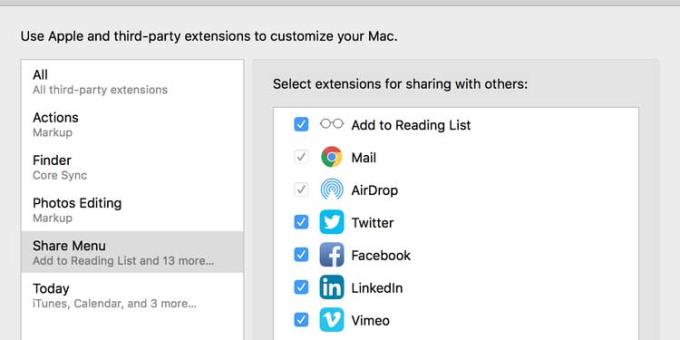
4. All your changes will be automatically saved.
Organize the Share menu on your iPhone or Mac for efficient sharing
If you regularly share files on your iPhone or Mac via the Share menu, you should save your frequently used sharing options at the top. You can do this by customizing the menu, adding the options you want and removing unnecessary options as described above.
Depending on the type of file you want to share, you have a couple of ways to do this from the Share menu. With video, for example, you can send it via AirDrop, attach it to an email, and even upload the clip to social media. Feel free to experiment with each option to make the decision that works best for you.