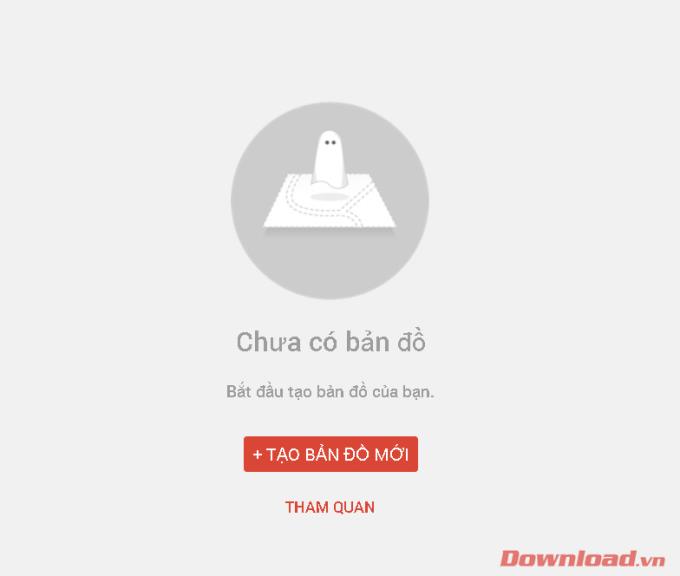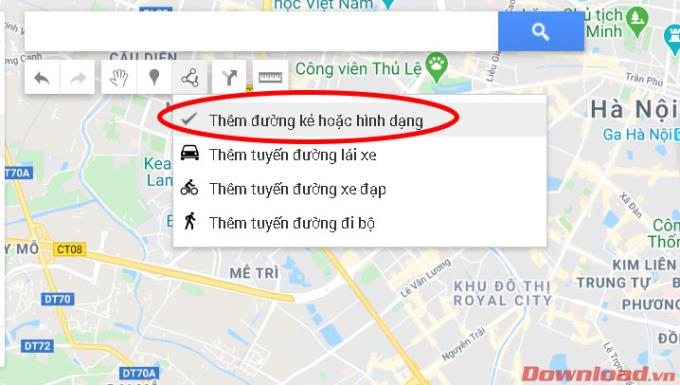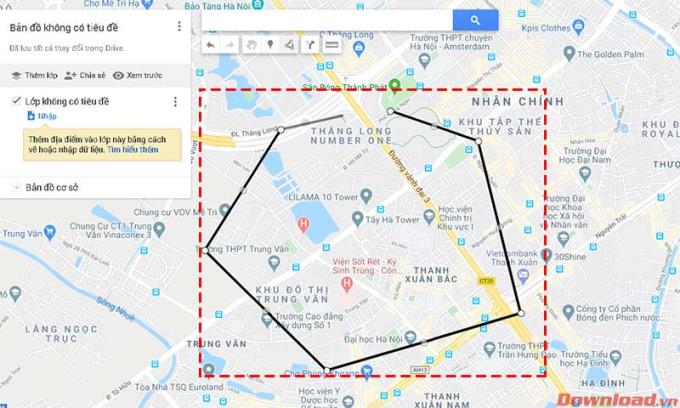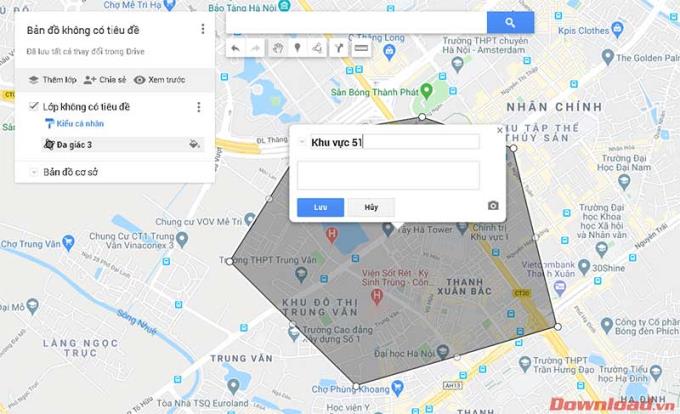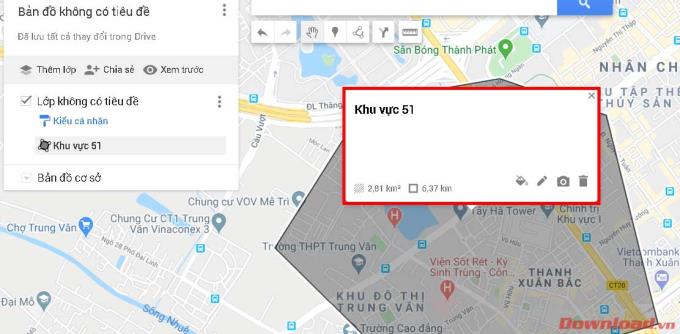Google Maps has launched the Google My Maps toolkit with many interesting utilities to support users who love to explore maps. One of them is the function to redraw the desired locations directly on the map as well as edit them. This article will guide you to draw pictures on Google maps on computers and phones with My Maps.
Instructions for drawing pictures on Google maps on PC and smartphone
Draw shapes on Google Maps with PC
First, visit the My Maps personal map creation page. Then, you click the Create New Map button .
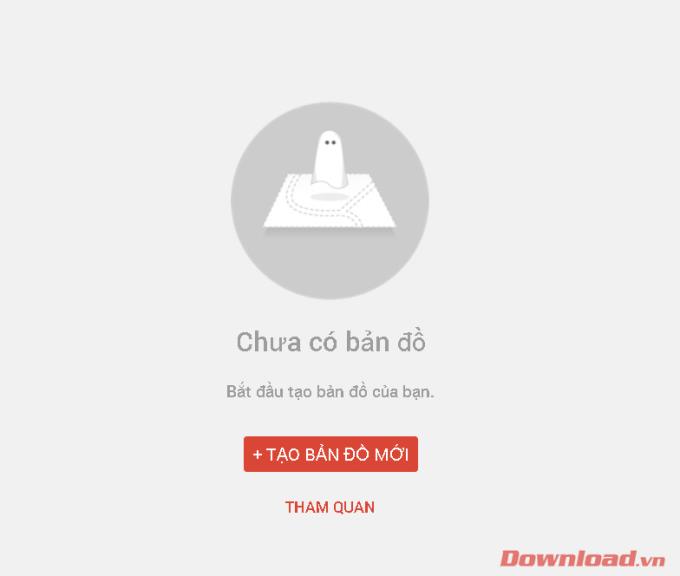
Click the add line button on the toolbar to start drawing.
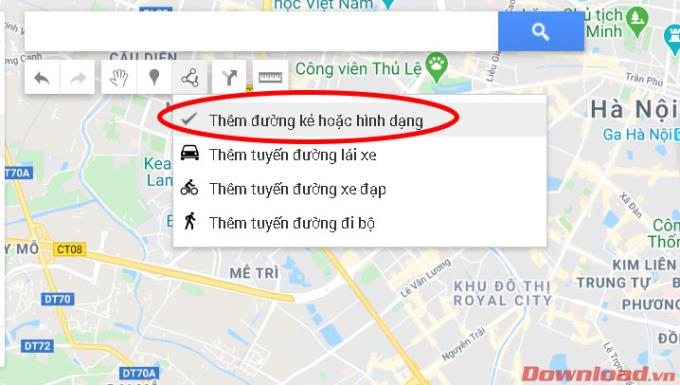
Next draw a shape to your liking to zoning (the start and end points must coincide) to create an area. Area limits:
- Up to 10,000 lines, shapes or locations.
- Up to 50,000 points total (line and figure).
- Up to 20,000 data cells.
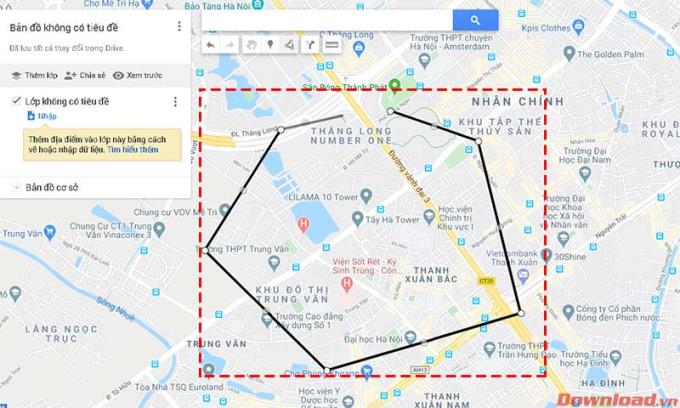
After you finish drawing, name the area you just drew and then click the Save button .
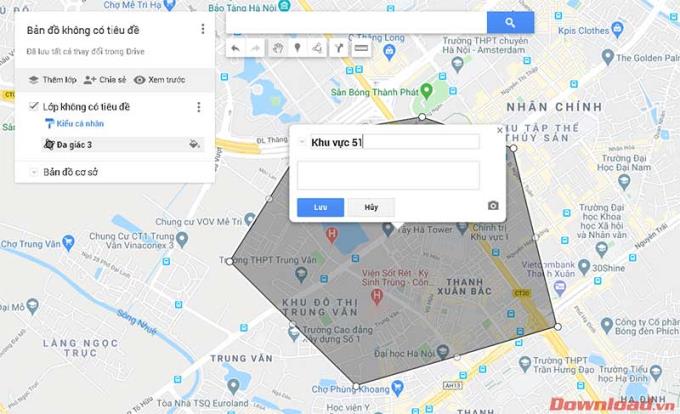
After saving, you can also edit it by clicking on the area you just drew. There are a number of tools you can use such as deleting images, inserting area images or changing colors. You will also be given the area of the area you just drew in the table.
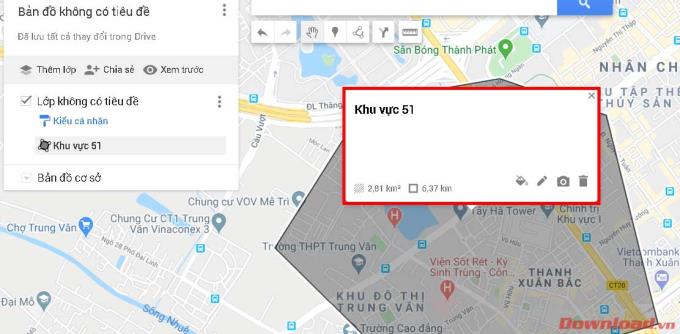
Draw shapes on Google My Maps with your phone
First you need to download the Google My Maps app on your phone. Currently this application is only available on Android but does not support the iOS platform.
- After downloading and installing, open the application and press the Create map button .
- In the bottom right corner, click Add -> Add a new line.
- Long press and draw an edge of the area as you want and keep pressing Add .
- Repeat this process until the map is drawn as desired, press the Done button . To redraw press the Backspace button .
- Name your area then press the Done button to save.
Wishing you success!