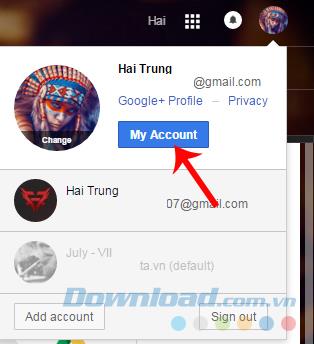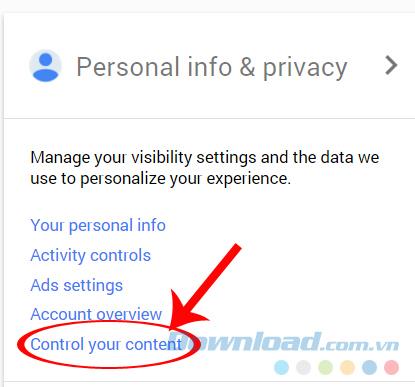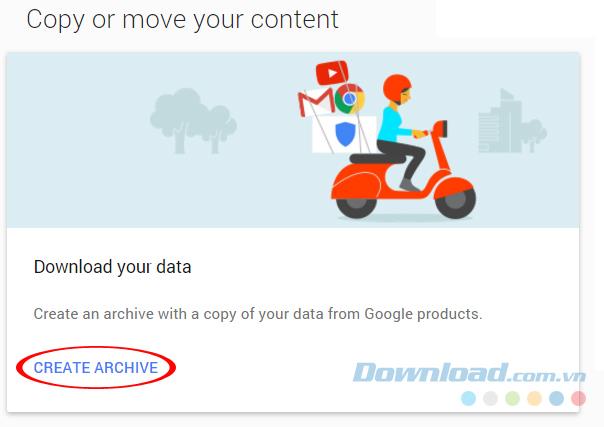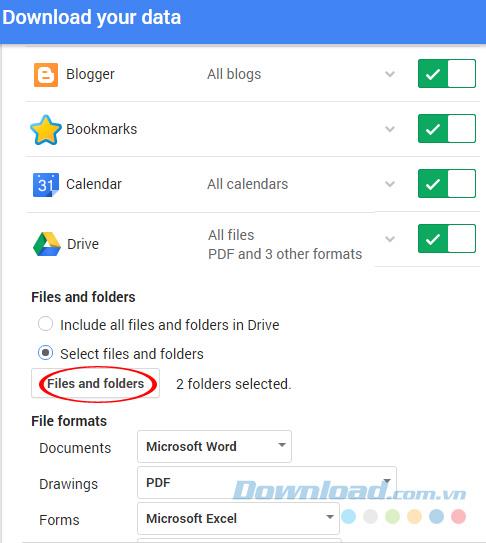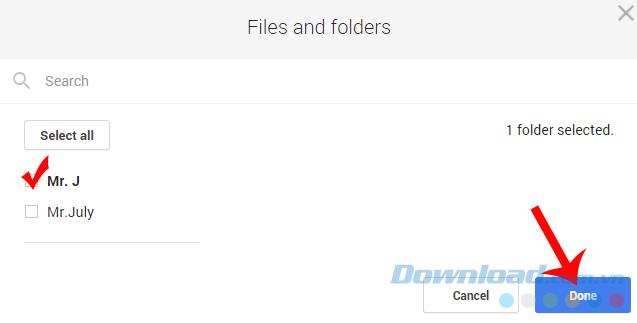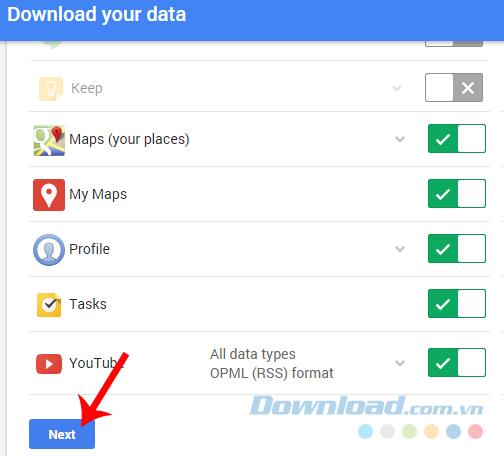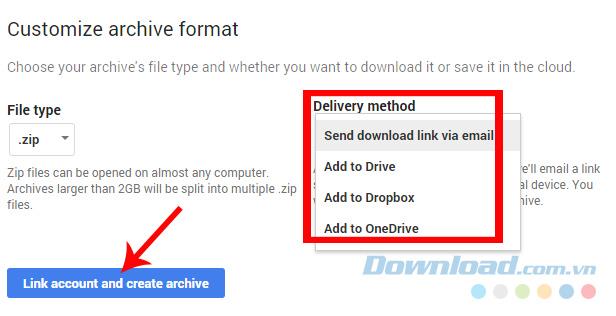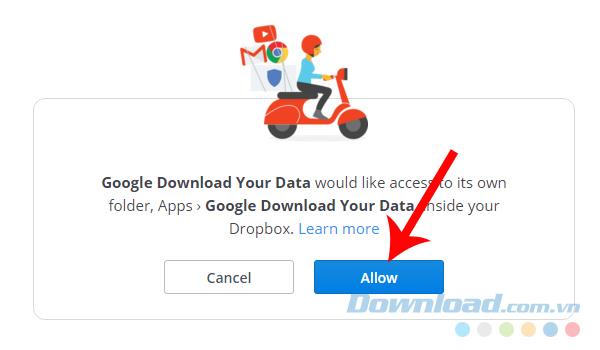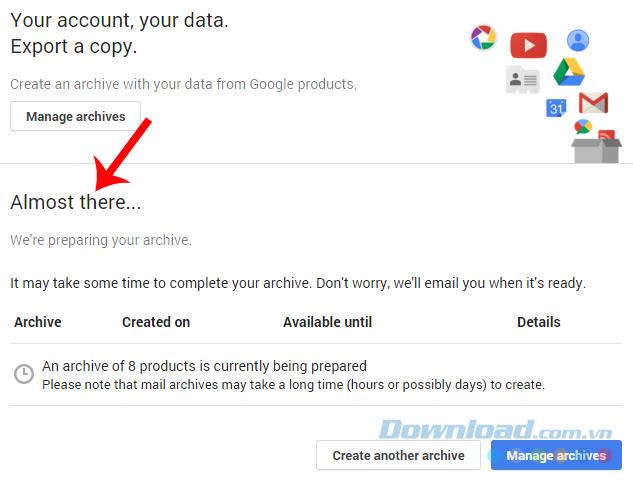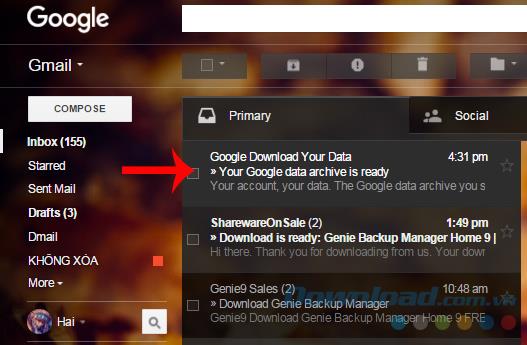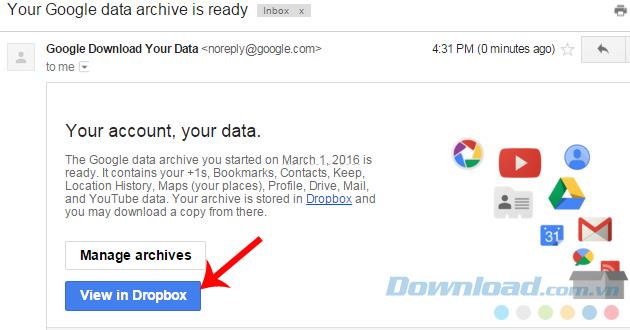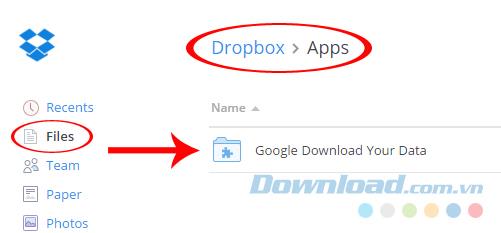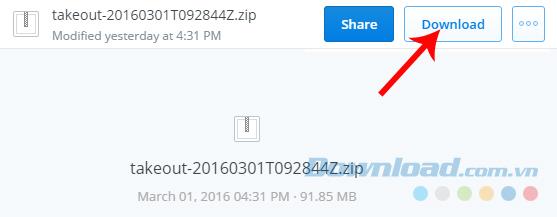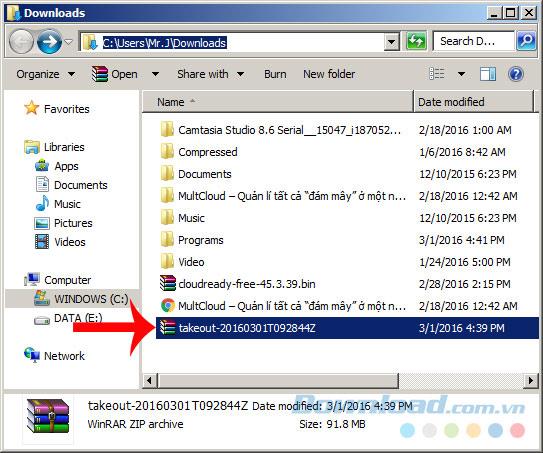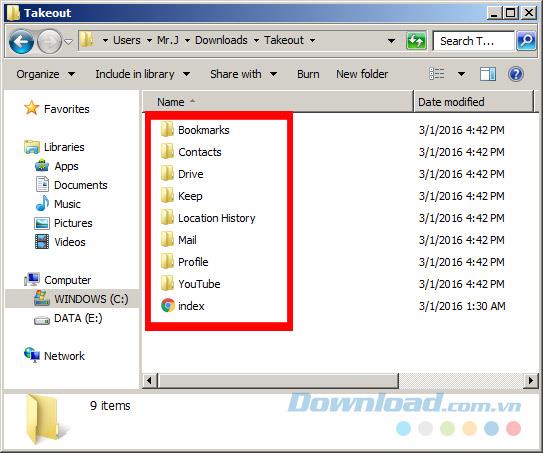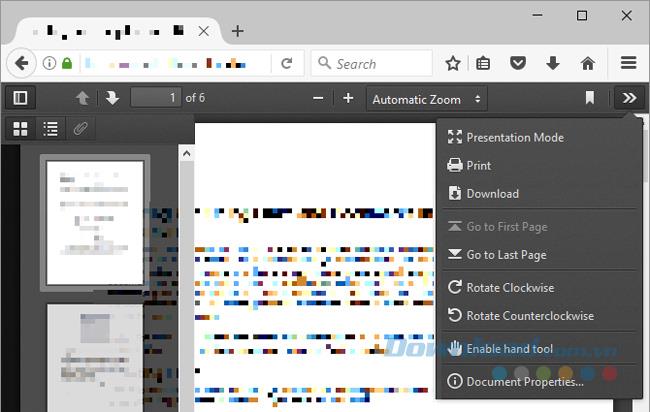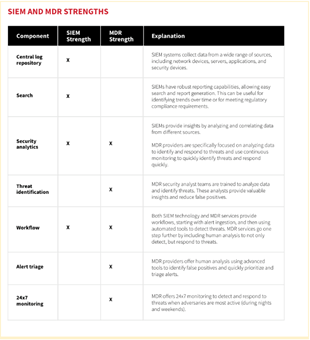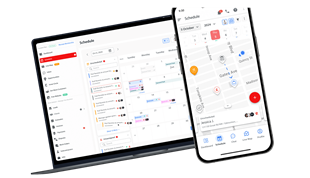Today, online storage services like Google Drive, Dropbox or OneDrive are becoming more and more popular and used more. No need to carry, large capacity, handy everywhere ... In addition, users can easily copy data from these services to each other, copy data from Google Drive to Dropbox or OneDrive.
Download Google Drive for iOS for free
Download Google Drive for Android
Download Google Drive for free to your computer
Typically, copy data from Google Drive to Dropbox or OneDrive, users need a different software or download to your computer, then upload it to other services. However, if you do not already know, in this setting of the My Account of the Google account.
Copying data from Google Drive to Dropbox requires no software
Step 1: You log into your Gmail account , then click on the avatar image, select My Account - My Account .
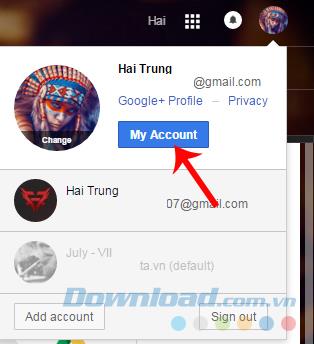
Step 2: In the new interface that appears, find the section Personal info & privacy , then click on Control your content.
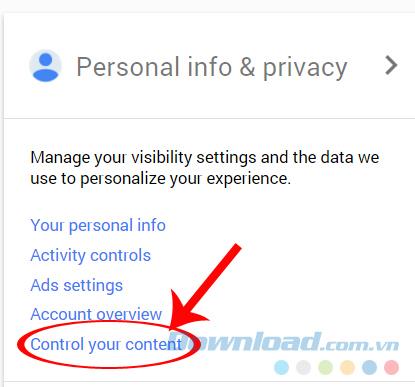
Step 3 : Move the page down and select Create archive - Create an archive (on the right).
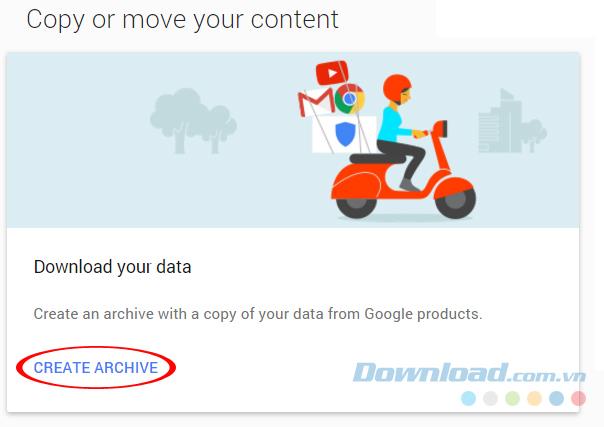
Step 4: You will be redirected to Download your data - Download your data . Here you can optionally choose the type of data you want to download or want to copy to another service, by clicking the blue "v" items next to it.
For Drive , you have two options:
- Include all files and folders in Drive: All files and folders.
- Select files and folders: Data options.
If you want to take all, select the first item, and want to copy and move part of the data, then select the second item.
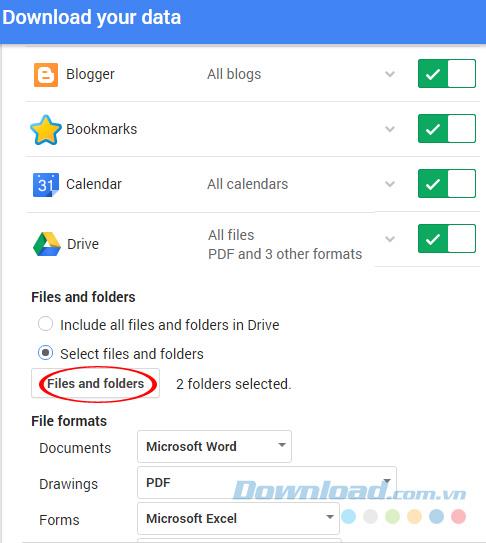
If you select item two as in this article, you will see the window as below appears, you tick the name of the folder to use and then Done . If there are many directories and small files, you can use the Search feature to search faster.
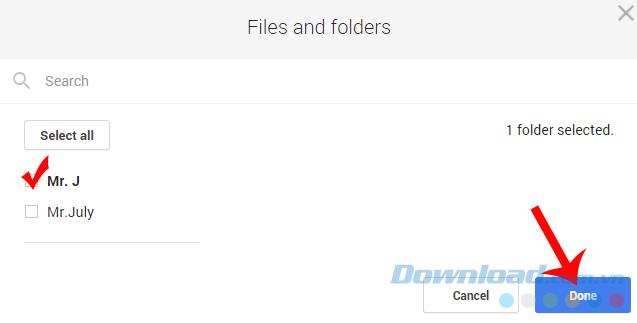
Select the folder to use and then Done
Step 5 : Select finished, scroll to the bottom and then Next .
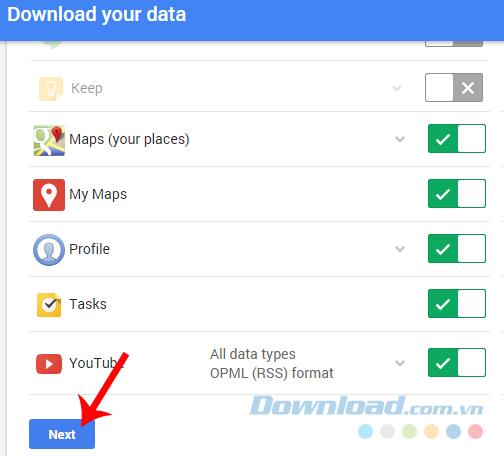
Step 6: Choose in turn:
- File type - File type: File type download.
- Delivery method - Delivery method: Choose Add to Dropbox - Add to Dropbox or OneDrive as you like.
- Click Link account and create archive - Link account and create archive .
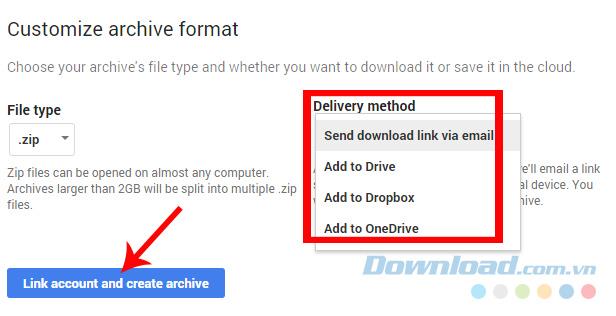
Step 7: Click on Allow to allow adding the selected data to your Dropbox account .
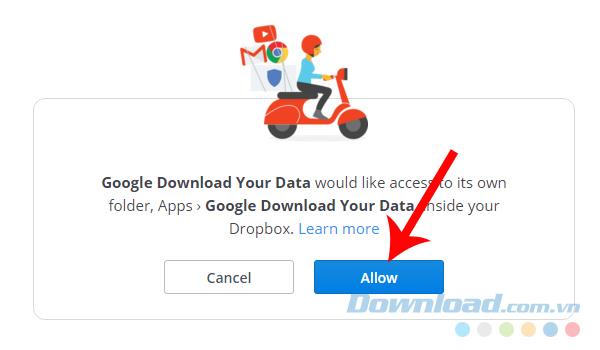
Step 8: Notice of implementation process.
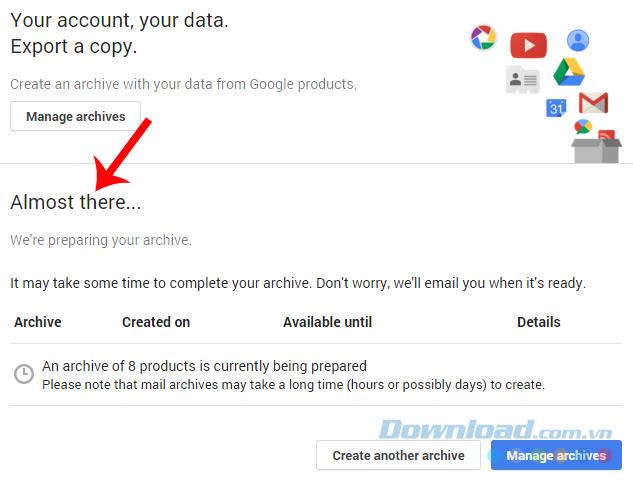
Step 9: Now you return to the main interface of Gmail, wait for the Google Download Your Data email to come and click on the details.
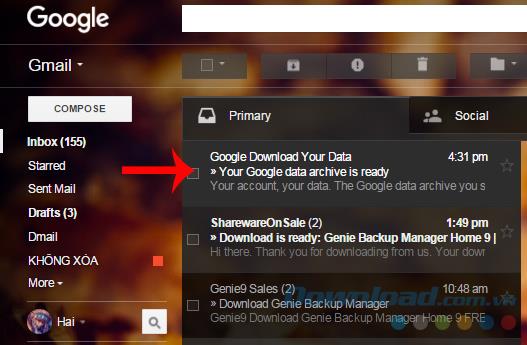
When this email comes, the data copying process is completed, click on View in Dropbox to check again.
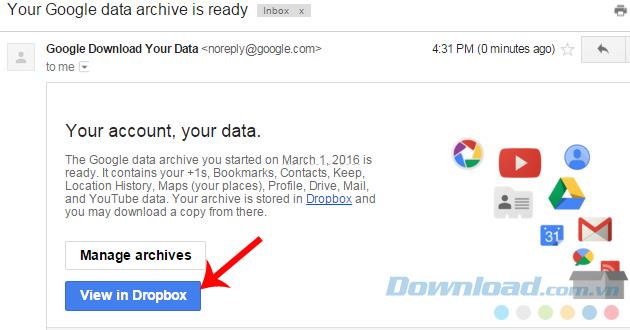
Step 10 : The new item copied to Dropbox will be named " takeout ..." and located in Files / Apps / Google Download Your Data.
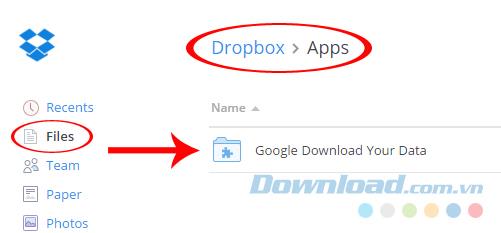
You can download it to use or share as you like.
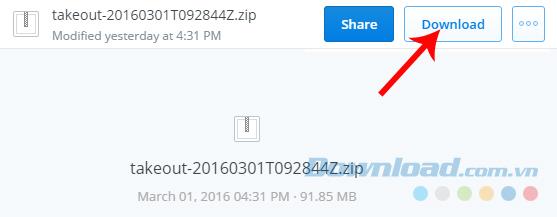
Because you cannot extract directly on Dropbox, users who want to check their data will have to do it in the folder where the downloaded files are stored on the computer.
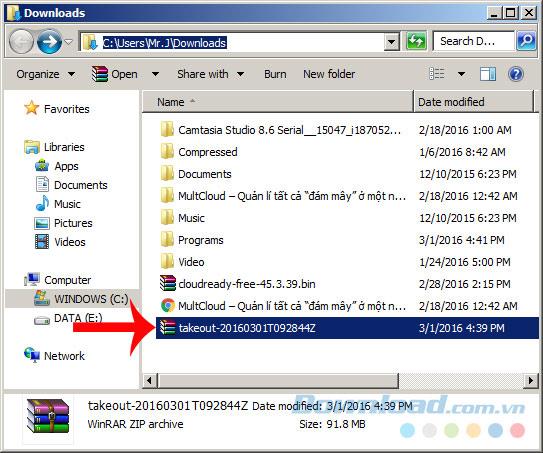
Using 7-Zip or WinRAR to decompress and verify the downloaded data match the original options or not?
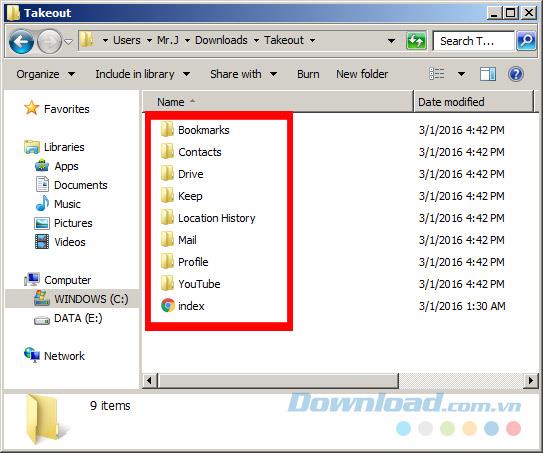
With this guide, we can easily migrate data from Google to the other two services easily and securely.
I wish you successful implementation!