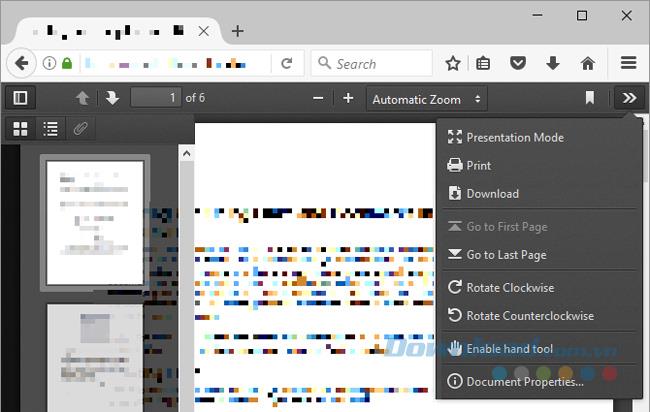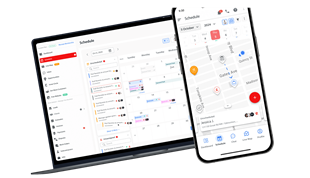Cloud storage services are now mostly free for users, so creating 2 or 3 accounts at a time is not strange to those who use cloud storage tools. .
But the use of multiple storage accounts also confuses users with documents, archives between documents uploaded to cloud storage accounts, does not remember where the files are located and is more annoying. when you need it urgently without remembering where it is located.
Now that you go looking for documents on each of these services, it will take a lot of time. The only solution is that you can rely on cloud storage management services and take advantage of this search feature to find the files you are looking for, which will be faster and easier than searching on each account individually. Here are a few cloud storage management tools and how to use them.
1. MultCloud
MultCloud is one of the best free cloud storage control and management services for searching files simultaneously in multiple cloud services. It helps you find and control many popular cloud services, including Google Drive , OneDrive , Dropbox , Amazon Drive , Mega , Evernote ... Here's how to find your cloud storage files with MultCloud.
MultCloud
Step 1: Access the MultCloud website with the download button above, then click Create an Account to register, then log in your account.

Step 2: Go to the main interface, click the cloud service in question area to find the file, here you select Google Drive , then click Next.

Next, click Add Google Drive Account , sign in to Google Drive account and allow MultCloud to view and manage the data you currently have on Google Drive.


Step 3: Next, when you have logged into your Google Drive account into MultCloud, click on the search icon in the upper right corner.

Then select CloudName , if you log in multiple cloud storage accounts into MultCloud, then this section will have the cloud storage accounts logged for you to choose.

Then select QuickSearch in the Search Type section and enter the name of the file you want to search for in Keyword , you do not need to write it in full, just name the suggestion and MultCloud will give all related results.
2. Findo
Like MultCloud, Findo supports users to search and manage files in multiple cloud accounts (Dropbox, Google Drive, Box, OneDrive ...) at the same time.
And yet, Findo also supports users to find attachments in email services such as Gmail , Outlook.com , Yahoo! Mail , iCloud Mail, AOL Mail ... And here is how to use Findo to find files on cloud storage services.
Findo
Step 1: Access Findo via the download button above, then select Start Using for Free to login.

Next Findo will suggest that you sign in with your Google account, or click Or With Email to sign in with another email account. However, most convenient, please login with your Gmail account.

Then there will be a list of cloud storage services that users can choose if used, you can click to select multiple cloud storage accounts by clicking Connect , then click Next.

Step 2: Next Findo will ask you to invite your friends to use Findo, click Invite friends and Start to continue.

Step 3: Finally, a list of cloud storage accounts will appear for you to choose. At the bottom of the search bar is each category of storage available in your cloud storage account, below is that you are logged into your Gmail account so it will include mail, links, unread mail, attachments ...
If it is an account that stores files and data, it will display categories such as File, Audio, Video ... if any, click Add new data source to add a new account.

Select the cloud storage accounts that you want to link to login, and you can also link to chat applications such as Facebook Messenger , Skype , Telegram , Slack.

3. Otixo
In addition to 5GB of free storage when creating your Otixo account, you can also connect and manage your data on 35 cloud services such as MEGA, Yandex , OneDrive, Dropbox, Google Drive, 4Shared , SugarSync ... To use Otixo to search and manage cloud storage data, follow the instructions below.
Otixo
Step 1: Visit Otixo's website with the download button above and click Get Started to register your account and log into Otixo, or you can also use your Google account to log in.
Then when the interface Where would you like to start appears, select File Manager.

Step 2: When you enter the main interface, proceed to connect the cloud storage service by clicking the cloud icon on the left side as shown below.

Otixo supports 35 services, free users support connecting up to 10 any services.

Otixo will ask you to register a cloud storage service account, note that you only need to register the account name rather than the email address, for example DownloadVNN@gmail.com, you only need to download DownloadVNN and click Authorize via Google Drive.

Once you have connected to your cloud storage account, enter the keyword to search for the file you want to find, the results will be displayed below.

4. Koofr
Just like on Otixo, Koofr is also free for you, but only 2GB. Koofr allows you to manage and search files at the same time on four services: Google Drive, Amazon Drive, OneDrive, Dropbox . Here's how to find files on many cloud services on Koofr.
Koofr
Step 1: Visit the download button above to access Koofr, then click Create free account with Google to log into Koofr with your Google account. Or click Create free account to create your own Koofr account.

Step 2: After logging in to Koofr, you will see on the left there is a list of cloud storage services, select 1 of those 4 services and log in, here I choose Google Drive, click Connect Google Drive.

Step 3: Once logged in, a list of documents and data in your cloud storage account will appear on the side, to find the file you just need to type the keyword in as shown below. The result will appear right below.

5. FYI
FYI is a service that helps manage and find files quickly on many cloud services ( Google Drive, Slack, Asana, OneDrive, Dropbox ) stored for up to 30 days. Here's how to manage and search files on FYI.
FYI
Step 1: Go to the FYI website in the download button above and click Get Start For Free.

Next select Personal> select Add my Personal Documents.

Then select the cloud storage service containing the data you want to search, then click Continue.

Then select the cloud storage service in the left list that you have logged in to find the file, write the keyword in the search box above to perform a file search.
The file list will include the icon of the service it is being hosted on. Remember you should only be looking for archives for 30 days.

Above are some websites to help you find files stored on cloud services, which are storage services on your computer, but if you often use cloud storage services on your phone, then please Refer to some cloud storage services on your phone in the article The best solutions for cloud storage for mobile.