How to turn photos upside down on Android phones

How to turn photos upside down on Android phones, Flip photos is really easy on Android. Here are some ways to turn photos upside down on Android phones.
Device Links
Miro is a virtual whiteboard app that makes remote collaboration a truly visual experience. This app is particularly great for mind mapping and brainstorming, allowing teams to write out ideas and edit boards together. Needless to say, the text option is an indispensable feature for anyone using Miro.

Read on to learn how to add text to your Miro board regardless of your device. You’ll learn about all the features the text tool offers and how to solve common issues like what to do when you can’t type or how to disable spellcheck.
Ways to Add Text in Miro
You can add text to your Miro board in several ways. The following are the most popular methods:
Text Tool
The primary way to add text in Miro is by using the Text tool. Find this tool in your toolbar and start typing right away. You can access the formatting options as you type or later by clicking your text. The text you add using the Text tool will be in a text box.
Sticky Notes
Besides the dedicated Text tool, there are several other ways to add text to your Miro board. Sticky Notes, for instance, were created primarily with text in mind. You can find the Sticky Note option in your toolbar. You can start typing as soon as you place a Sticky Note, and Miro will auto-format the text to fit the note.
Cards
Cards offer a lot of options in Miro. You can find it in your toolbar or by clicking the three dots at the bottom of your toolbar. Cards are used for more than just text—add tags, make deadlines, assign a team member to the card, etc. They are like a more advanced version of Sticky Notes. The only downside is that you won’t be able to format the text inside a Card the way you want.
Shapes and Lines
You can also enhance shapes and lines with text in Miro. After placing your shape, the cursor will indicate that you can start typing. Similarly, when a connecting line is selected, the formatting menu will allow you to add text by clicking “+T”.
Miro is available for many devices, from desktops to phones and tablets. Here’s how to utilize the Text tool on several of these platforms.
How to Add Text in Miro on PC
You can use Miro on your PC directly from your browser and by downloading the desktop app from the Miro website. However, Miro works perfectly in most browsers. You can expect some restrictions only if you use one of the less popular browser options. These restrictions won’t affect the Text tool in any way, though.
Here’s how to use the text tool in Miro on PC:
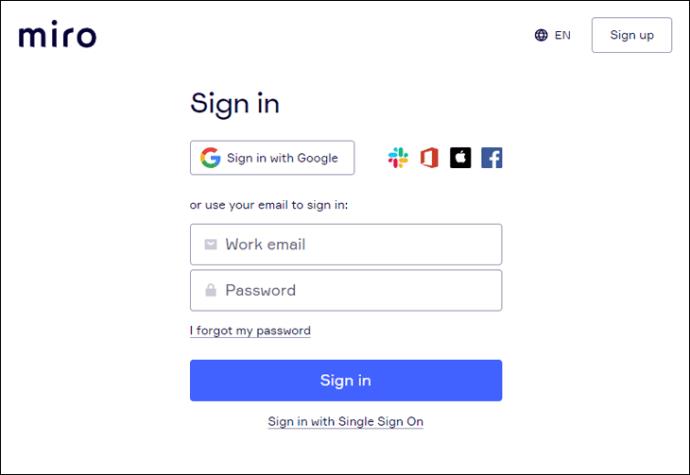
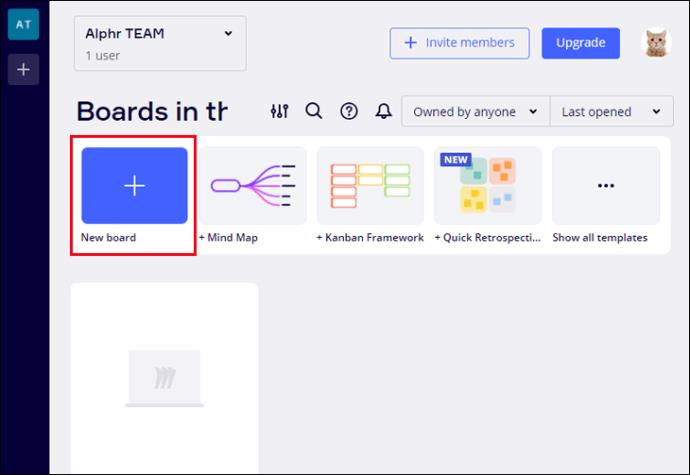
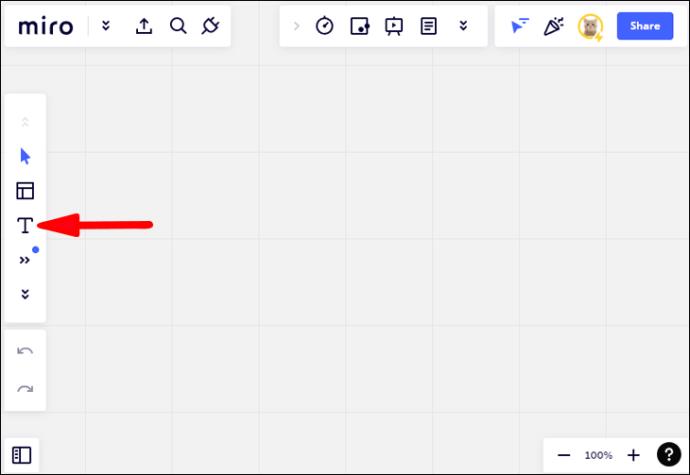
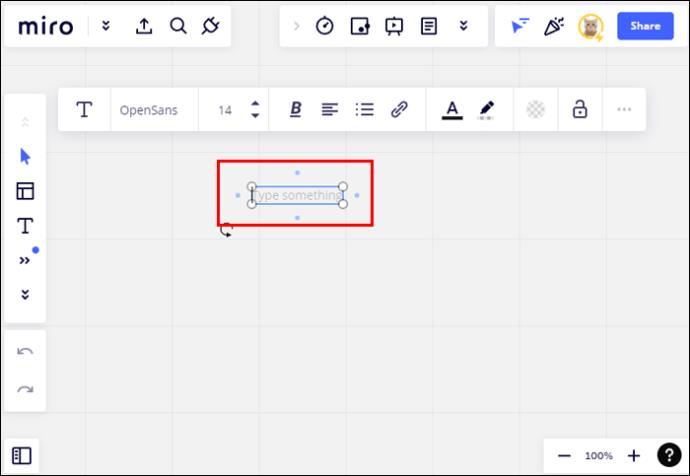
The text formatting options will be available as long as your text box is selected. The formatting menu offers several customization options:
Generally, collaborators can edit each other’s contributions to the Miro board. You can lock your text box so no one moves or deletes it accidentally. Simply click the lock icon in the formatting menu.
How to Add Text in Miro on an iPhone
To start using Miro on your iPhone, download the Miro app from the Apple App Store. To add text using the app, follow these steps:
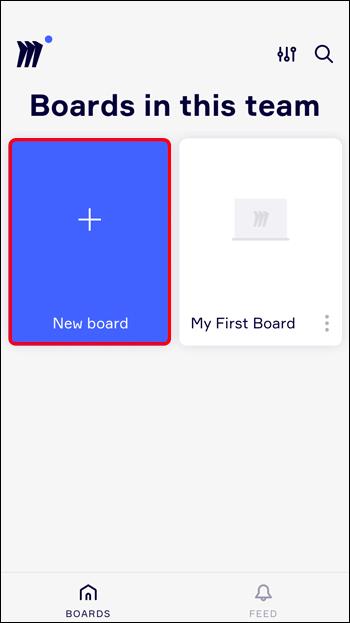
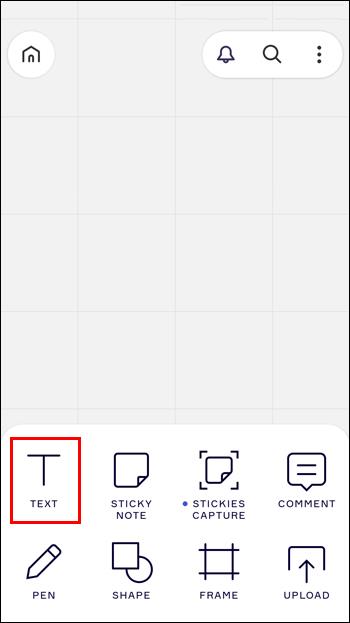
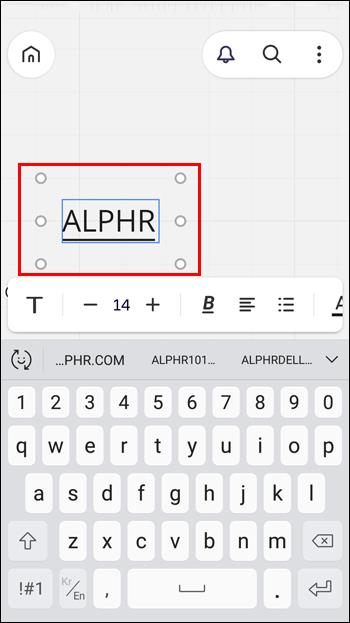
How to Add Text in Miro on an Android Device
Miro is also available for Android devices on the Google Play store. Adding text on an Android will involve the same steps as on iPhone:
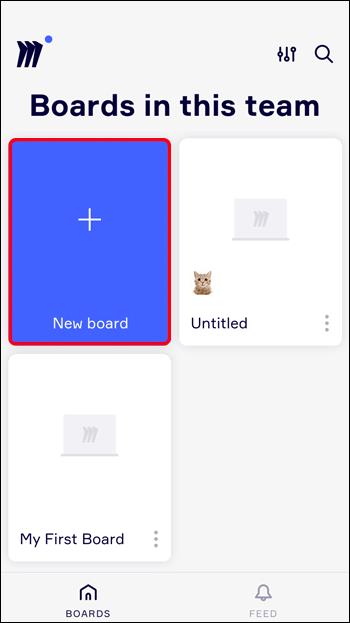
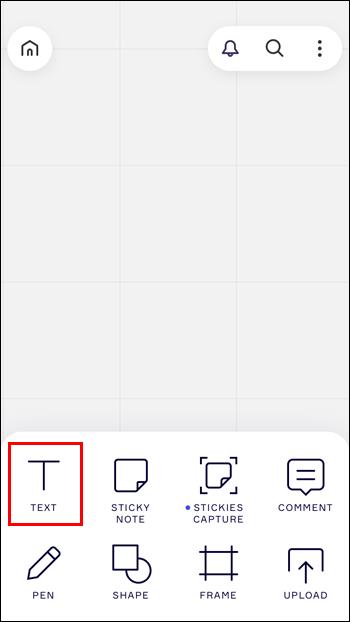
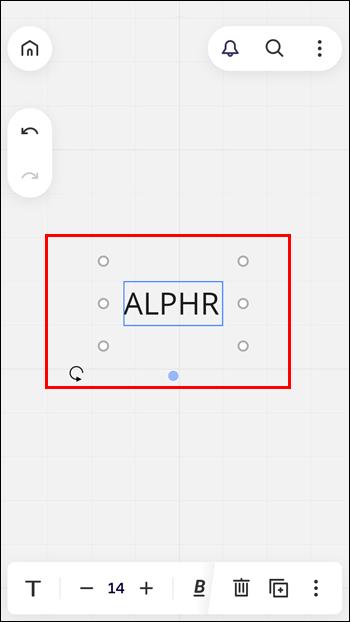
Note: While you can access Miro from a mobile browser, this platform doesn’t offer the same features. In the mobile browser version, you won’t be able to type text or edit boards.
How to Add Text in Miro on an iPad
iPad is one of the best devices to get the most out of Miro. You can get the Miro app for your iPad on the Apple App Store.
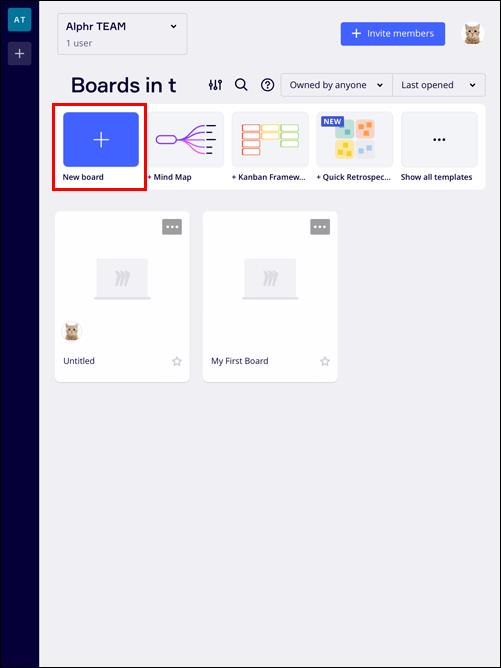
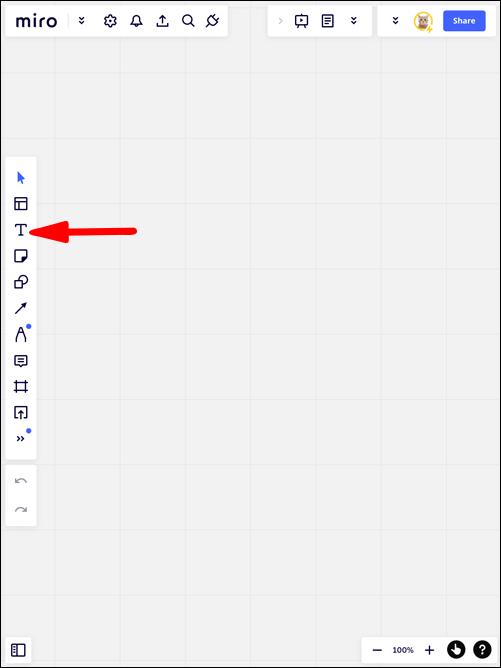

However, Miro on iPad is especially great because you can use your Apple Pencil with the interface. Instead of typing with your keyboard, you can simply use your Pencil to input your text. Choose the Pen tool from the toolbar to add your handwritten notes, or let Sticky Notes transcribe your writing instantly.
Additional FAQs
Is there a text limit in Miro?
A text box in Miro may contain up to 6,000 characters. On the other hand, a Sticky Note can have 3,000 characters. Remember that this includes all symbols and hidden formatting coding as well for text boxes. Simply create a new text box or Sticky Note if you run out of space.
Can I import my own fonts to Miro?
For now, Miro does not allow custom fonts. However, you can choose from as many as 27 fonts offered in the app. Additionally, you can customize the color and style of most of the fonts to your liking.
Type Text in Miro on Any Device
Miro makes brainstorming a fun, visual process. Create eye-catching mind maps and efficiently add text to your board on any device. Go beyond the text tool and utilize other features to their full potential.
What is your experience with Miro? Have you already tried all these cool tools on your collaboration boards? Tell us in the comments.
How to turn photos upside down on Android phones, Flip photos is really easy on Android. Here are some ways to turn photos upside down on Android phones.
Instructions to download the Black Unity wallpaper set on iPhone, The iPhone Black Unity wallpaper set will have the main color of the African Union (Pan-African) with the following colors:
Instructions for calling multiple people at the same time on Android, Did you know that, now Android phones allow users to make calls to multiple people (at night)
How to view history on Safari in 4 easy steps, Safari is a fast and secure web browser created by Apple. Although Safari is the default browser on Mac,
How to know someone blocked your phone number?, When someone blocked your phone number, there are several ways for you to know it. Let's learn the ways with WebTech360
How to fix iPhone error that does not show missed call notifications
How to customize the Share menu on iPhone or Mac, the Share Menu is a powerful feature on iOS and macOS. The article will show you how to customize this Share menu to make it useful
Instructions to add the lunar calendar to the iPhone screen, Today, WebTech360 will introduce to everyone 2 extremely simple and easy ways to add the lunar calendar to the screen.
Instructions for sending Memoji voice messages according to facial gestures on iPhone, Since iOS version 13 and above, and in models that support face recognition technology
Instructions to zoom in and out of the iPhone screen, Currently, iPhone also allows users to enlarge the screen of their phone with just a few clicks.
How to block repeated calls on iPhone, How to block continuous calls from a person on iPhone will help you block repeated calls continuously while in a meeting or busy work
How to turn off ads in MIUI 12, Are you annoyed with ads appearing on Xiaomi screen? Don't worry, here's how to turn off ads on Xiaomi MIUI 12.
Free Fire Max: How to use Mirroid presentation application to play games on PC, Normally, if you want to play a mobile game like Free Fire or Free Fire Max on PC then
Instructions for creating game Widgets on iOS 14, After the release of iOS 14 operating system, a lot of people love the feature of changing Widgets on the phone.
What is Google Smart Lock and how does it work?, What is Google Smart Lock and how to use it? Let WebTech360 find out all the information you need to know about
How to create a note widget on the iOS 14 screen with Sticky Widgets, Today WebTech360 will continue to introduce the steps to create a note widget on the screen
How to change featured photos on Photos widget in iOS 14, How to add featured photos on iPhone is quite simple and easy. If you don't know, let's learn how with WebTech360
Instructions for cloning applications on Oppo phones, Must be an Oppo phone user, you still don't know that this phone line still has this feature.
Transfer photos, large files extremely fast between iOS and Android with SnapDrop, SnapDrop is a utility to transfer image files and data extremely convenient and fast.
Instructions to draw pictures on Google maps on PC and smartphones, guide you to draw pictures on Google maps on computers and phones with My Maps.
















