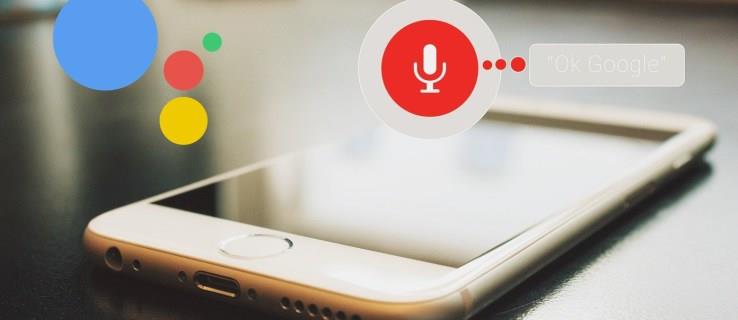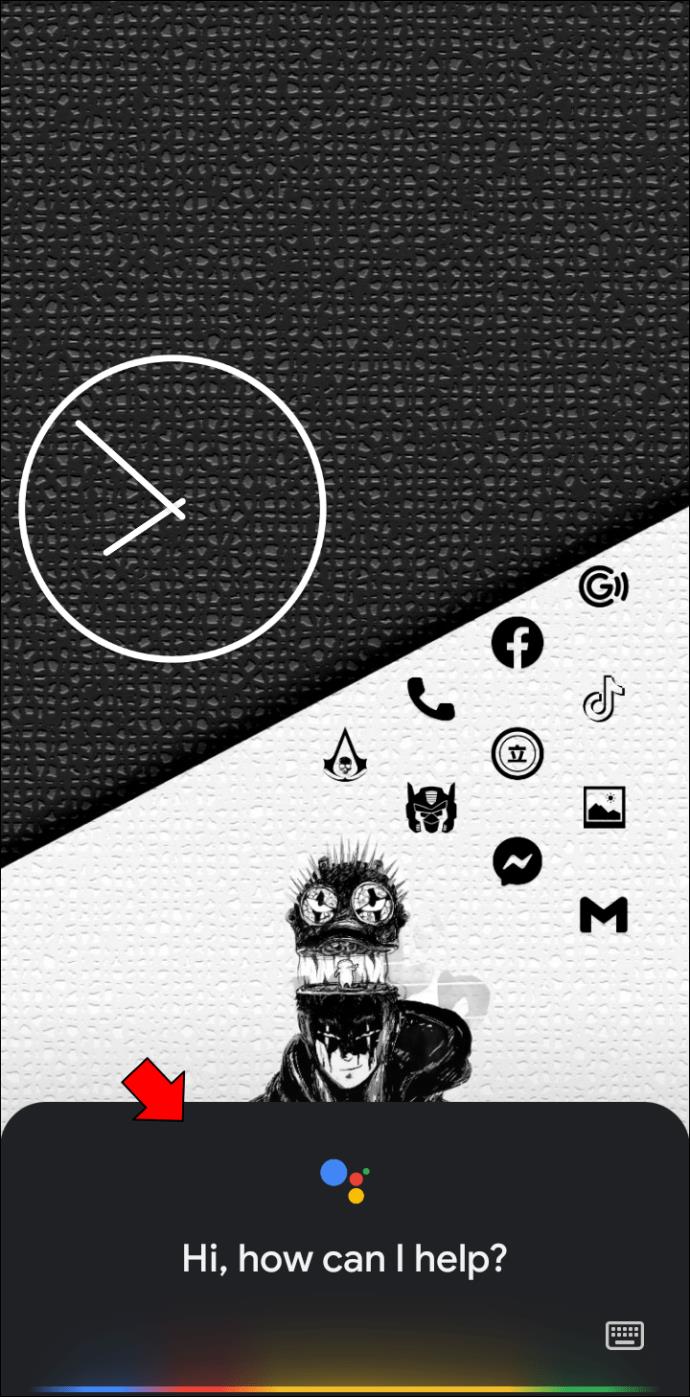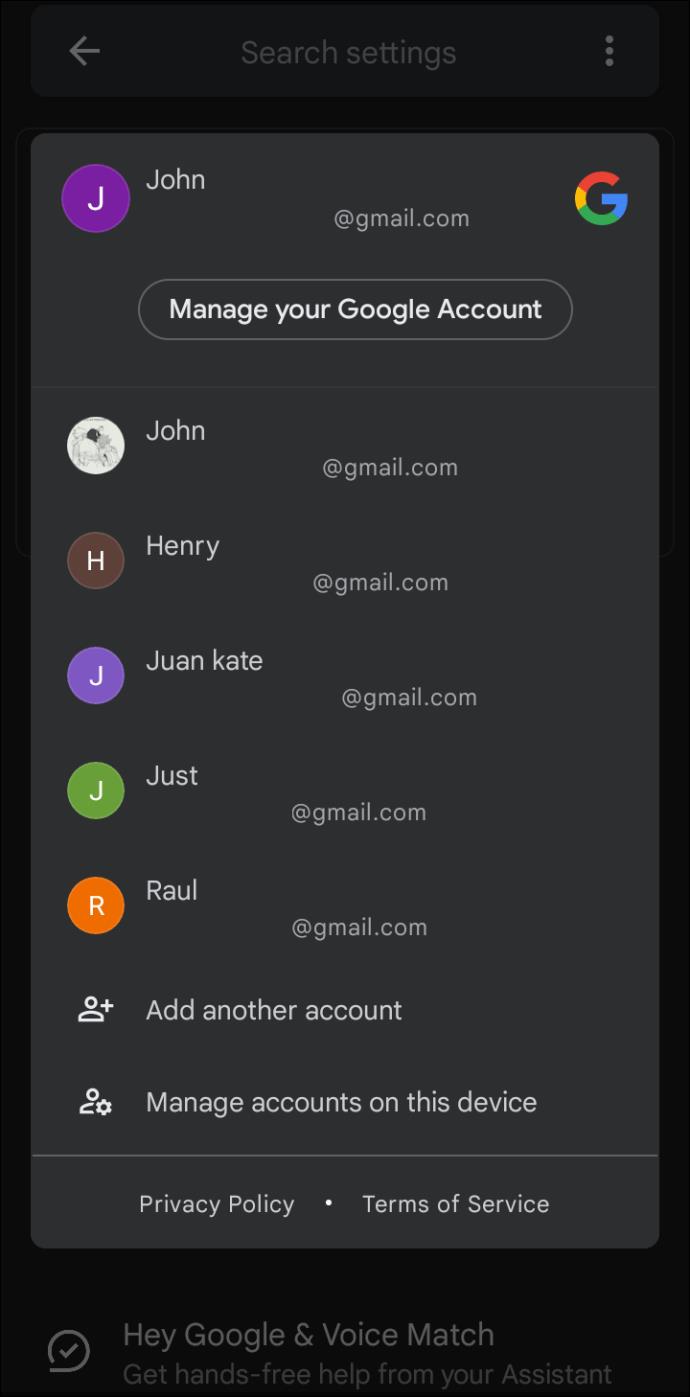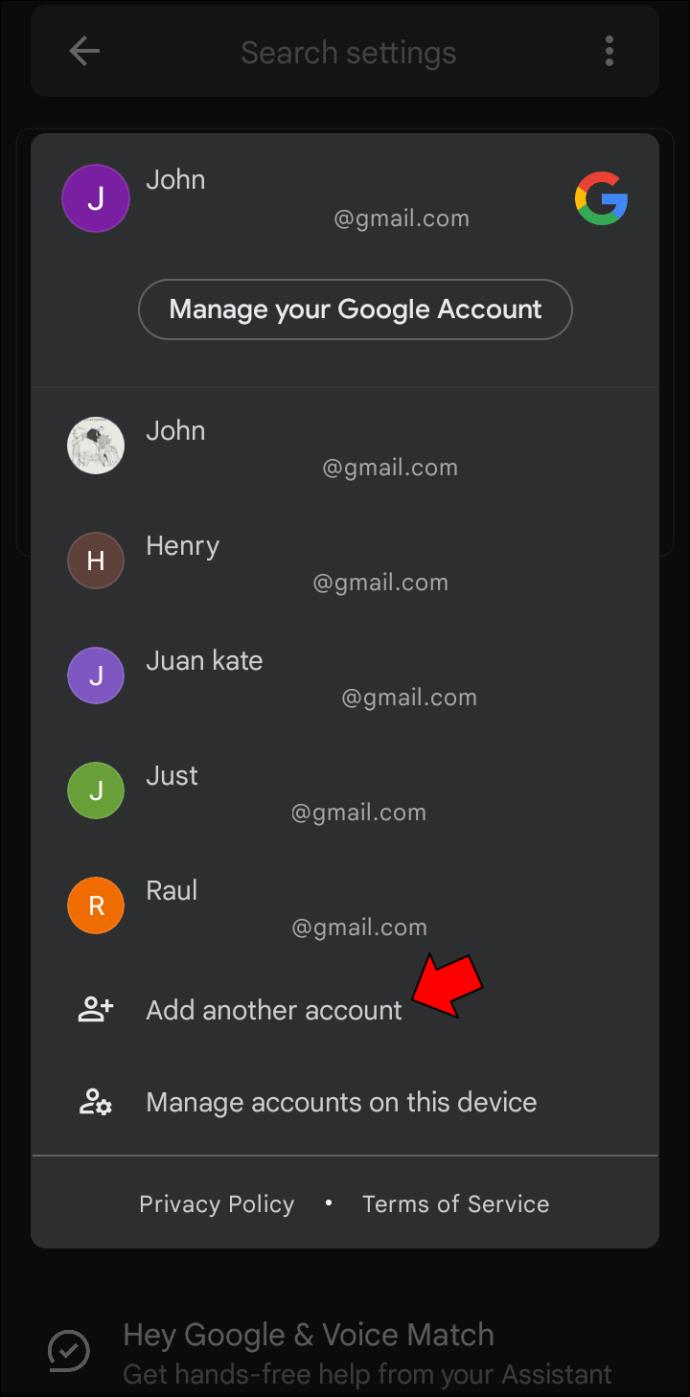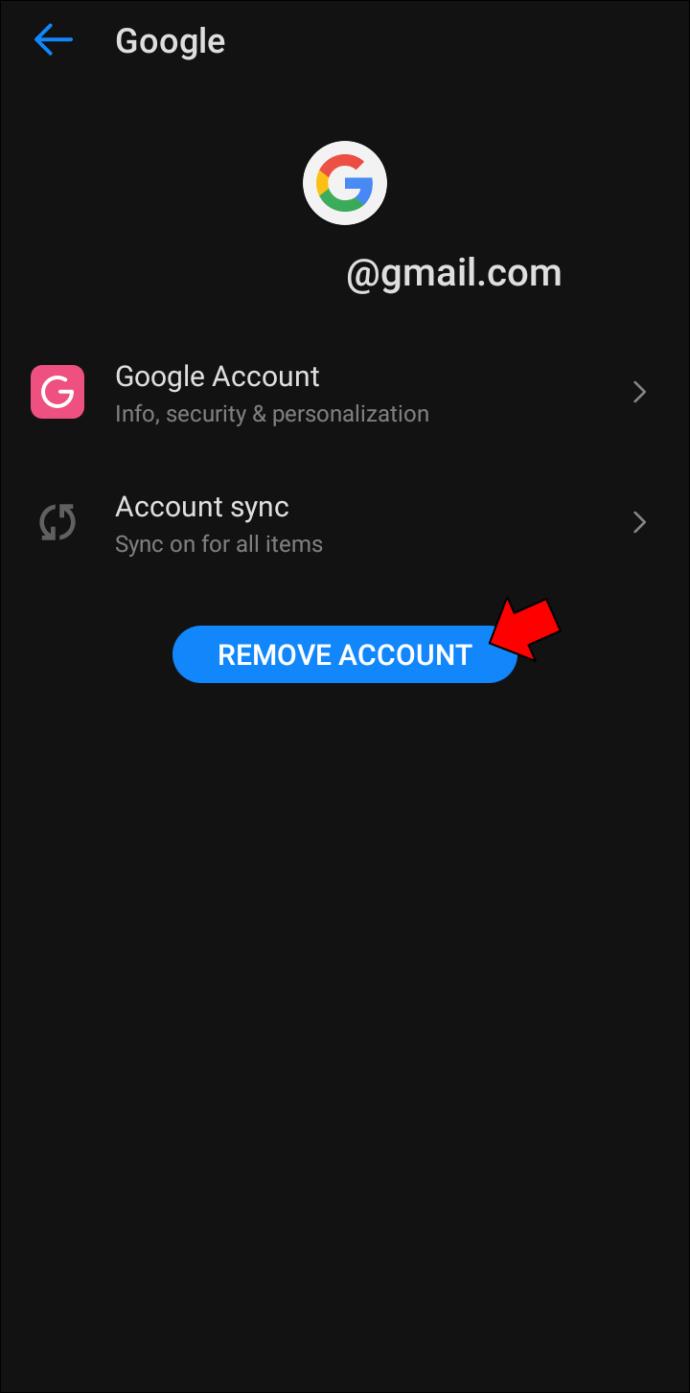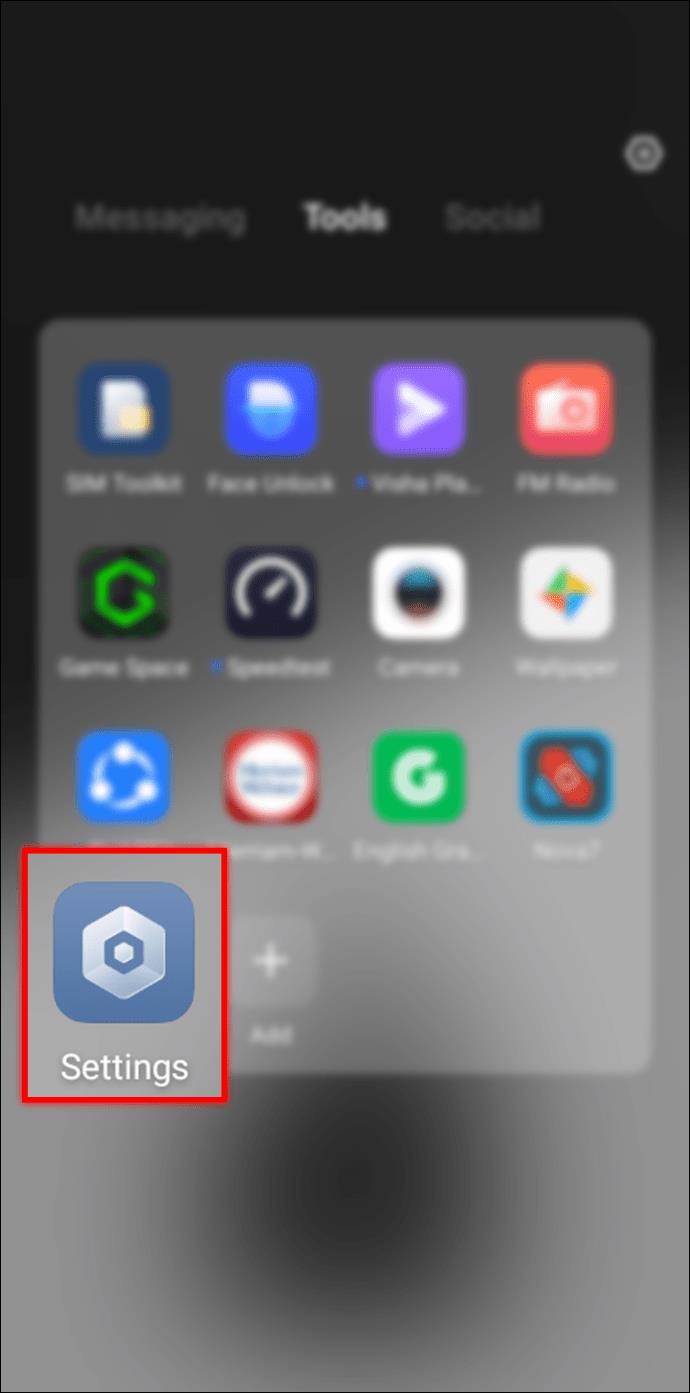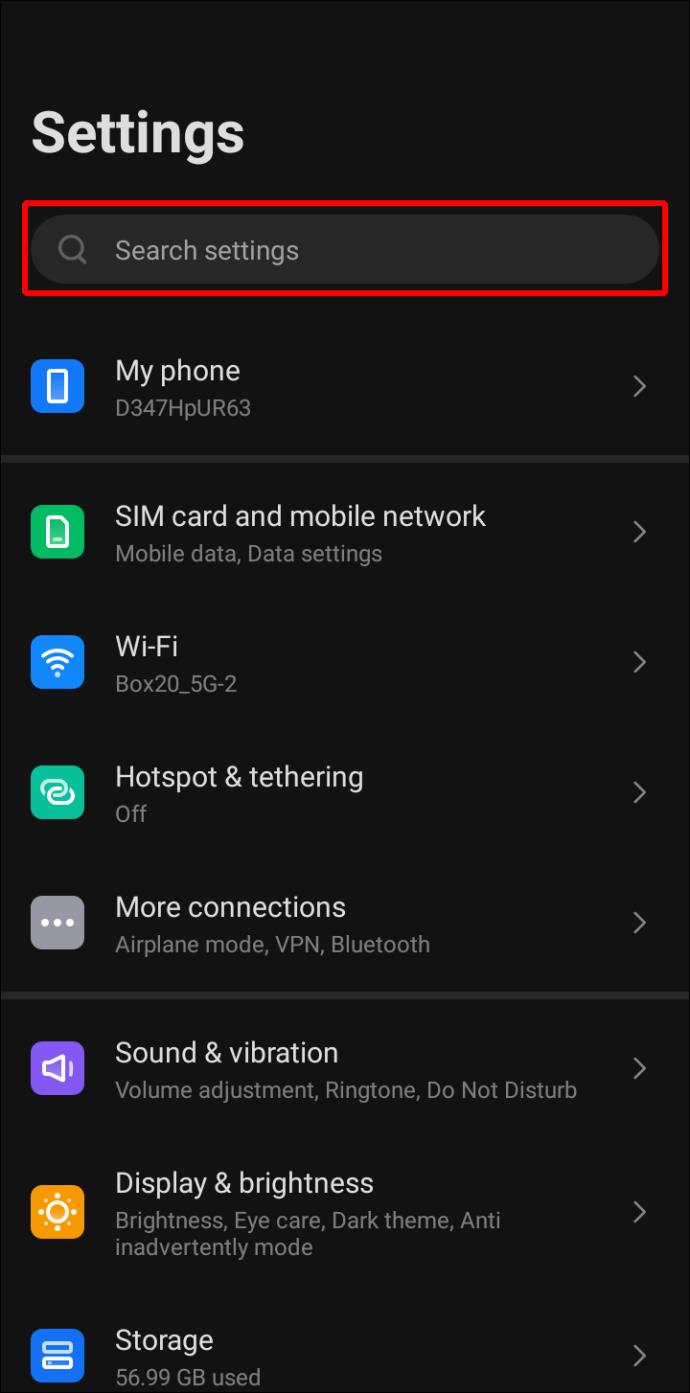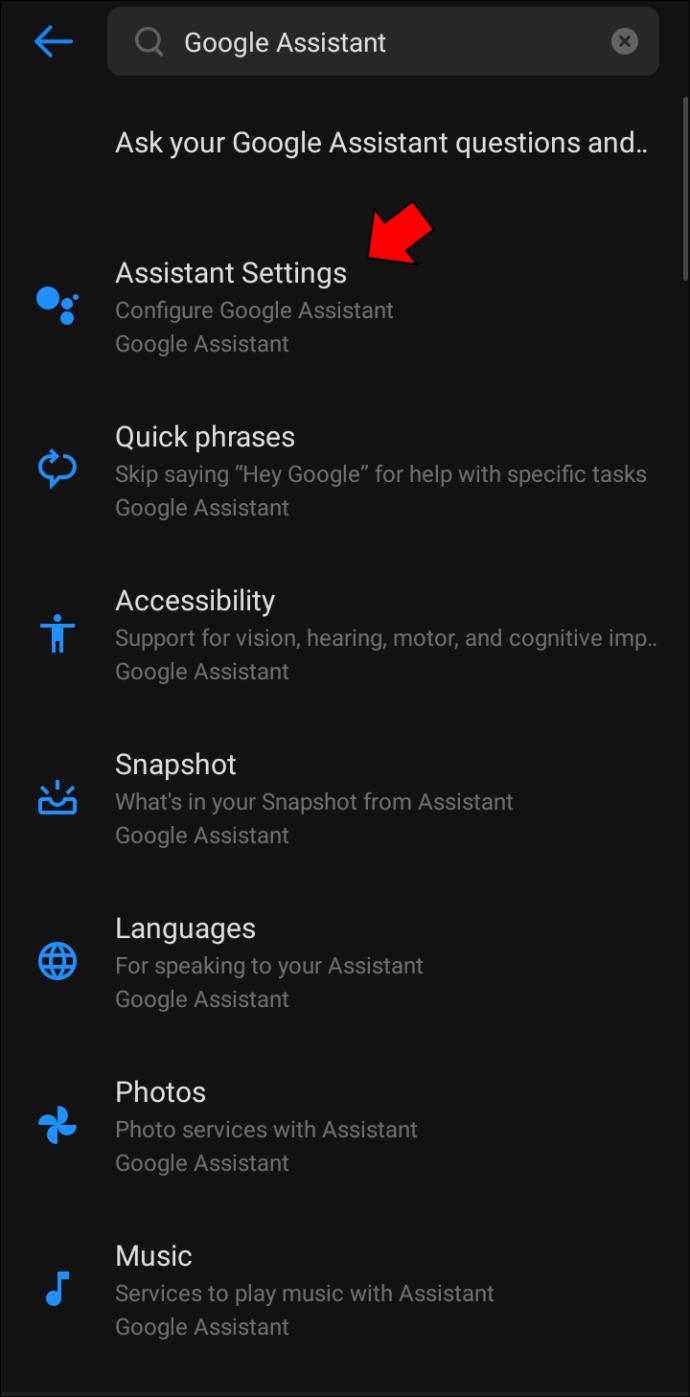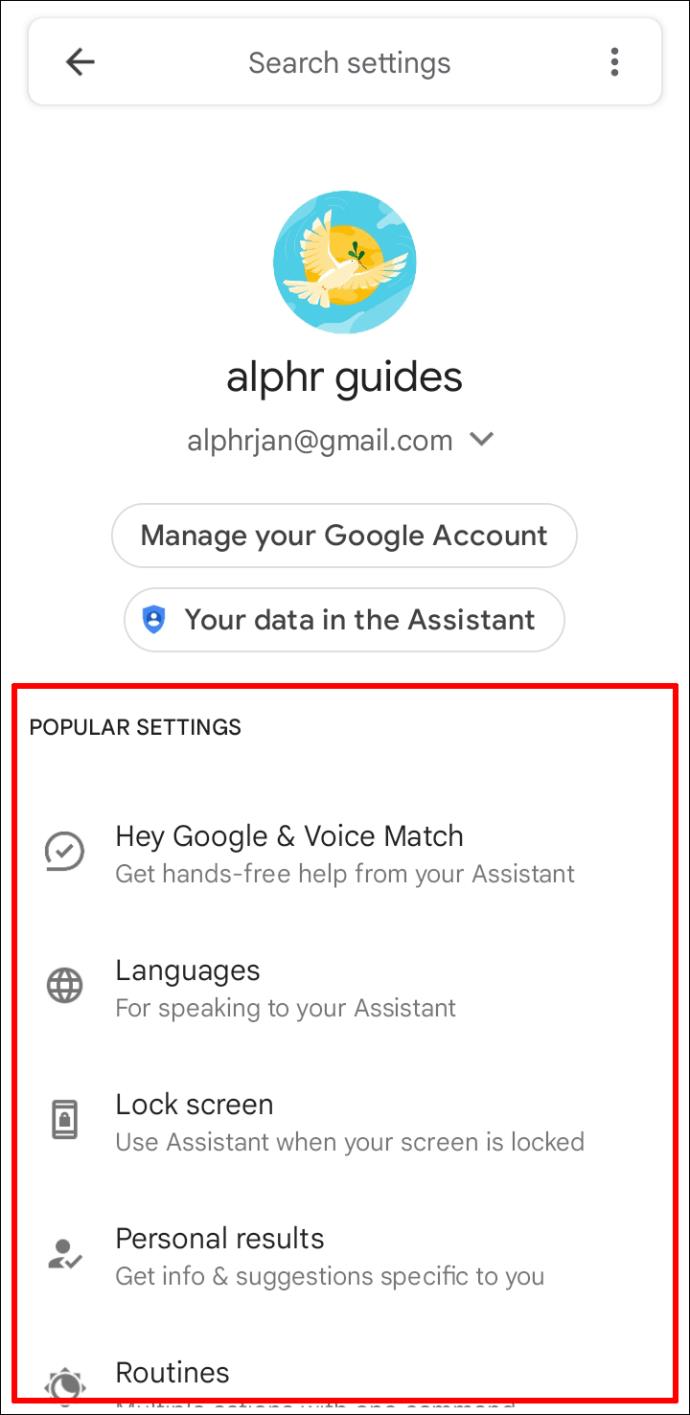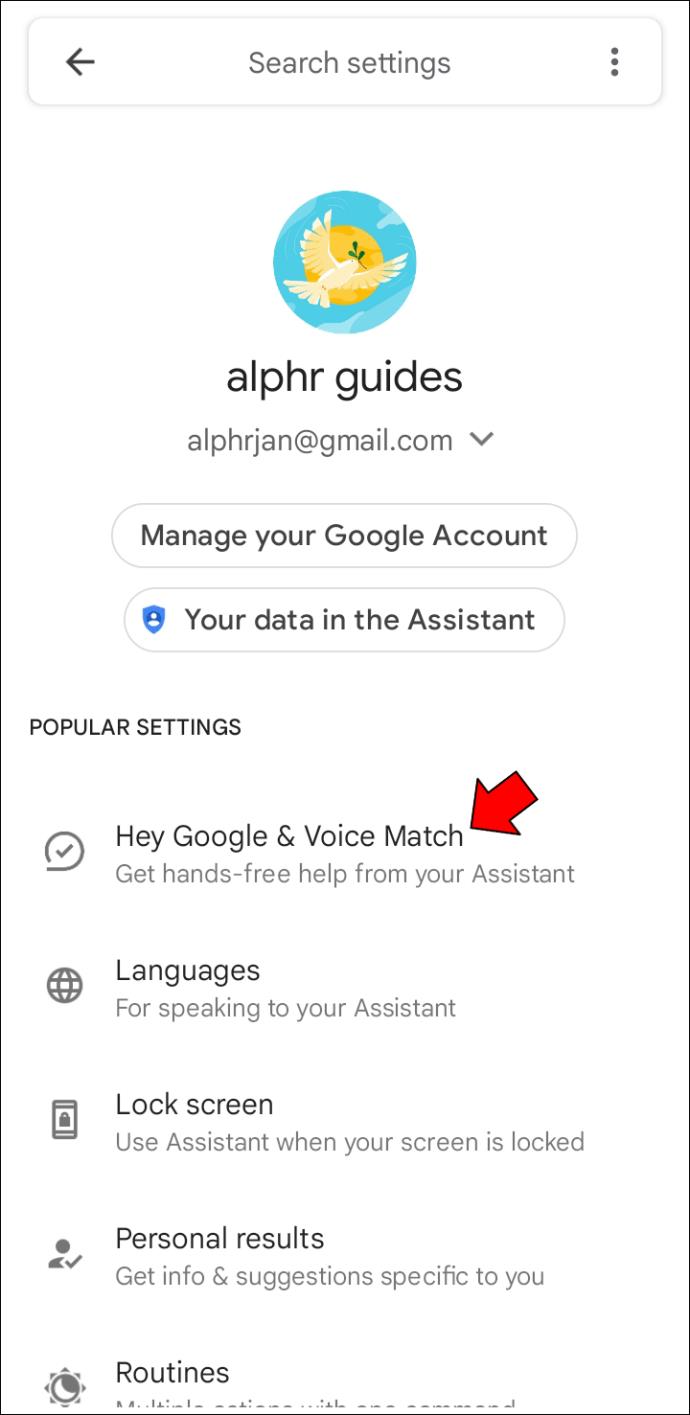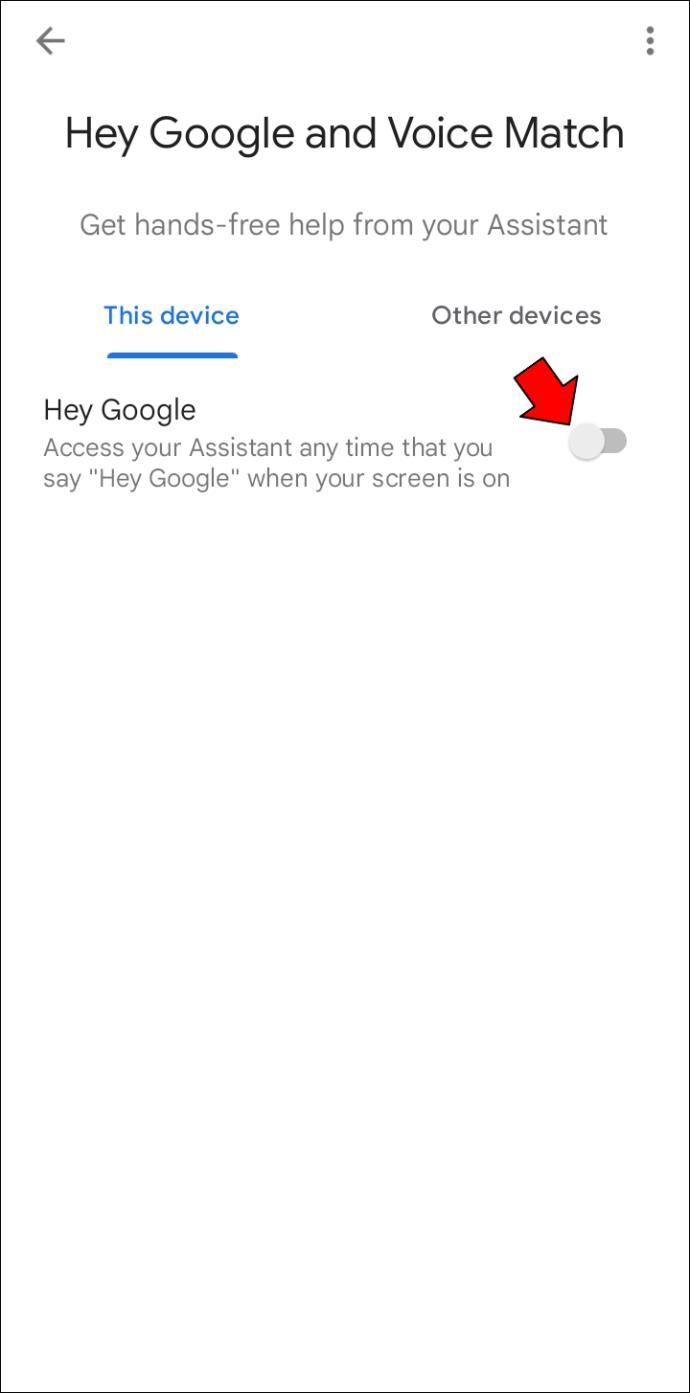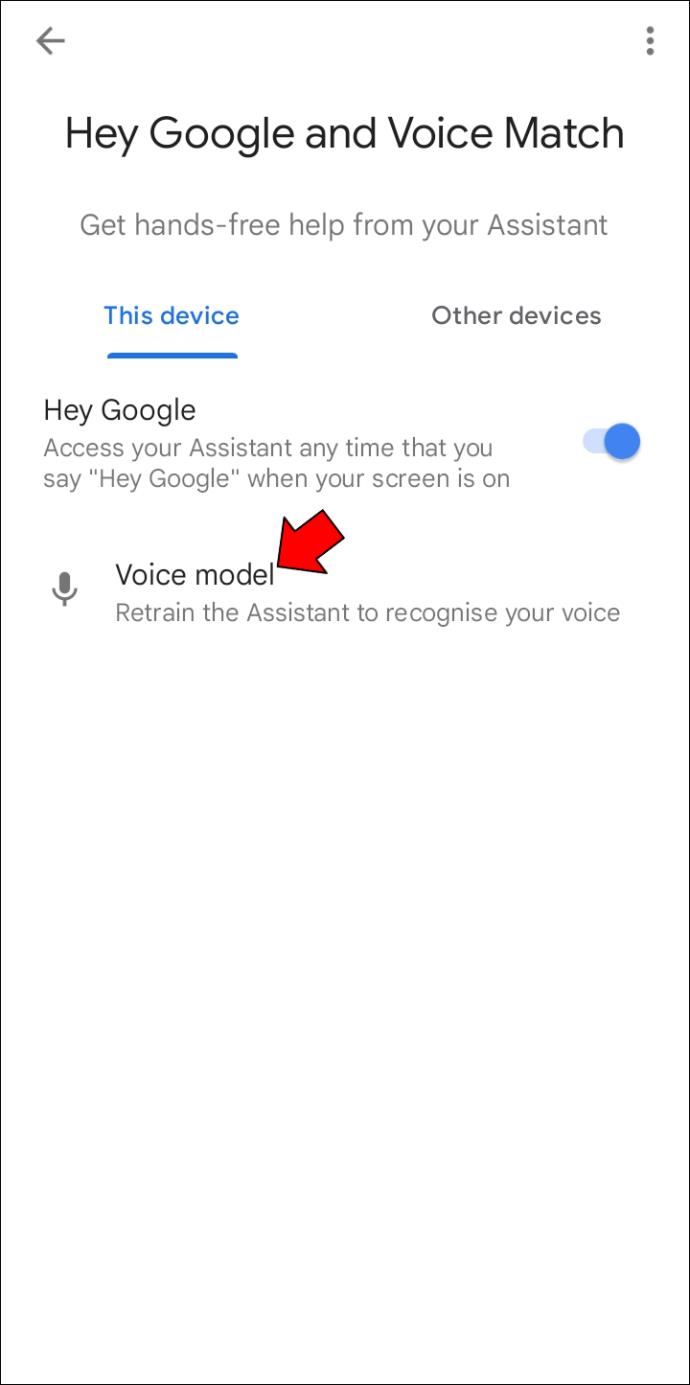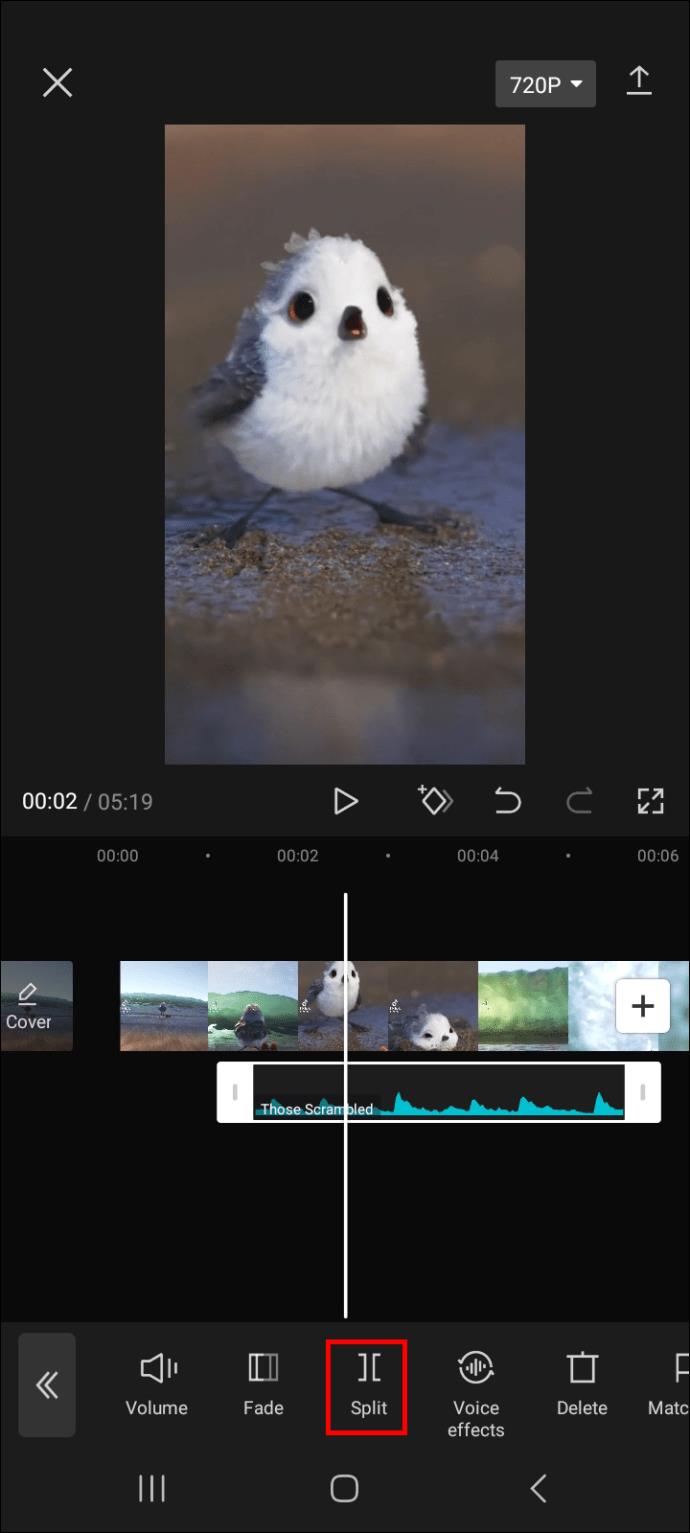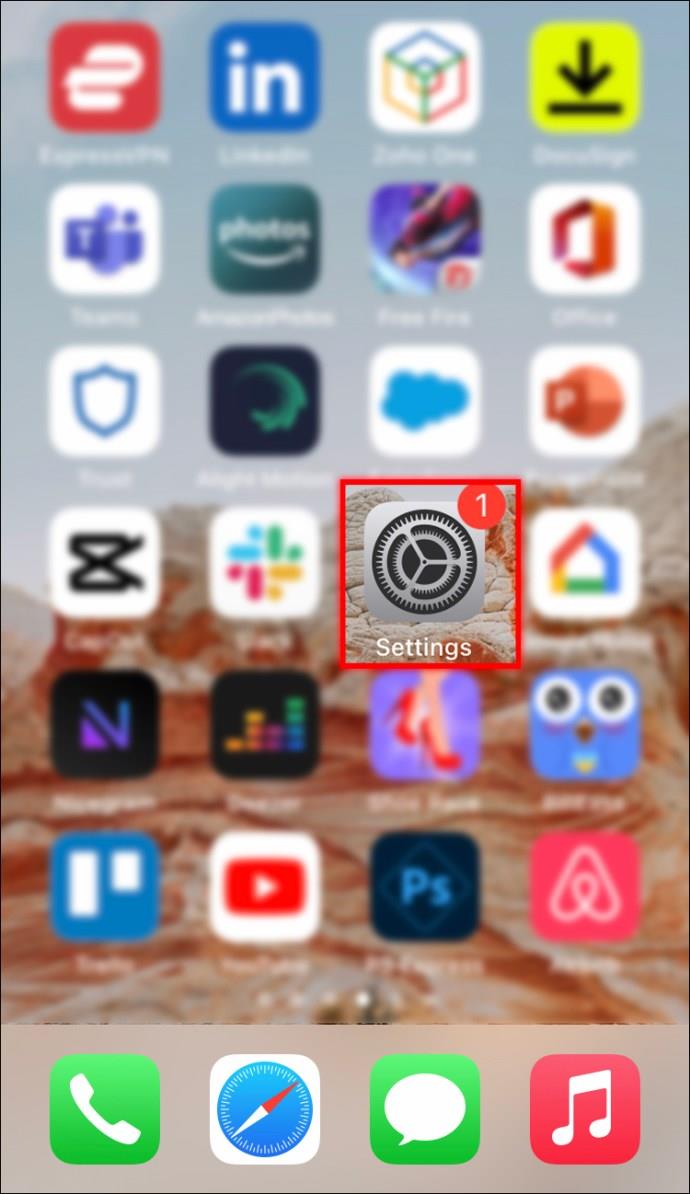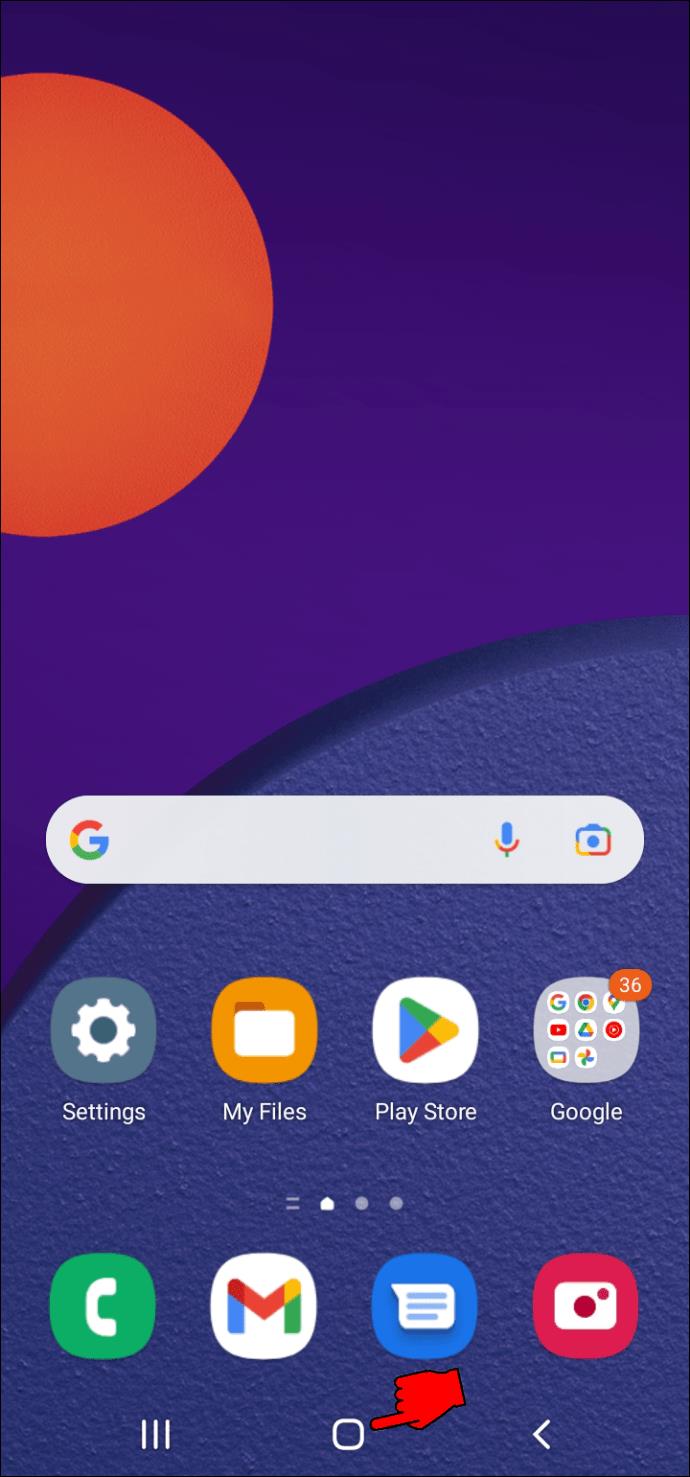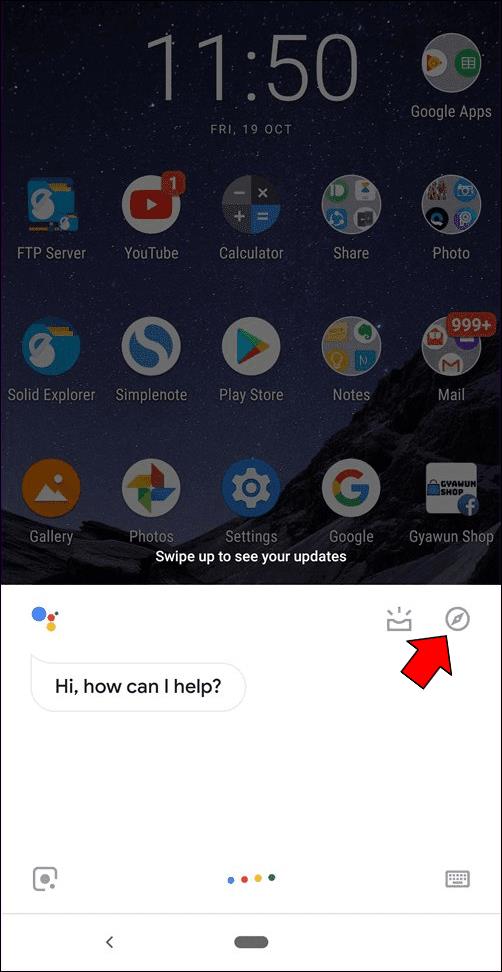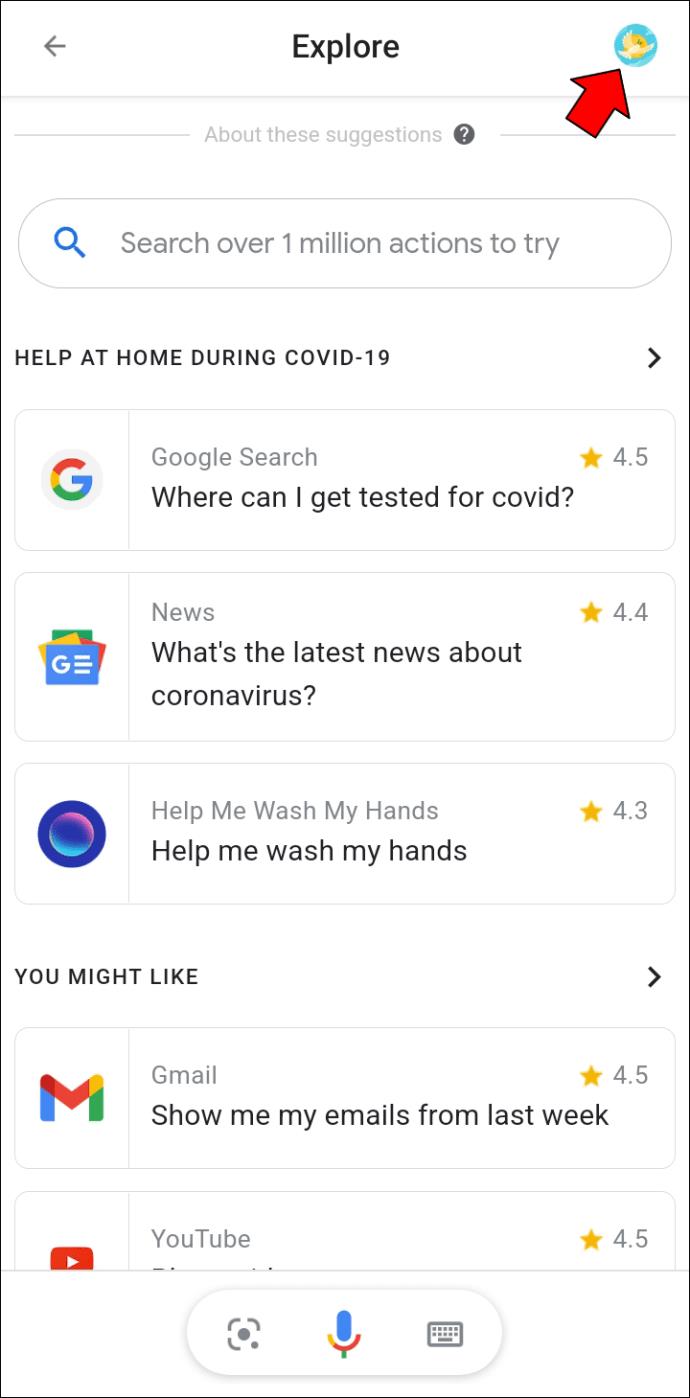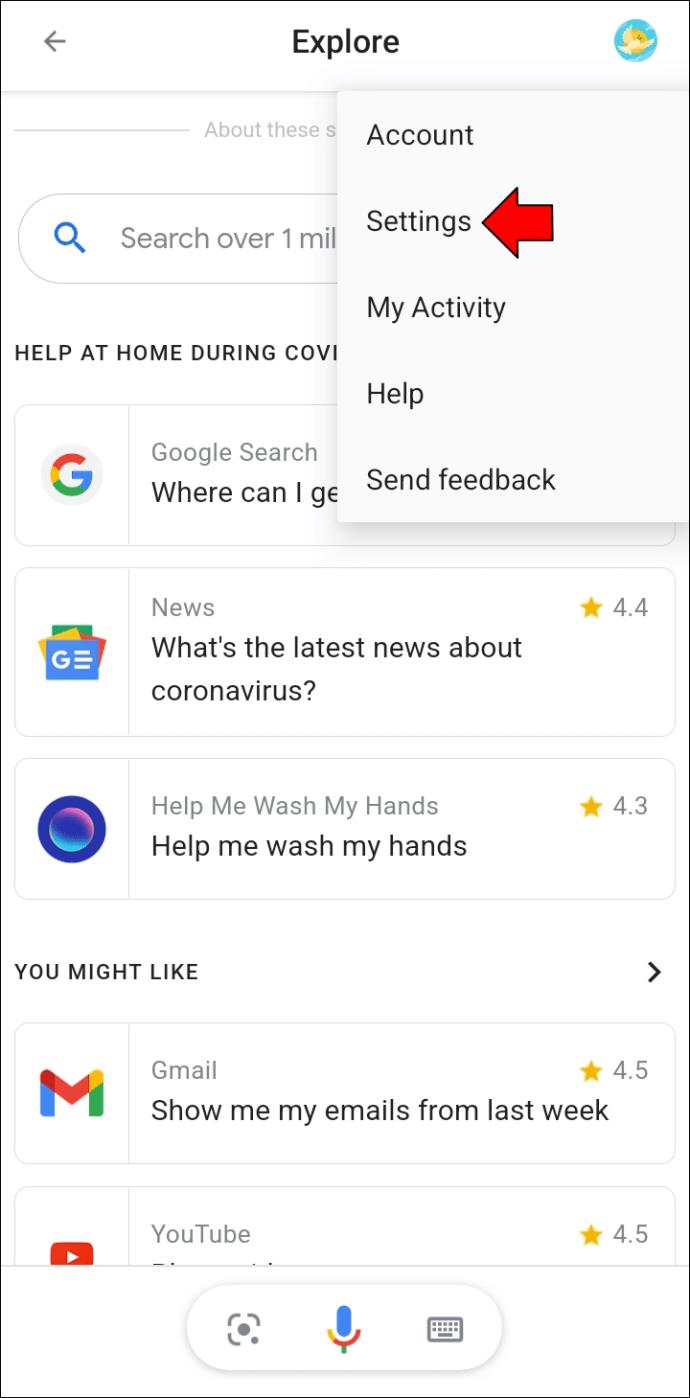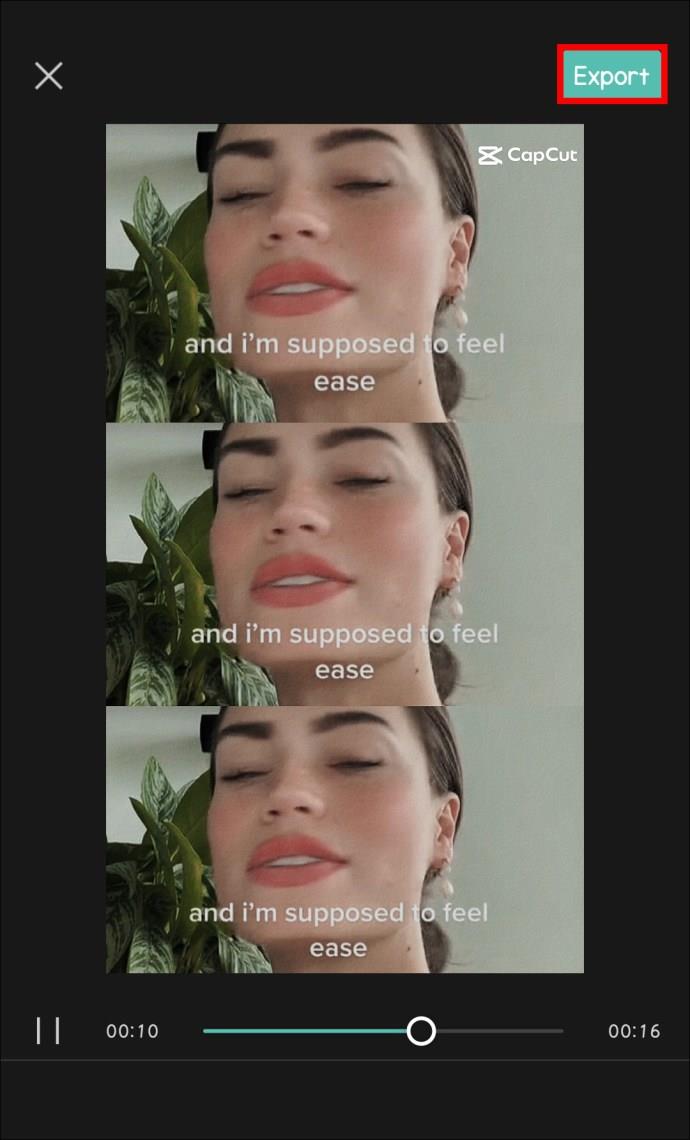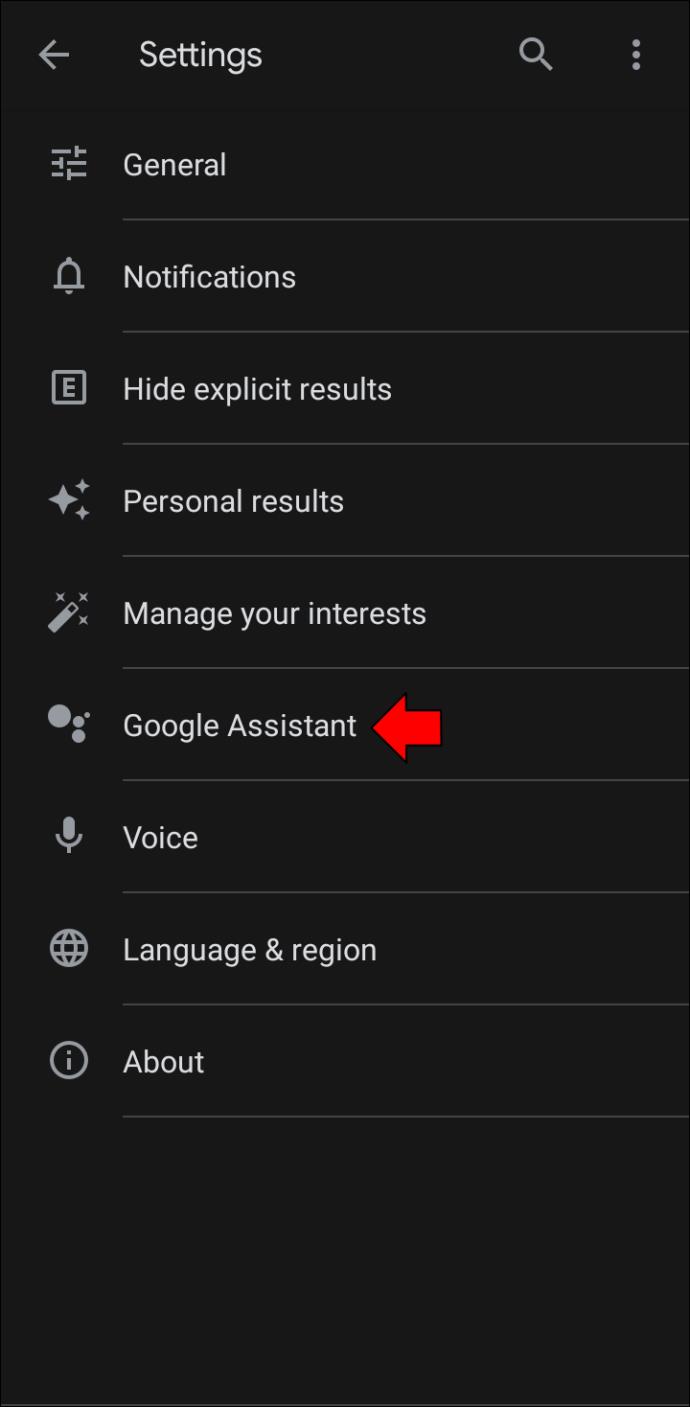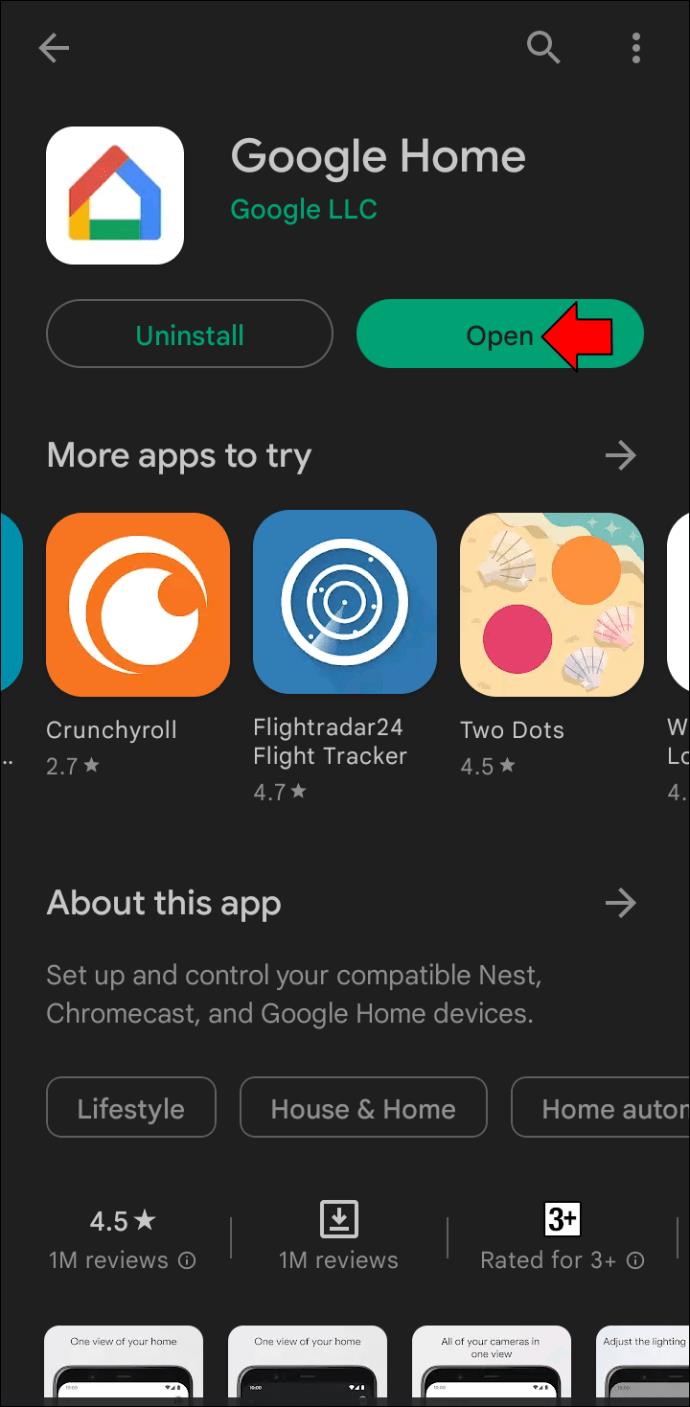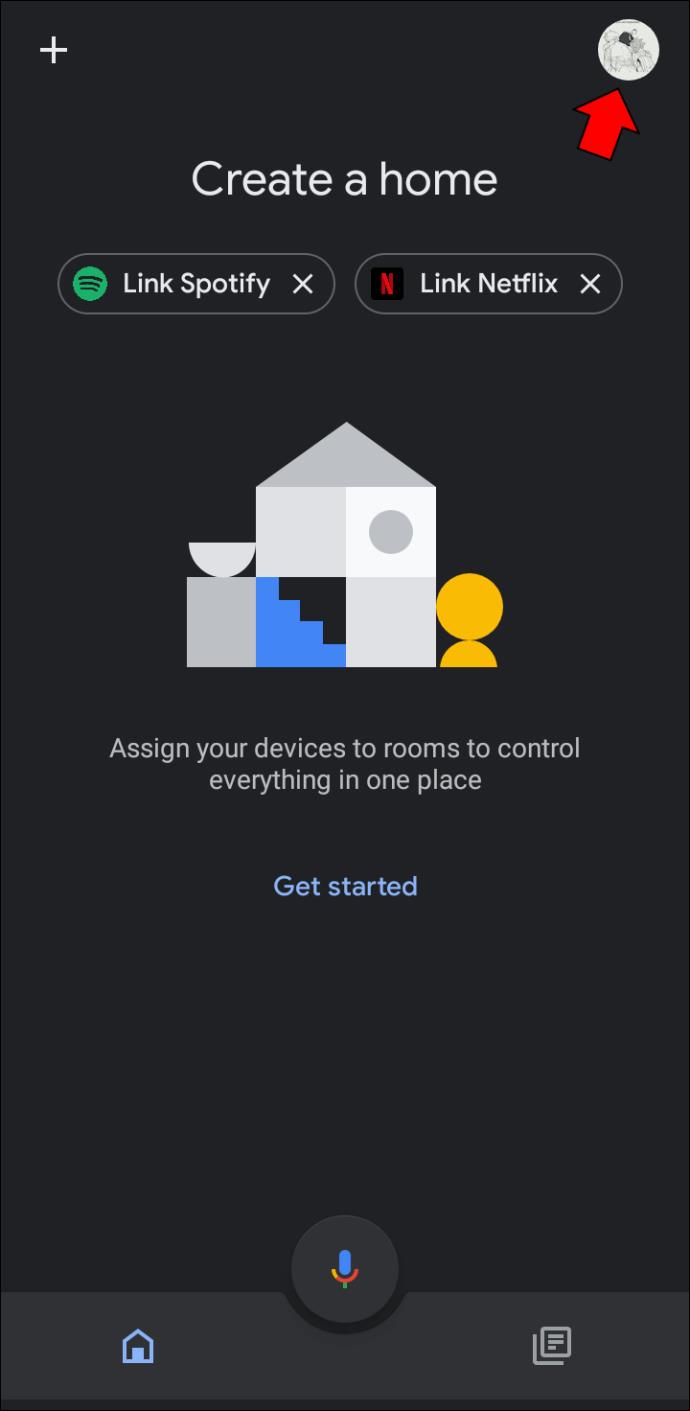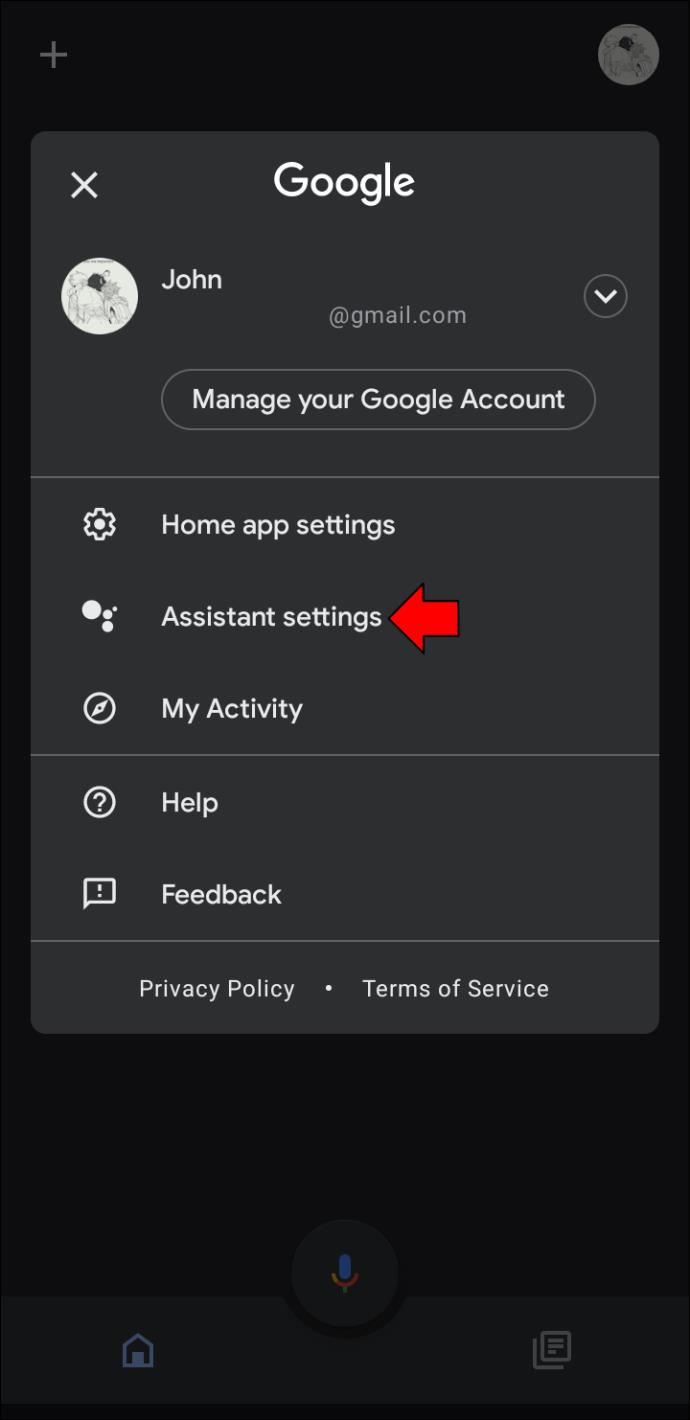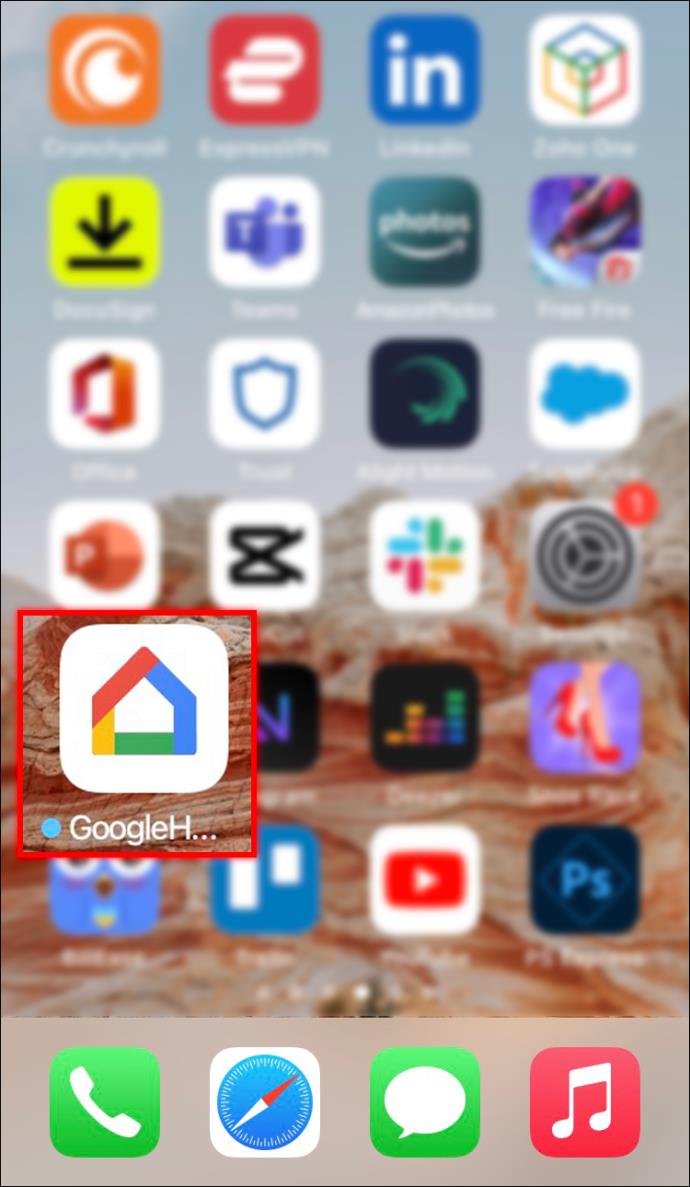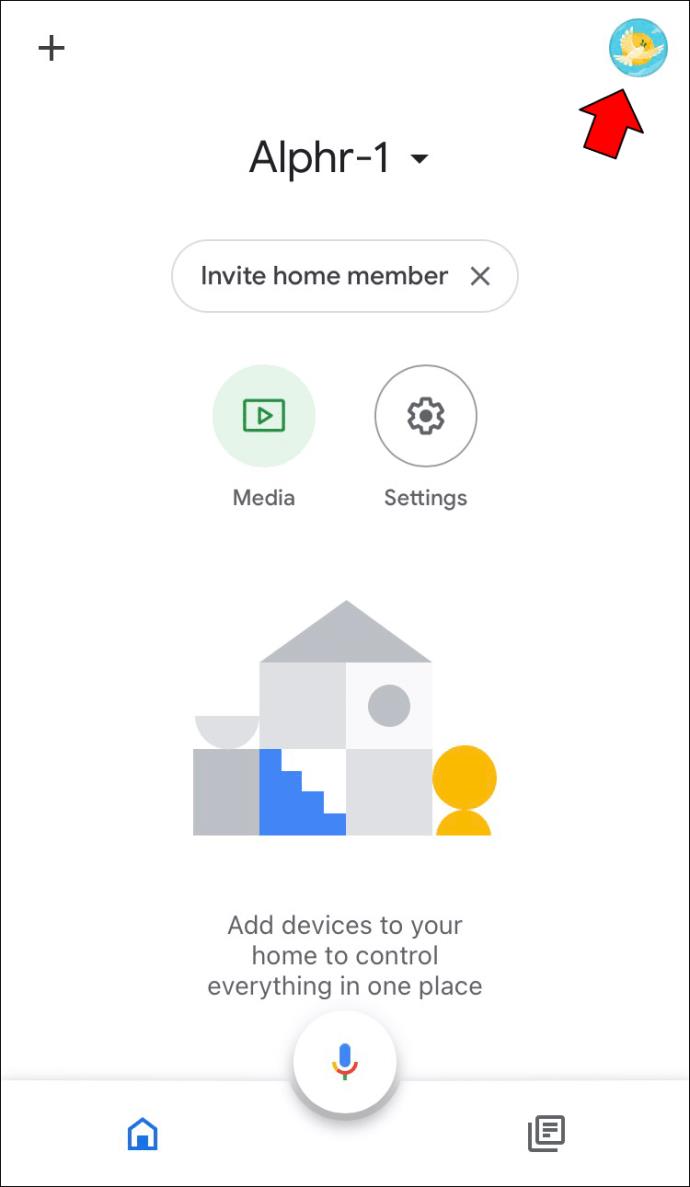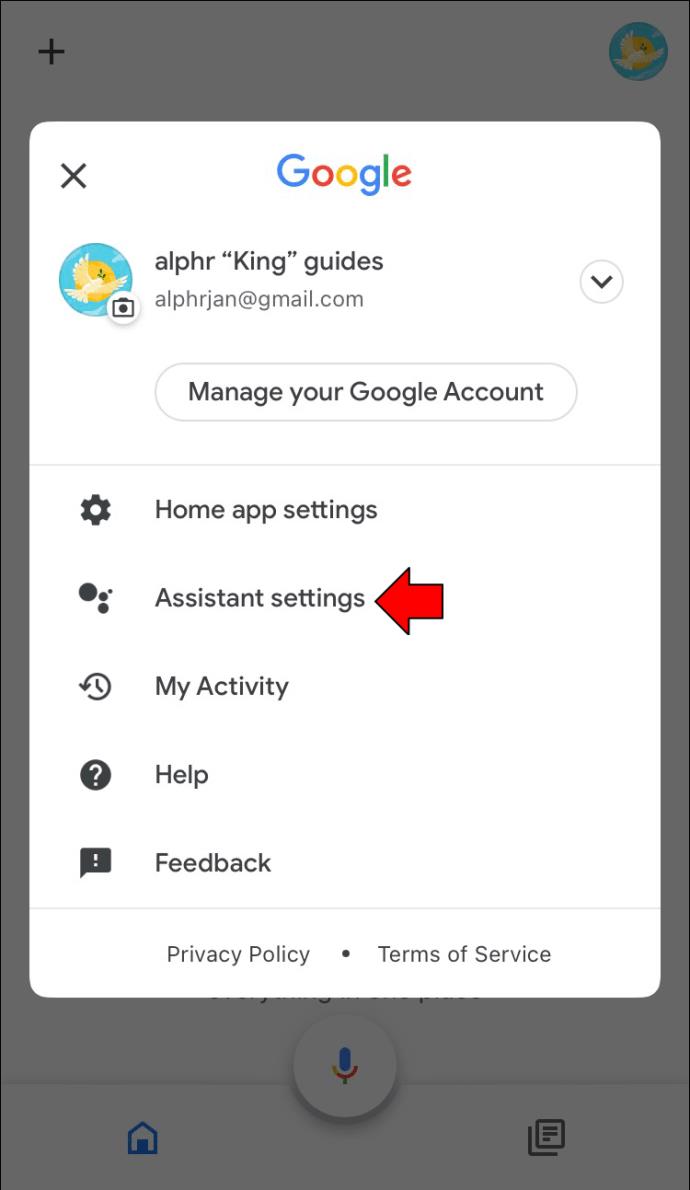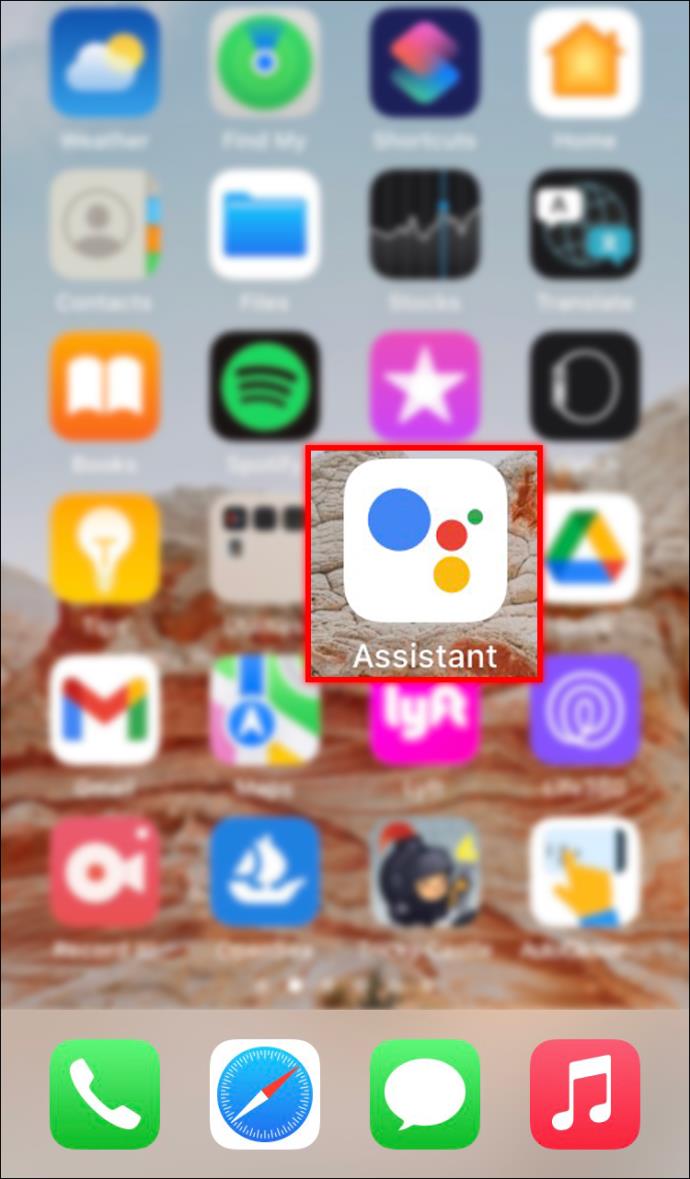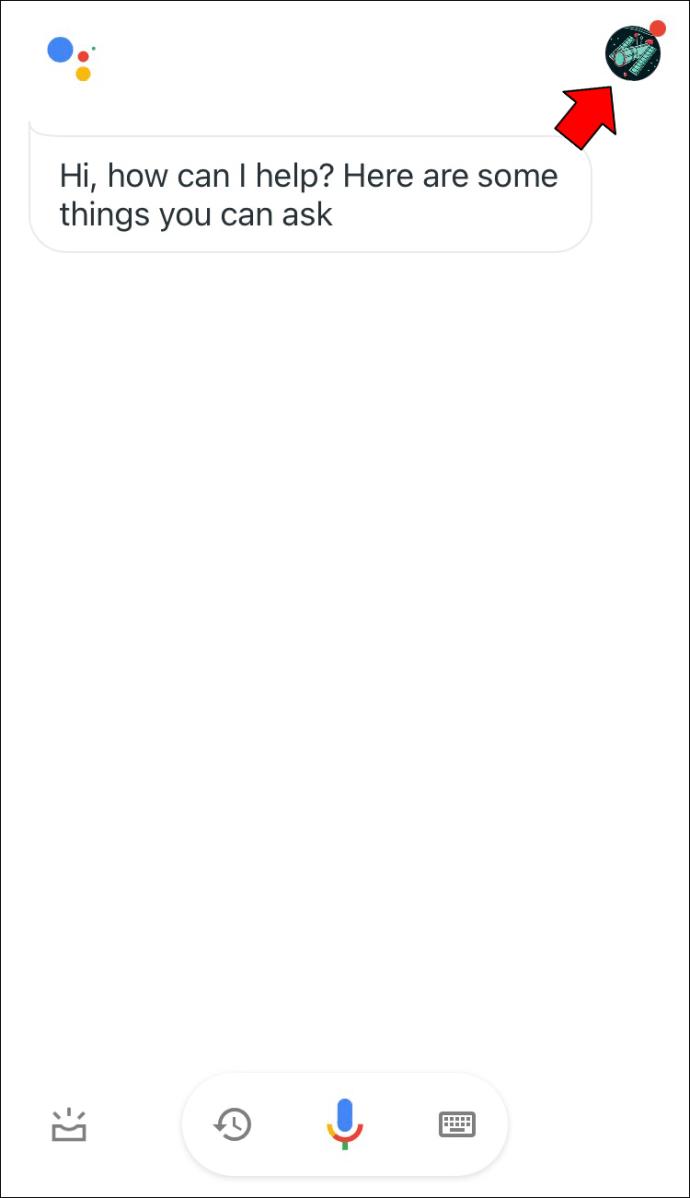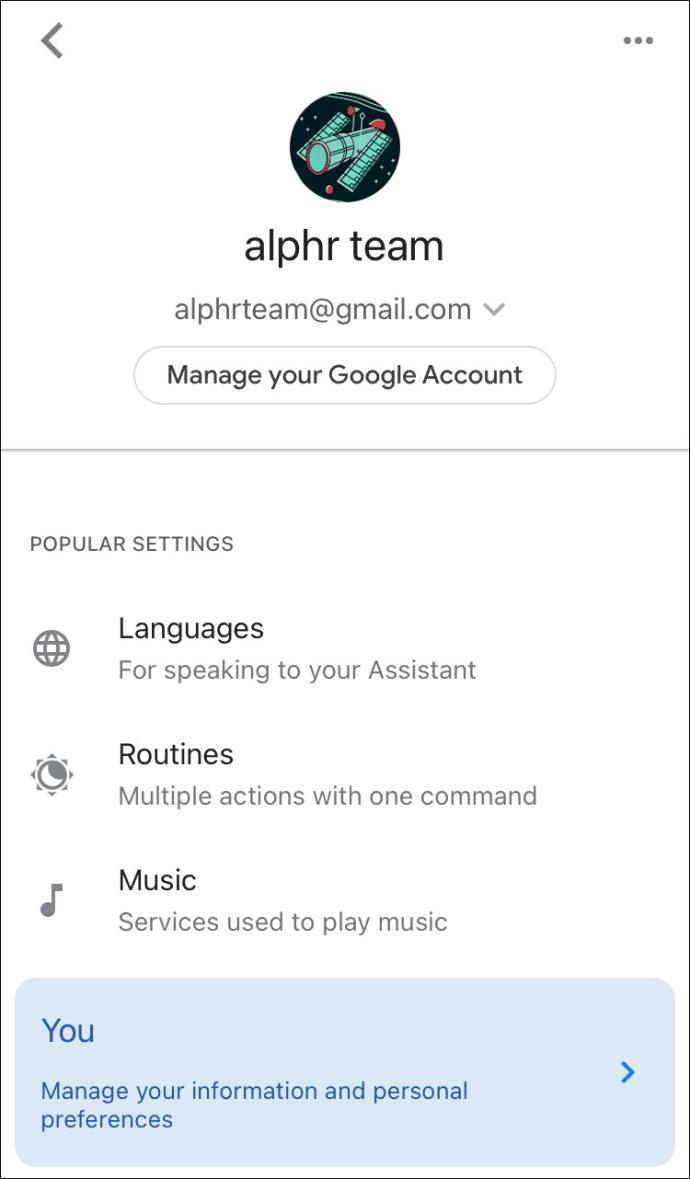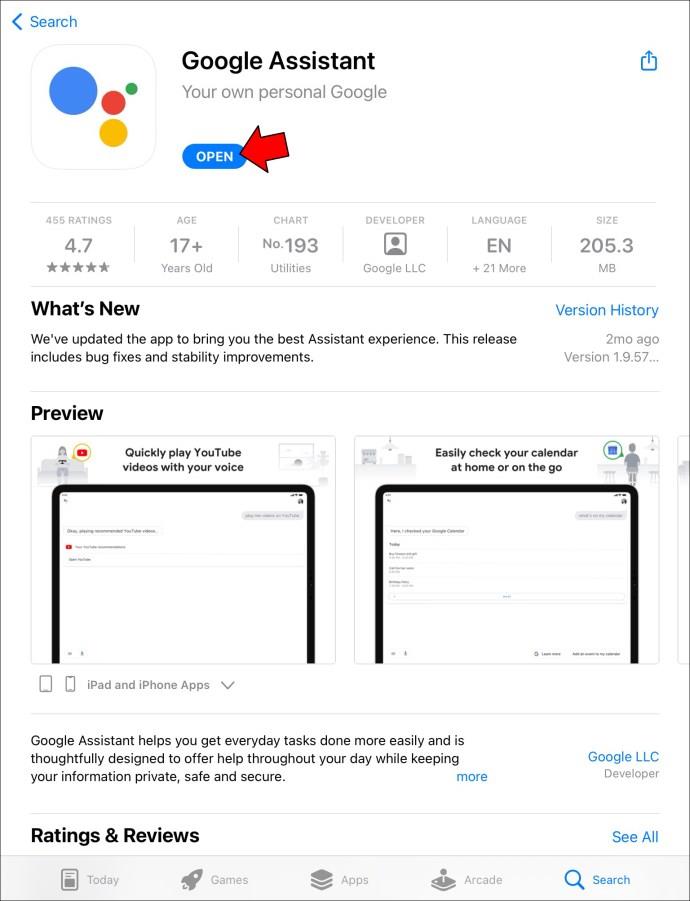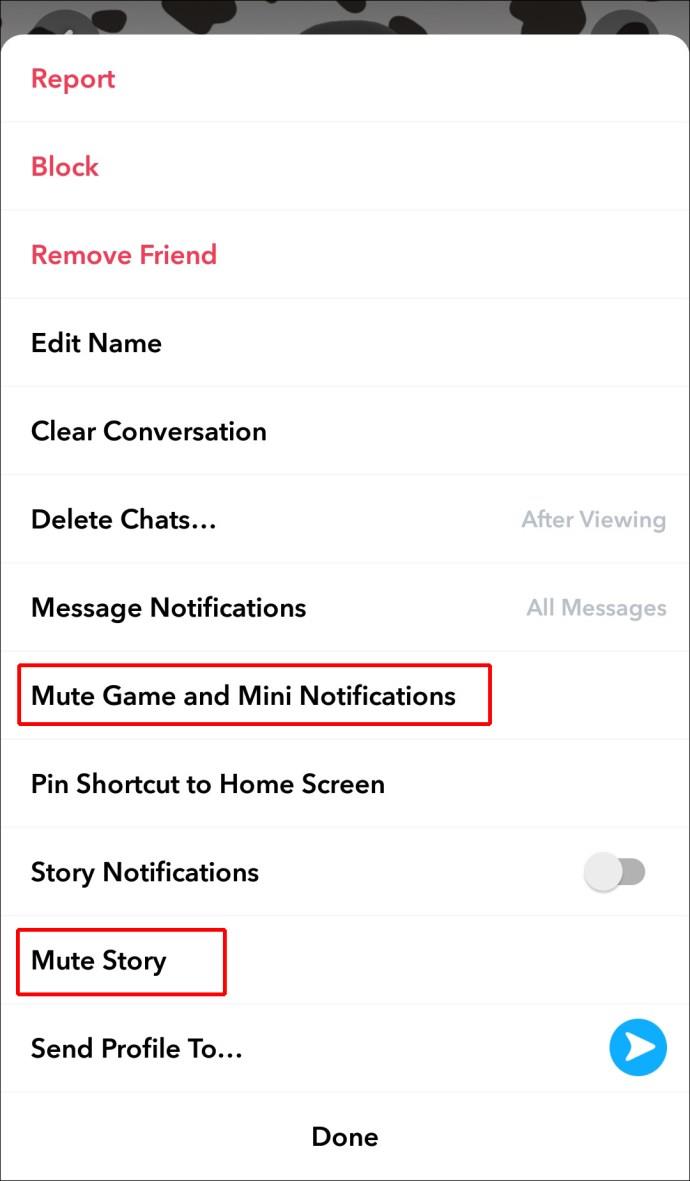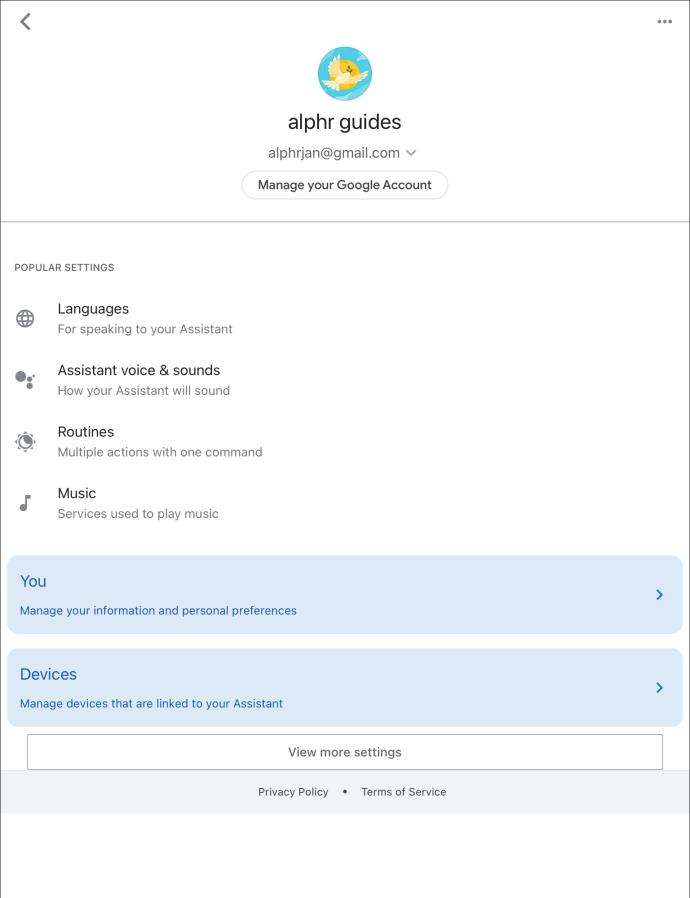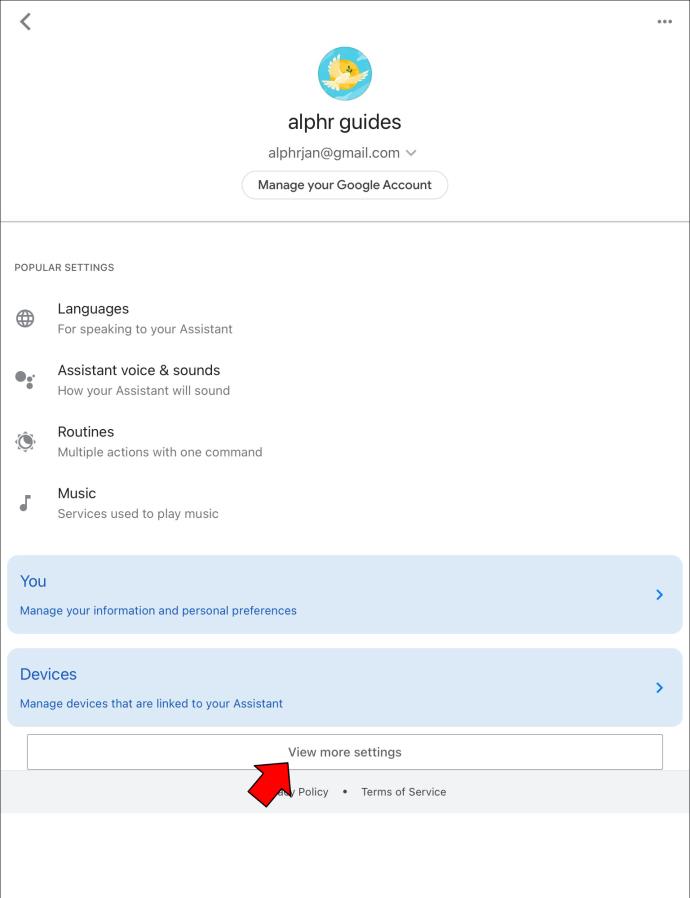Device Links
Google Assistant is a popular AI-enabled virtual assistant, and the software is compatible with different mobile and smart devices. It helps users complete daily tasks and simplify their routines, but you’ll need to access the program’s settings to customize your experience.
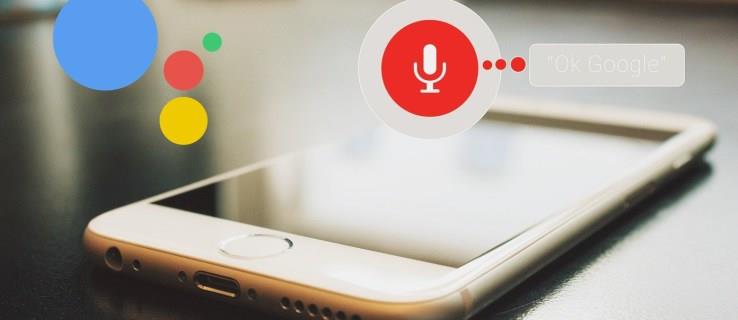
Fortunately, you can open Google Assistant settings using your iPhone, iPad, or Android device.
How to Open Google Assistant Settings on an Android Device
The simplest way to access your Assistant’s settings on an Android device is by using Voice Match. All you need to say is, “Hey Google, open Assistant settings.”
Once the app completes your command, you’ll be able to tweak the language options in Google Assistant, adjust other preferences, and manage Voice Match.
The following steps will walk you through the process:
- Unlock your Android device and use the command “Hey Google, open Assistant Settings.”
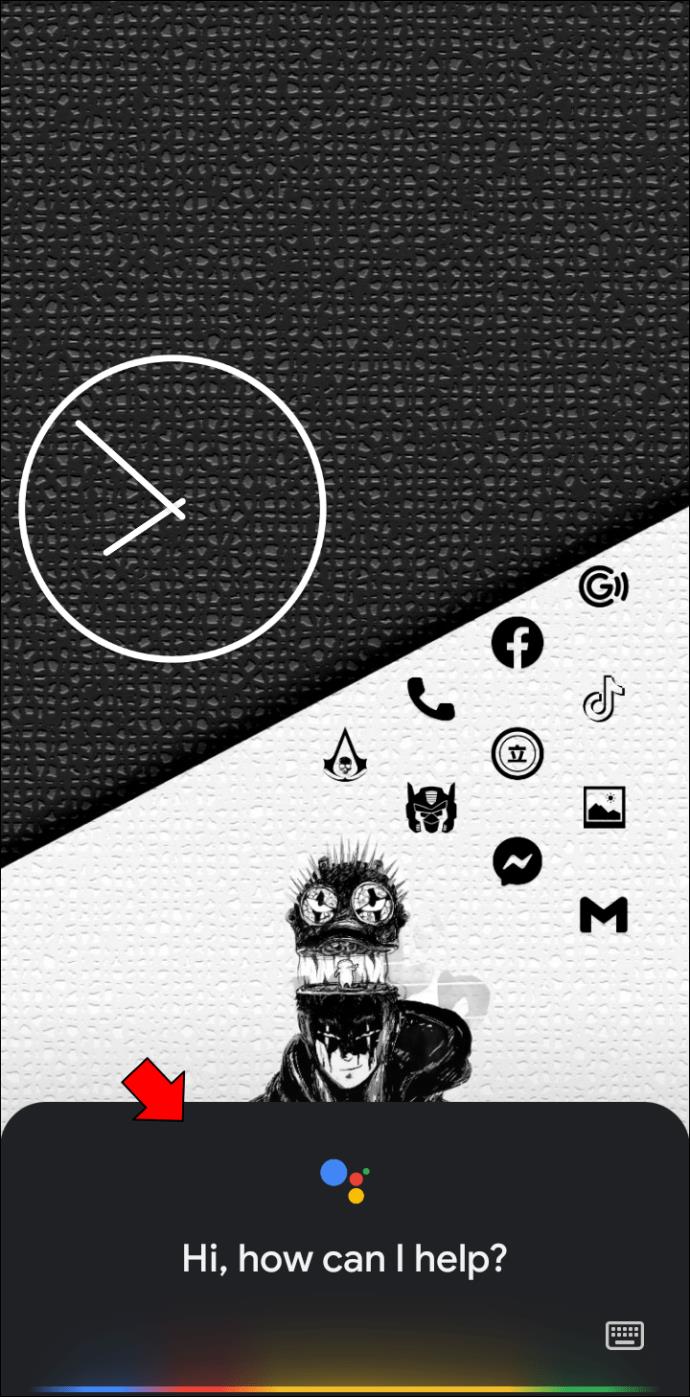
- Find your email address and select the arrow-shaped icon. (If you’re using Pixel 4 and later, choose “See All Assistant Settings.)

- Google Assistant will present you with the following options:
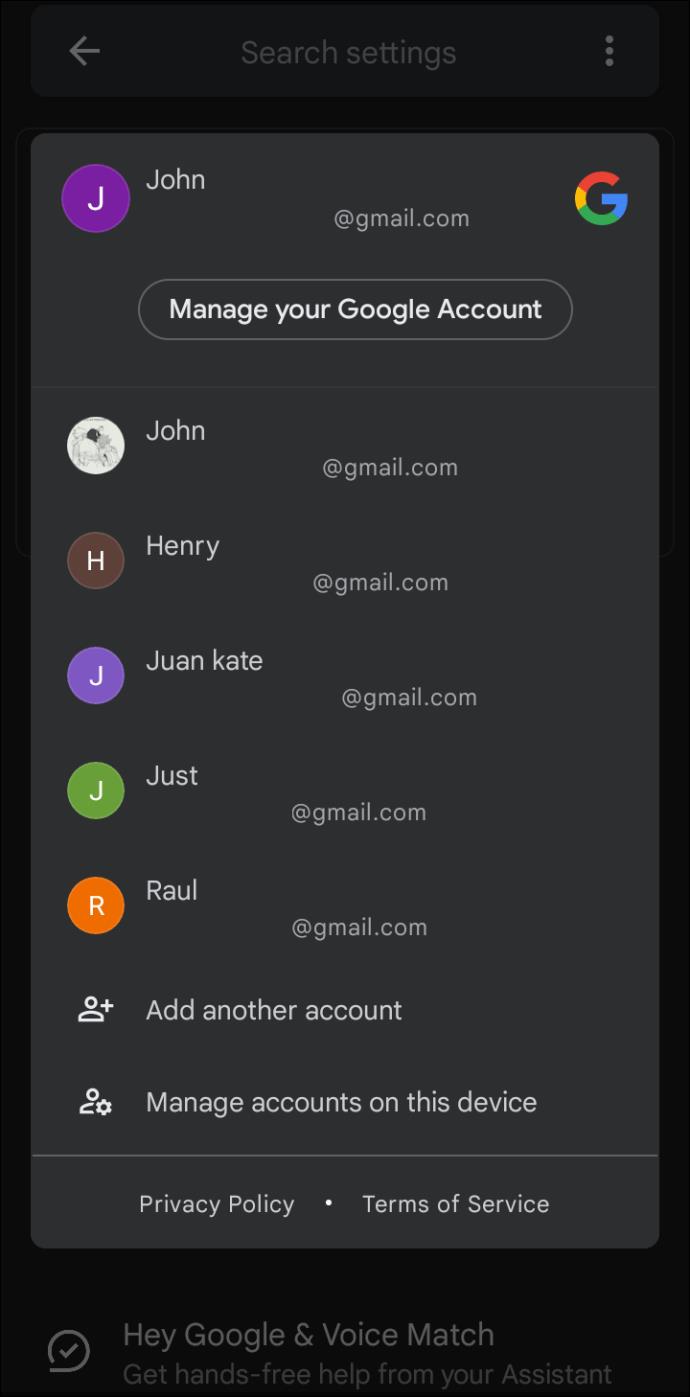
- Use a different account: Press the Google account you wish to use.

- Add a new account: Select “Add Another Account.”
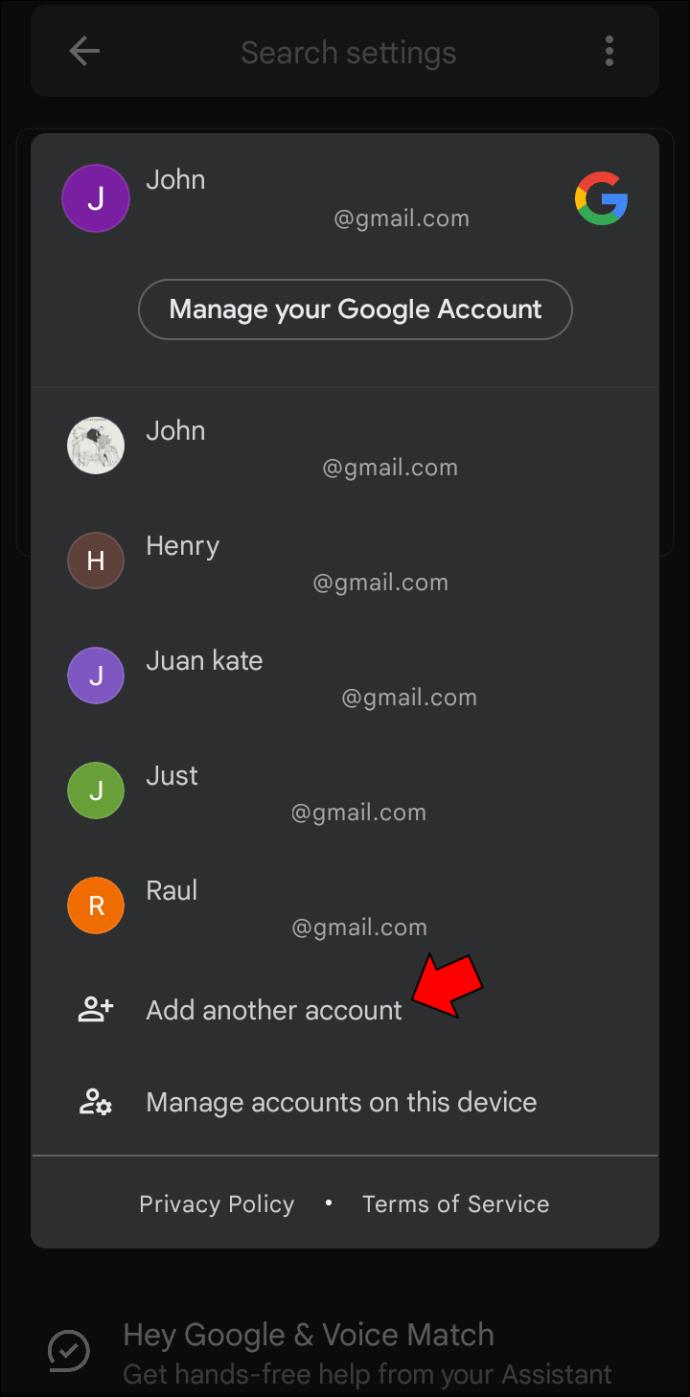
- Remove a Google account from your mobile device.
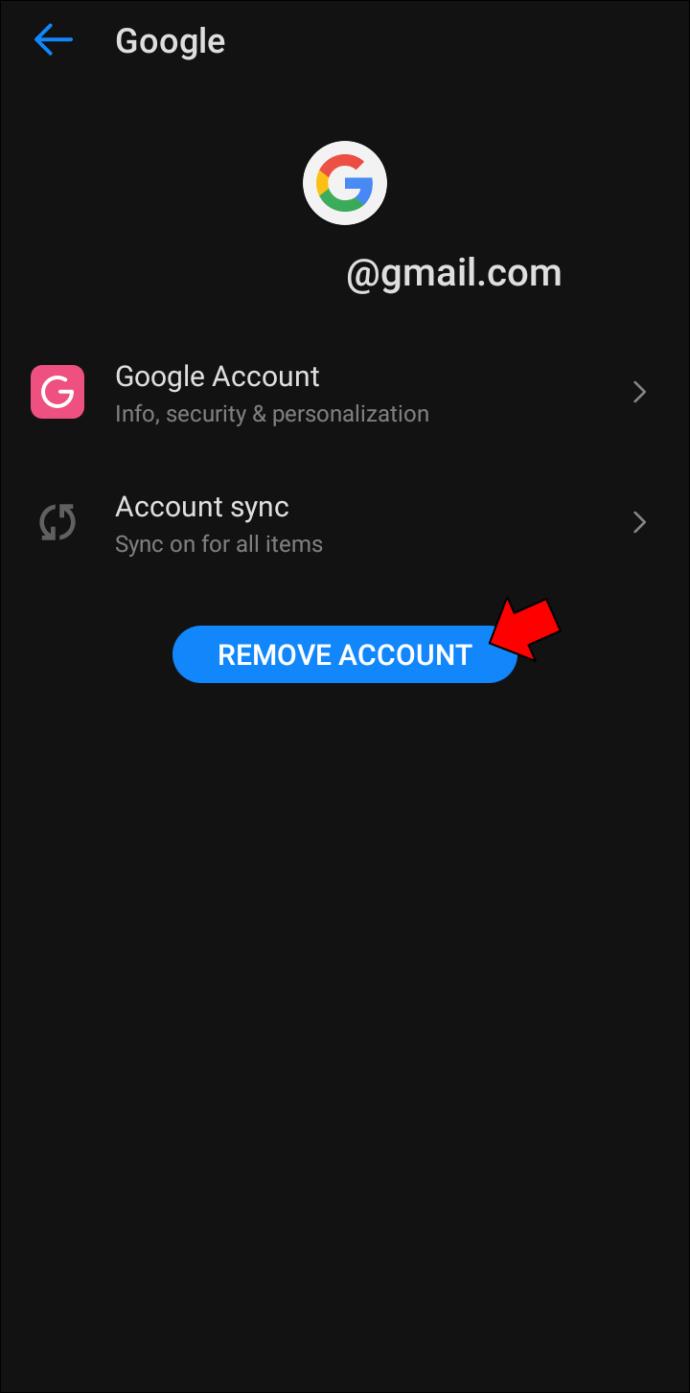
If you’re having problems using Voice Match, don’t worry. You can still open your Assistant’s settings from your phone. Here’s what you need to do:
- Head to the “Settings” app from the home screen.
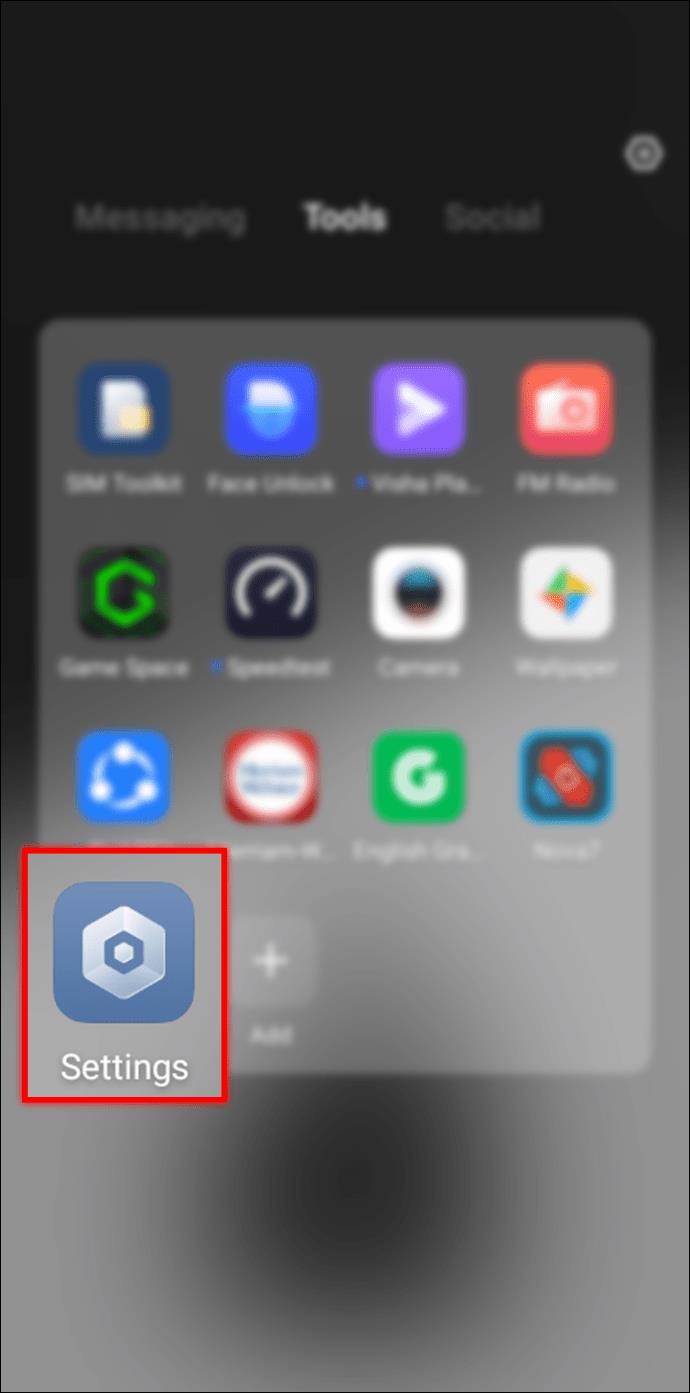
- Search “Google Assistant.”
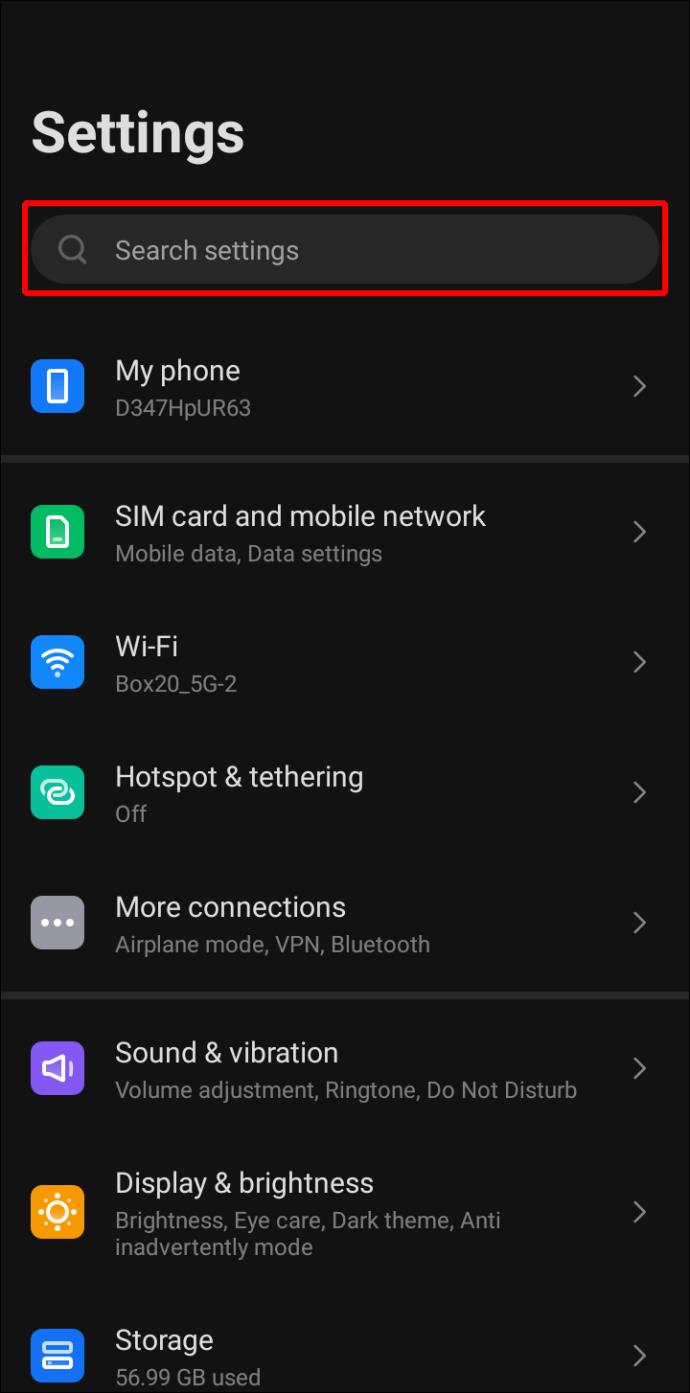
- Select “Assistant Settings” from the list of options.
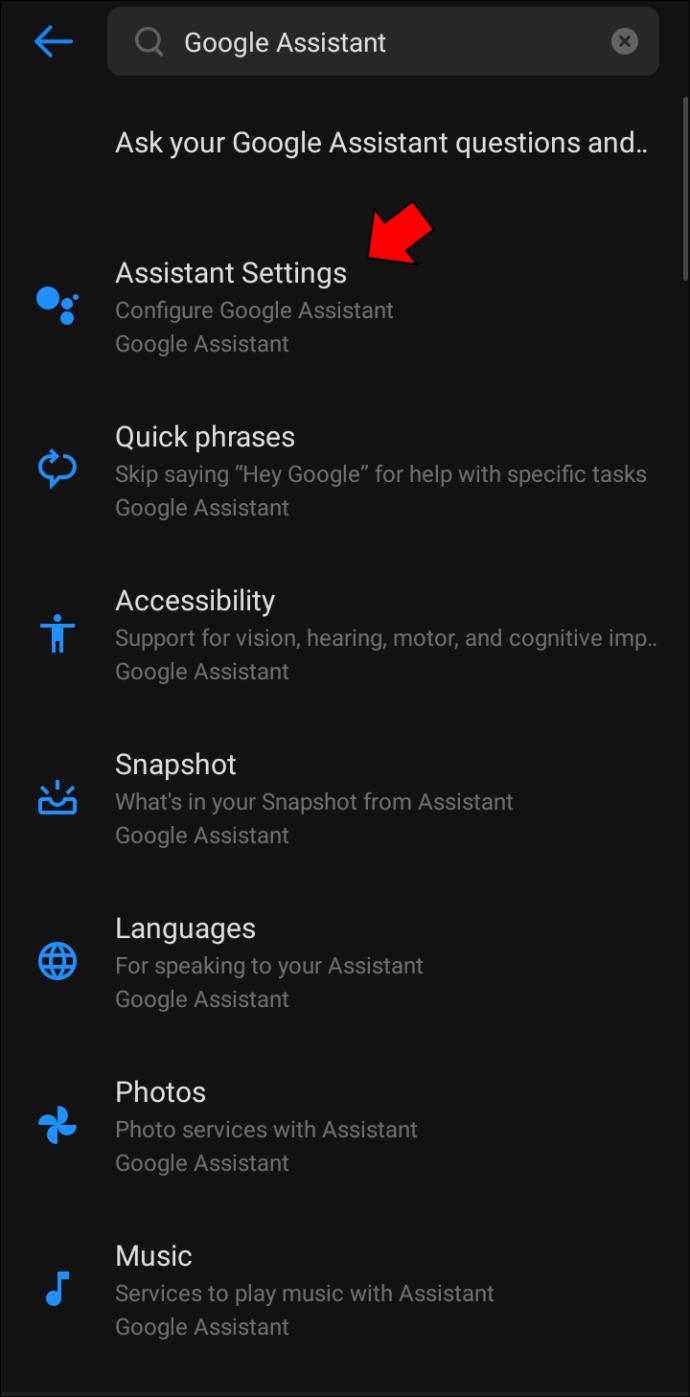
- If you have several Google accounts, you need to decide which one you want to customize.

- Navigate to the Google account icon and select the drop-down arrow.

- Tap the account you wish to configure.

You can now adjust numerous options to customize the behavior of your Google Assistant. You can train it to recognize your voice, select its preferred language, and decide whether it will respond when you lock your screen. Scroll down the list of options to see which suits your needs the most.
If you want to ensure your Assistant delivers the best performance, you should train it to recognize and understand your voice. Follow the below instructions to do so:
- Navigate to the “Assistant Settings” page and find the “Popular Settings” tab.
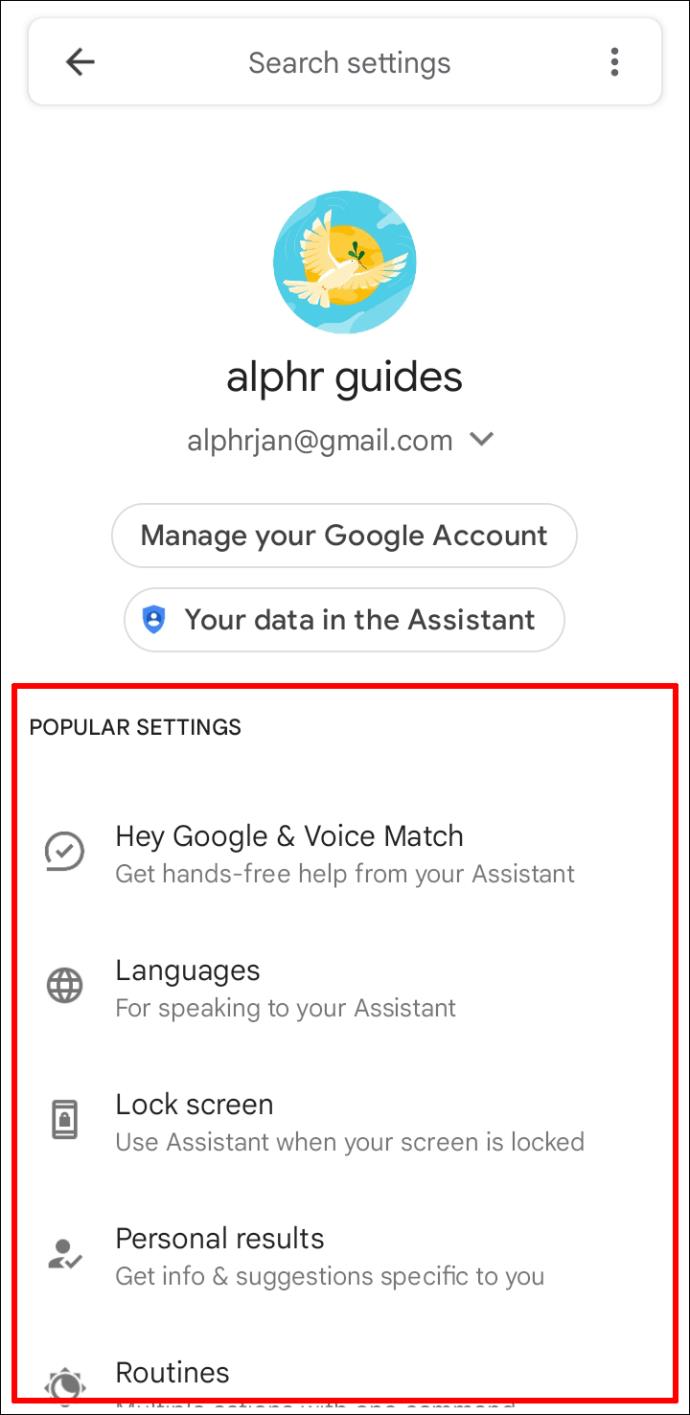
- Select “Hey Google & Voice Match” from the top of the page.
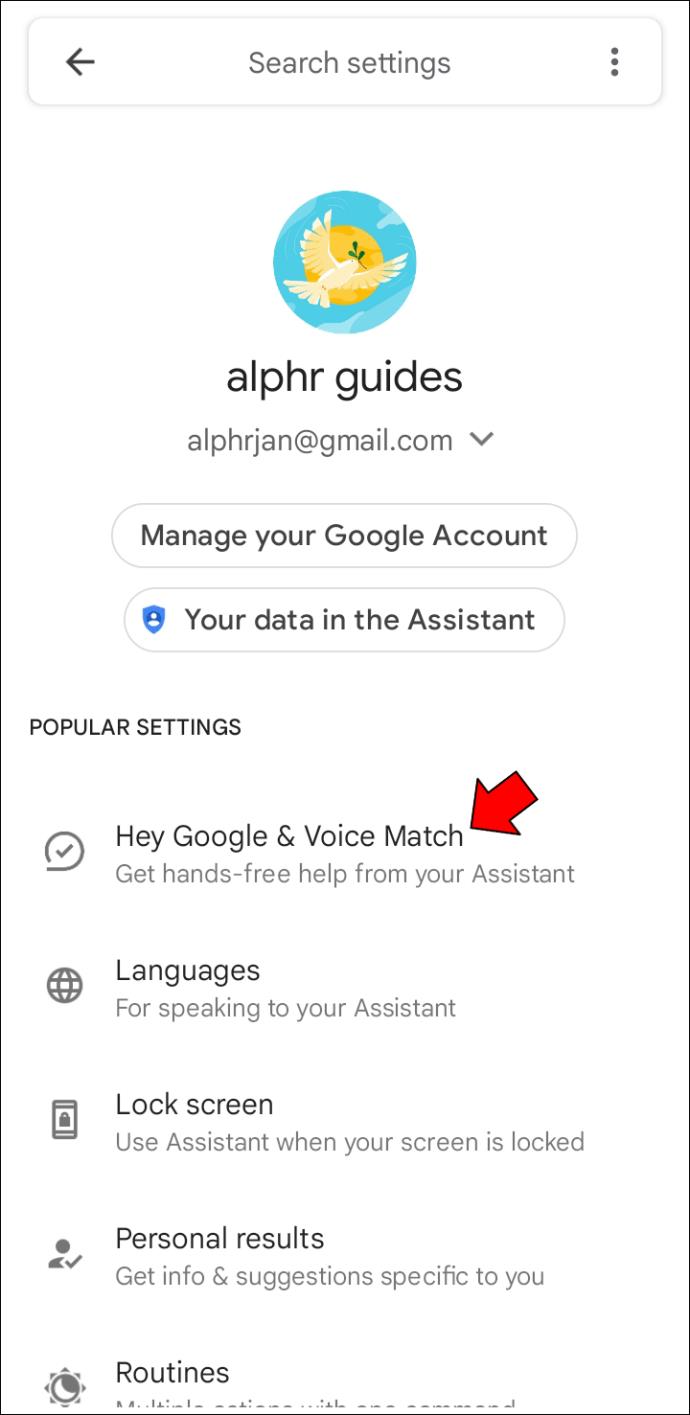
- Make sure you’ve enabled the “Hey Google” feature. (If not, tap the button and swipe right.)
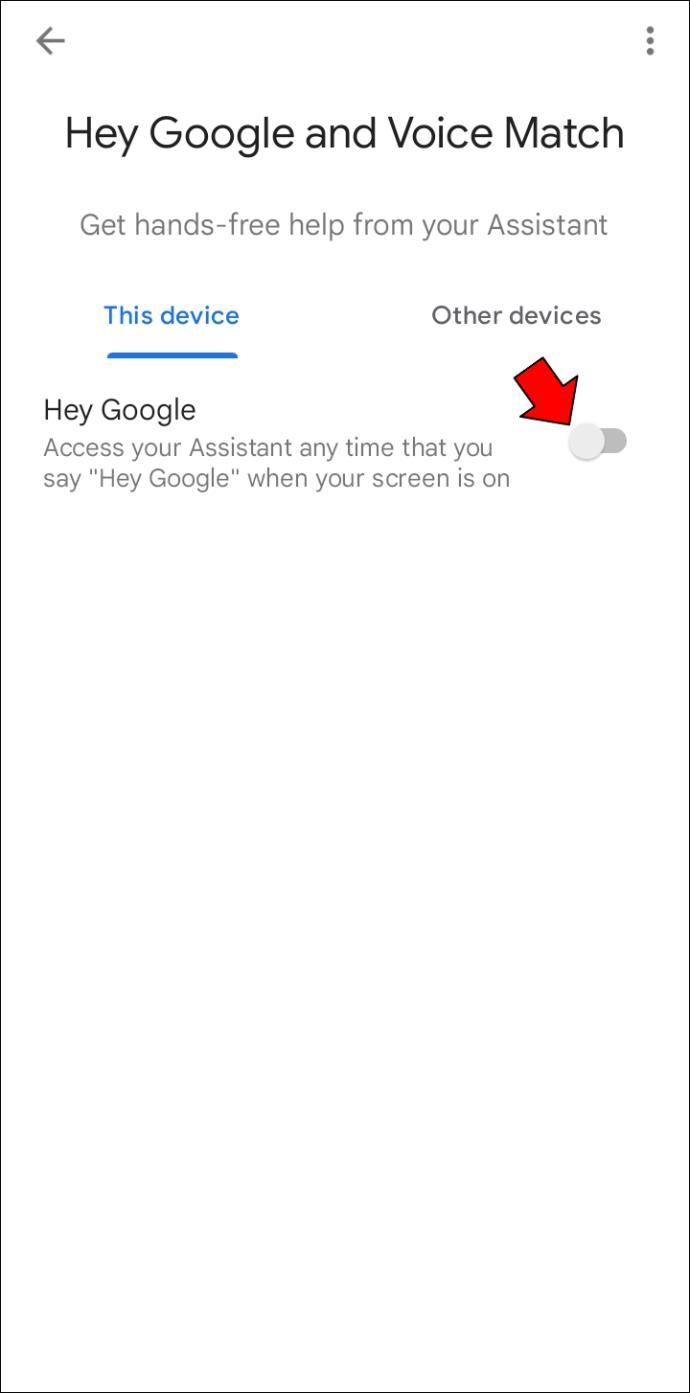
- Press “Voice Model” and pick the “Retrain Voice Model” option.
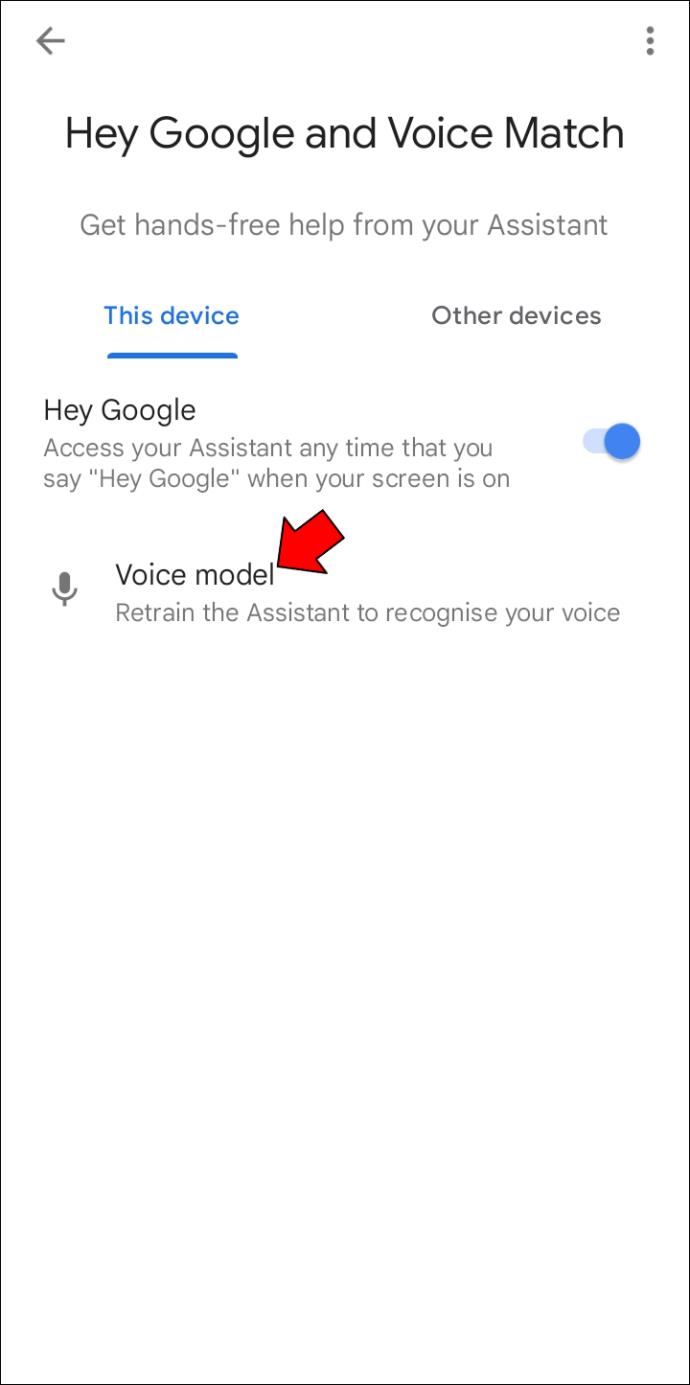
- Talk to the Assistant and use the four sample phrases.
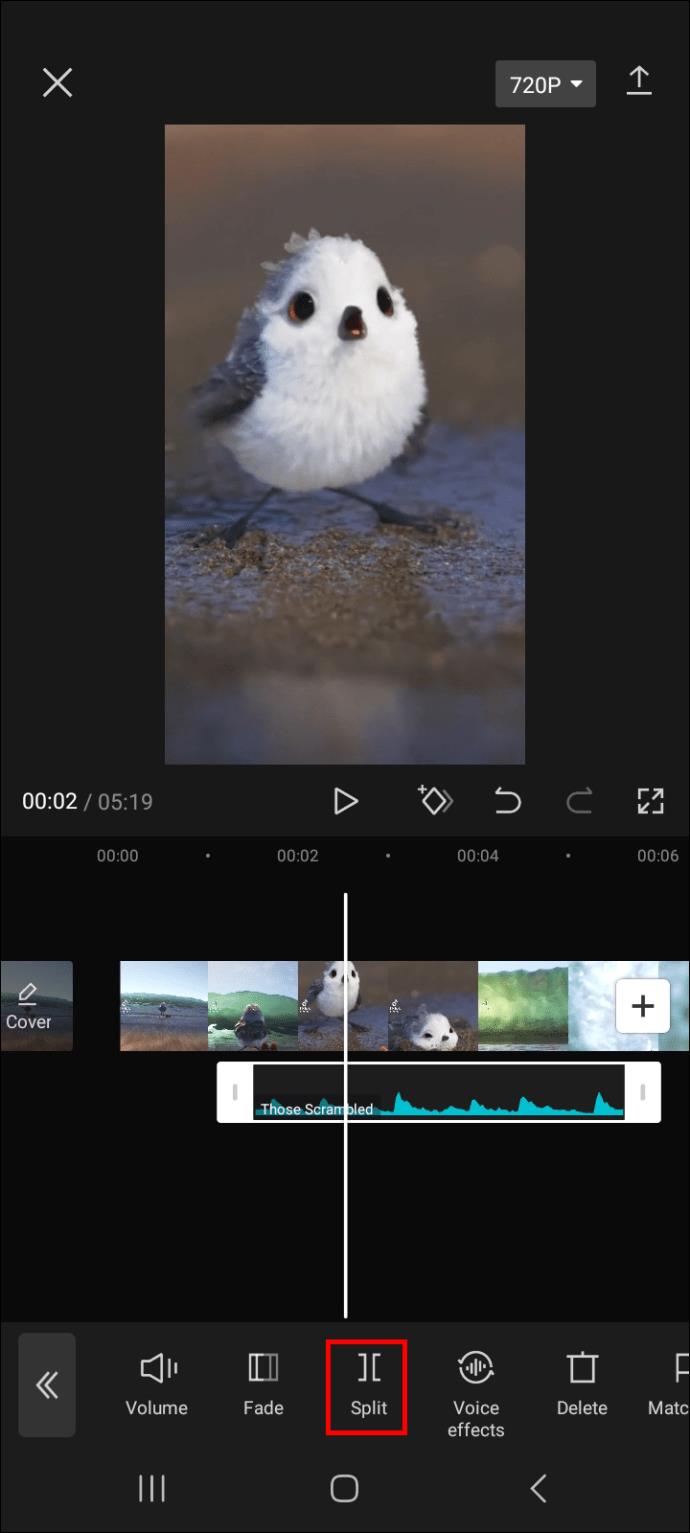
- Tap the “Finish” button.
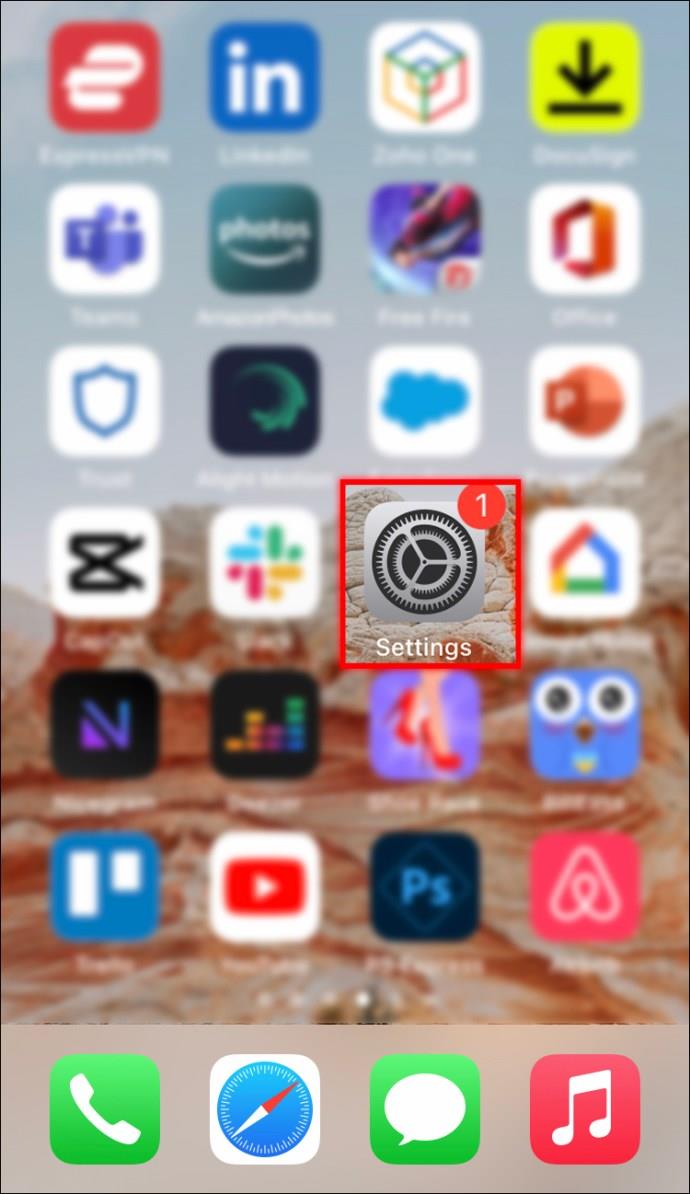
Another helpful way to launch Google Assistant settings is by pressing the home button.
- Hold the Google Assistant home button on your Android phone or tablet.
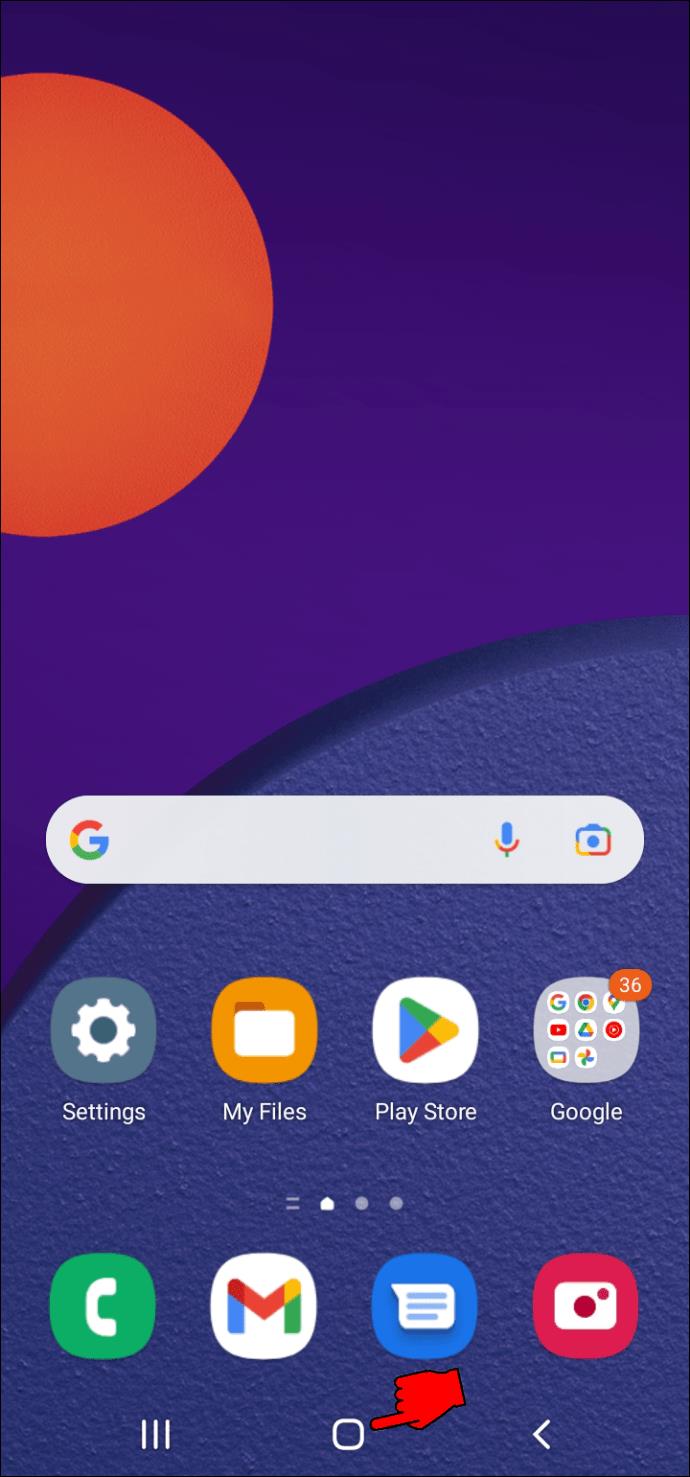
- When the program pops up, select the compass icon at the lower end of the screen. The app will now take you to the Explore screen.
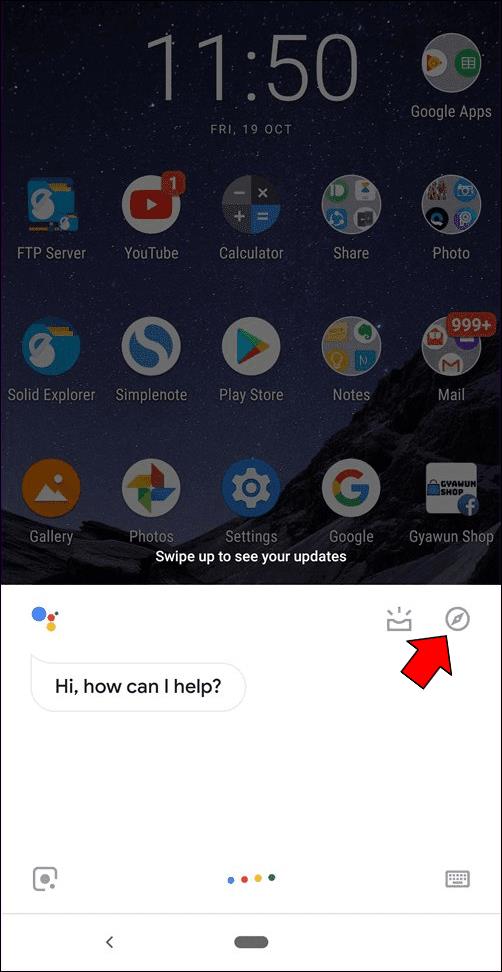
- Choose your profile icon at the top right corner of the interface.
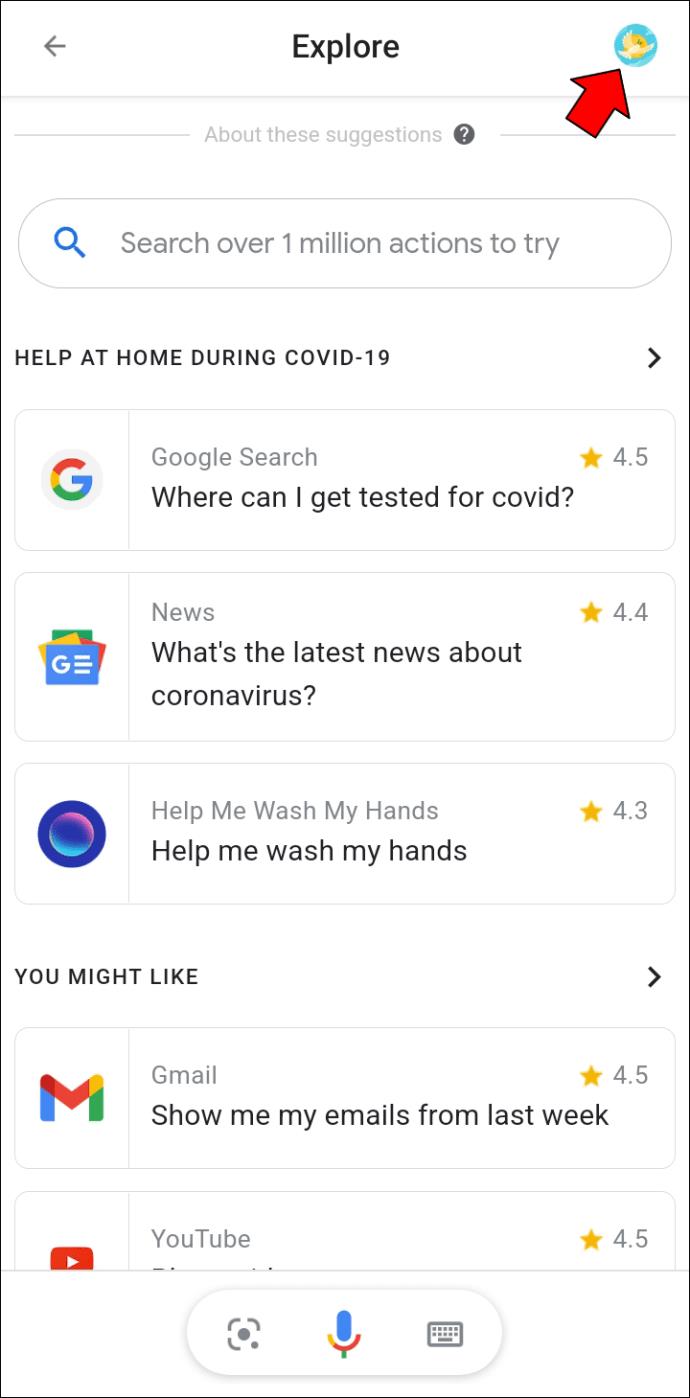
- Pick “Settings” from the list of options.
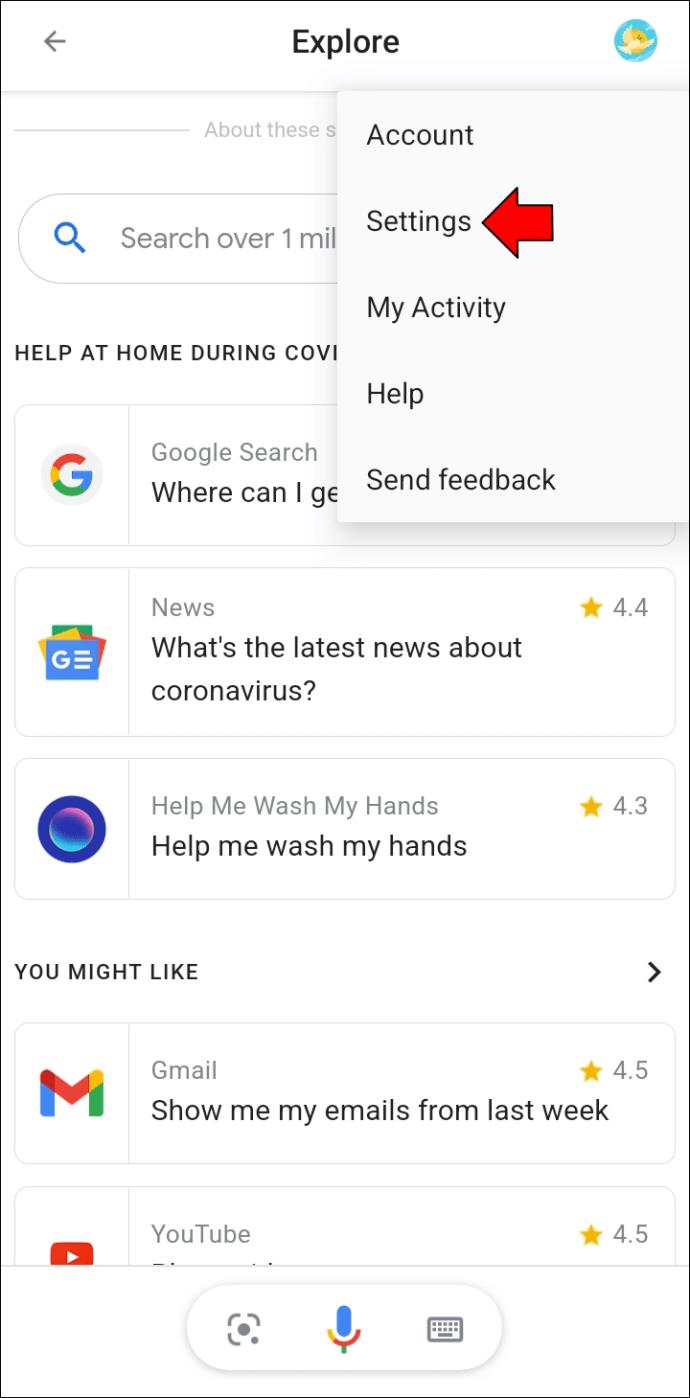
And that’s it. You can now customize several features of your Assistant, including “Languages,” “Assistant Voice,” “Continued Conversation,” “Home Control,” and more.
Android users can also use the Google app to launch their Assistant settings. Here’s how to do so:
- Open the Google app on your tablet or phone and press the “More” tab at the lower end of the screen.
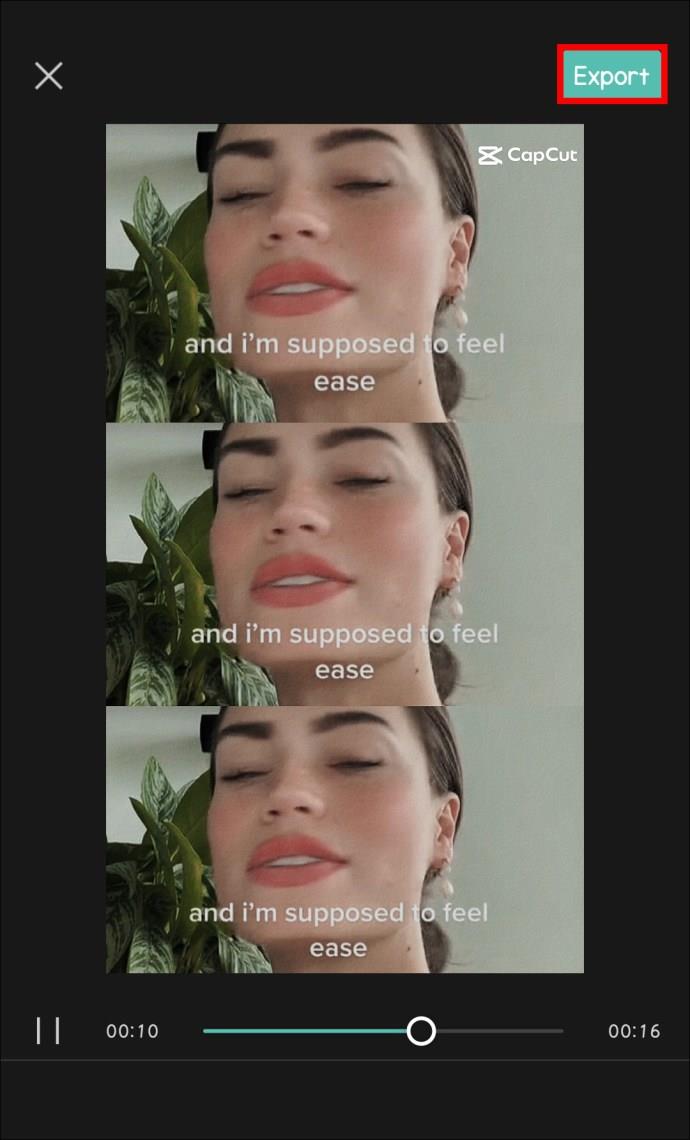
- Select “Settings” and choose the “Google Assistant” option.
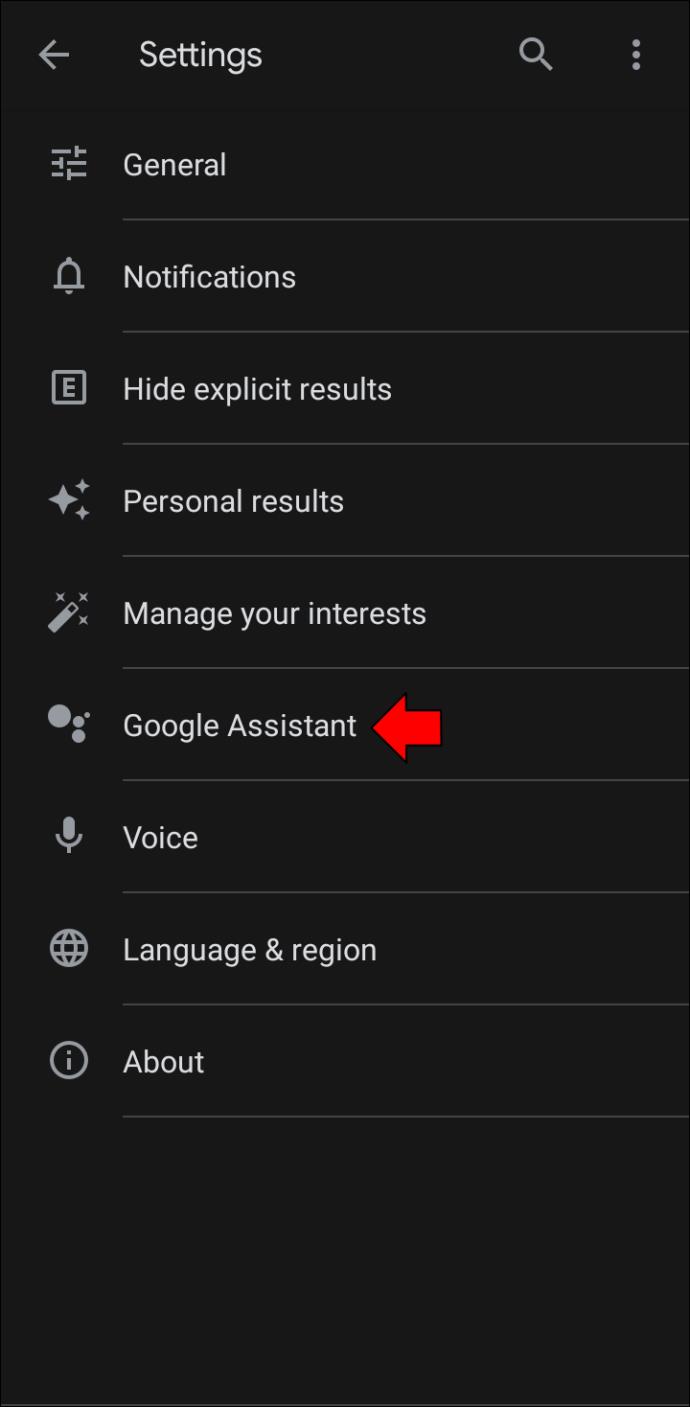
- this will bring up the “Assistant Settings” page.

How to Open Google Assistant Settings With the Google Home App
If you have an Android or iOS device, you can launch the Google Assistant settings using the Google Home app.
Android users should follow these steps:
- Open the Google Home app on your tablet or phone.
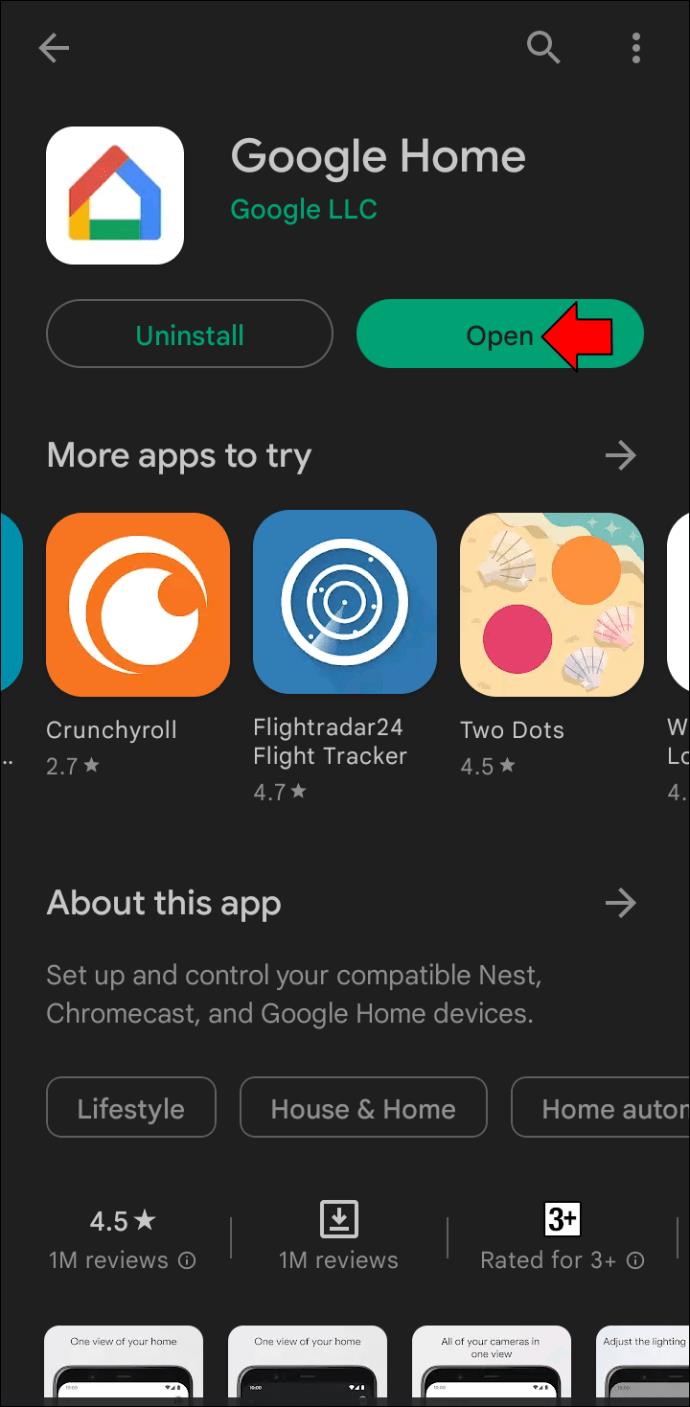
- Select the user icon at the top end of the app.
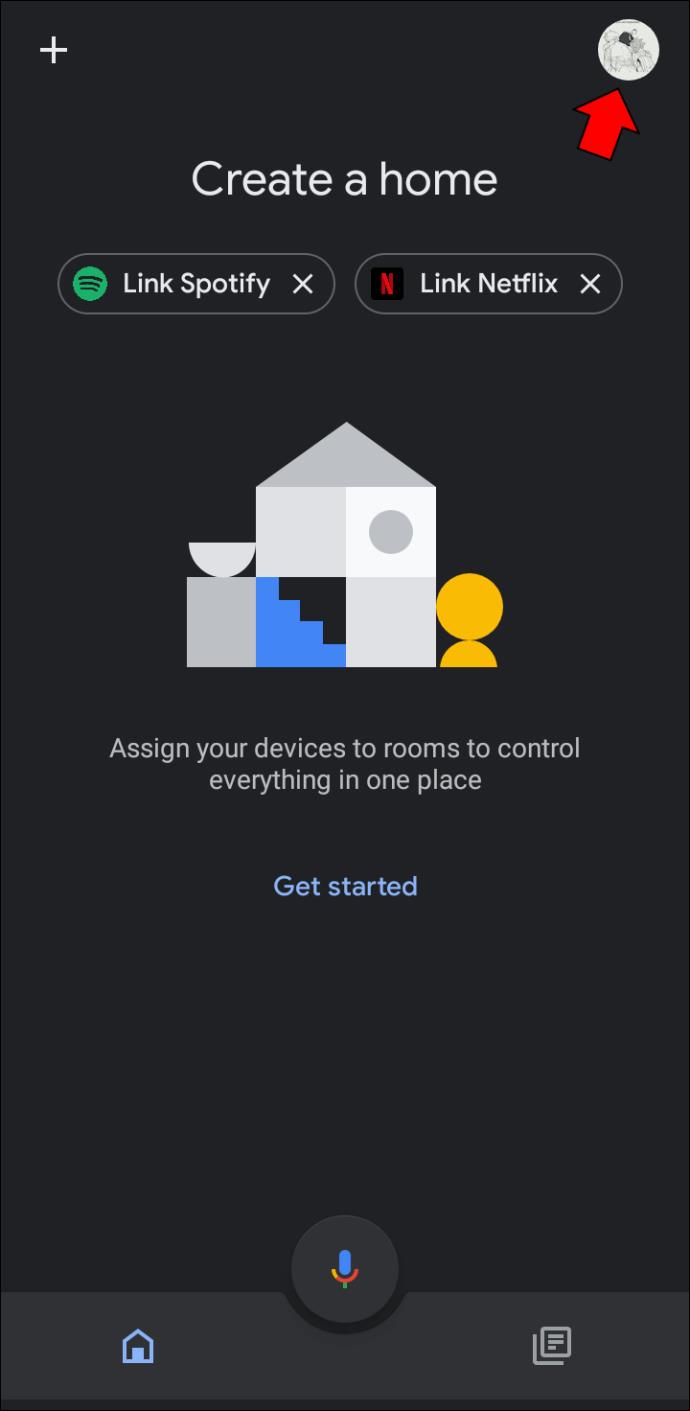
- Once the app generates the Google Settings, press the “Assistant” tab.
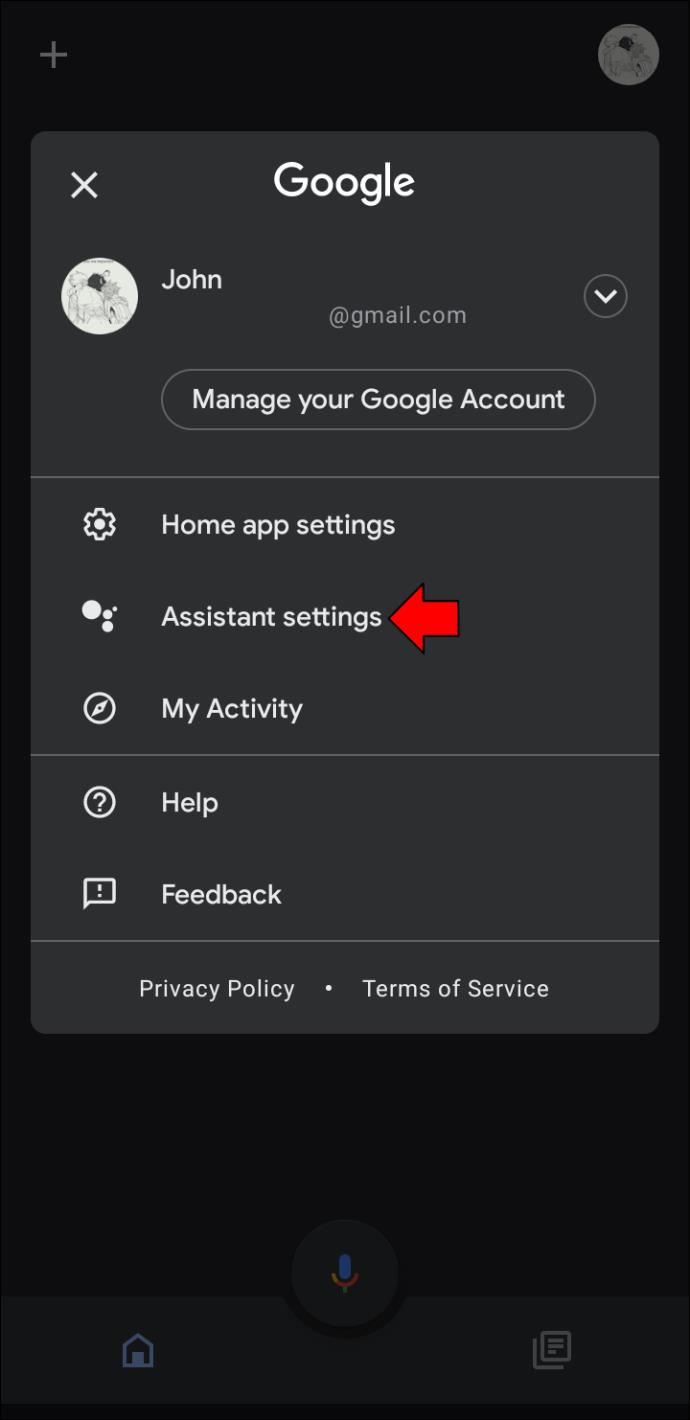
You can now change the appropriate settings for your Home Mini or Google Home.
iPhone users can also use this method.
- Launch Google Home from the home screen.
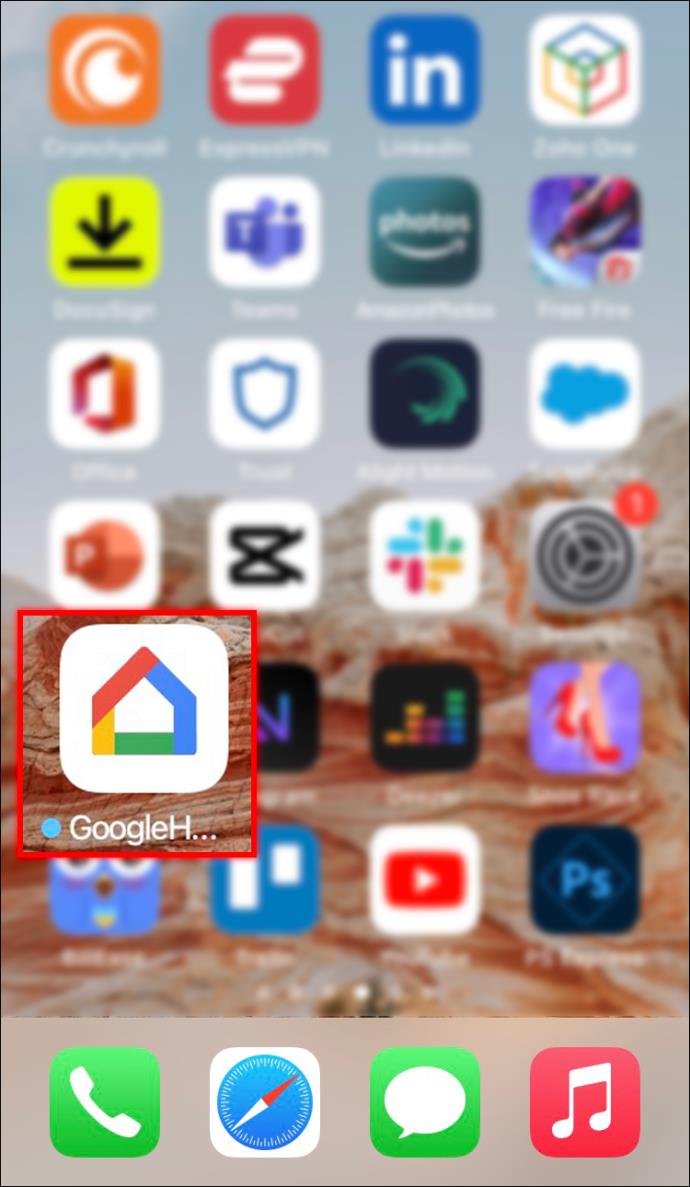
- Scroll to the top of the app and select the user icon.
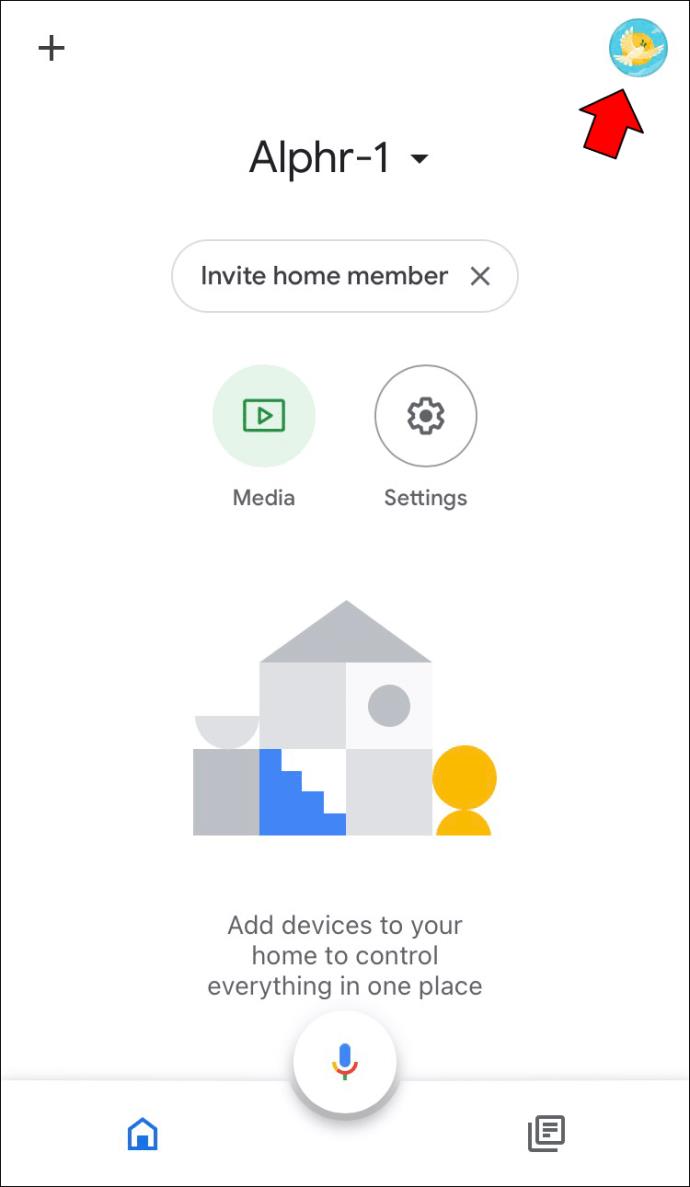
- Once the app takes you to the “General Settings” page, choose the “Assistant” tab.
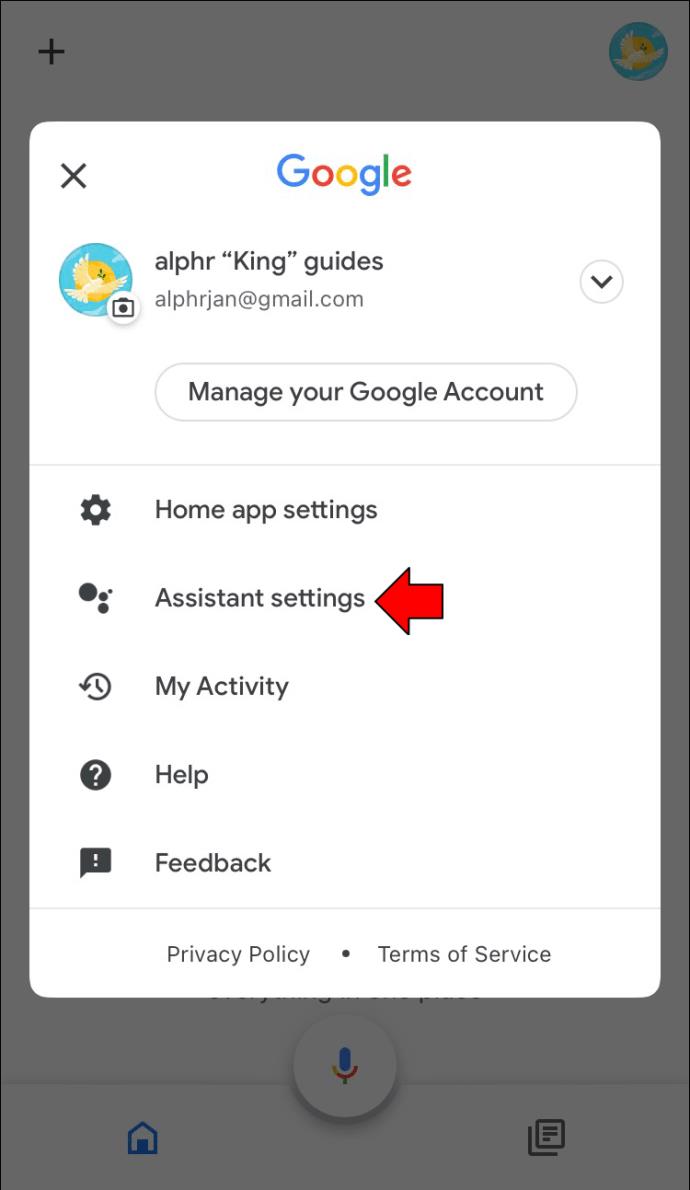
Examine the available options and see how you can best customize your Google Home or Home Mini experience.
How to Open Google Assistant Settings on an iPhone
Although the Google Assistant app is preinstalled on most Android devices, it’s also compatible with iOS products. You can download the app on your iPhone and use it to launch Google Assistant settings. Here’s what you need to do:
- Open the Google Assistant app from the home screen.
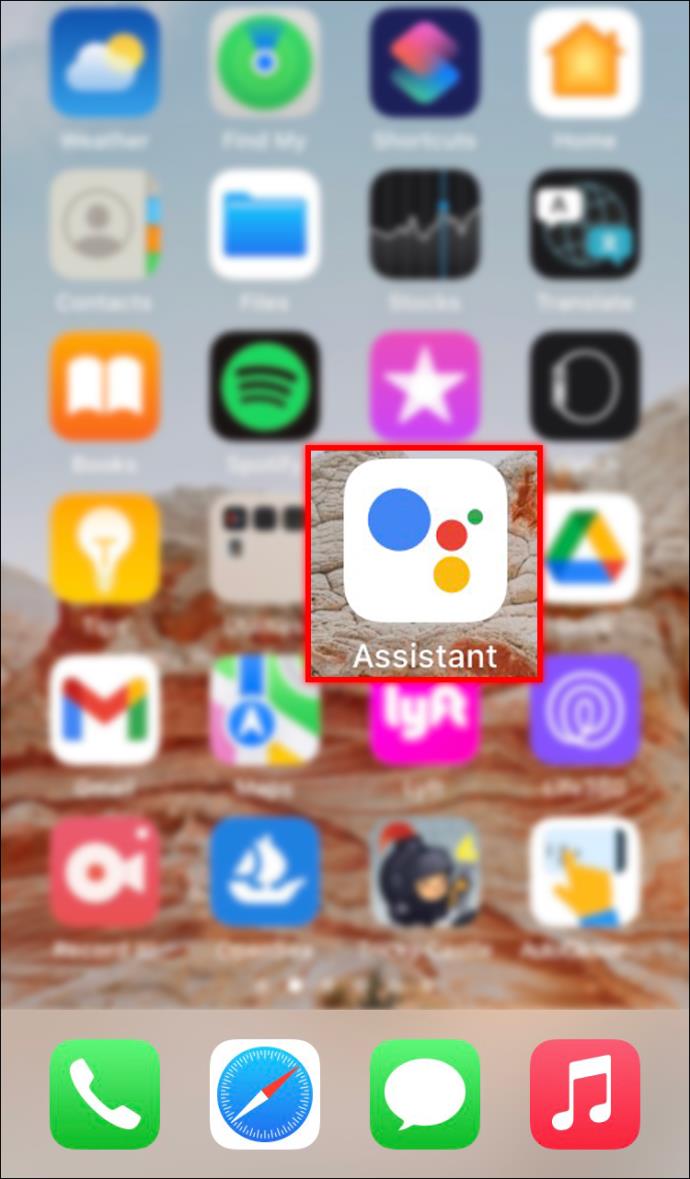
- Select your profile icon from the upper-right part of the screen.
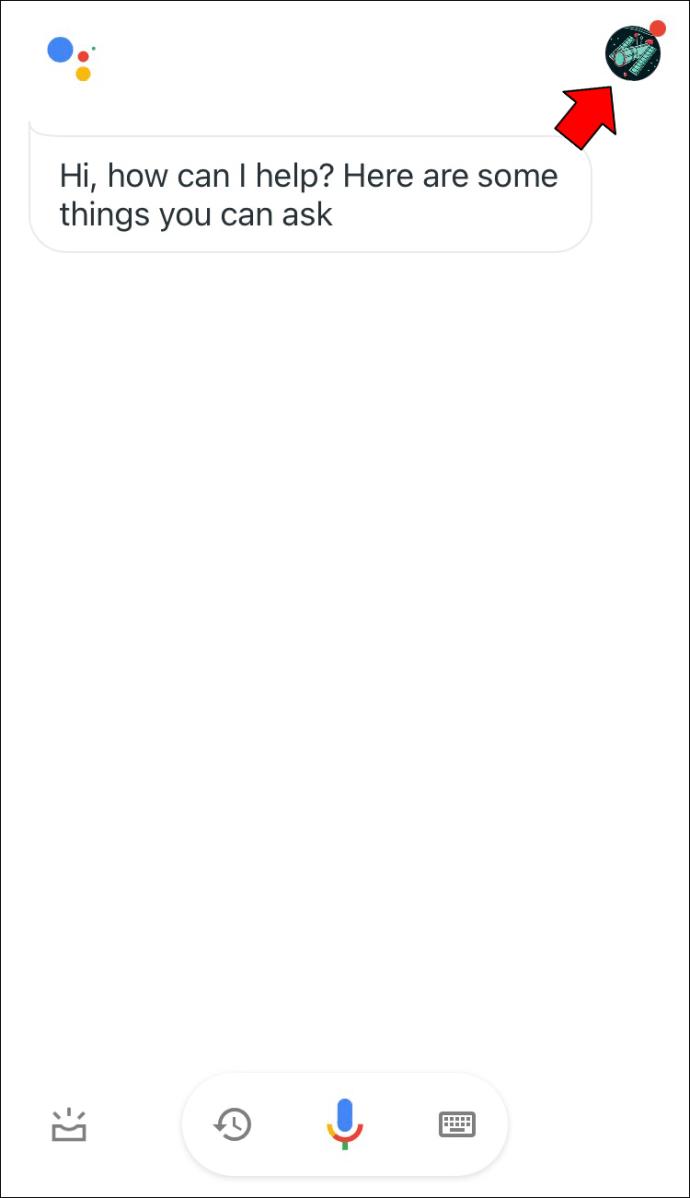
- The app will generate a new screen. Here, The settings page is visible.
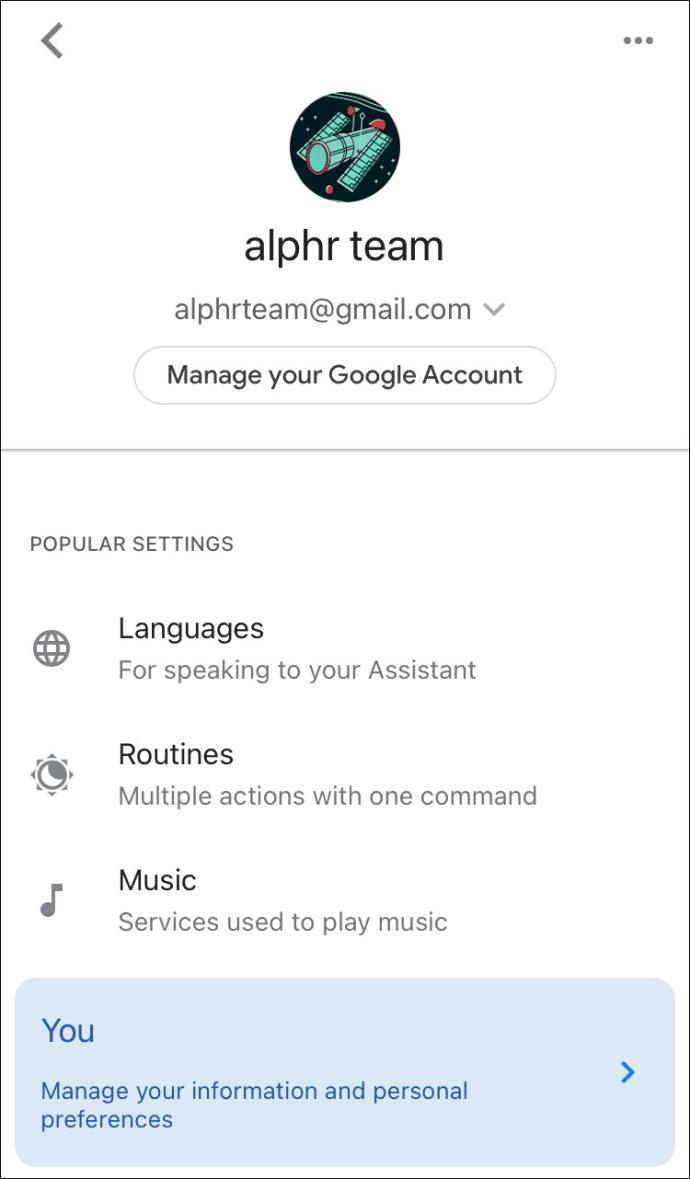
How to Open Google Assistant Settings on an iPad
When you buy an Android device, it arrives with the Google Assistant app already installed. While iPad users can’t rely on Voice Match and voice commands to launch their Assistant settings, they can download and install the Google Assistant app. The program allows them to view and manage their Google Assistant settings.
The following instructions will help you open Google Assistant settings on your iPad:
- Launch the Google Assistant app.
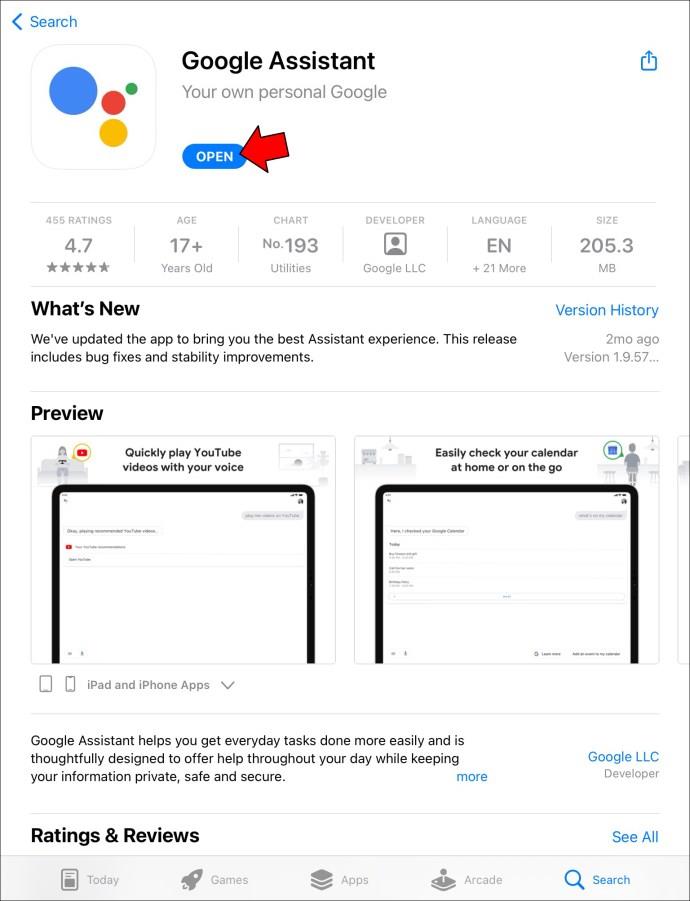
- Tap your profile icon in the upper-right corner of the interface.
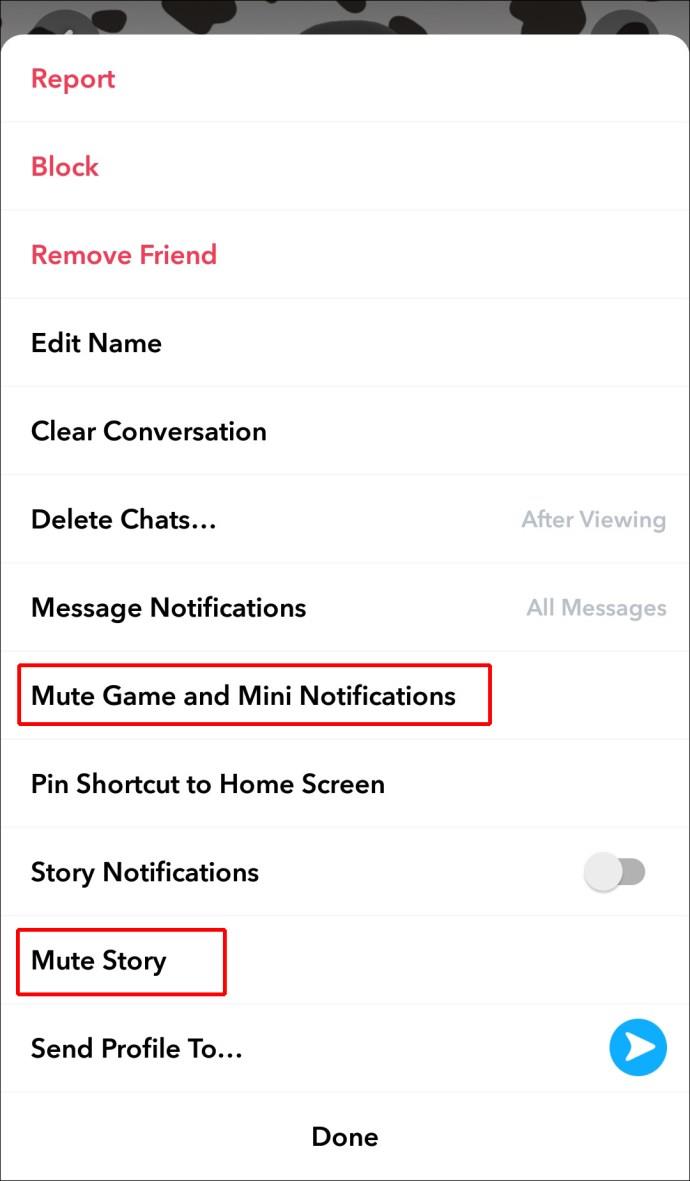
- The program will take you to a new window.
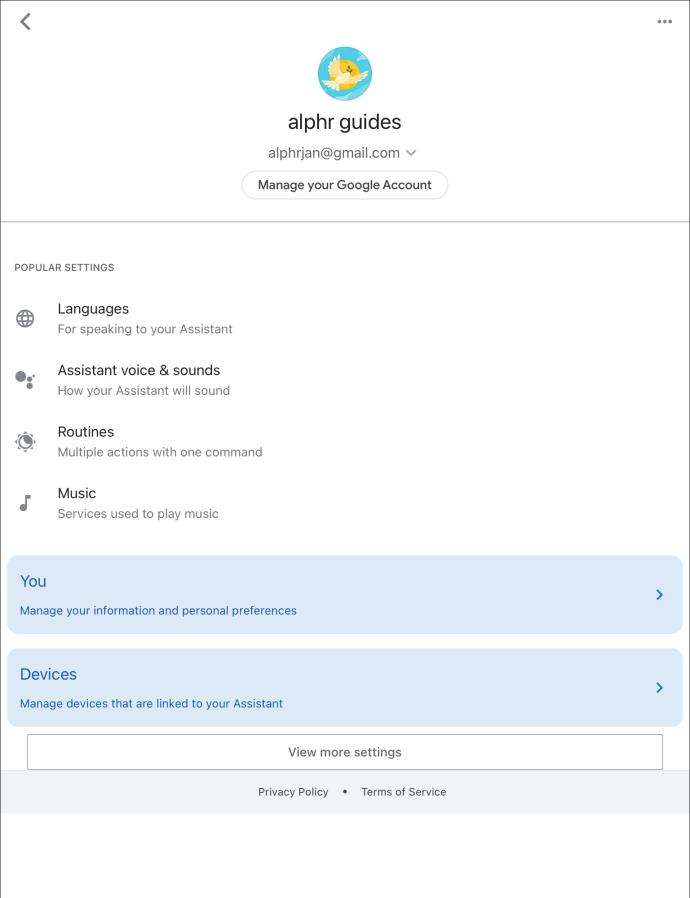
- Tap “View more settings” option to view all the available settings.
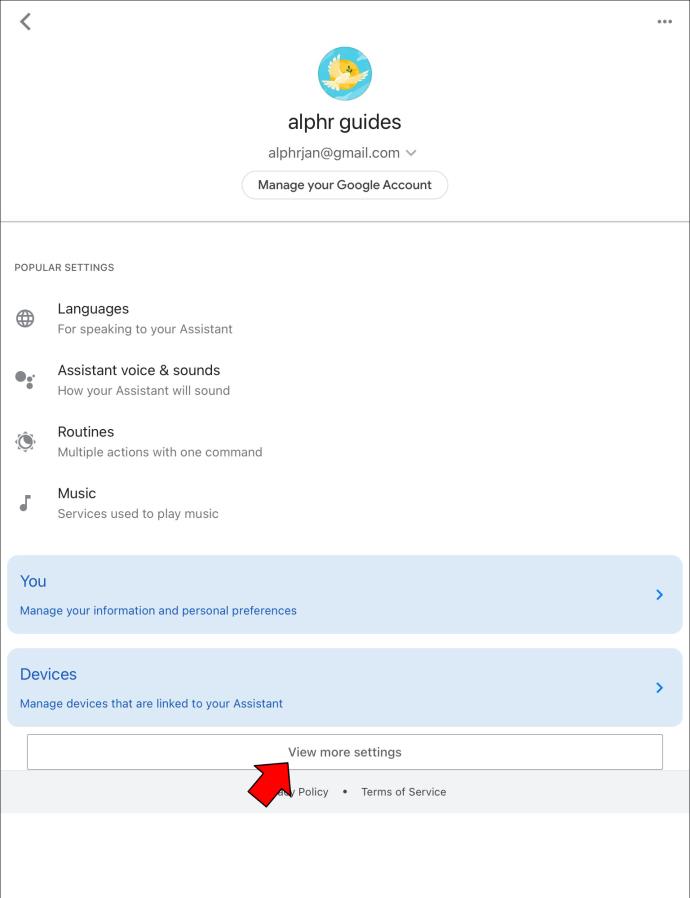
FAQs
How can I change “Ok Google” or “Hey Google” settings?
Changing the “Hey Google” or “Ok Google” settings is relatively straightforward. Here’s what you should do:
1. Open the Assistant settings on your mobile device and navigate to the “Assistant” tab.
2. Scroll to the bottom of the app and press “Phone.”
You can use the features on this page to modify how Google Assistant responds to specific voice commands. Additionally, you can access the Voice model option and retrain Google Assistant to recognize and respond to your voice.
How can I make typing my default input mode for Google Assistant?
If you dislike using voice commands to interact with your Google Assistant, you can control its behavior by typing the commands. All you need to do is launch the Assistant app, and the program will start listening to your command. When you see four dots, select them, and press the keyboard icon.
You can also wait for a few seconds until the swaying dots disappear. The keyboard icon should appear automatically at the bottom of the screen. Select the icon to open the keyboard. Type your question or command and hit the “Enter” key.
If you want to make typing your default input mode, access the Assistant settings and choose the “Phone” option. Choose “Keyboard” under “Preferred input.”
Can I select a male voice for Google Assistant?
Like other virtual assistants, Google Assistant uses female voices. But you can select a male voice or a different female voice for your Assistant. Head to your Assistant settings and press the “Assistant” tab. Choose “Assistant voice” and tap on the available voice options to listen to a preview.
Open Settings and Customize Your Google Assistant Experience
The Google Assistant software is highly customizable, but it’s easy to get confused with so many features available. Fortunately, the program keeps all the features in its settings, which users can access using their Android or iOS mobile device. While Android users can access the settings using Voice Match, iOS users don’t have this option. Instead, they can view and manage the settings from the Google Assistant mobile app.
Have you customized your Google Assistant settings before? If so, which device did you use? Do you prefer using the app or voice commands? Let us know in the comments section below.