How to turn photos upside down on Android phones

How to turn photos upside down on Android phones, Flip photos is really easy on Android. Here are some ways to turn photos upside down on Android phones.
Google Play is where Android users get all their apps and games. If you’re a bilingual Android user, you might find it useful to change the Play Store’s language when it suits you.

Unfortunately, there is no designated feature to switch from one language to another in Google Play. The default language setting for Google Play is the system language of your Android device.
We can therefore only change the language by changing the system language first. However, when it comes to Google Play on the web, that process is somewhat different. In this article, we explain everything in detail.
How to Change Language on Google Play?
As we’ve mentioned, to change the language on Google Play mobile app on your smartphone or tablet, you first have to access device settings.
Since Android OS is available across many brands, the process might slightly differ depending on the manufacturers, but will mostly go as follows:
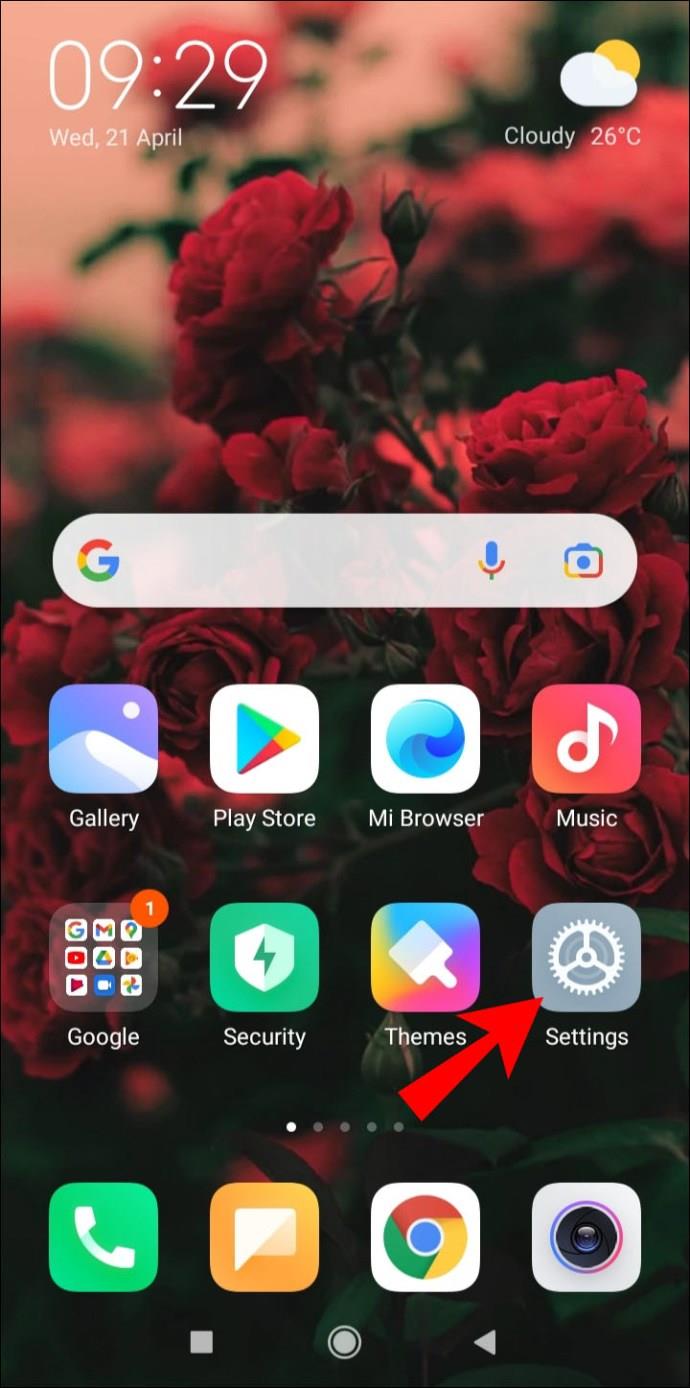
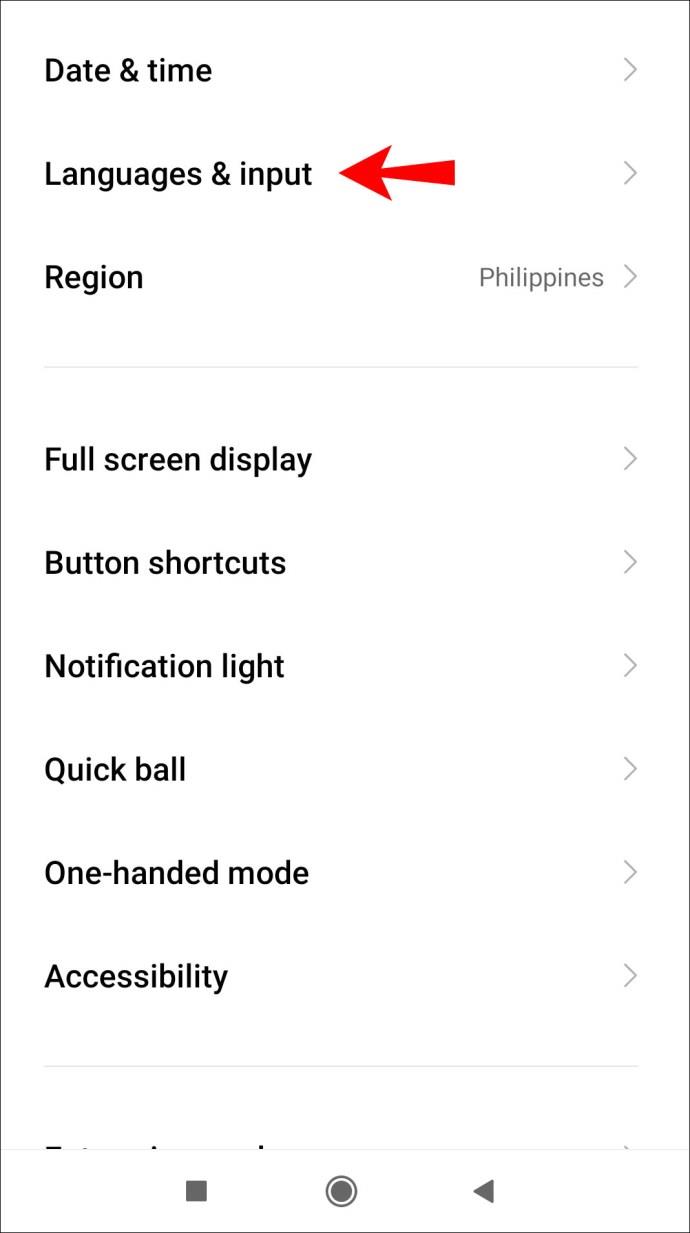
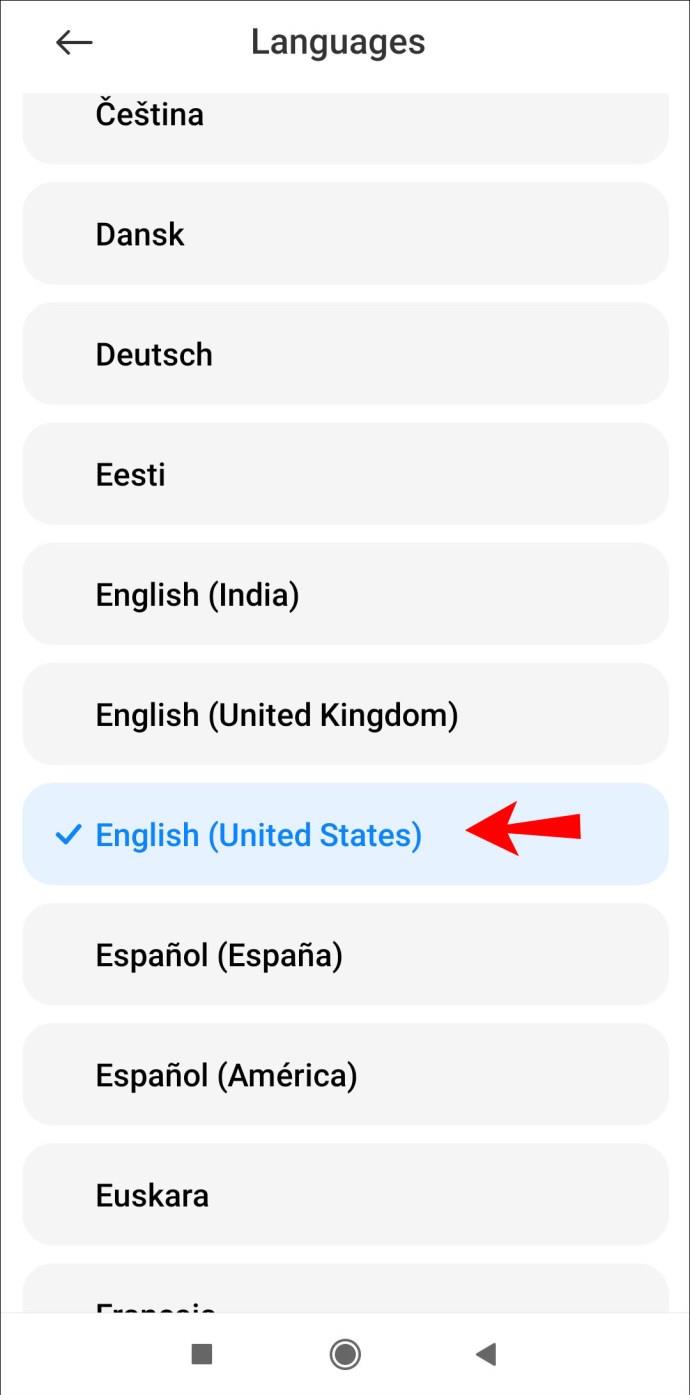
It’s important to point out that often a problem pops up in this process. More specifically, the language doesn’t change. Google support encourages users to clear the app’s cache and data and even restart their device. This usually solves the problem.
Give your device a few seconds to switch from the default language settings to the new language. Then, open the Google Play app and see it in the language you’ve selected.
Another Way to Change the Language in Google Play
If you don’t feel like changing your Android mobile device’s language only to see Google Play in a different language, there’s something else you can do.
Since the Play Store is a Google product, you can change the default language settings in Google and see the Play Store change the language.
The caveat here is that you can only see this change when you open Google Play in the web browser and not the mobile app.
Additional FAQs
1. How Do You Change Language Settings?
Changing the language settings in your Android device is located in the “Settings” app. There, you need to find the “Language and Input” option and switch to the language you prefer. However, if you want to change your Google account language, this is what you need to do:
1. On your Android device, go to the “Settings” app.
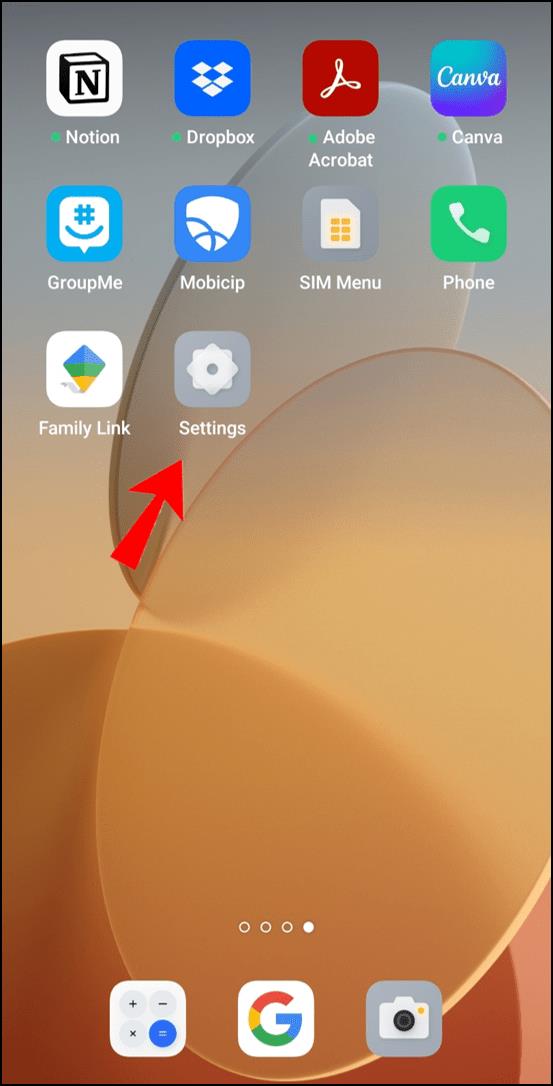
2. Select “Google” and then “Manage your Google Account.”
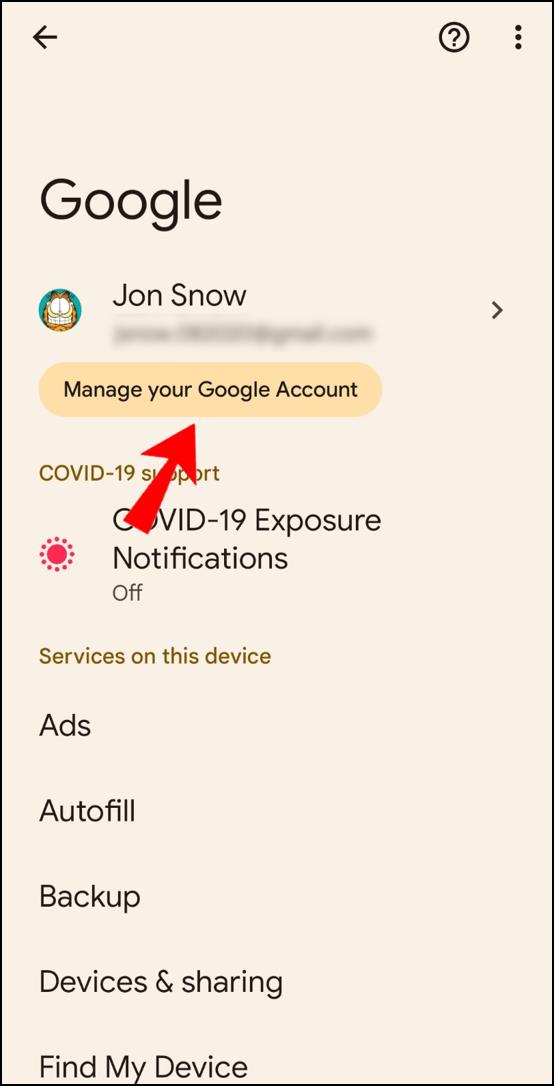
3. Now, select the “Personal Info” tab.
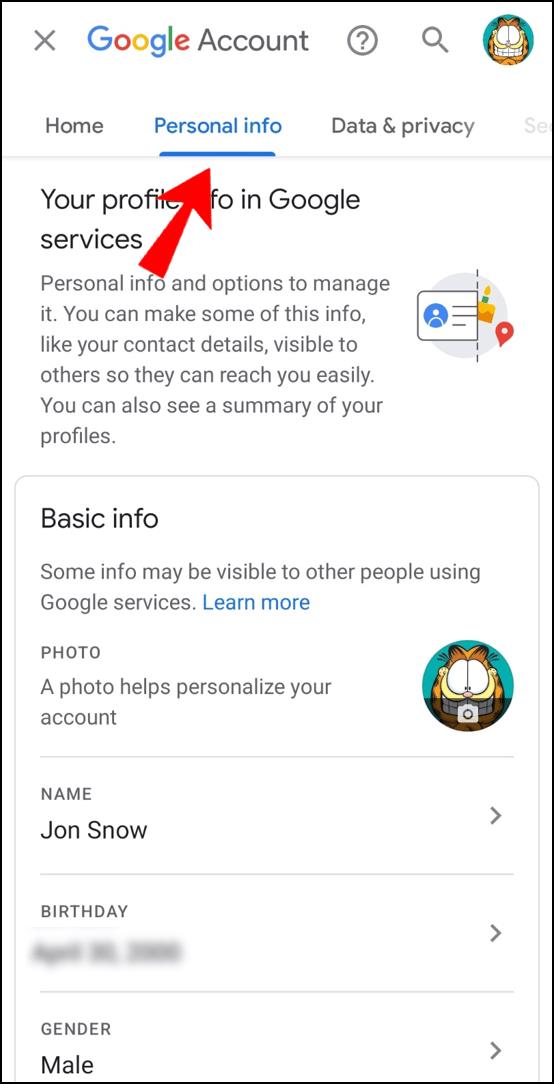
4. Select “Language” under “General preferences for the web.”
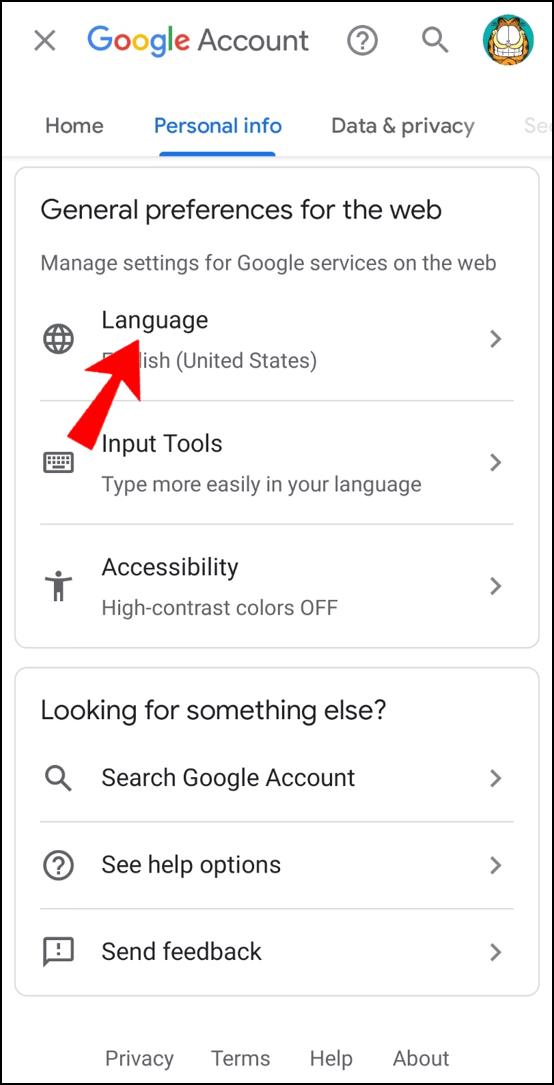
5. Tap on “Edit” and select the preferred language followed by “Select.”
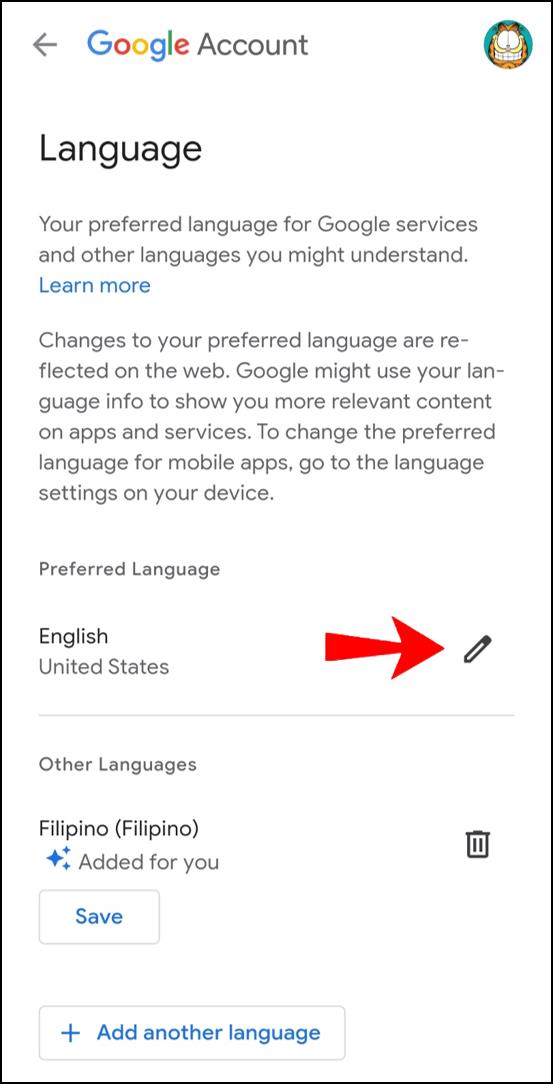
All Google products and apps will now use the language you’ve selected as system language.
2. How Do I Change My App Language?
Sometimes, you don’t want to change the language of Google Play or even your device, but only on one or two apps you use. With apps, the process of changing the language can be different depending on the app.
Major apps such as Instagram, WhatsApp, and all apps from the Facebook group will display the language your device is using. You can then manually change the language within the device. These apps are specifically available in multiple languages.
However, some apps don’t have this option. Usually, these apps are only available in the language the developers used, which is often limited to English.
Changing the language in this situation means using specific developer tools to “hack” the app and install the new language. This is not the best idea unless you know what you’re doing.
3. How Do I Change the Language on Google Apps?
If you want to see a different language on any of the Google Apps such as Drive, Sheets, Google Photos, and others, you have to change your Google account’s default language. Let’s see how you can do that if you’re setting this for Google Drive on your computer:
1. Sign in to your Google account.
2. Select the “Data & personalization” tab.
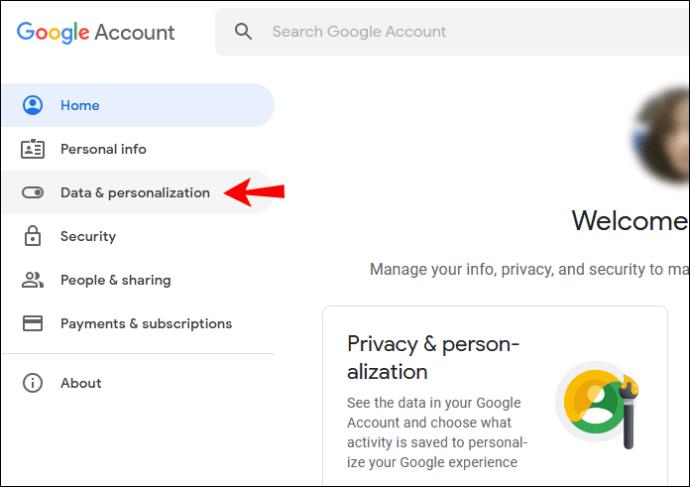
3. Select the “General preferences for the web” tab and then select “Language.”
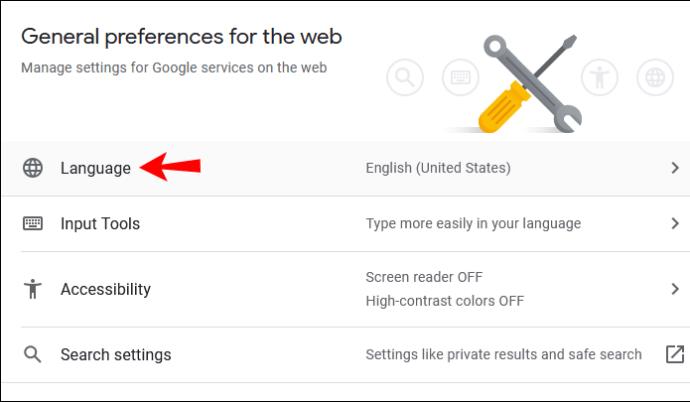
4. Click on the “Edit” option and find the language you want to use.
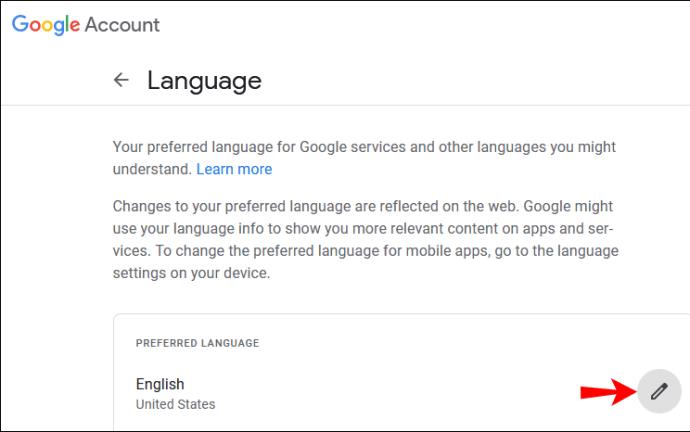
Make sure to close your browser and then open it again. This will ensure you see the new preferences immediately. Don’t be alarmed if it takes even a few minutes to see the changes.
This often happens when making changes to your Google account. Then go to Google Drive and check if all the options are displayed in the new language you’ve selected.
If you’re still not seeing the changes, you might have to clear cookies and data in your browser and restart the browser too.
4. How to Change Language for Different Google Products?
The good news is that you don’t have to change the language for every Google product separately. Once you’ve changed the language settings on your Google account, every Google product will use the same language.
This might complicate things if you intended to use only one Google product in a different language and keep the others in their default language.
Unfortunately, you can’t pick and choose in this situation. Your best option is to temporarily change the language settings and revert to the one you’ve previously used.
5. How Do I Change My Game Language to English?
If you use Play Games, an online gaming service created by Google, then you should know that you can change the language of this app as well. This includes changing from any language to English.
All you have to do is change the language of your Android device, and the Play Games app will follow. To reiterate, here is how you can do that:
1. Go to your device “Settings” app and find the “Language and input” option.
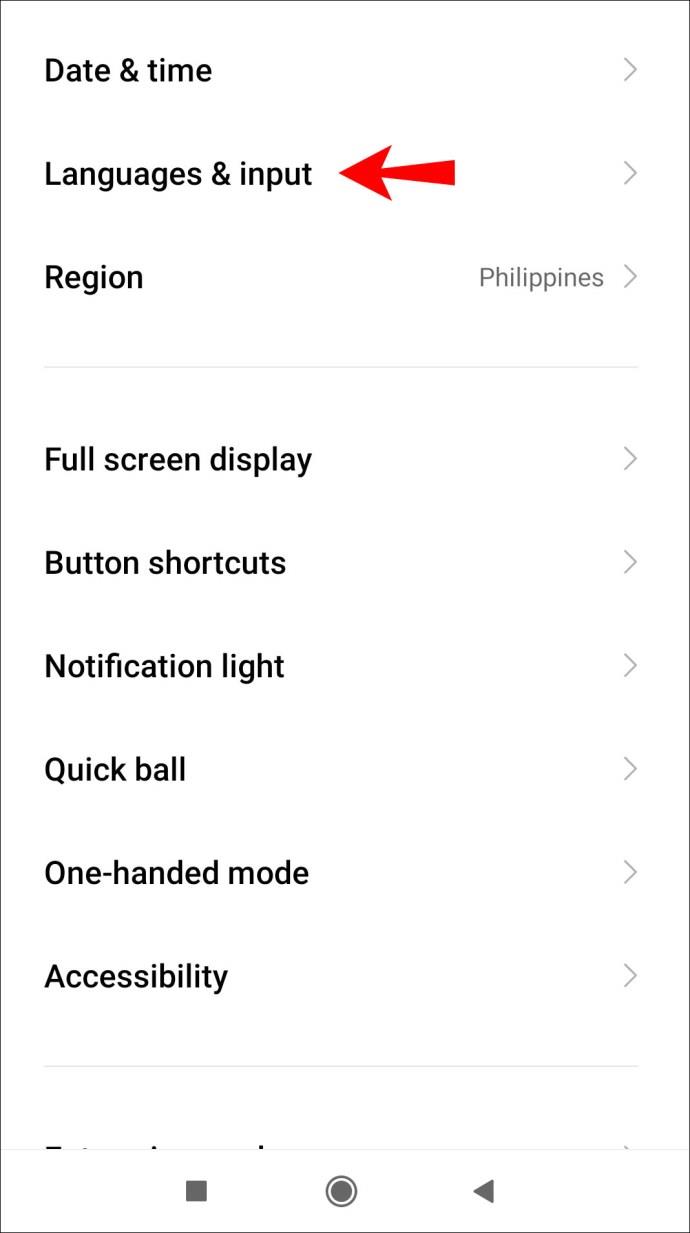
2. Choose the language you wish to use for your Play Games app.
3. Confirm your selection and give your device a few moments to switch to the new language preferences.
Naturally, you will be following these steps in the current language on your device. If you’re not sure about the translation, you can use Google translate on your computer.
Also, keep in mind that this will only work for the Play Games app on Android devices. If you’re using third-party Android games, you’ll have to rely on the language settings provided by the developers.
Some games have multiple language settings available for their users. Others only use one language, which is often English.
6. How Do I Change My Google Search Language?
In case what you want is to change the language for search results, Google makes that possible. You can change the Google Search language via your web browser and your Android device.
Web Browser:
1. Navigate to the “Search settings” page.
2. On the left side of the panel, select “Languages.”
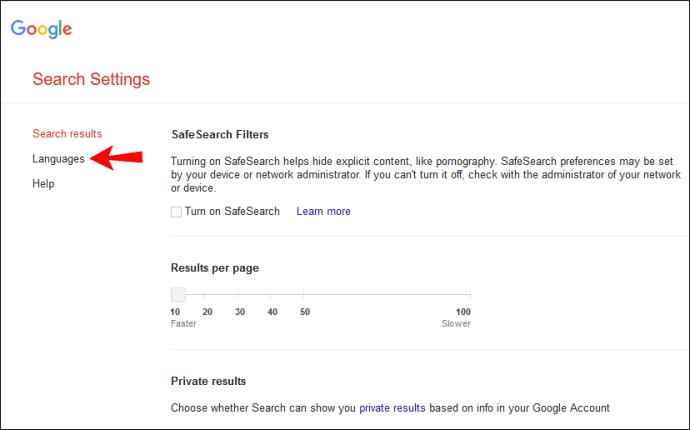
3. From the list of available languages, choose the one you want to use.
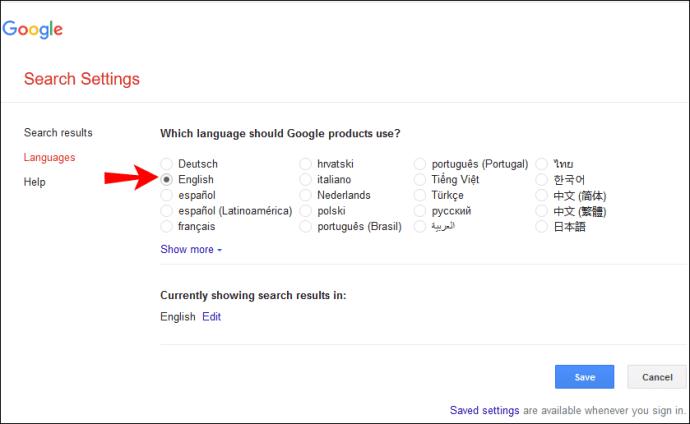
4. Select “Save” at the bottom.
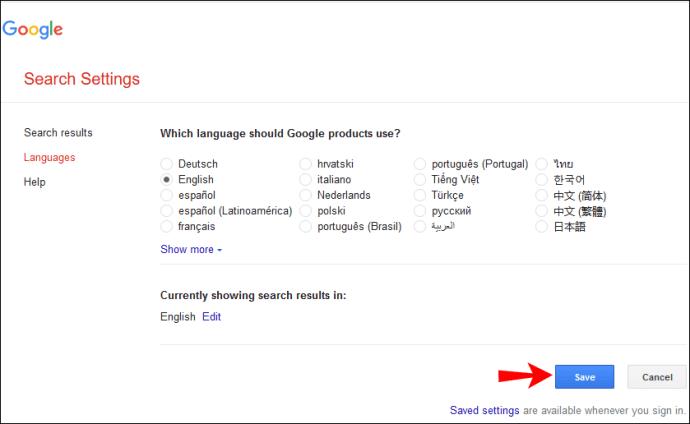
Android device:
1. Launch your Google app.
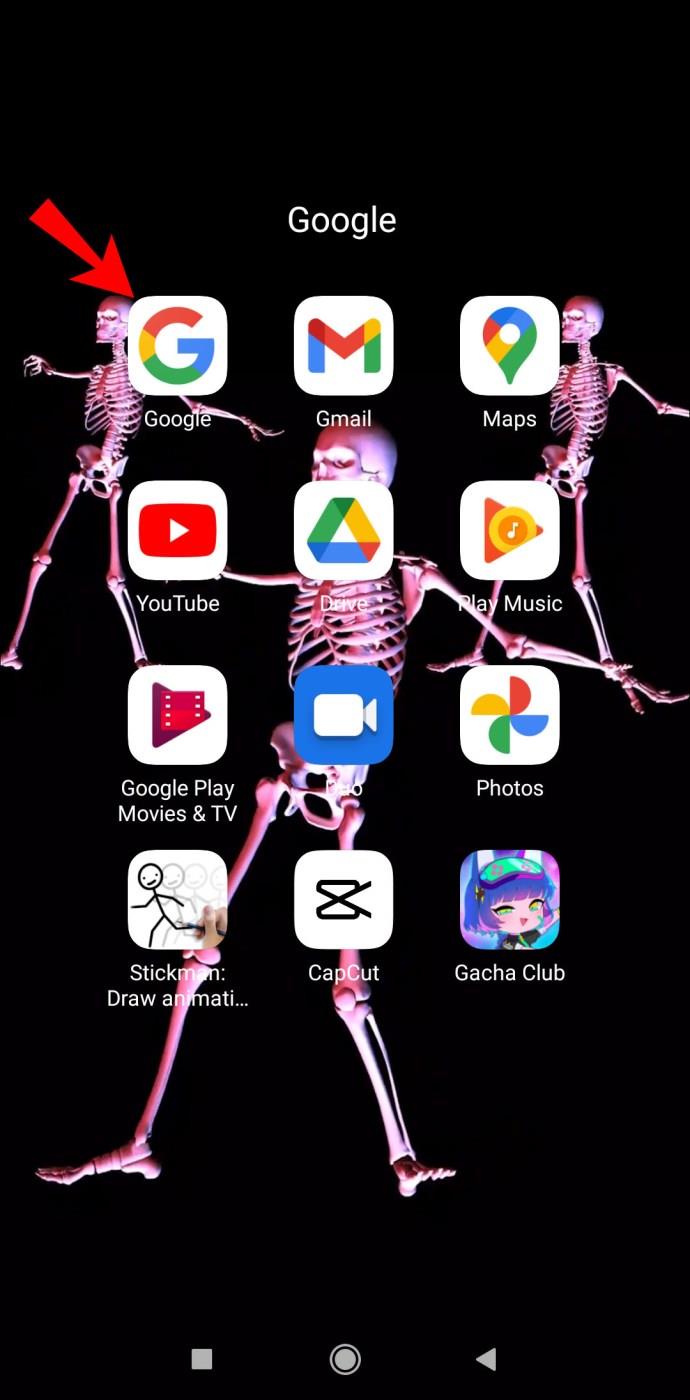
2. In the bottom-right corner, tap on “More” and then “Settings.”
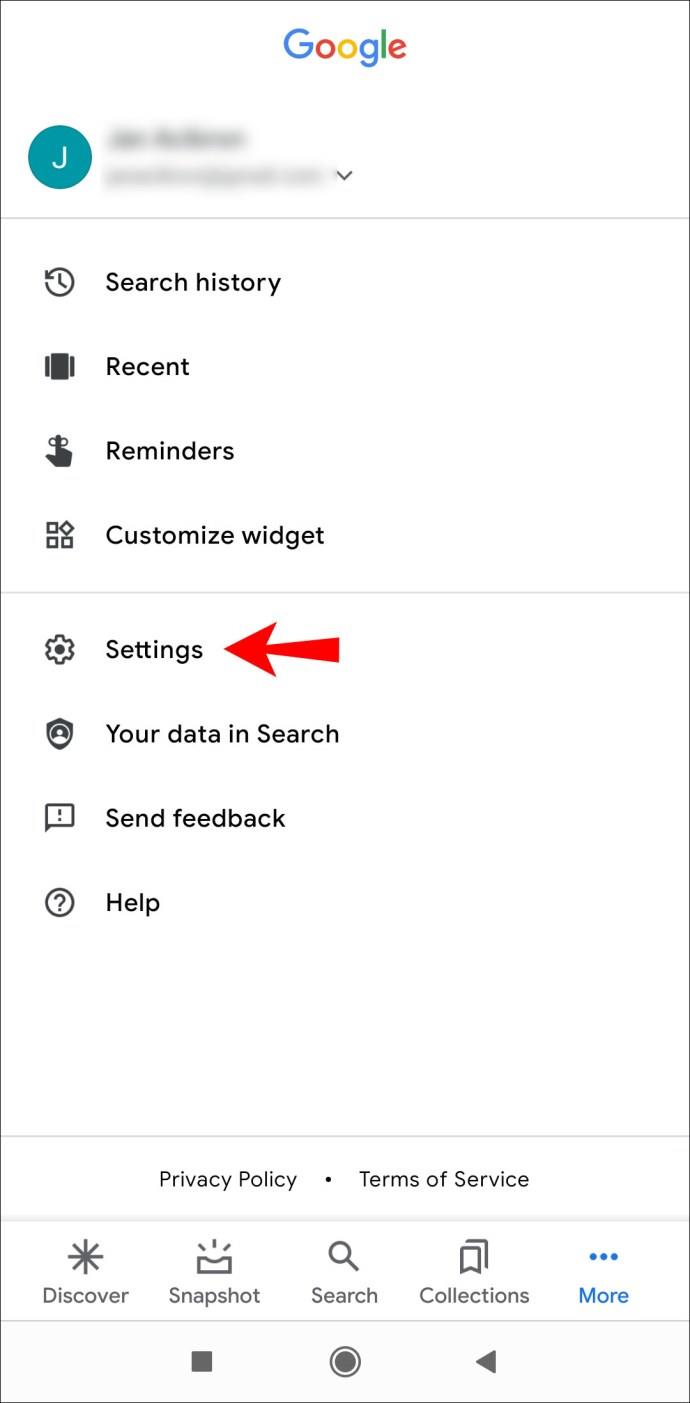
3. Tap on “Language & region” followed by “Search language.”
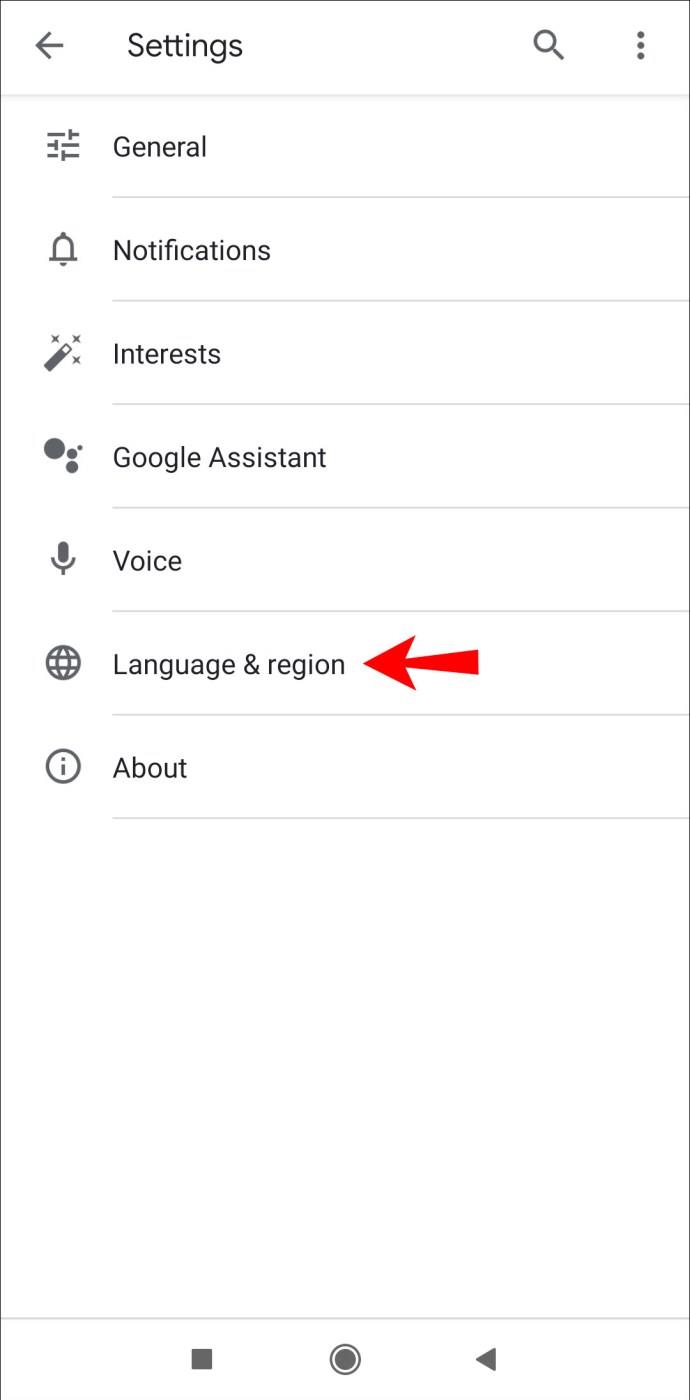
Select the language you want to use.
7. How to Change Language Options?
Android users have several ways to change language options. Changing the system language will lead to language changes in many apps, such as Facebook, Instagram, Play Games, and even Microsoft Apps such as One Drive.
For some Google apps, such as Google Play Store and Google Docs, Sheets, and others, you will have to change your Google account’s language settings.
Finally, some apps will allow you to change the in-app language settings regardless of which system language or Google account language you’re using.
Use the Language You Want on Android
Unfortunately, we still don’t have an option to change the language of Google Play on your Android device unless you change the system language too.
The same applies to the Play Games app and other Google apps such as Google Podcasts. If you want to change the Google search language, you will have to change the region settings on your mobile device and search settings on your computer.
All of these take no more than a few clicks, so changing from one language to another doesn’t take long, but it can understandably be tedious.
Which language do you prefer on your Google apps? Let us know in the comments section below.
How to turn photos upside down on Android phones, Flip photos is really easy on Android. Here are some ways to turn photos upside down on Android phones.
Instructions to download the Black Unity wallpaper set on iPhone, The iPhone Black Unity wallpaper set will have the main color of the African Union (Pan-African) with the following colors:
Instructions for calling multiple people at the same time on Android, Did you know that, now Android phones allow users to make calls to multiple people (at night)
How to view history on Safari in 4 easy steps, Safari is a fast and secure web browser created by Apple. Although Safari is the default browser on Mac,
How to know someone blocked your phone number?, When someone blocked your phone number, there are several ways for you to know it. Let's learn the ways with WebTech360
How to fix iPhone error that does not show missed call notifications
How to customize the Share menu on iPhone or Mac, the Share Menu is a powerful feature on iOS and macOS. The article will show you how to customize this Share menu to make it useful
Instructions to add the lunar calendar to the iPhone screen, Today, WebTech360 will introduce to everyone 2 extremely simple and easy ways to add the lunar calendar to the screen.
Instructions for sending Memoji voice messages according to facial gestures on iPhone, Since iOS version 13 and above, and in models that support face recognition technology
Instructions to zoom in and out of the iPhone screen, Currently, iPhone also allows users to enlarge the screen of their phone with just a few clicks.
How to block repeated calls on iPhone, How to block continuous calls from a person on iPhone will help you block repeated calls continuously while in a meeting or busy work
How to turn off ads in MIUI 12, Are you annoyed with ads appearing on Xiaomi screen? Don't worry, here's how to turn off ads on Xiaomi MIUI 12.
Free Fire Max: How to use Mirroid presentation application to play games on PC, Normally, if you want to play a mobile game like Free Fire or Free Fire Max on PC then
Instructions for creating game Widgets on iOS 14, After the release of iOS 14 operating system, a lot of people love the feature of changing Widgets on the phone.
What is Google Smart Lock and how does it work?, What is Google Smart Lock and how to use it? Let WebTech360 find out all the information you need to know about
How to create a note widget on the iOS 14 screen with Sticky Widgets, Today WebTech360 will continue to introduce the steps to create a note widget on the screen
How to change featured photos on Photos widget in iOS 14, How to add featured photos on iPhone is quite simple and easy. If you don't know, let's learn how with WebTech360
Instructions for cloning applications on Oppo phones, Must be an Oppo phone user, you still don't know that this phone line still has this feature.
Transfer photos, large files extremely fast between iOS and Android with SnapDrop, SnapDrop is a utility to transfer image files and data extremely convenient and fast.
Instructions to draw pictures on Google maps on PC and smartphones, guide you to draw pictures on Google maps on computers and phones with My Maps.
















