How to turn photos upside down on Android phones

How to turn photos upside down on Android phones, Flip photos is really easy on Android. Here are some ways to turn photos upside down on Android phones.
Among other things, CapCut gives you the option to make your photos and videos blurry. The blur effect in CapCut allows you to hide parts of your video or bring attention to a single element. What’s more, you can adjust this video editing tool to blur only parts of the video, which is handy when you want your videos to have the “wow” effect.

This guide will show you how to add the blur effect to your videos in CapCut. We’ll also show you how to blur only certain parts of the video.
How to Add the Blur Effect in CapCut
You can use many video editing apps to make your videos blurry. However, when it comes to creative tools, various filters, and unique effects, CapCut is second to none. It’s a free photo and video editing app available for iOS and Android devices. Here’s how you can add the blur effect to your video using CapCut.


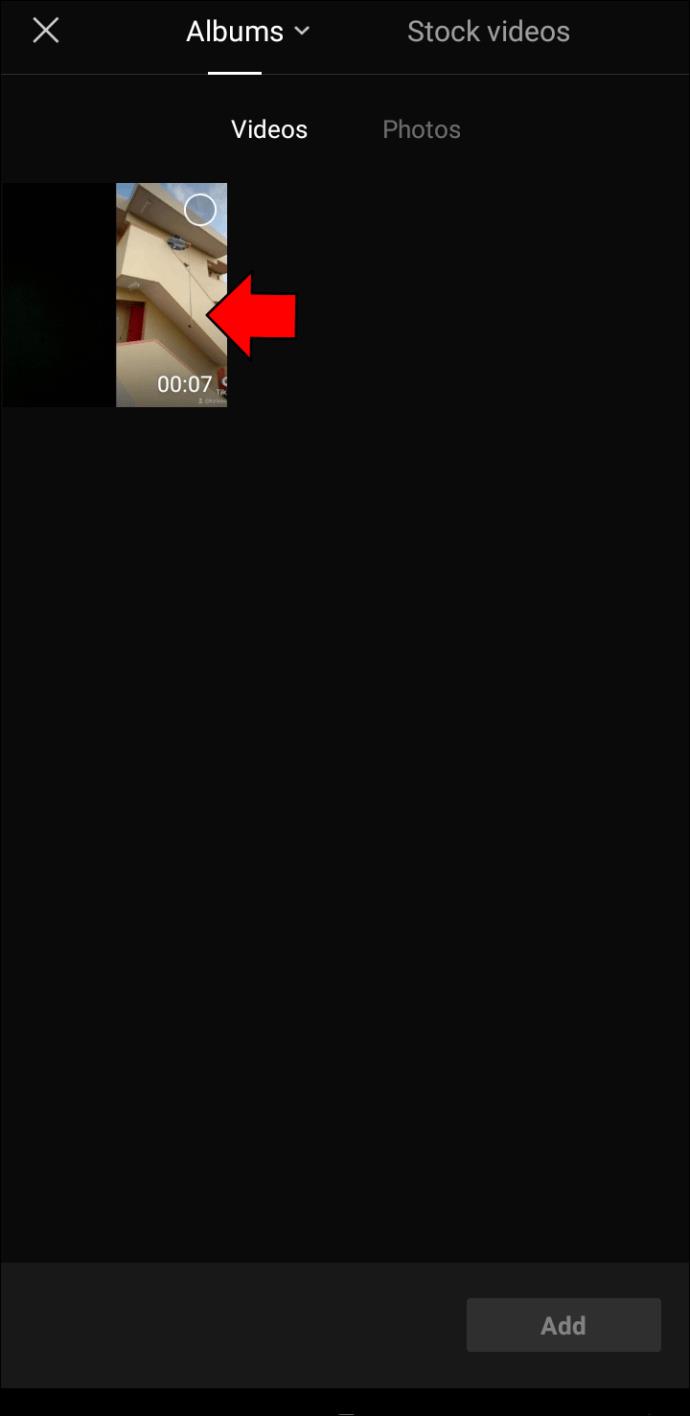
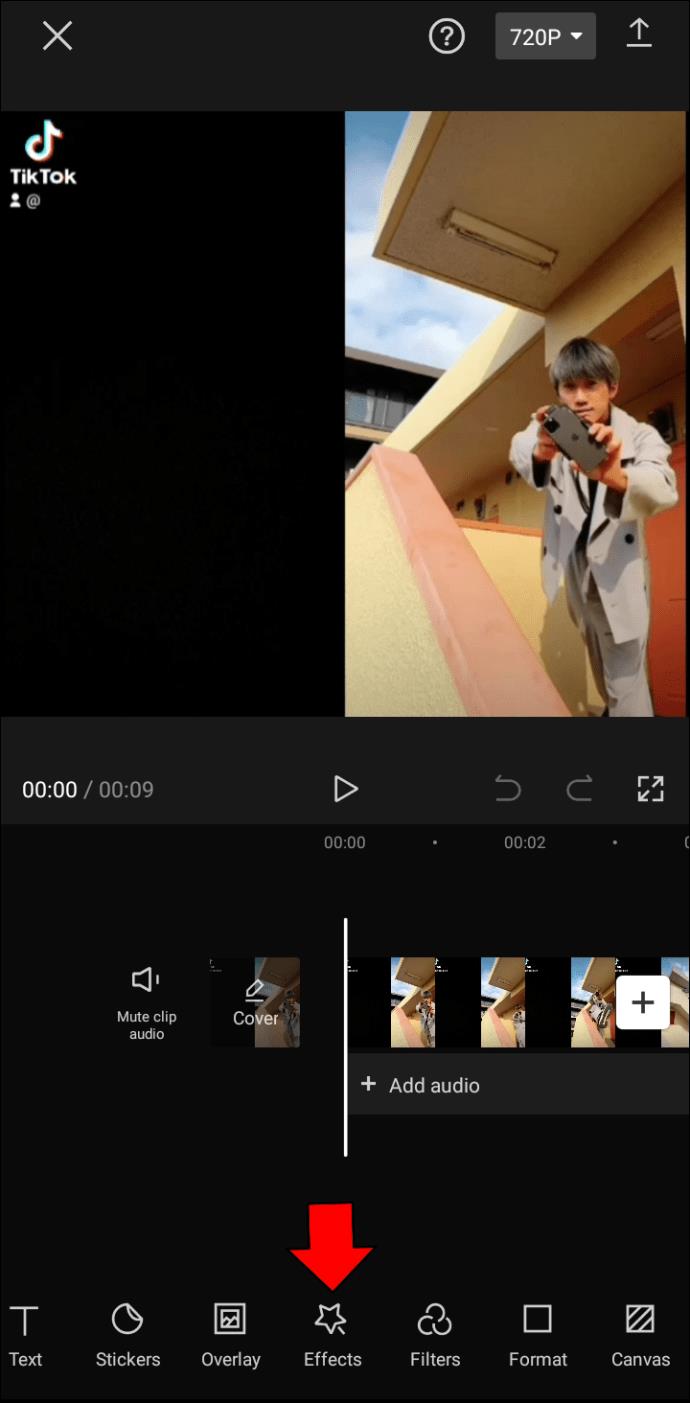
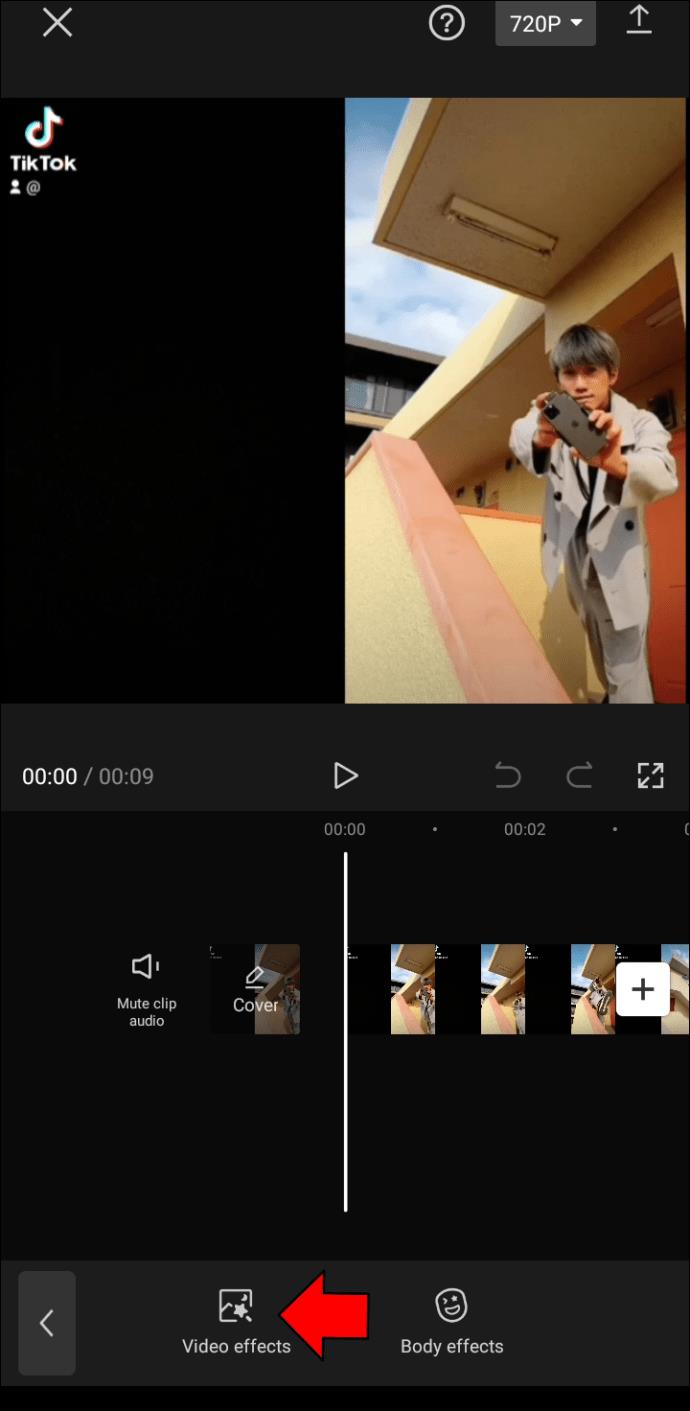
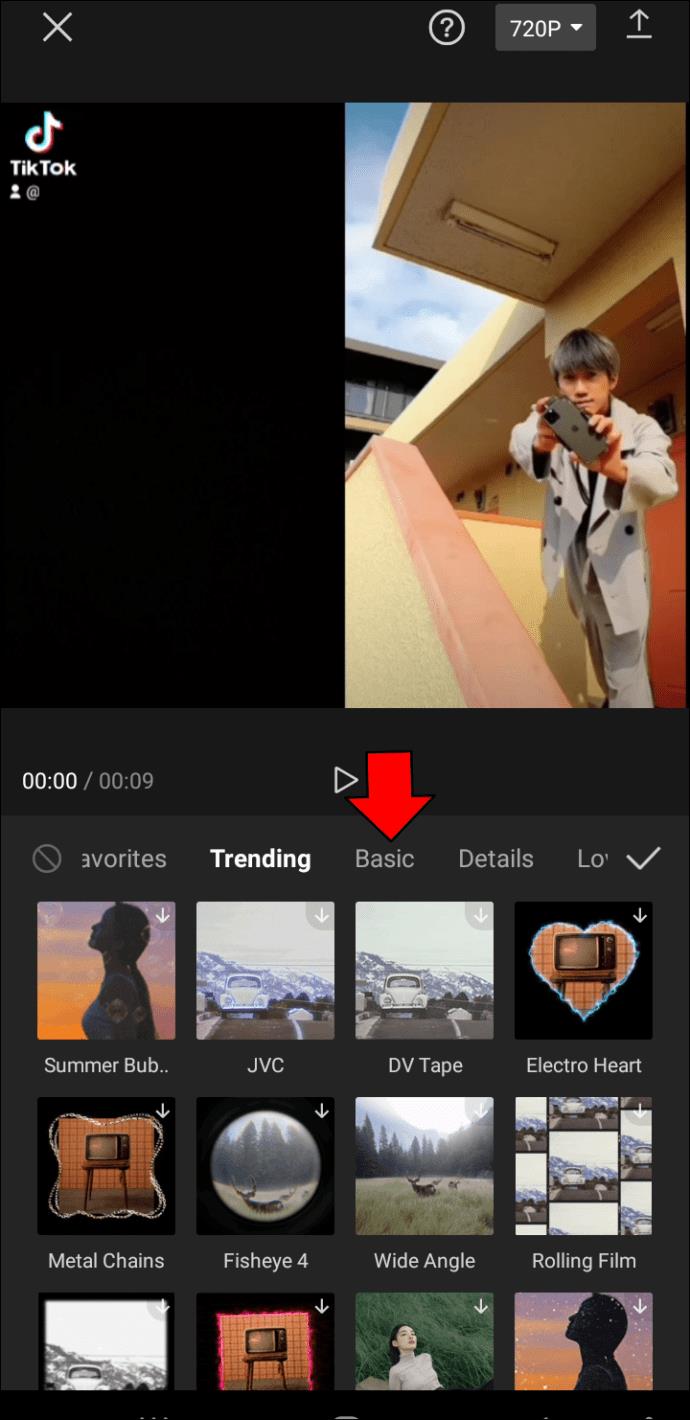
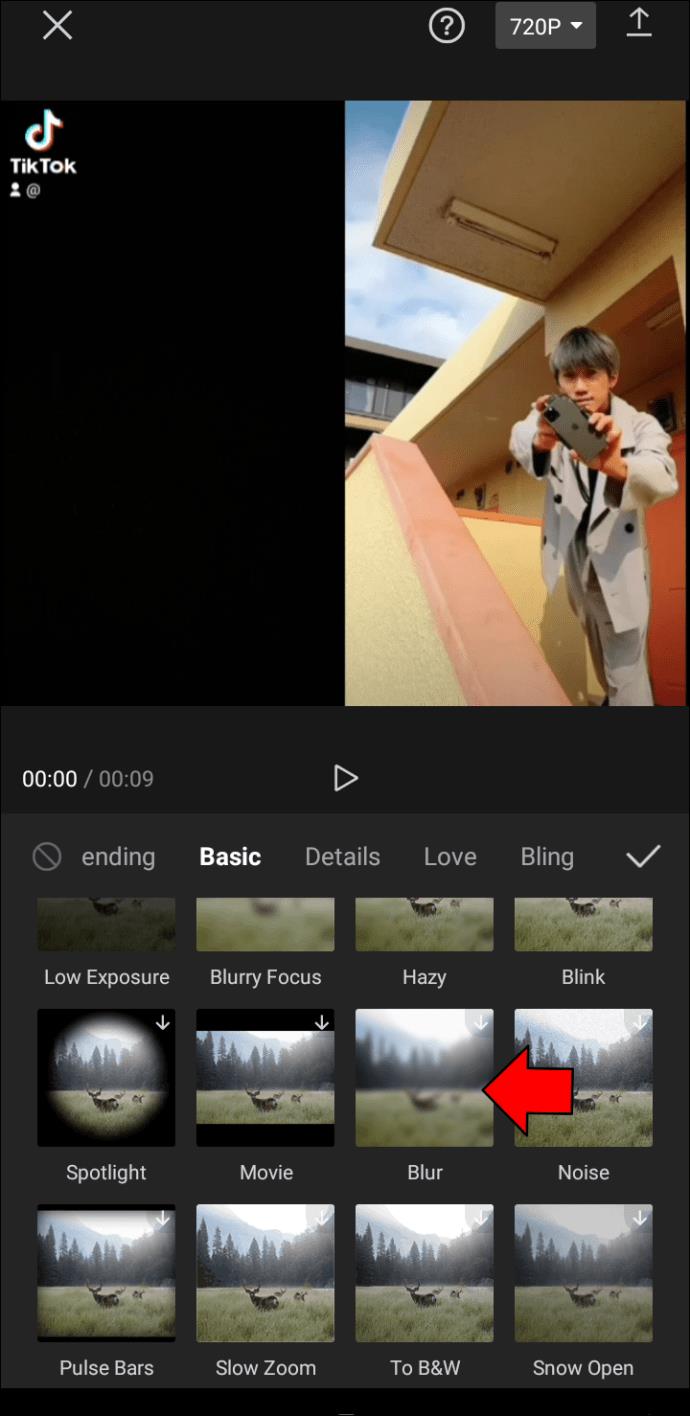
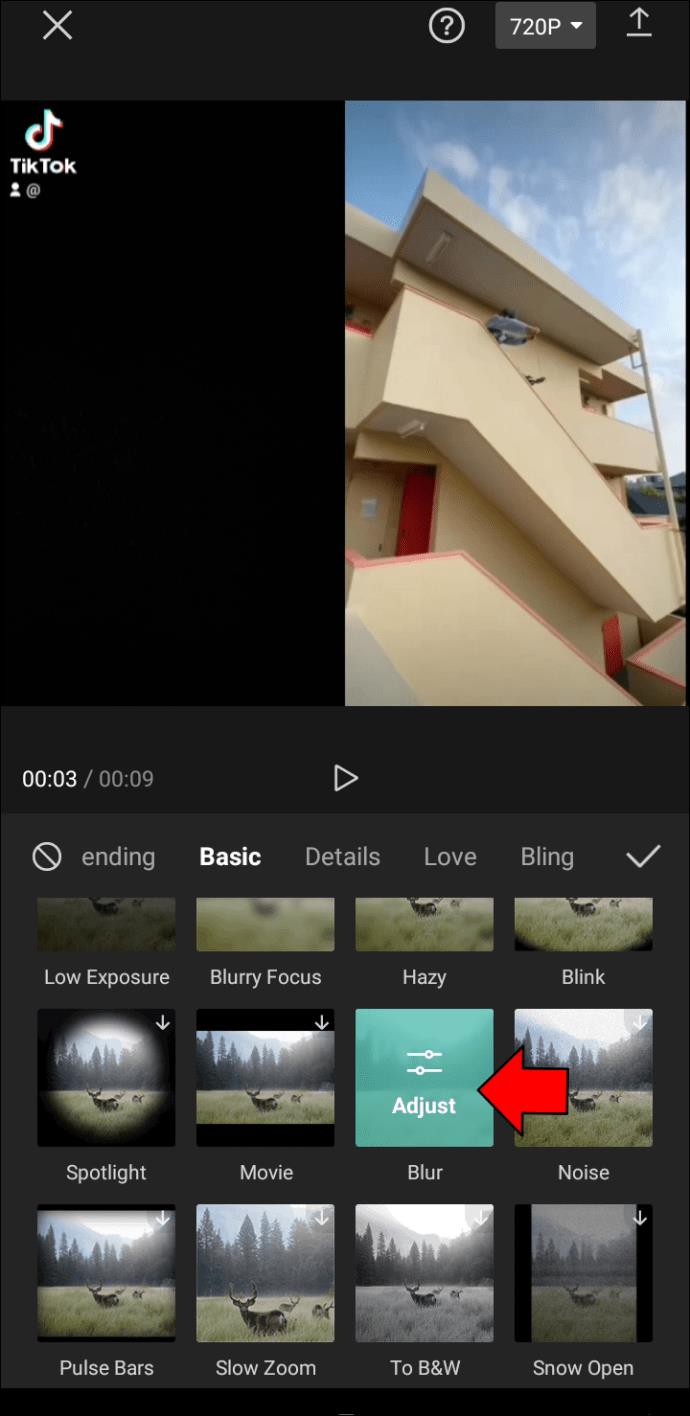
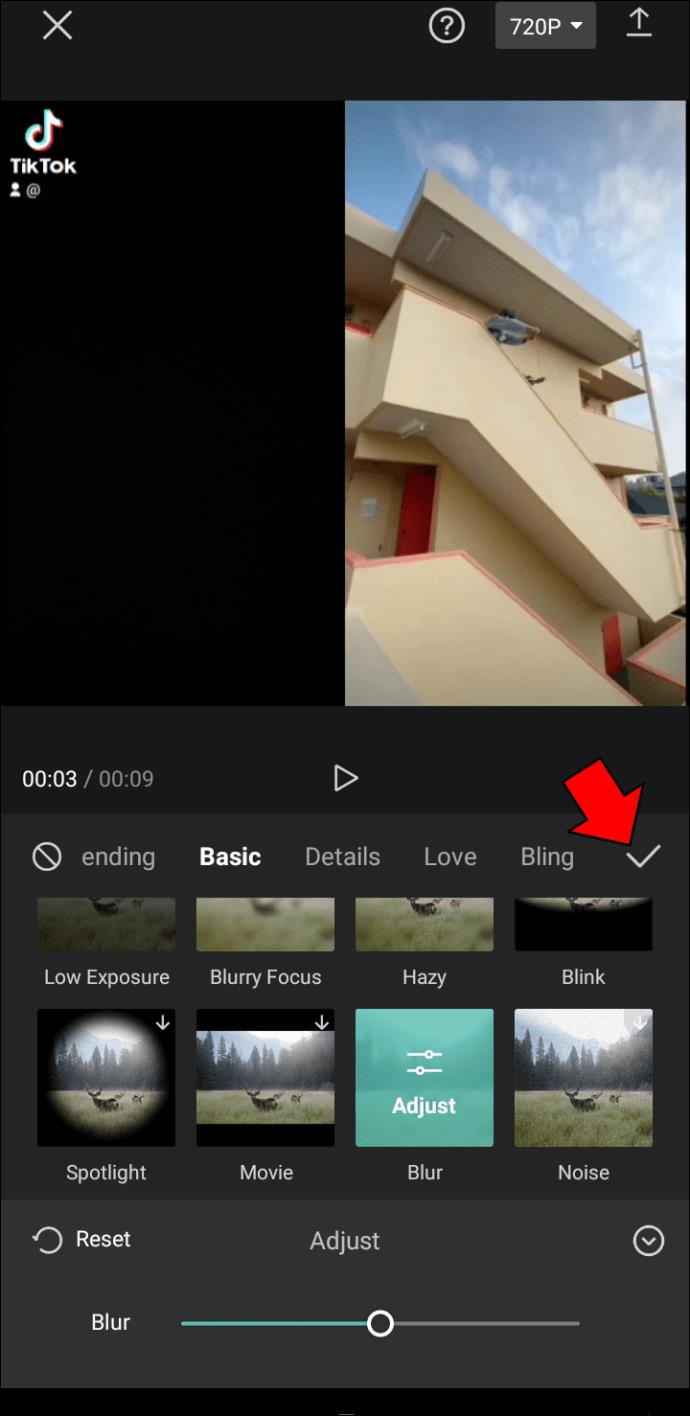
That’s all there is to it. As you can see, making your video blurry in CapCut is a piece of cake. However, making the entire video blurry doesn’t have a point. The blur effect is useful for making only certain parts of the video blurry so you can reveal something at the end, whether it’s a product, a location, or a person.
To do this, follow the steps below.


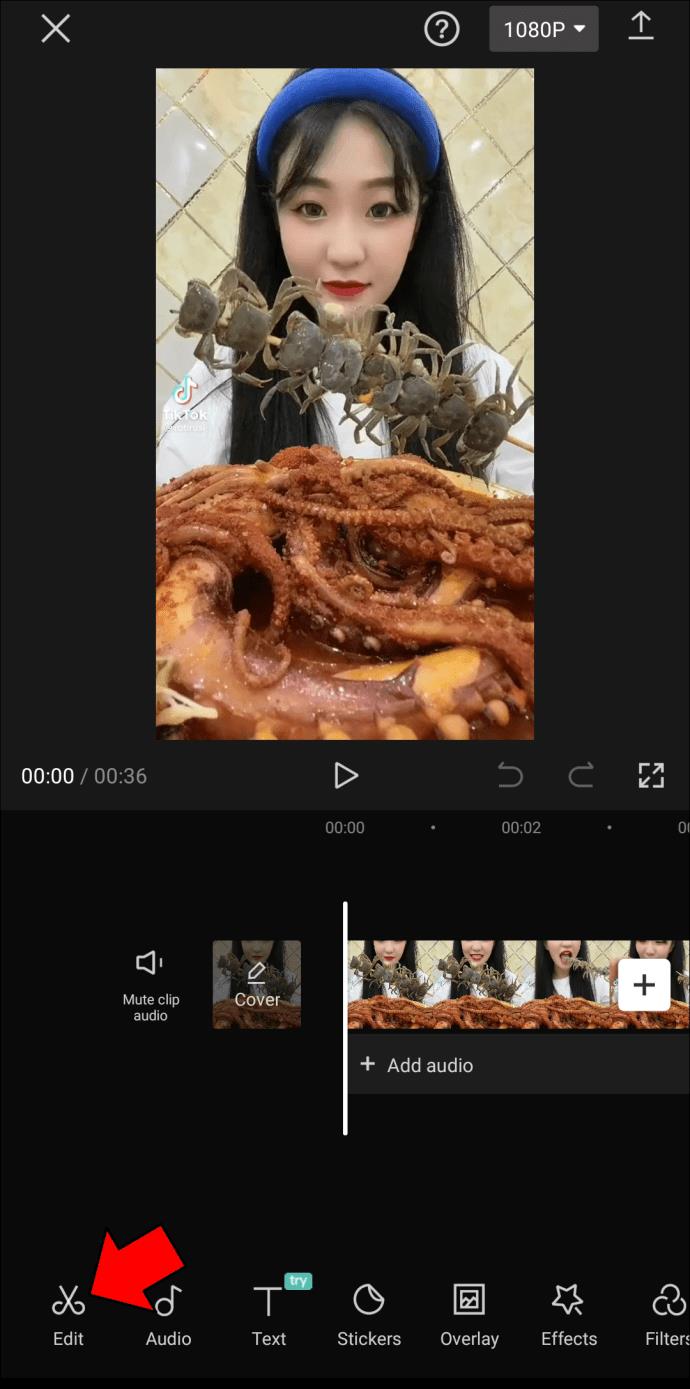
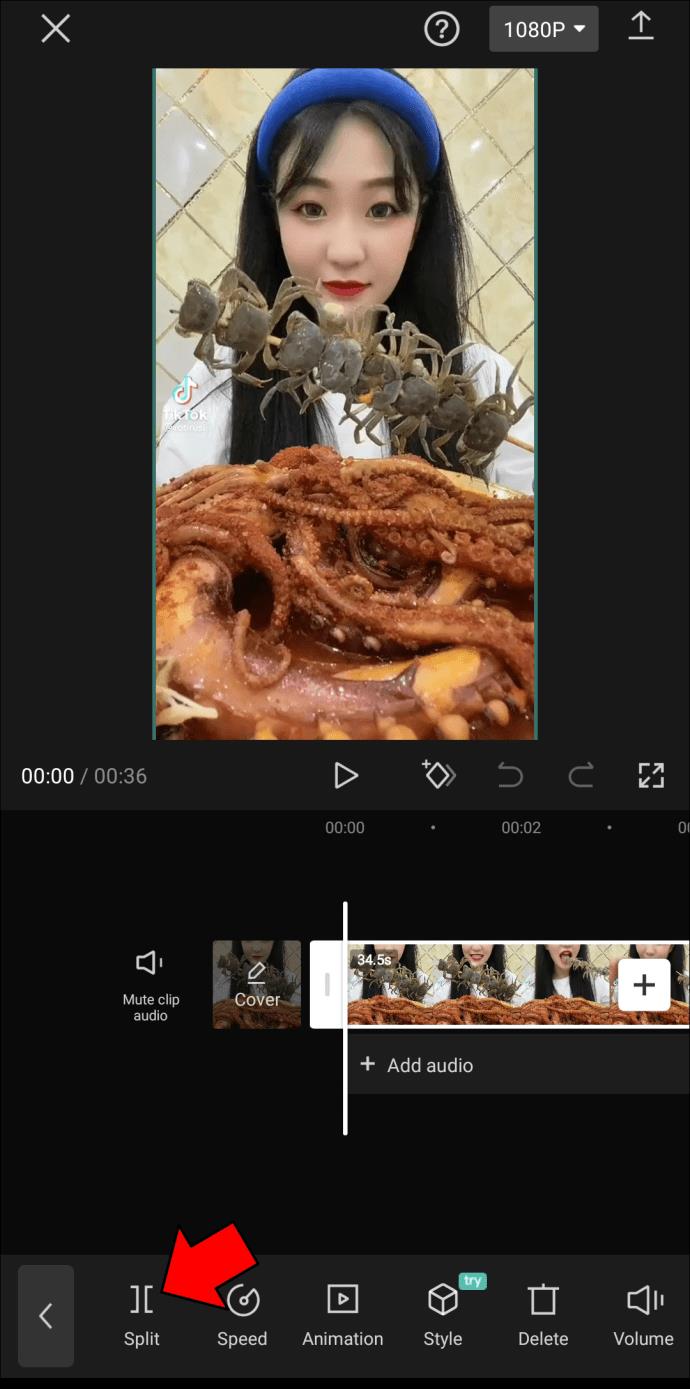
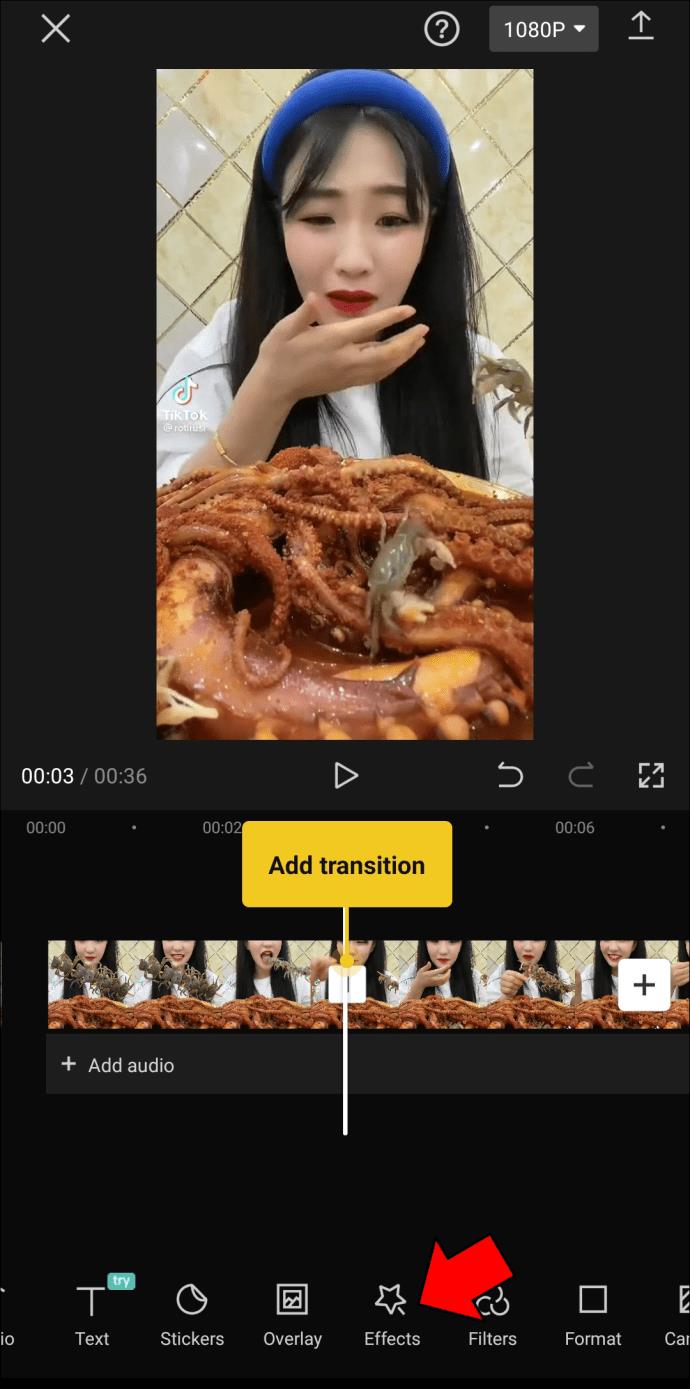
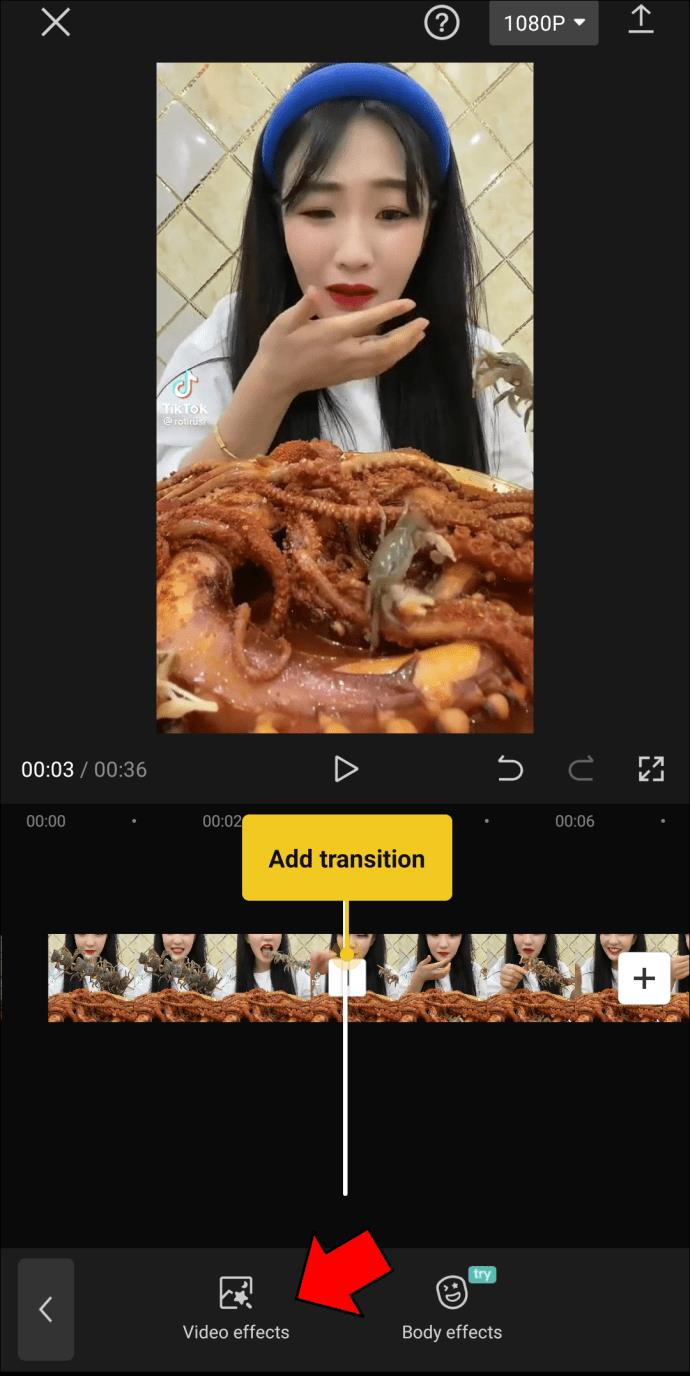
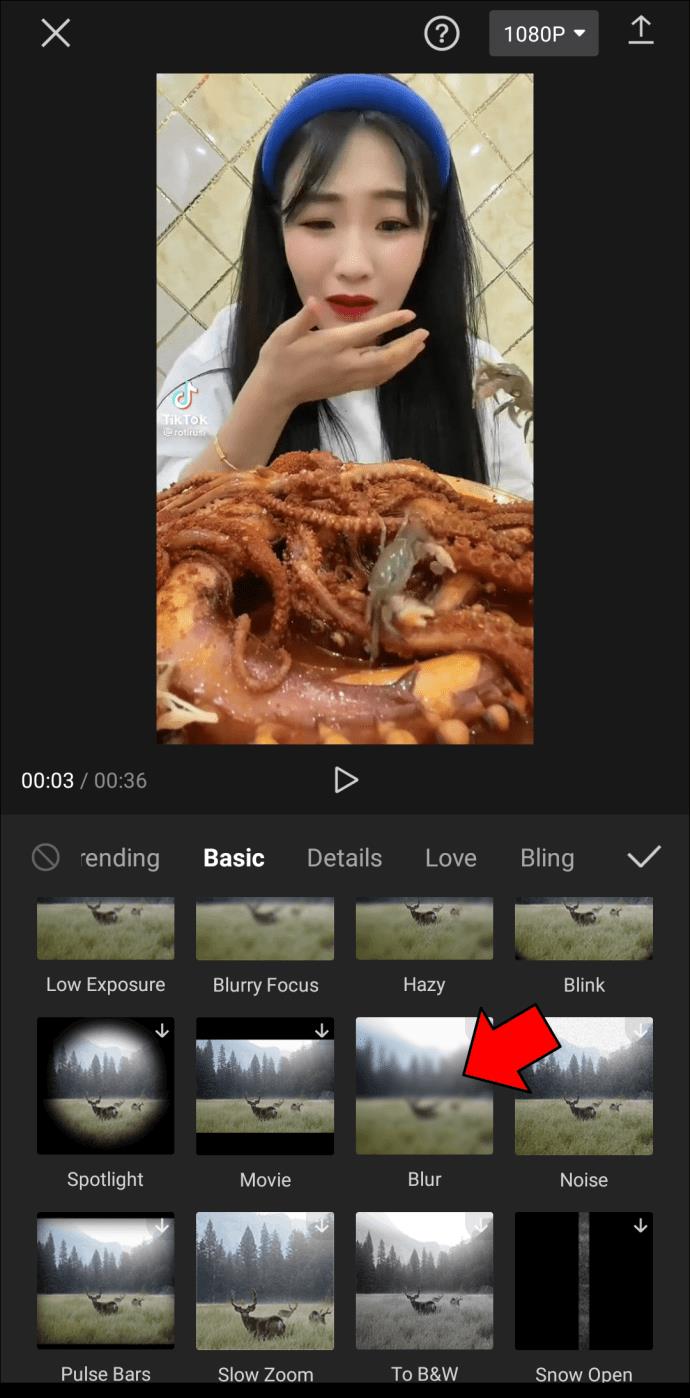
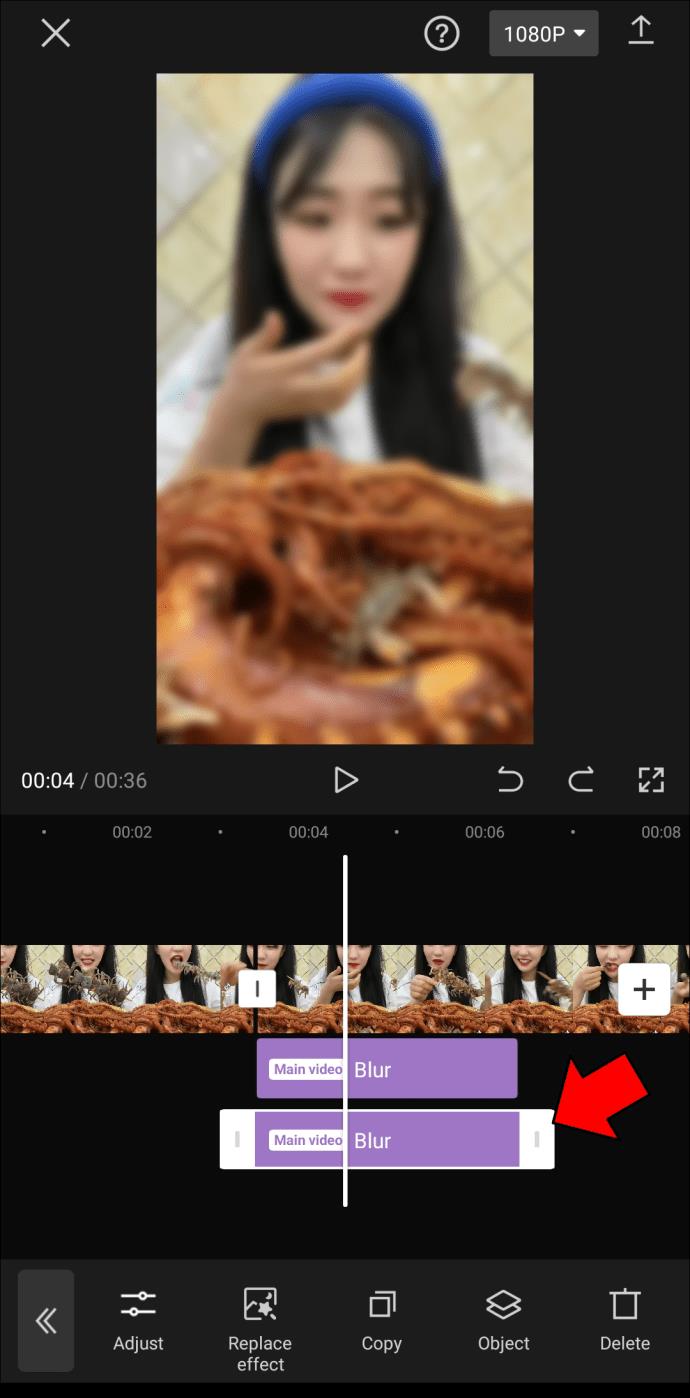
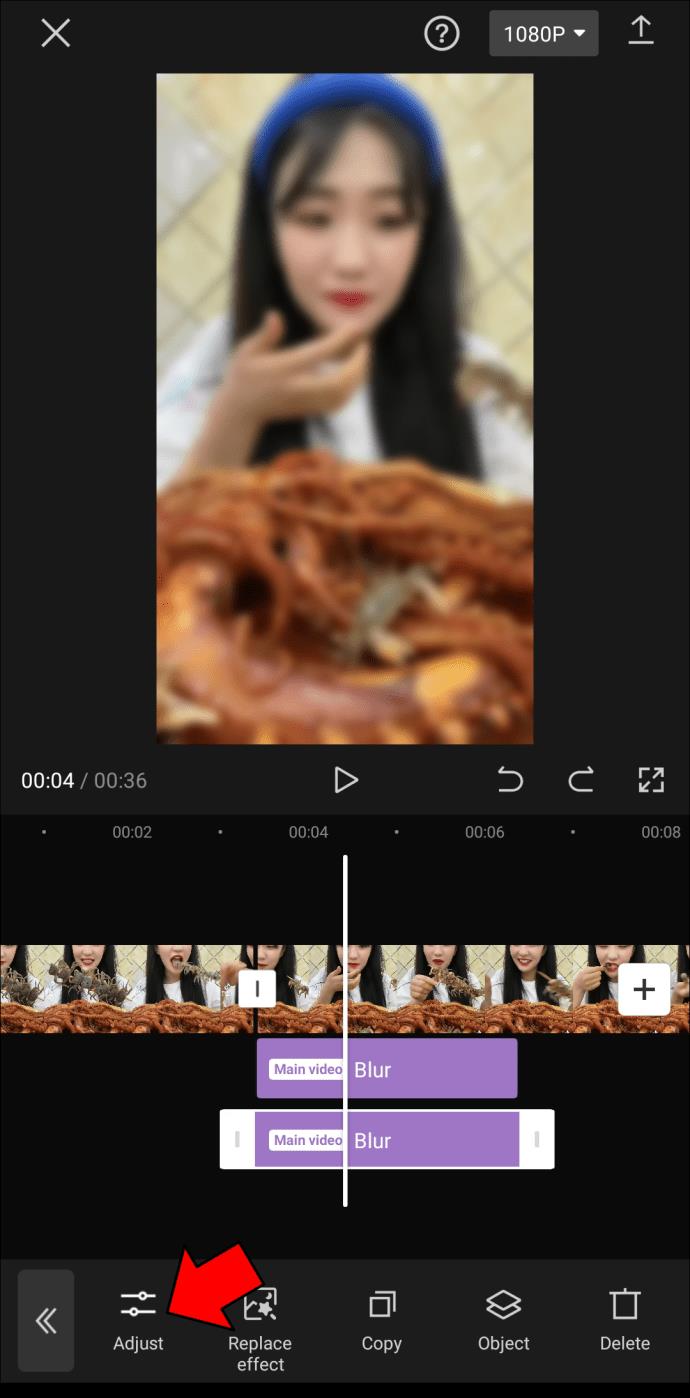
Always check how the edits turned out by tapping on the play icon below the video.
When you’ve finished editing your video, it’s time to export it to your phone. To do this, go to the download icon in the screen’s upper-right corner. From this point on, you can share the video on TikTok, WhatsApp, Facebook, and Instagram. You can also just save it on your device by going to the “Other” option.
There is another way you can use the blur effect in CapCut, and it’s to blur an object in the video. This is handy when you want to hide something or protect someone’s privacy. Here’s how it’s done.
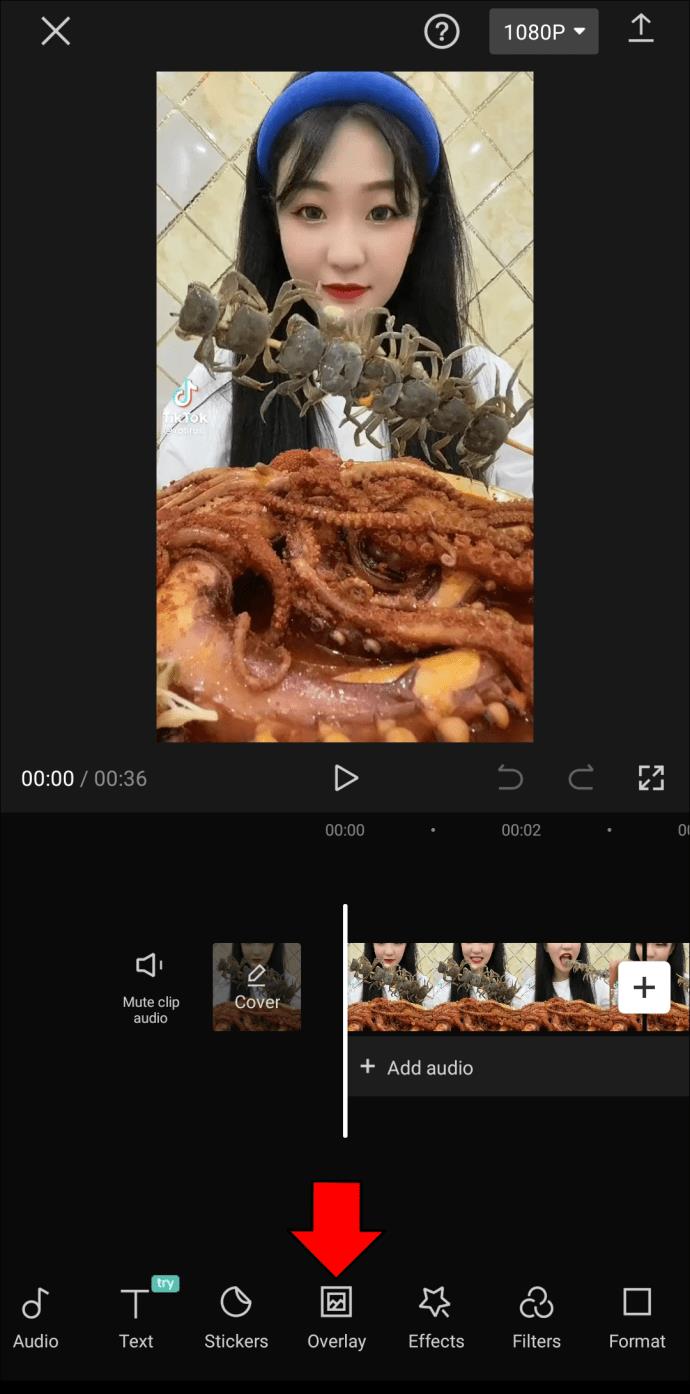
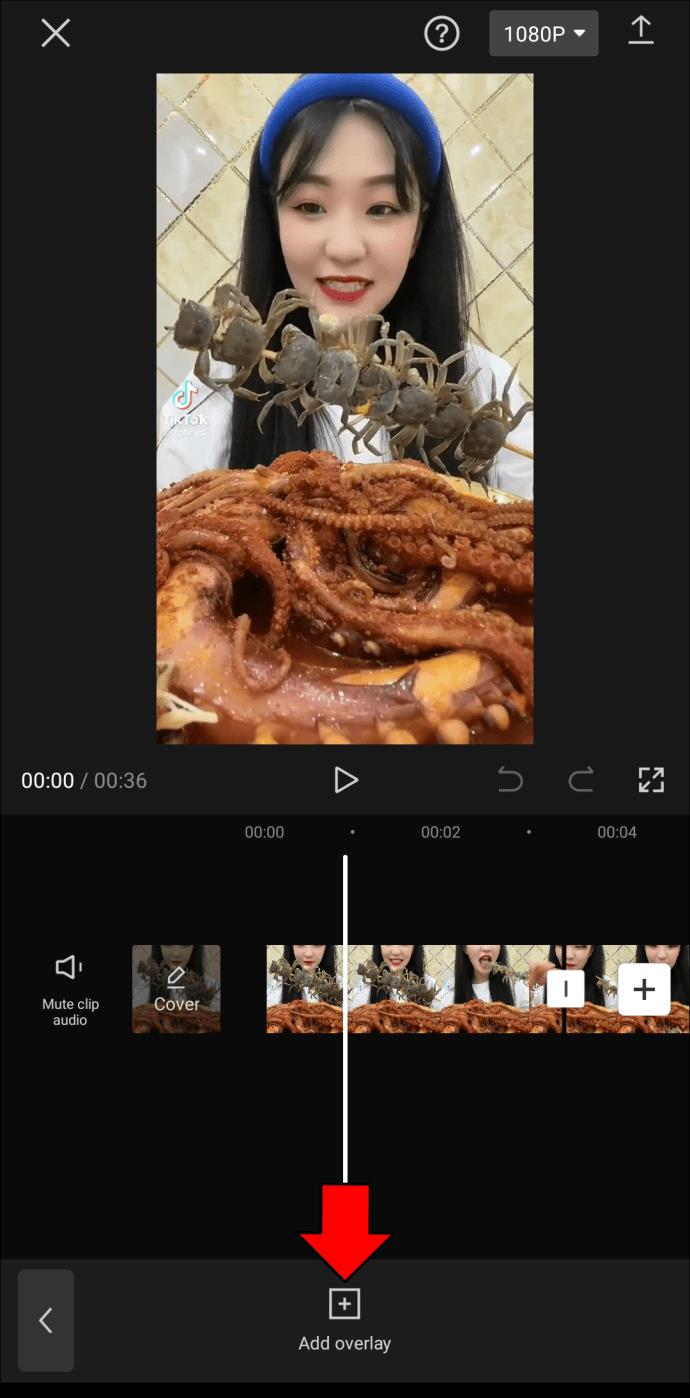
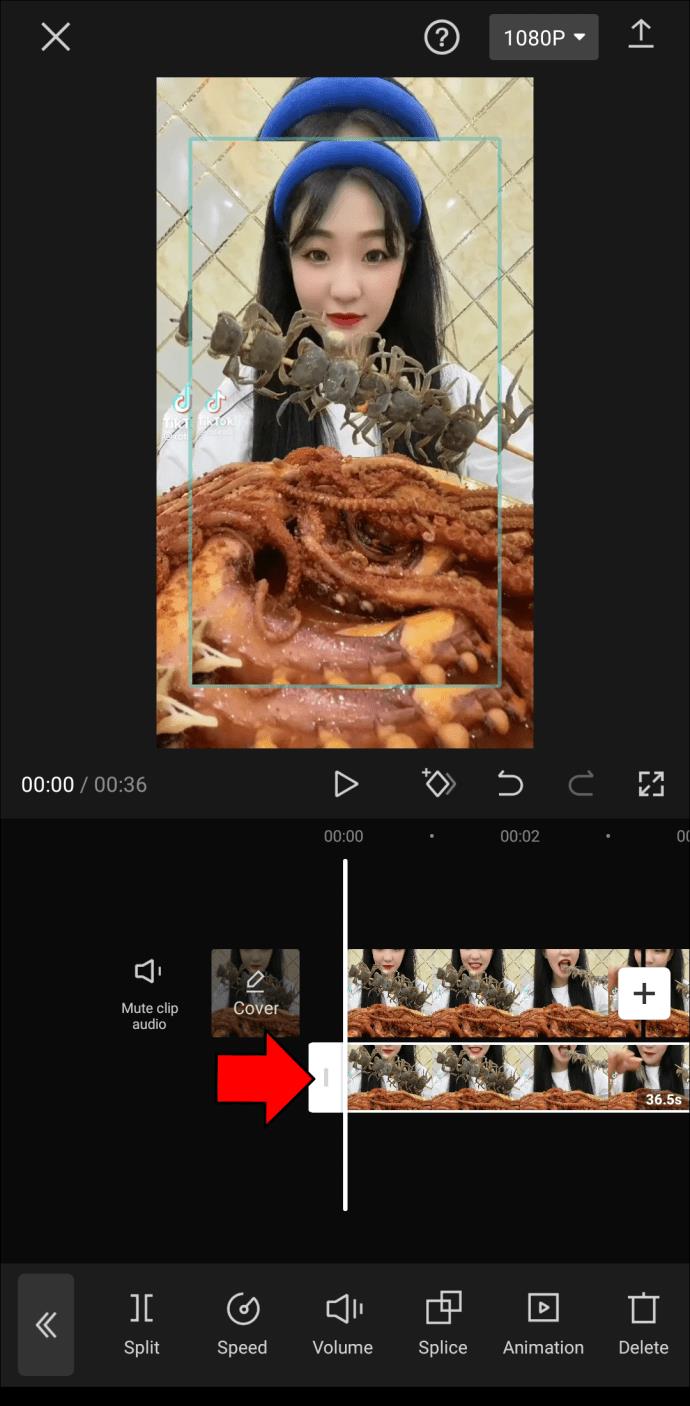
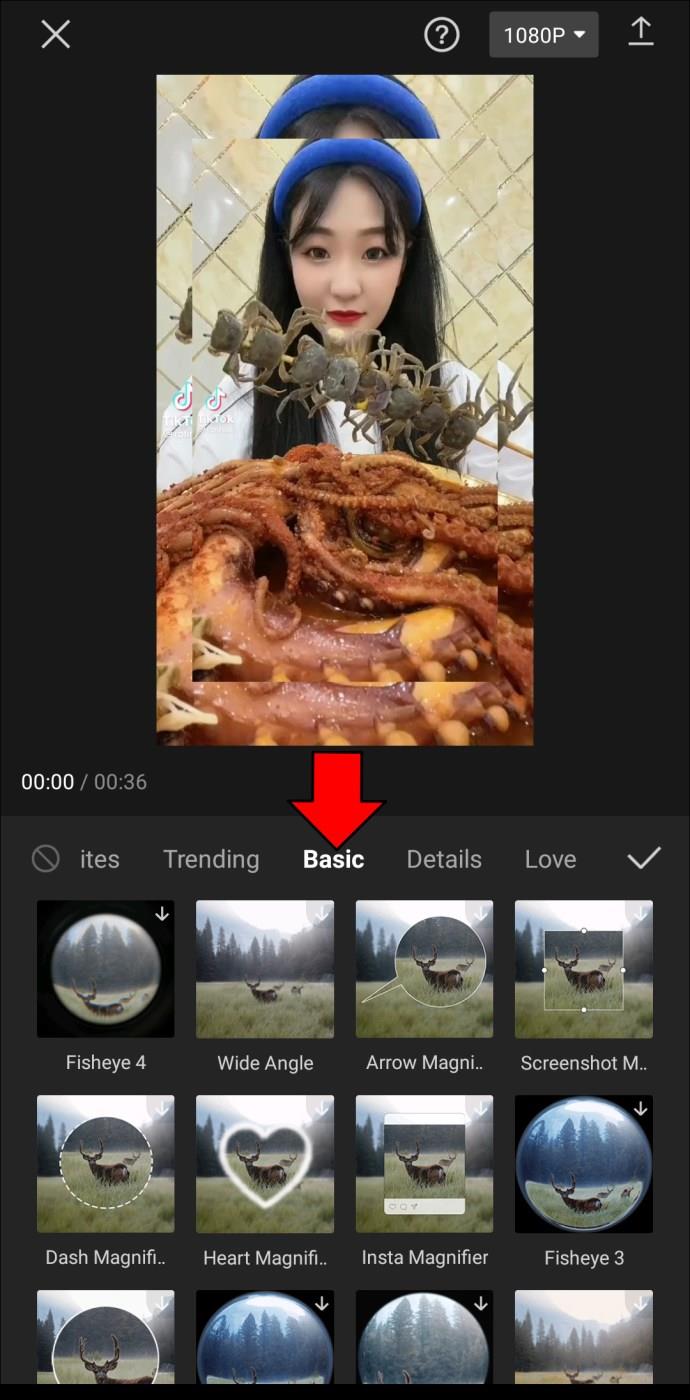
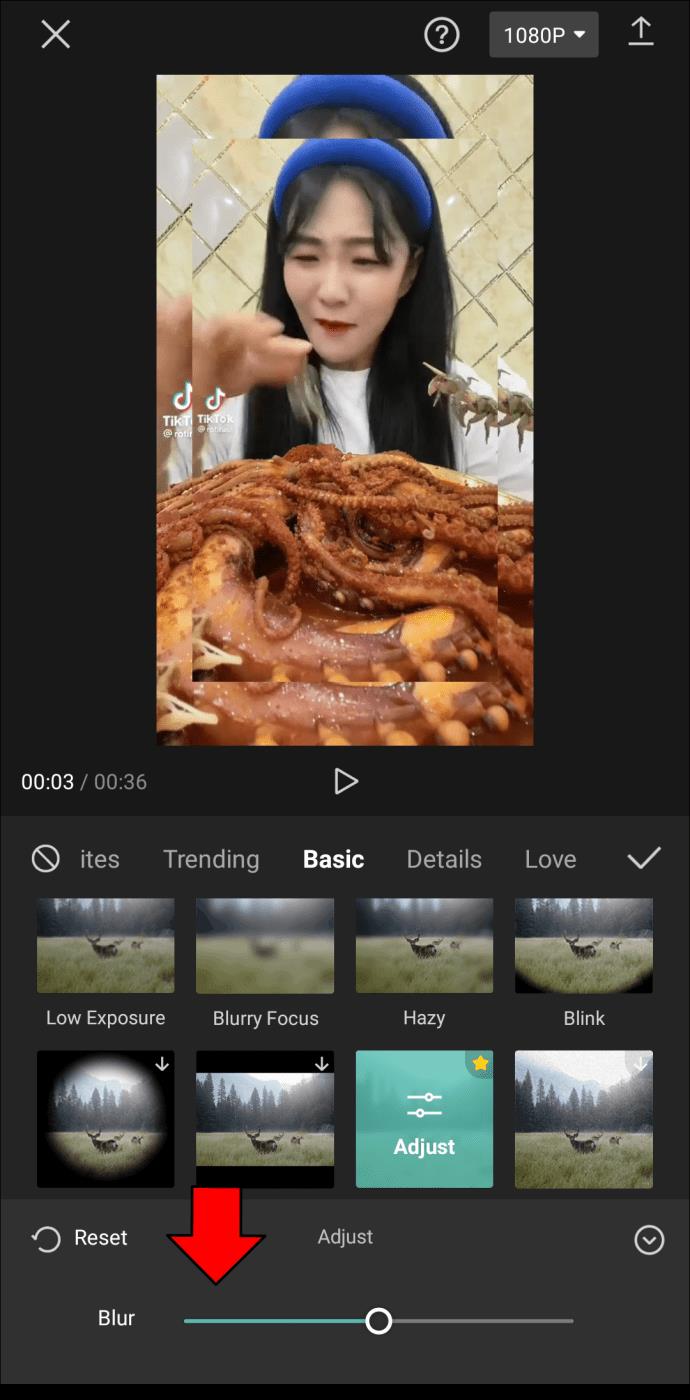
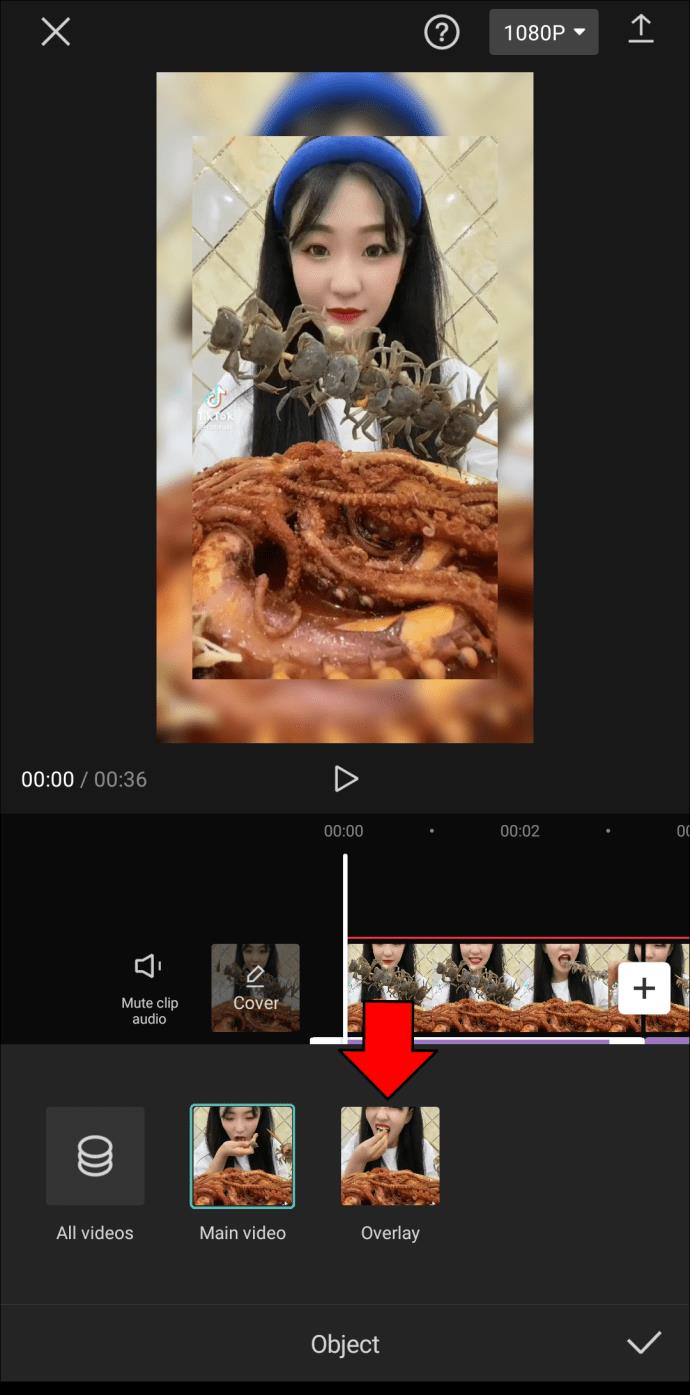
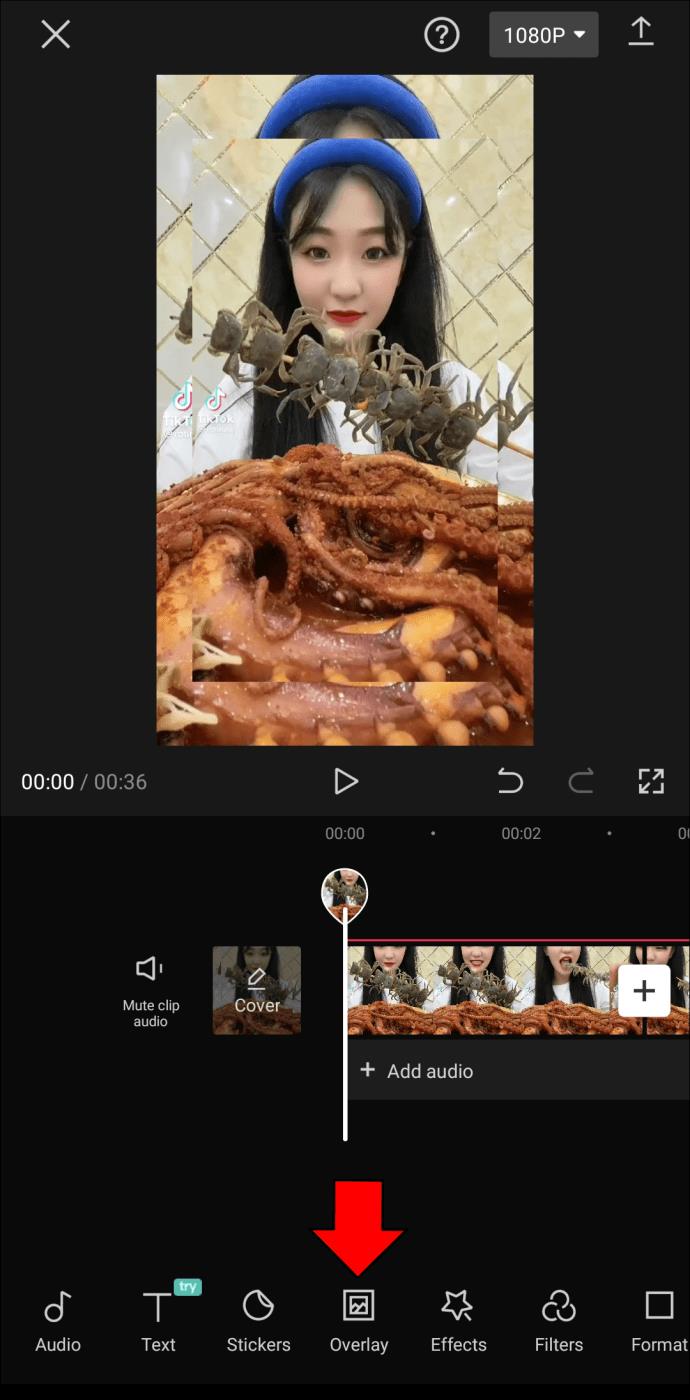
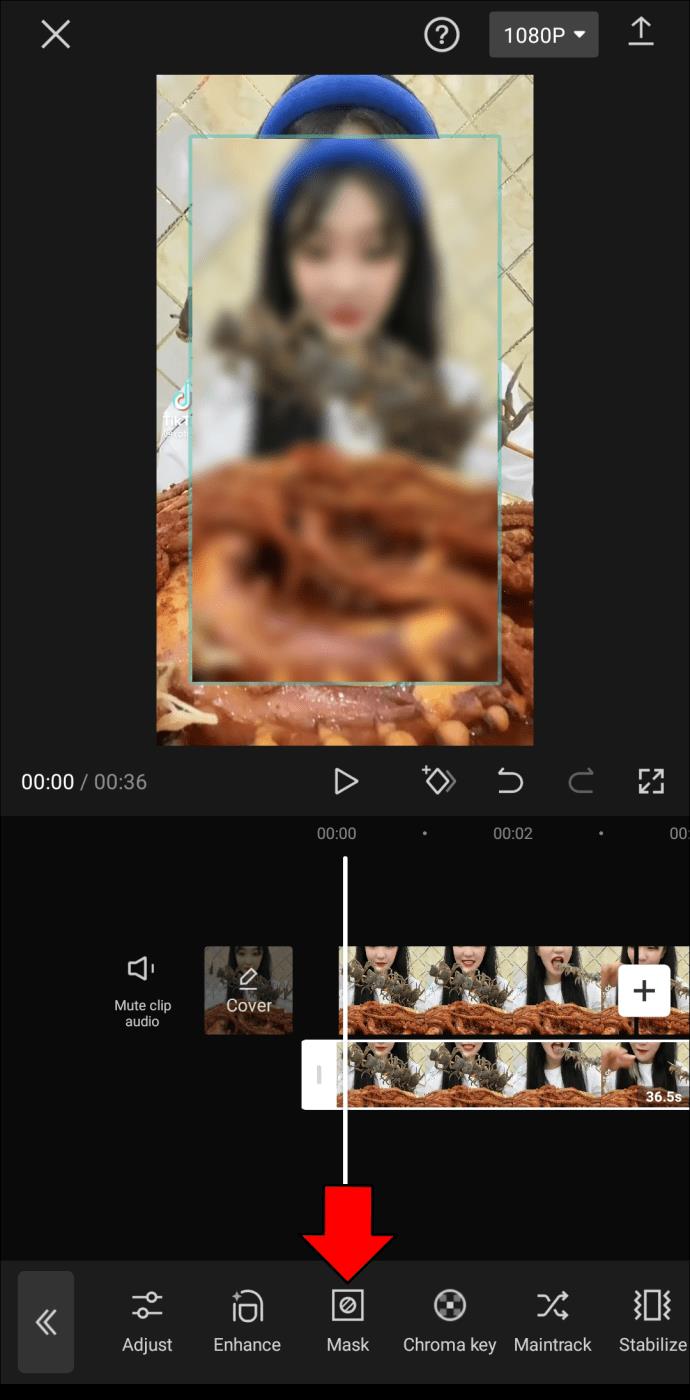
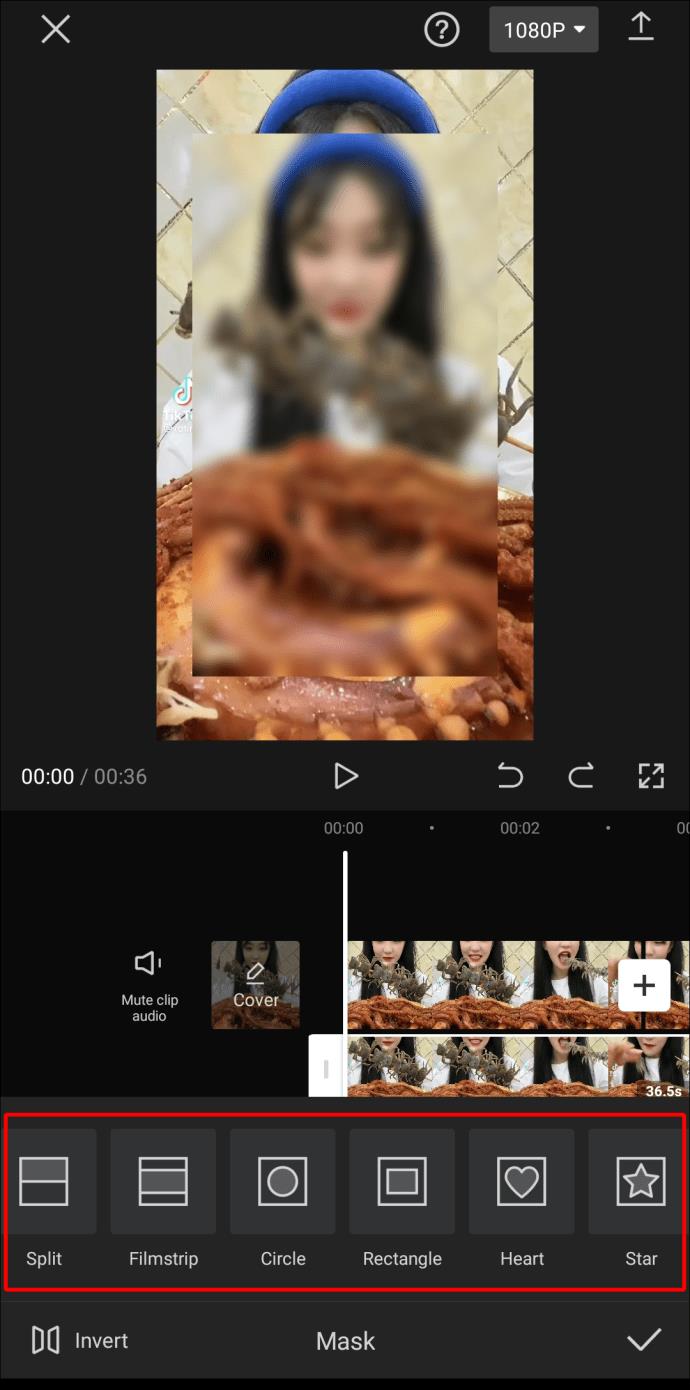
Now the blur effect will only be added to one section of your video. Note that the blurry shape will stay the same throughout the video. In other words, if the object in the video moves from that spot, it will no longer be blurry.
To ensure the object stays blurred during the video, you will have to mark each new frame with the keyframe tool next to the play button. Once you mark every new section with a keyframe, go back to the “Mask” tool and repeat the same steps from above. This process may seem complicated and time-consuming, but it will pay off when you’ve finished editing your video.
After all the blurring is complete, add any other necessary adjustments and filters to the video. Once you’re done, save the changes and export the video to your phone.
Get Creative With CapCut
CapCut allows you to blur your entire video, certain parts, and even objects that appear in it. Once you become familiarized with CapCut’s tools, you’ll see that adding the blur effect—or any other filter—is easy. You’ll be able to make creative video content that stands out.
Have you ever added the blur effect to your video using CapCut? Which parts of the video did you blur? Let us know in the comments section below.
How to turn photos upside down on Android phones, Flip photos is really easy on Android. Here are some ways to turn photos upside down on Android phones.
Instructions to download the Black Unity wallpaper set on iPhone, The iPhone Black Unity wallpaper set will have the main color of the African Union (Pan-African) with the following colors:
Instructions for calling multiple people at the same time on Android, Did you know that, now Android phones allow users to make calls to multiple people (at night)
How to view history on Safari in 4 easy steps, Safari is a fast and secure web browser created by Apple. Although Safari is the default browser on Mac,
How to know someone blocked your phone number?, When someone blocked your phone number, there are several ways for you to know it. Let's learn the ways with WebTech360
How to fix iPhone error that does not show missed call notifications
How to customize the Share menu on iPhone or Mac, the Share Menu is a powerful feature on iOS and macOS. The article will show you how to customize this Share menu to make it useful
Instructions to add the lunar calendar to the iPhone screen, Today, WebTech360 will introduce to everyone 2 extremely simple and easy ways to add the lunar calendar to the screen.
Instructions for sending Memoji voice messages according to facial gestures on iPhone, Since iOS version 13 and above, and in models that support face recognition technology
Instructions to zoom in and out of the iPhone screen, Currently, iPhone also allows users to enlarge the screen of their phone with just a few clicks.
How to block repeated calls on iPhone, How to block continuous calls from a person on iPhone will help you block repeated calls continuously while in a meeting or busy work
How to turn off ads in MIUI 12, Are you annoyed with ads appearing on Xiaomi screen? Don't worry, here's how to turn off ads on Xiaomi MIUI 12.
Free Fire Max: How to use Mirroid presentation application to play games on PC, Normally, if you want to play a mobile game like Free Fire or Free Fire Max on PC then
Instructions for creating game Widgets on iOS 14, After the release of iOS 14 operating system, a lot of people love the feature of changing Widgets on the phone.
What is Google Smart Lock and how does it work?, What is Google Smart Lock and how to use it? Let WebTech360 find out all the information you need to know about
How to create a note widget on the iOS 14 screen with Sticky Widgets, Today WebTech360 will continue to introduce the steps to create a note widget on the screen
How to change featured photos on Photos widget in iOS 14, How to add featured photos on iPhone is quite simple and easy. If you don't know, let's learn how with WebTech360
Instructions for cloning applications on Oppo phones, Must be an Oppo phone user, you still don't know that this phone line still has this feature.
Transfer photos, large files extremely fast between iOS and Android with SnapDrop, SnapDrop is a utility to transfer image files and data extremely convenient and fast.
Instructions to draw pictures on Google maps on PC and smartphones, guide you to draw pictures on Google maps on computers and phones with My Maps.
















