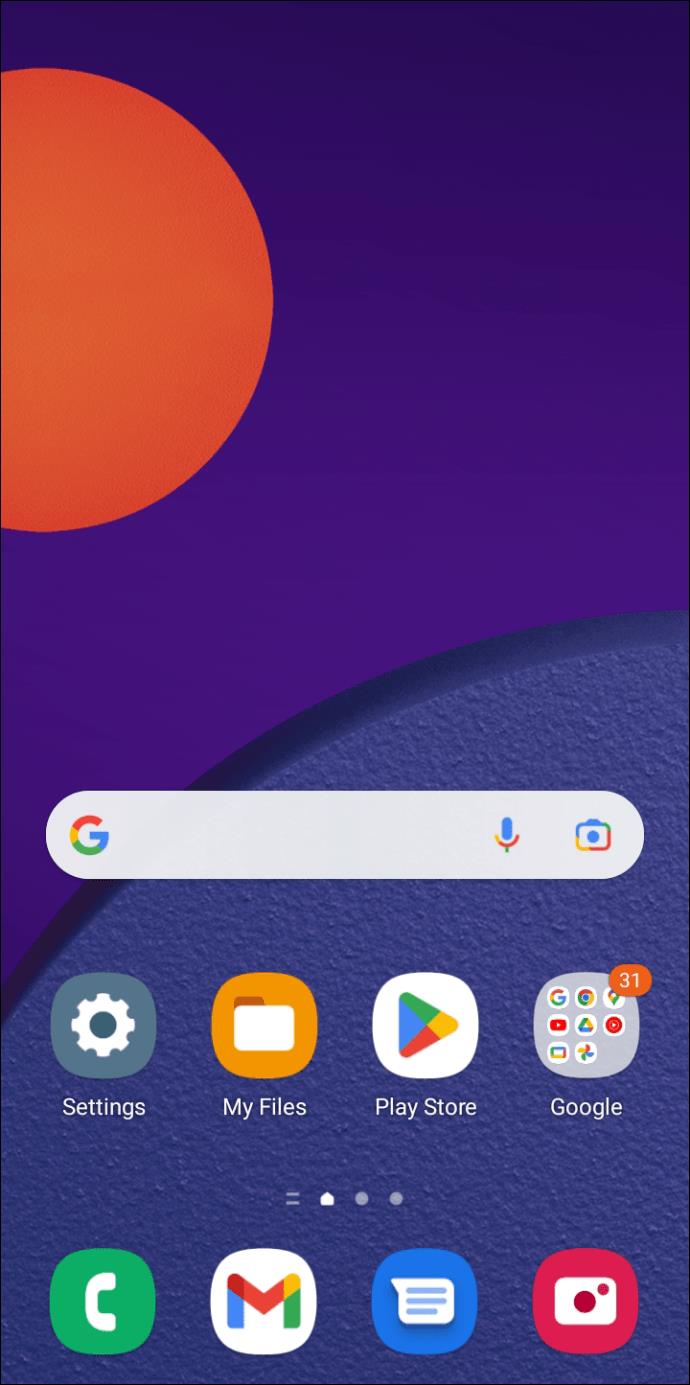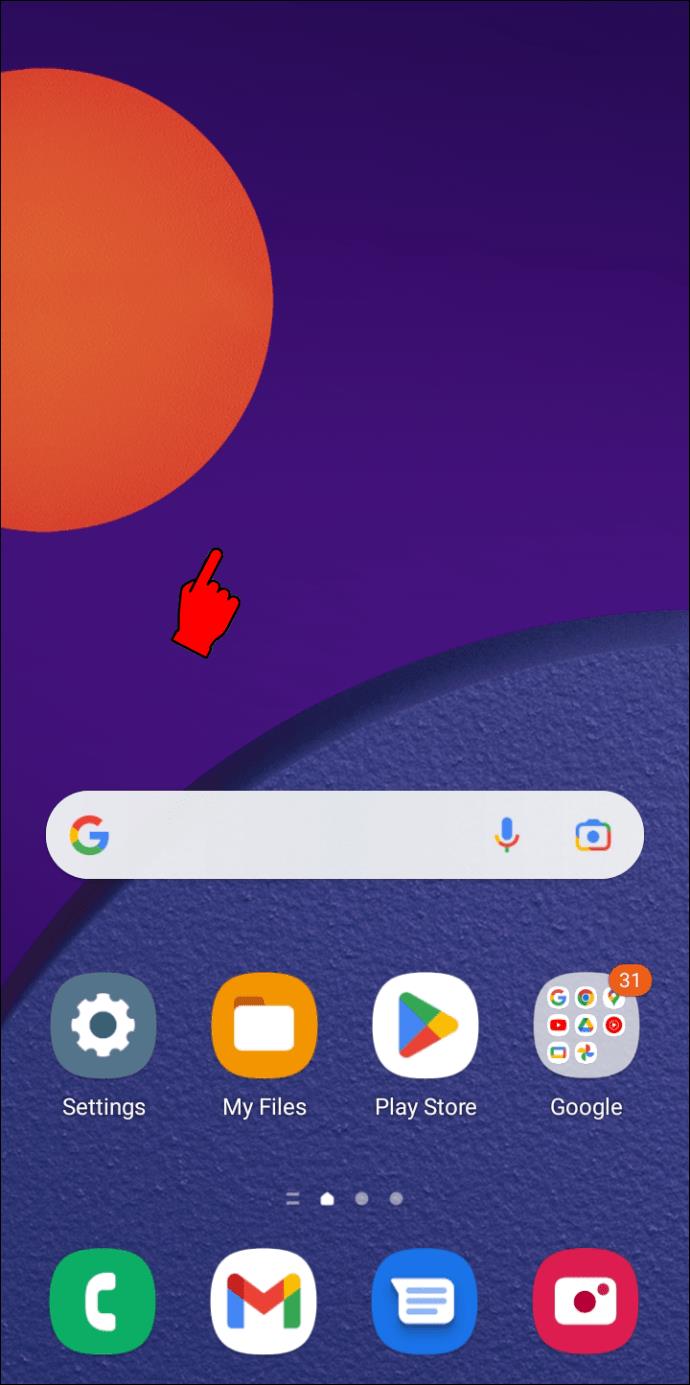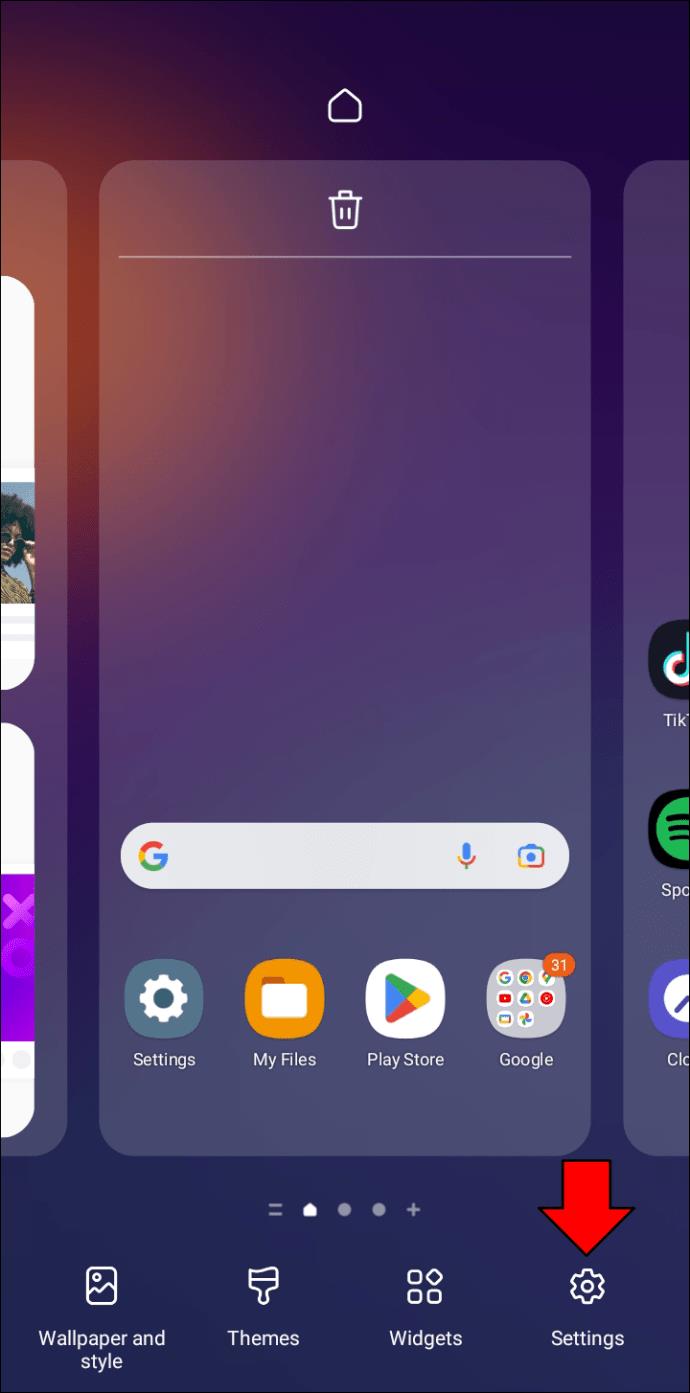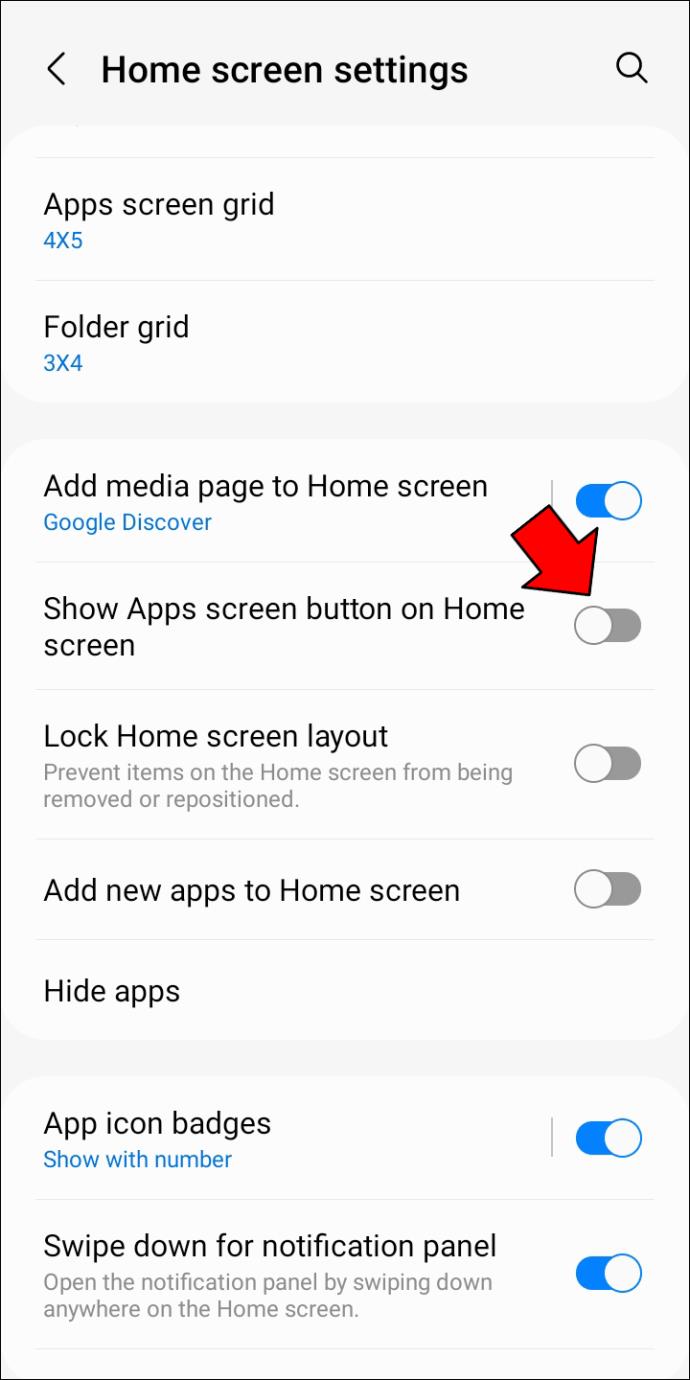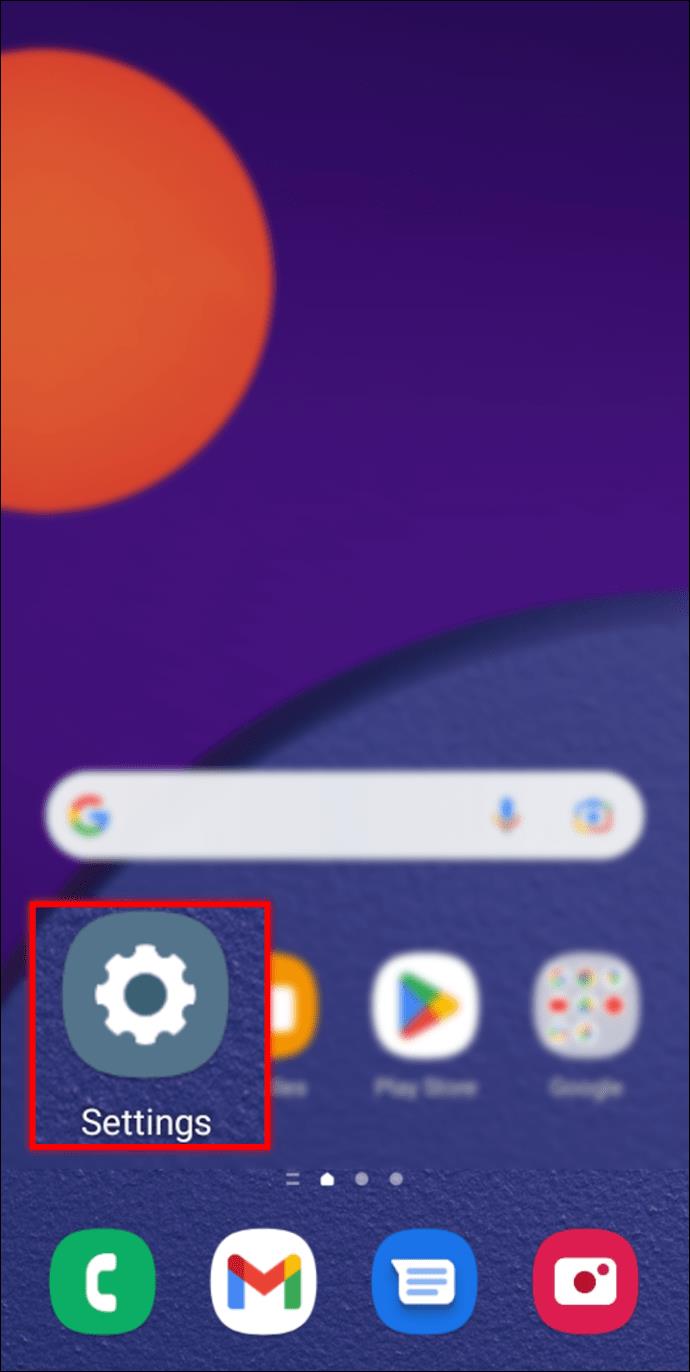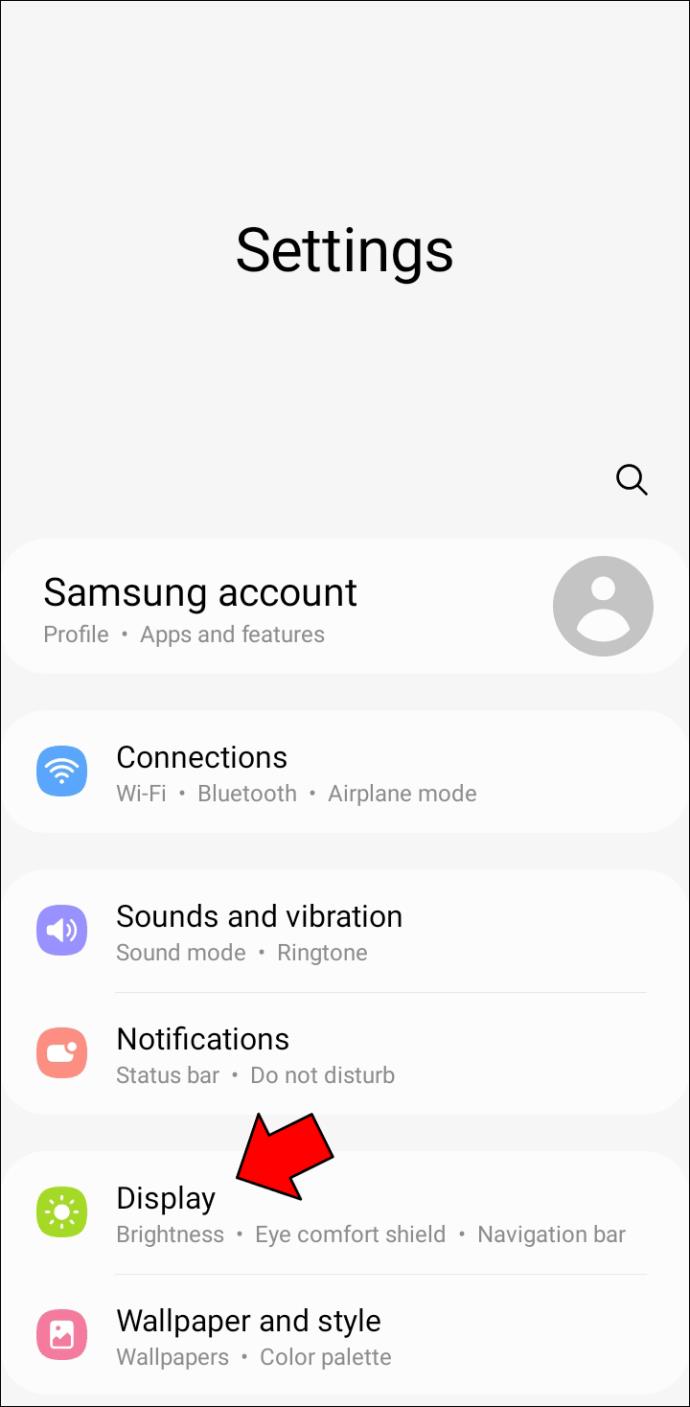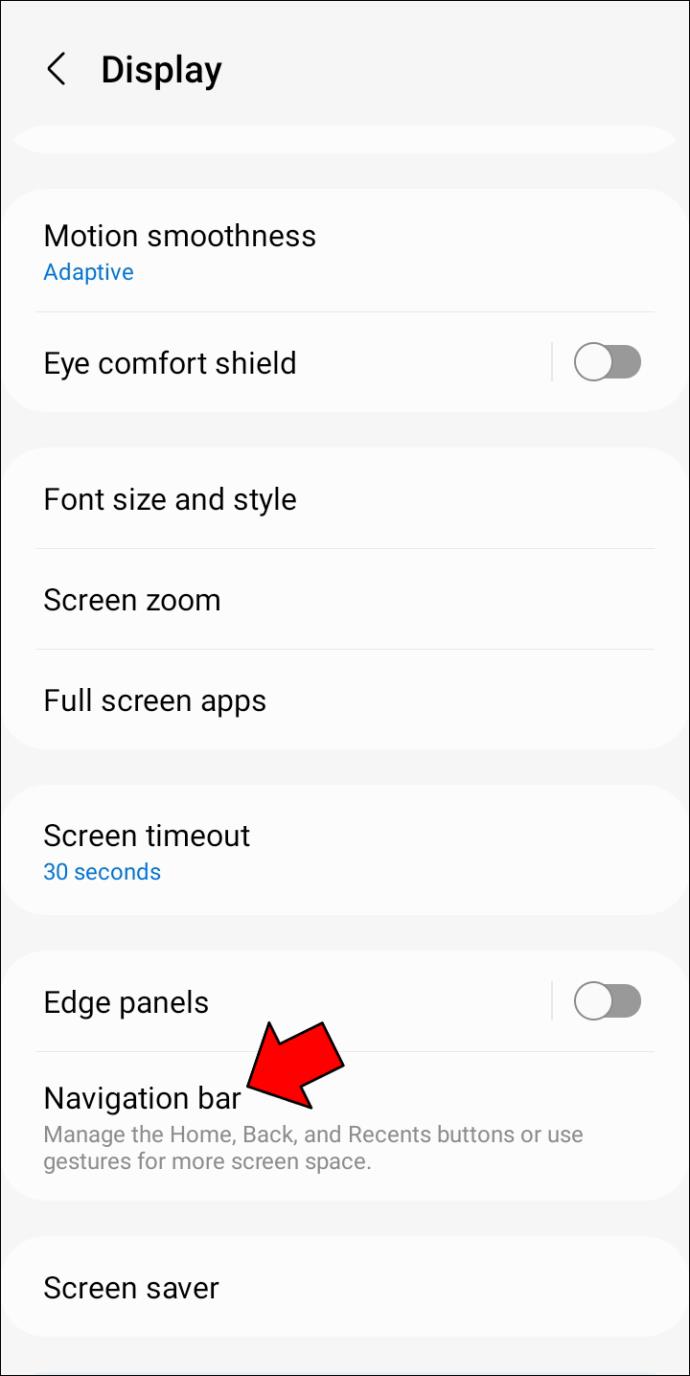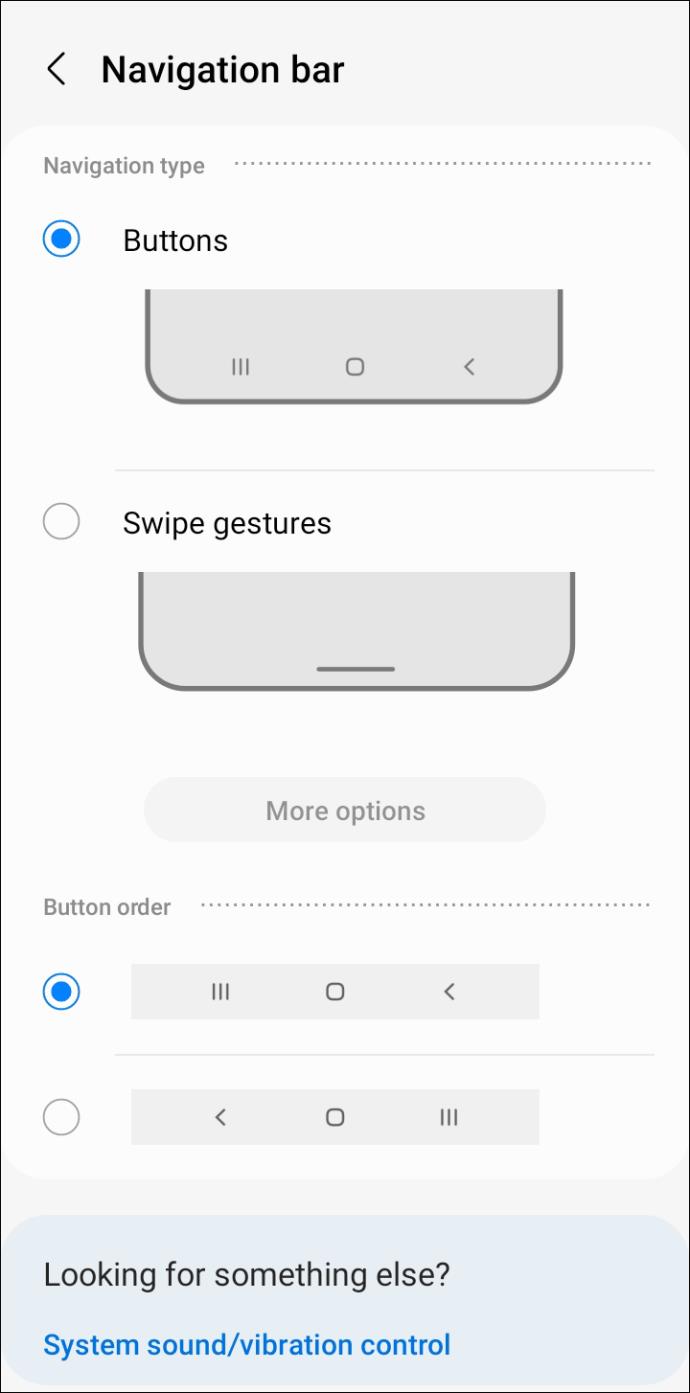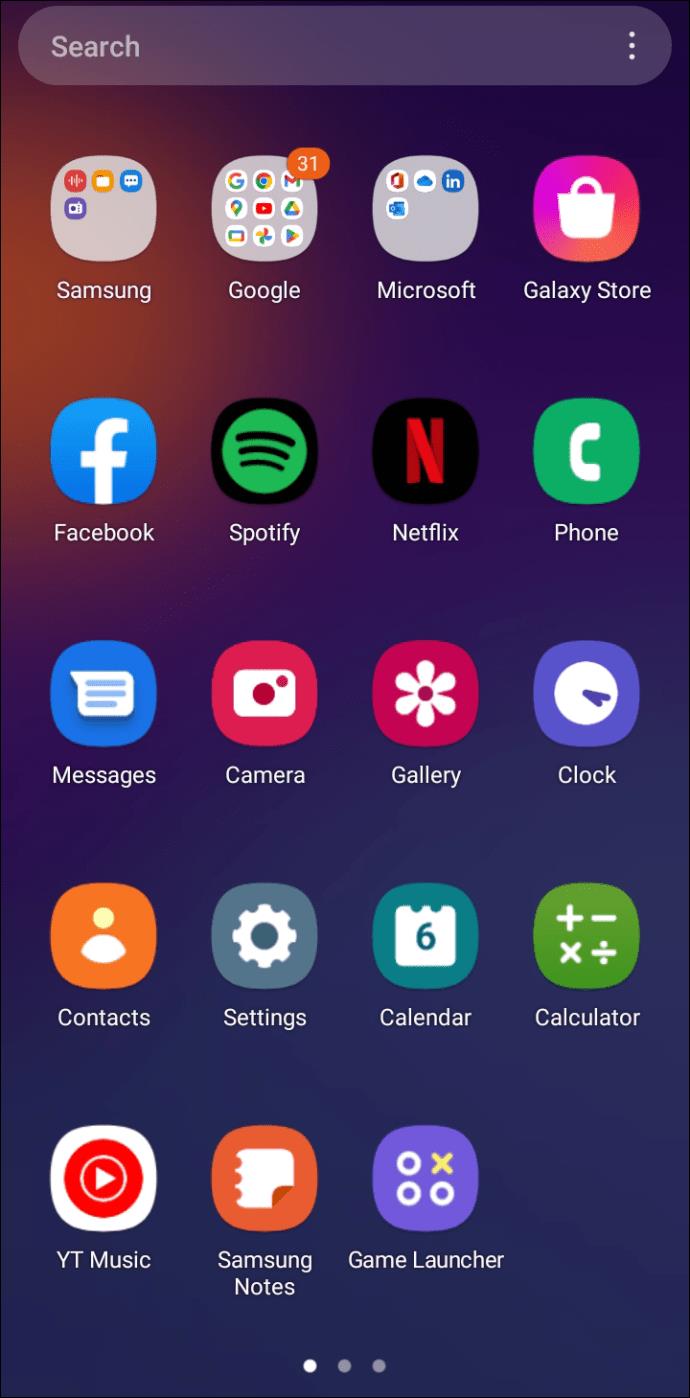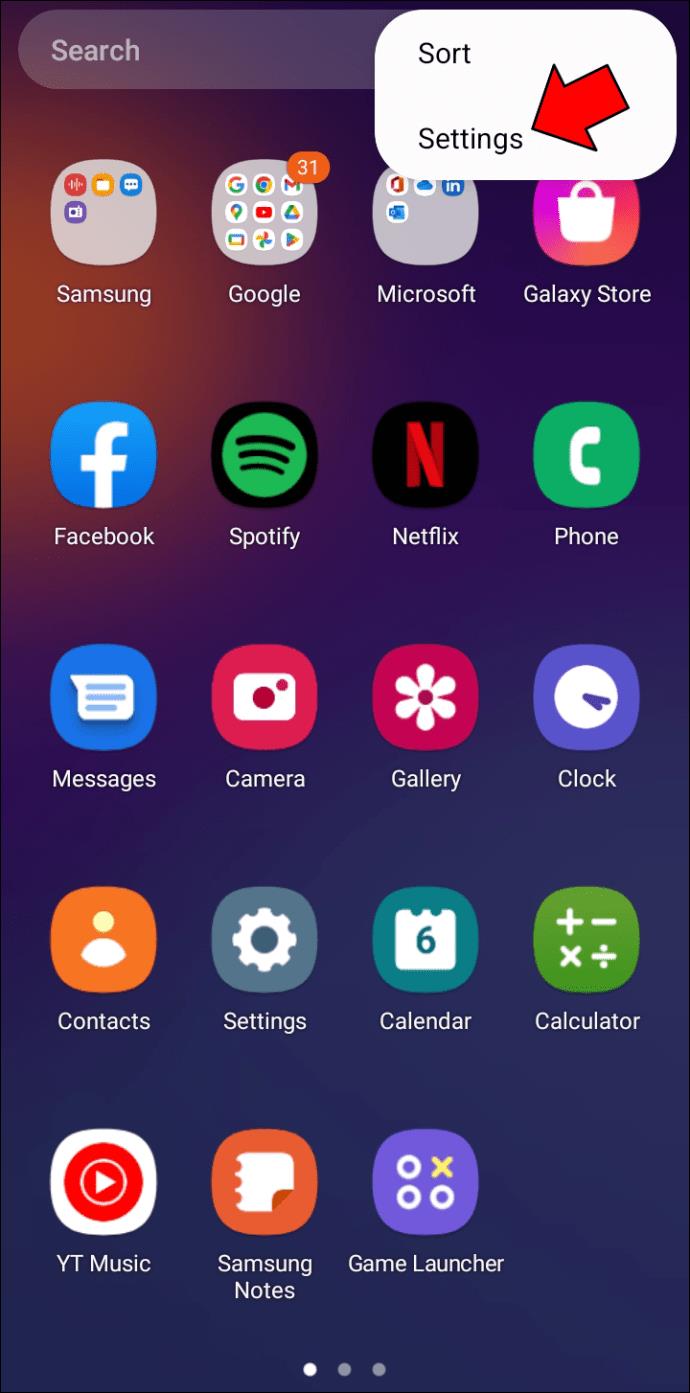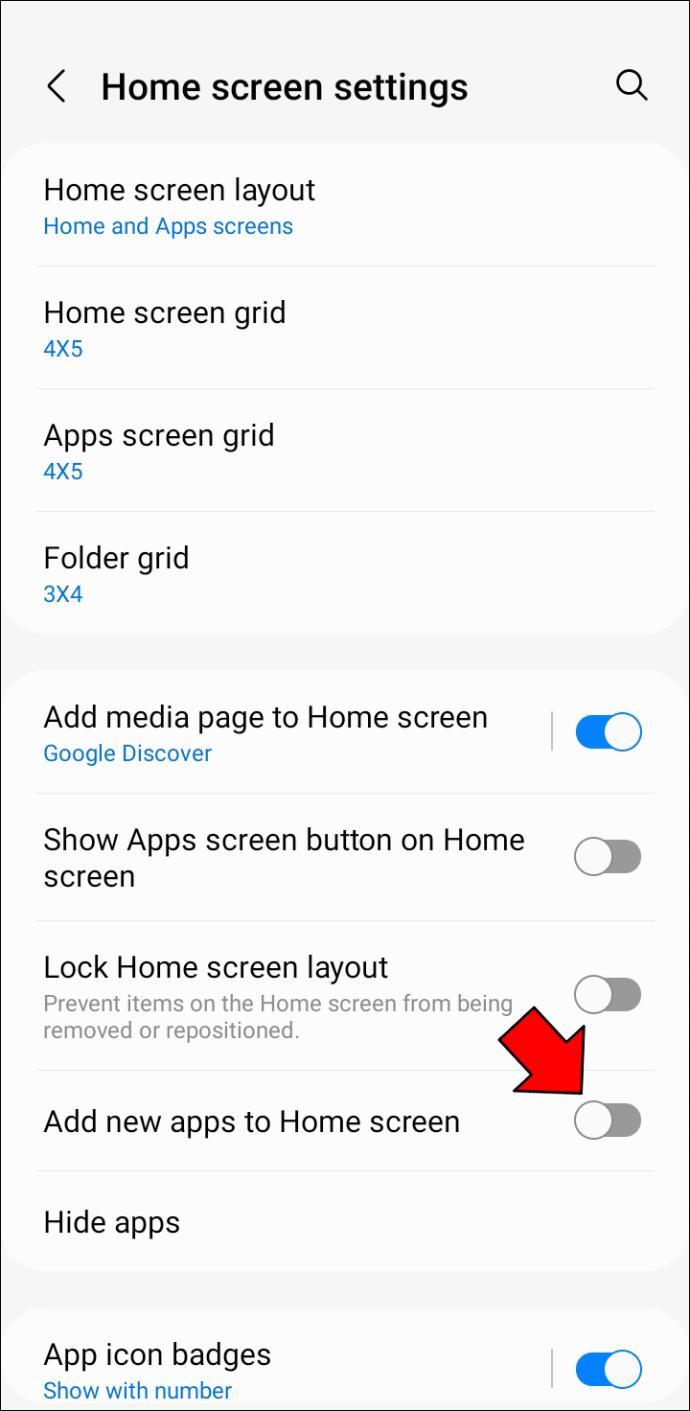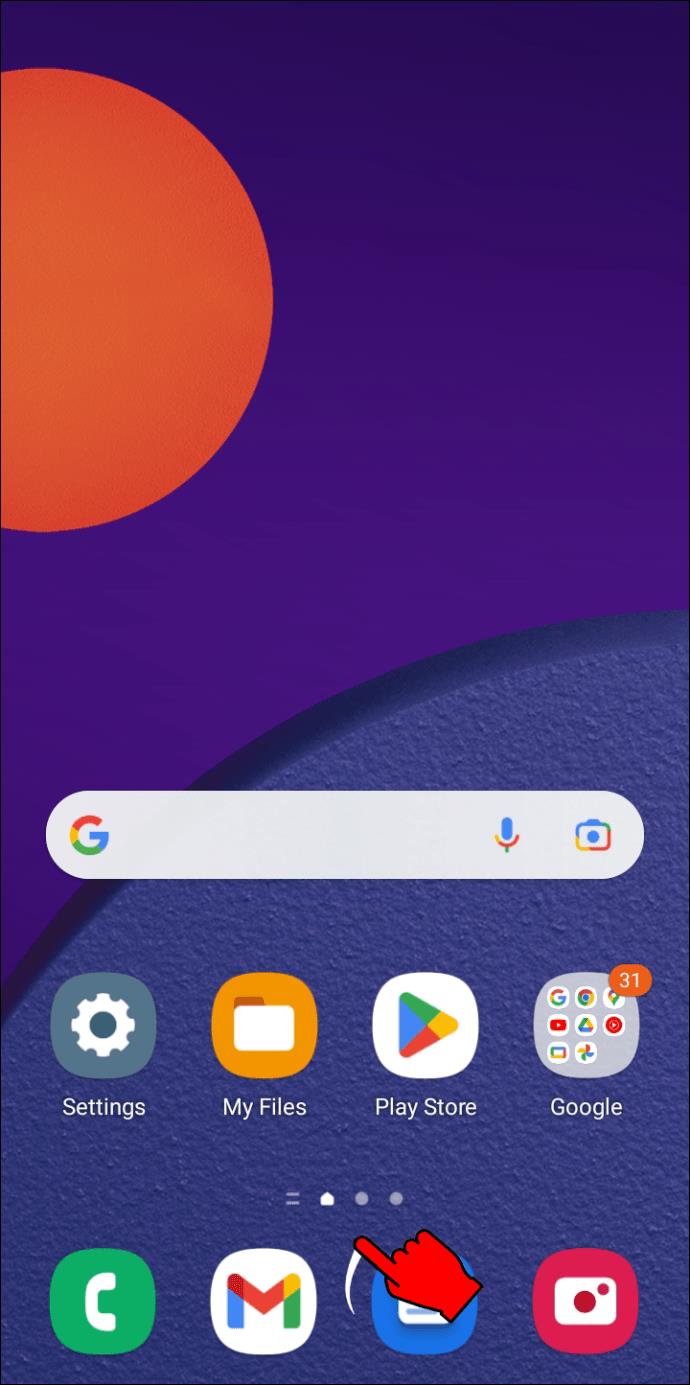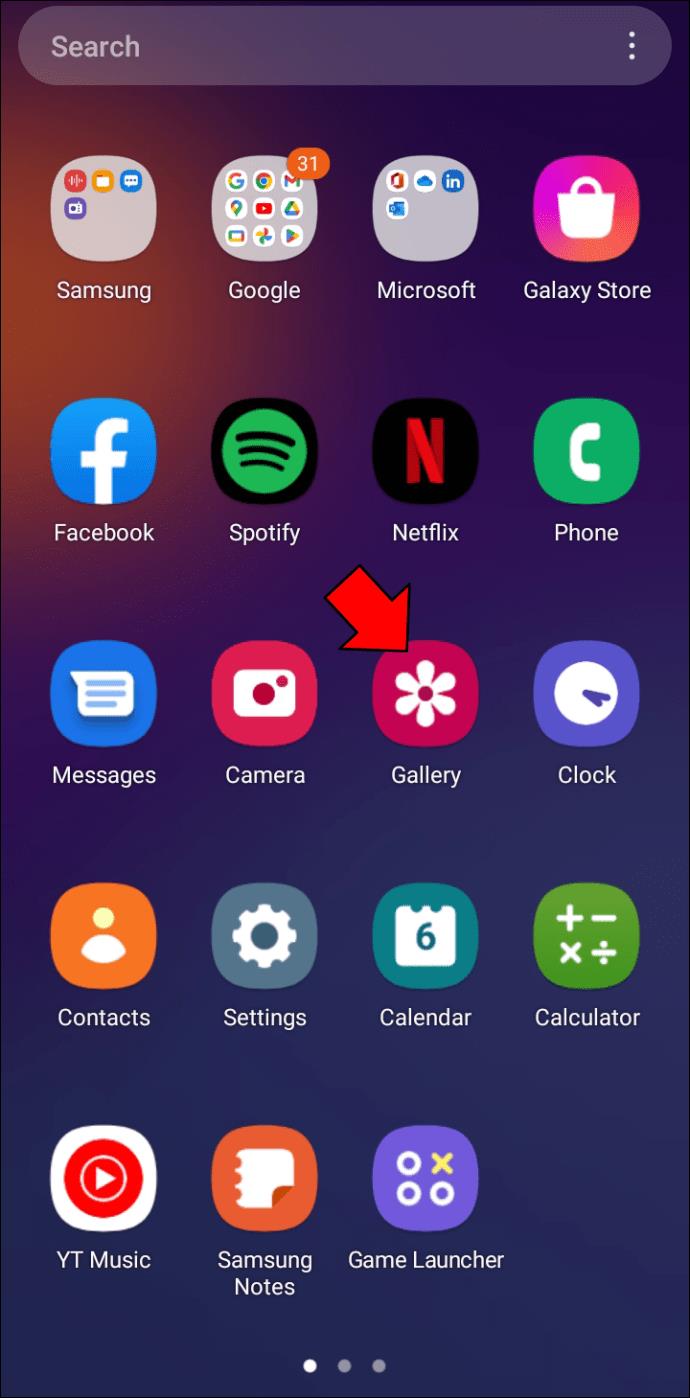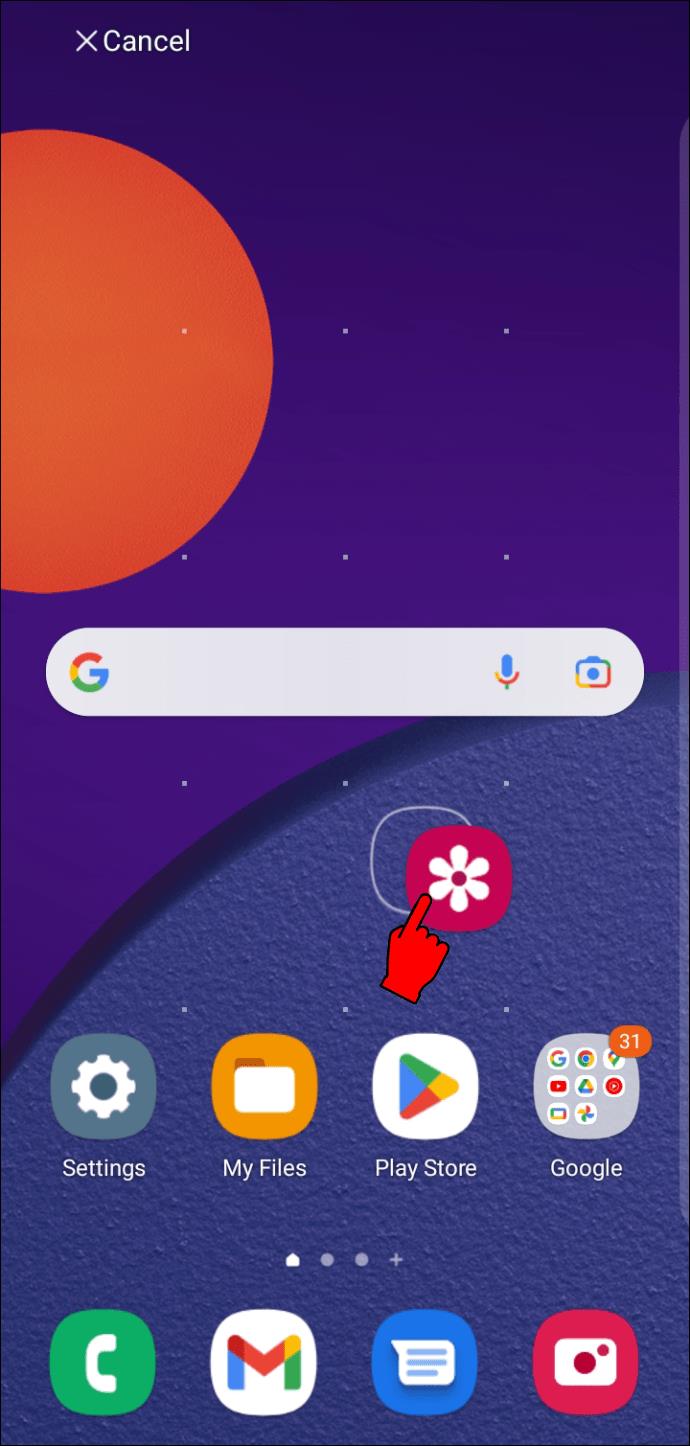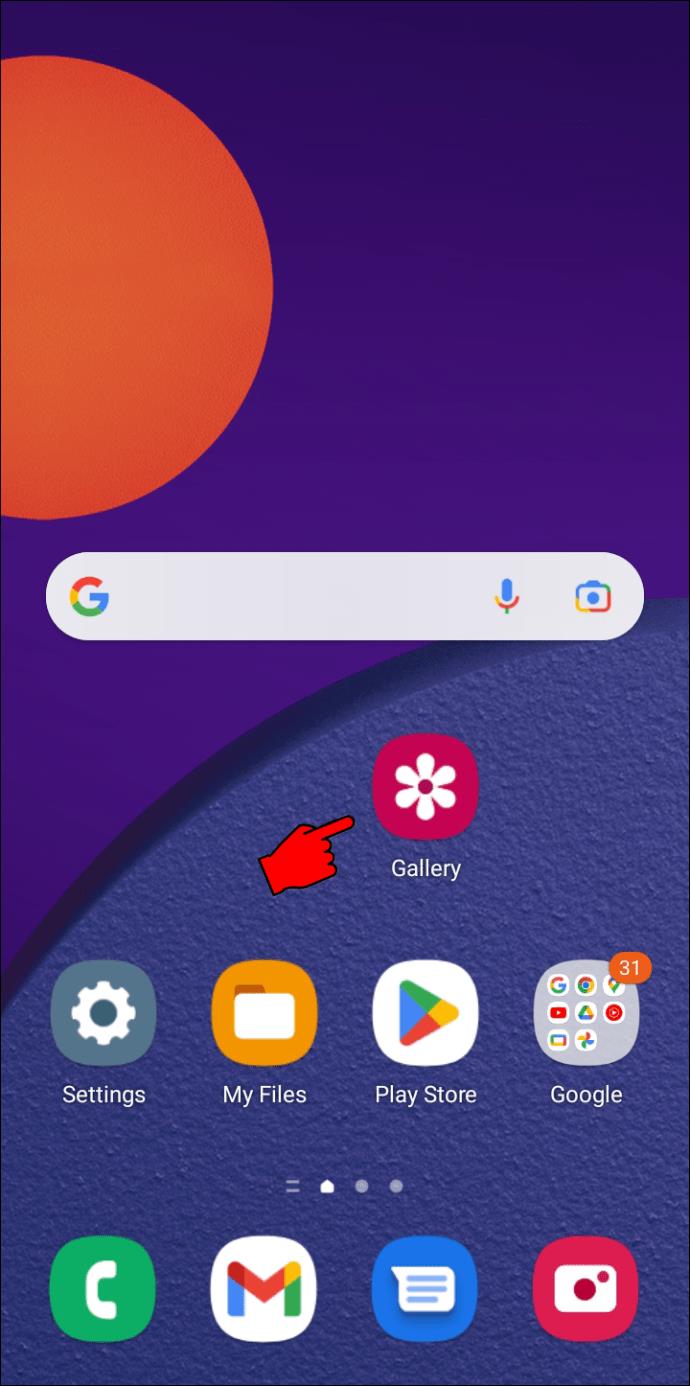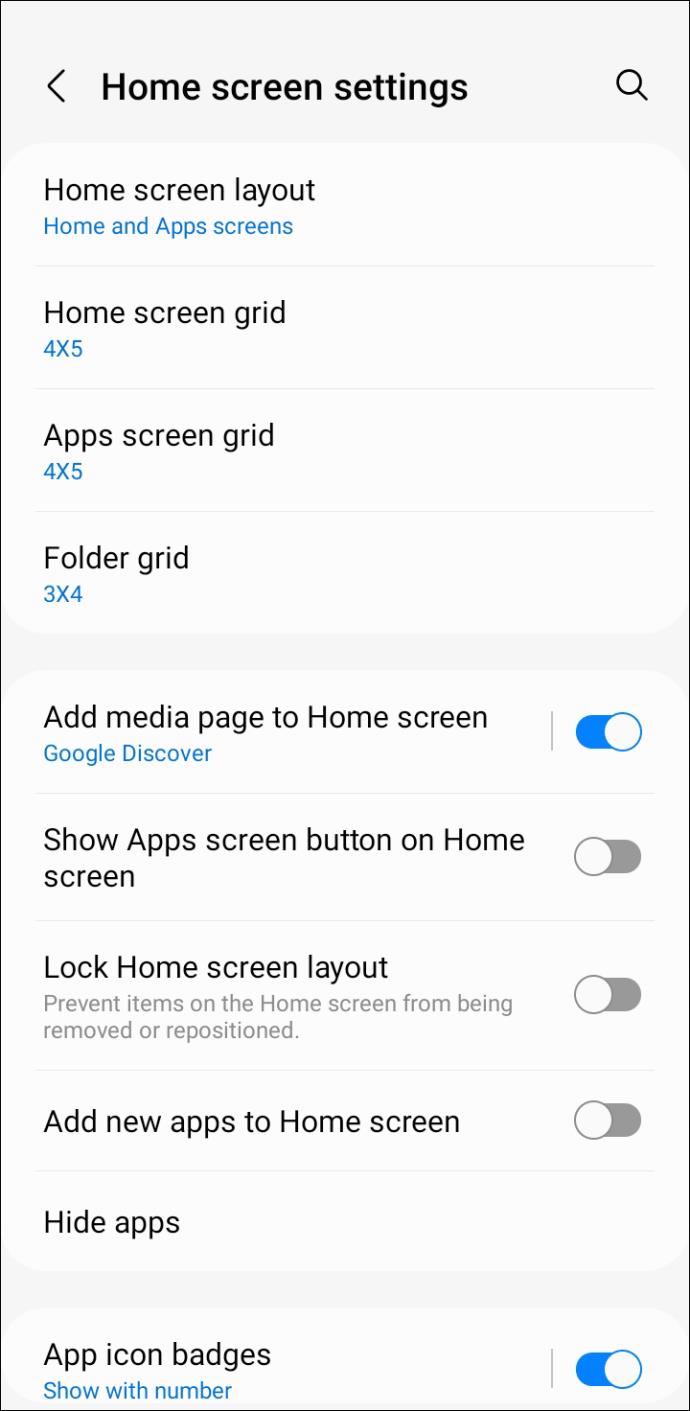Organizing the apps on your phone is a matter of preference. Some like to have their home screen clean and minimalist, while others don’t have an issue with having all their apps visible.

Android device users have access to the app drawer. This Android-only feature allows them to customize their home screen.
But what exactly is an app drawer, and why do you need it? Read on to find out.
The Android App Drawer….What Is It?
An app drawer is a pre-installed feature that lets you have a complete overview of all the apps on your phone. Its primary purpose is to help you organize your apps and keep your home screen tidy. The App drawer shows all the apps on your phone as icons. Some app drawers also show apps in a detailed list.
The app drawer is also known as “app launcher” and “app tray.” It allows you to launch the apps directly just by tapping on them.
App Drawer vs. Home Screen
The app drawer is similar to the home screen in terms of showing icons for apps. However, the main difference between the two is that the app drawer isn’t customizable. While you can arrange the apps and widgets on your home screen however you please, the app drawer is a type of a “permanent record” of the installed apps. The app drawer also doesn’t feature widgets.
Many users who switch from iPhone to Android get confused when encountering the app drawer. You’re used to swiping through the screen pages to find the desired app if you’re an ex-iPhone user. On Android devices, things are a little different.
Therein lies the main difference between the Android and an iPhone home screen, as iPhone immediately makes all apps accessible. This can result in a messy home screen. The Android app drawer helps deal with this issue, which is why Android is a more user-friendly system. If you hypothetically removed the app drawer from an Android device, it would look a lot like the iOS interface.
When sorting apps on Android, you can choose which ones you want on your home screen. The rest of the apps lie safely in the app drawer. You can look for them there when you need them, resulting in a cleaner and more organized screen.
How to Access the App Drawer
You can access the app drawer by swiping from the bottom to the top, starting from your home screen. That way, you’ll open the drawer and immediately have an overview of all apps on the device.
You can also access the drawer by tapping the app drawer icon. You can usually find it in the dock (at the bottom of the screen, where the leading apps such as messaging, calls, and cameras are situated).
If your app drawer icon is missing from the home screen, or you have accidentally removed it, follow these steps to retrieve it:
- Open the home screen.
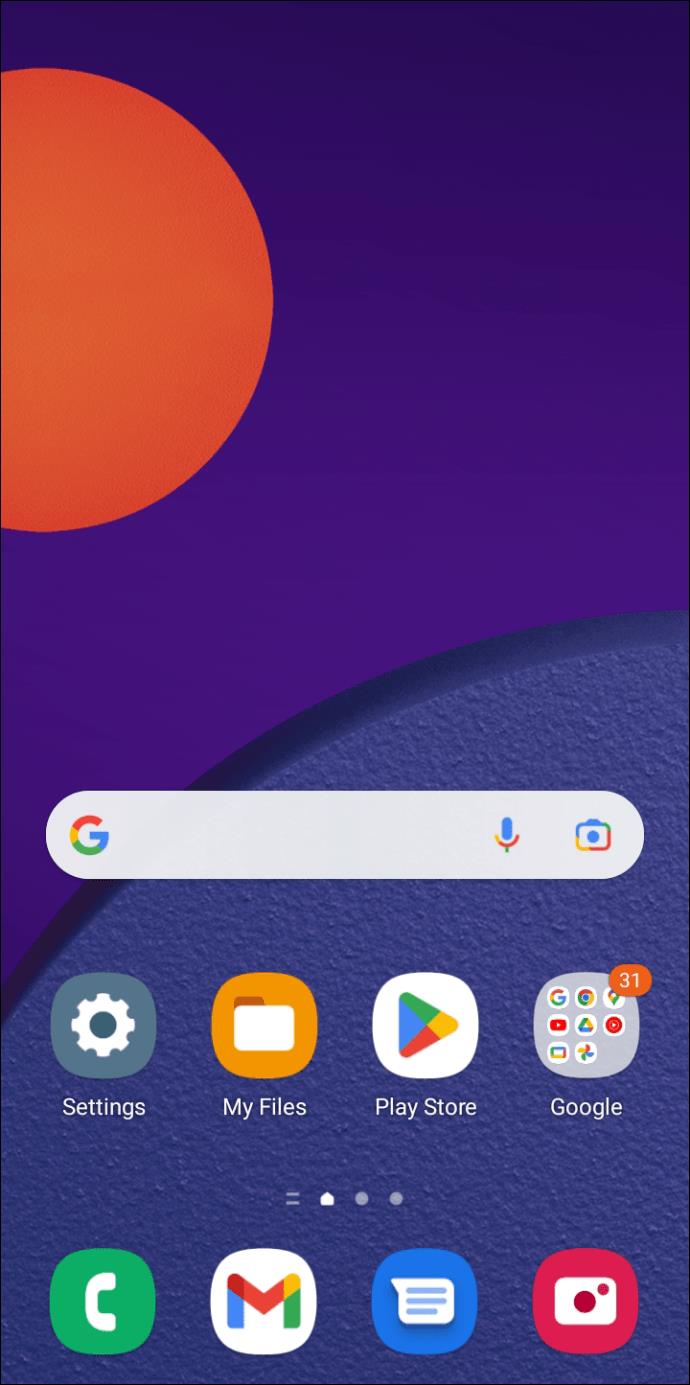
- Tap and hold somewhere on the space on the home screen until the menu pops up.|
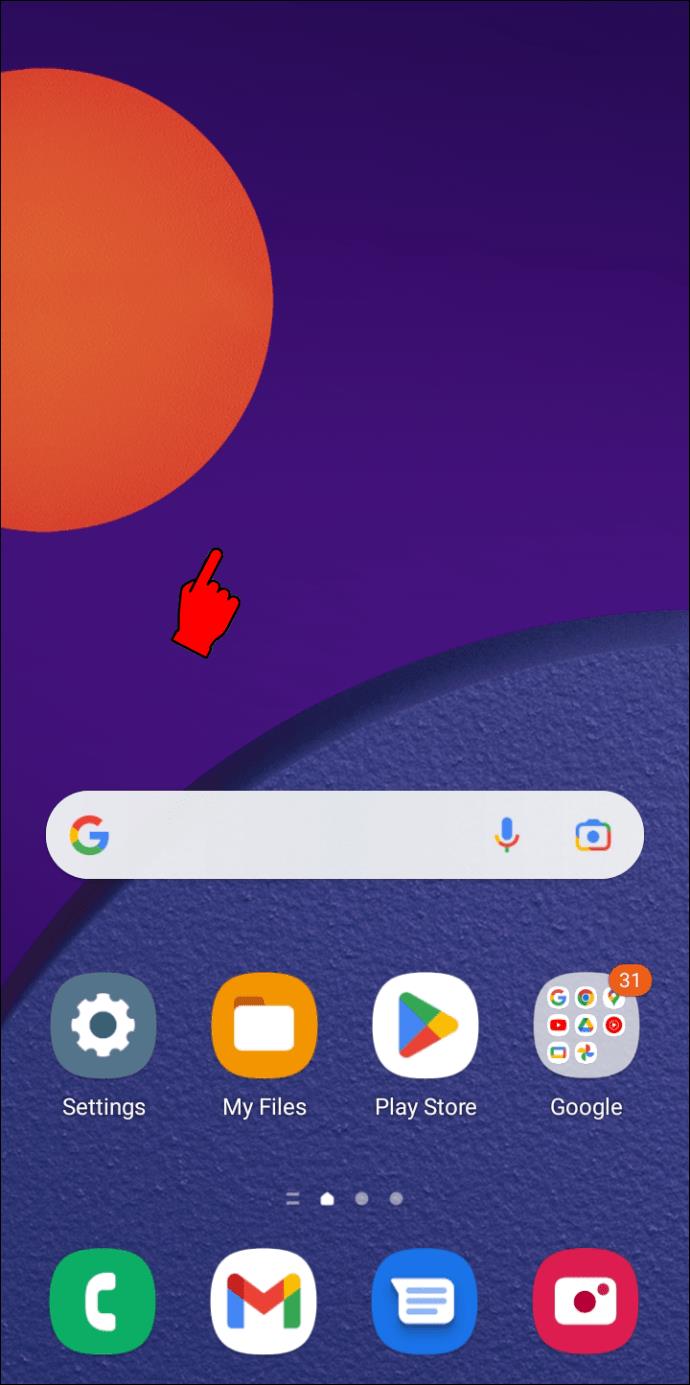
- Go to “Settings” and go to the “Apps” tab (the name of the setting tab varies by Android version).
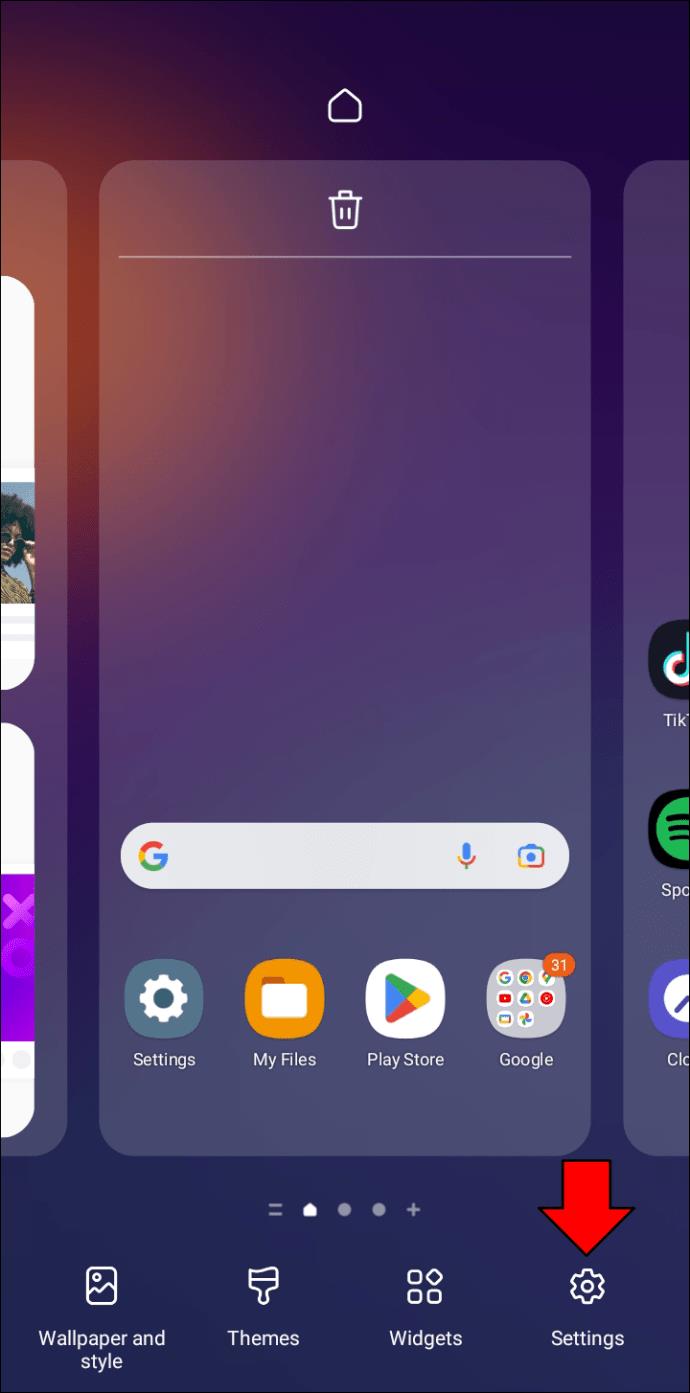
- Enable the “Show Apps button.”
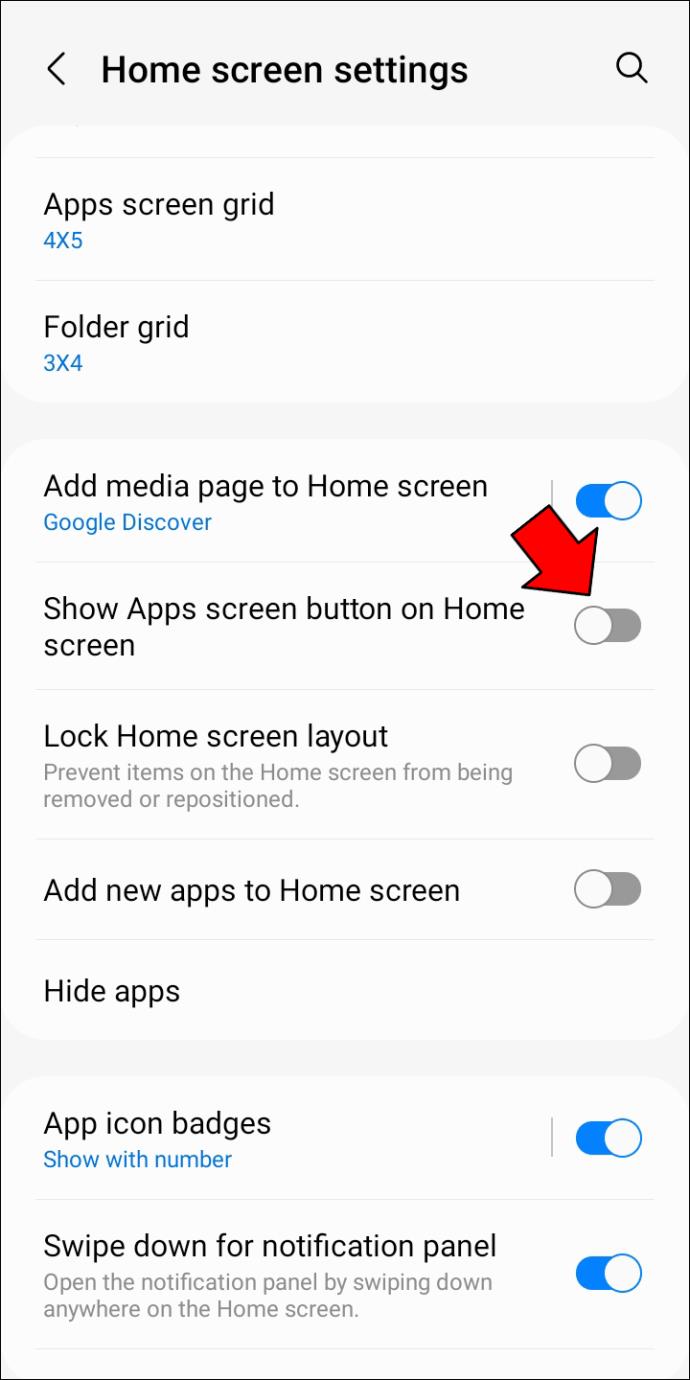
You can also find the app drawer options by doing the following steps:
- Go to “Settings.”
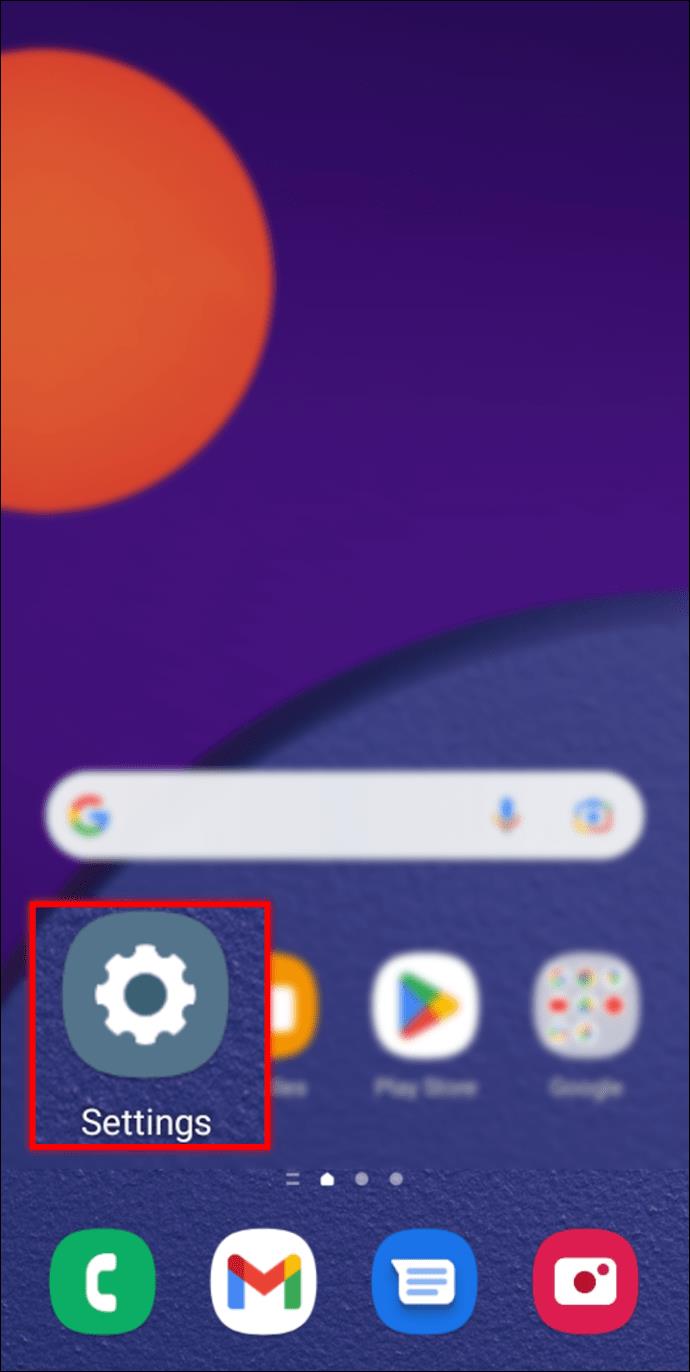
- Go to “Display.”
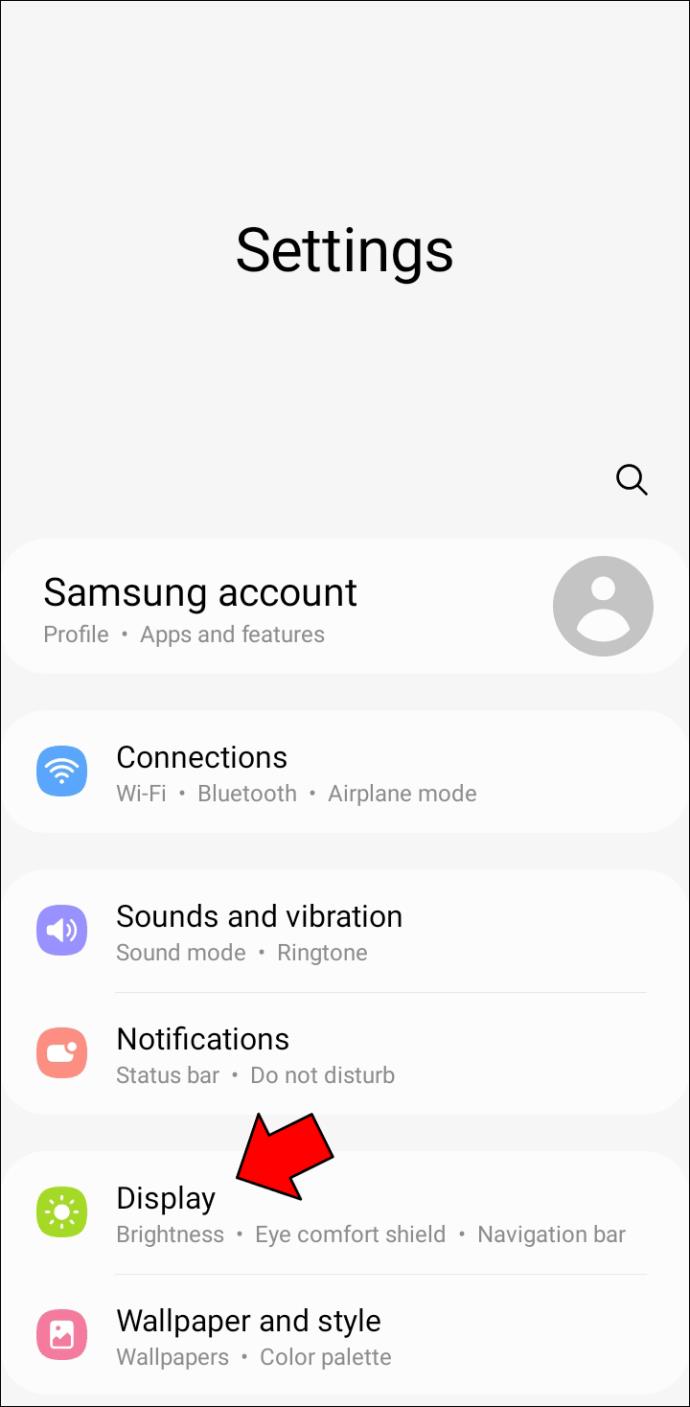
- Enter the “Navigation bar.”
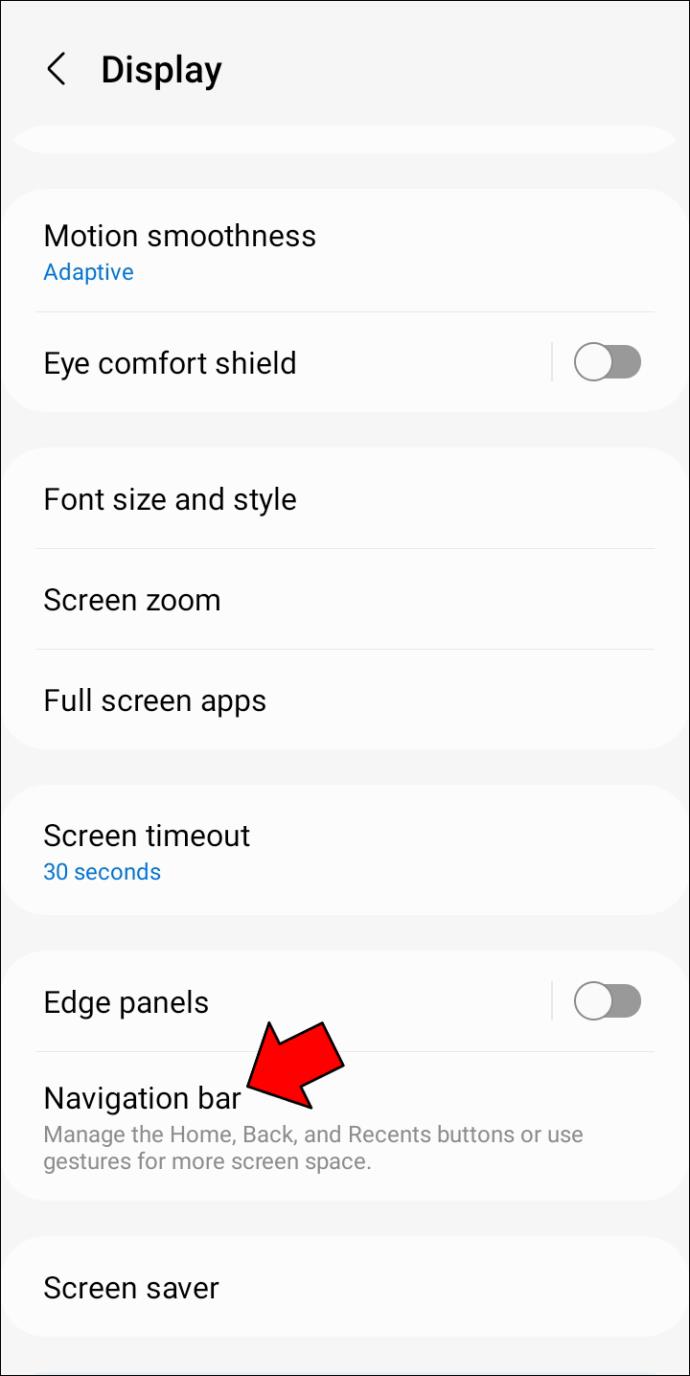
- Configure your preferences.
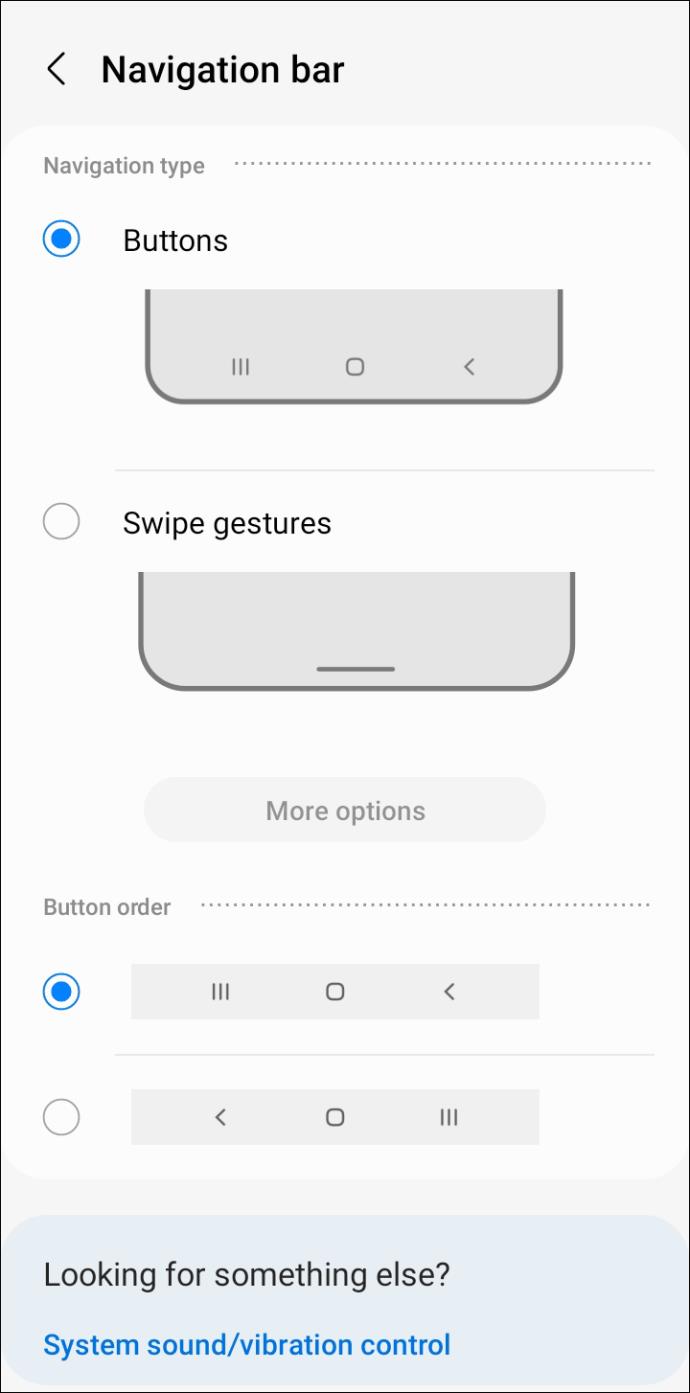
Note that these are general steps for configuring the interface of the app drawer. The settings and the app drawer depend on the version of Android you’re using.
How to Use the App Drawer
Every new app you install on your phone is placed in the app drawer first. Some phones allow you to simultaneously put the latest apps in the app drawer and the home screen as soon as you download them.
Here’s how you can enable and disable this option as preferred:
- Open the app drawer.
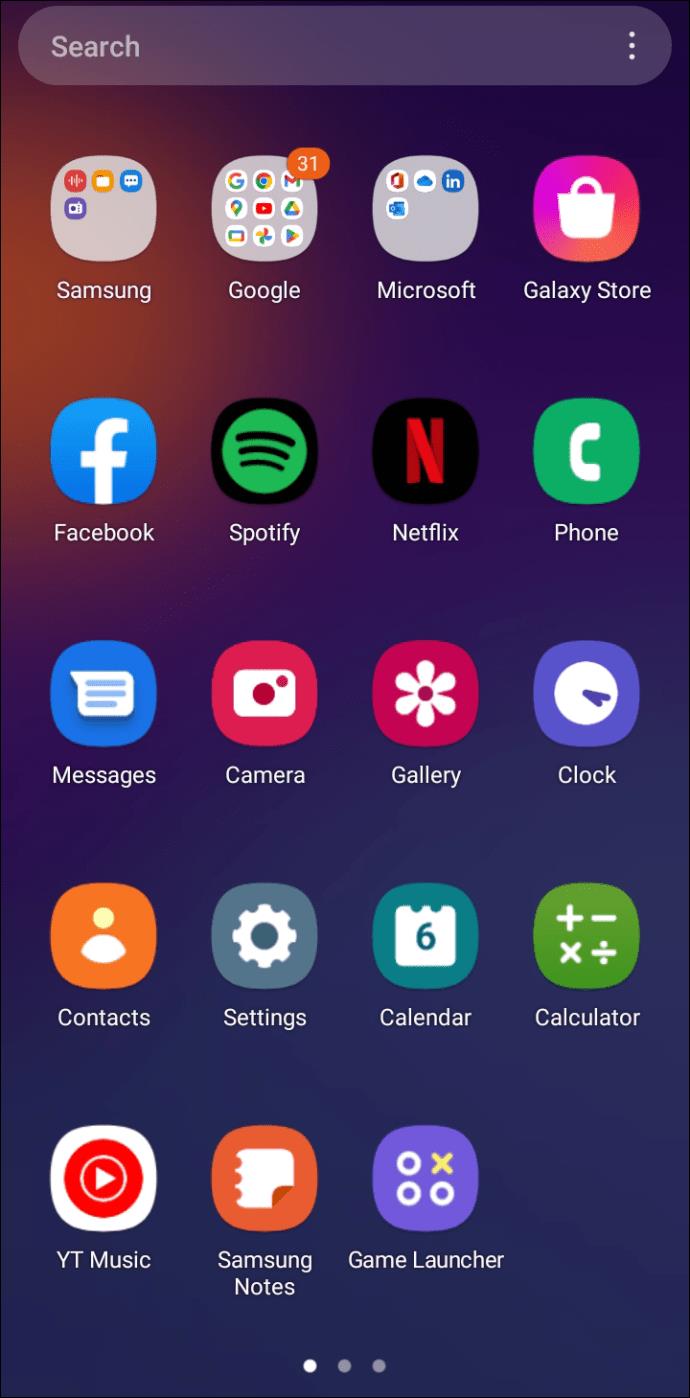
- Look for “Settings” on the top right side of the panel.
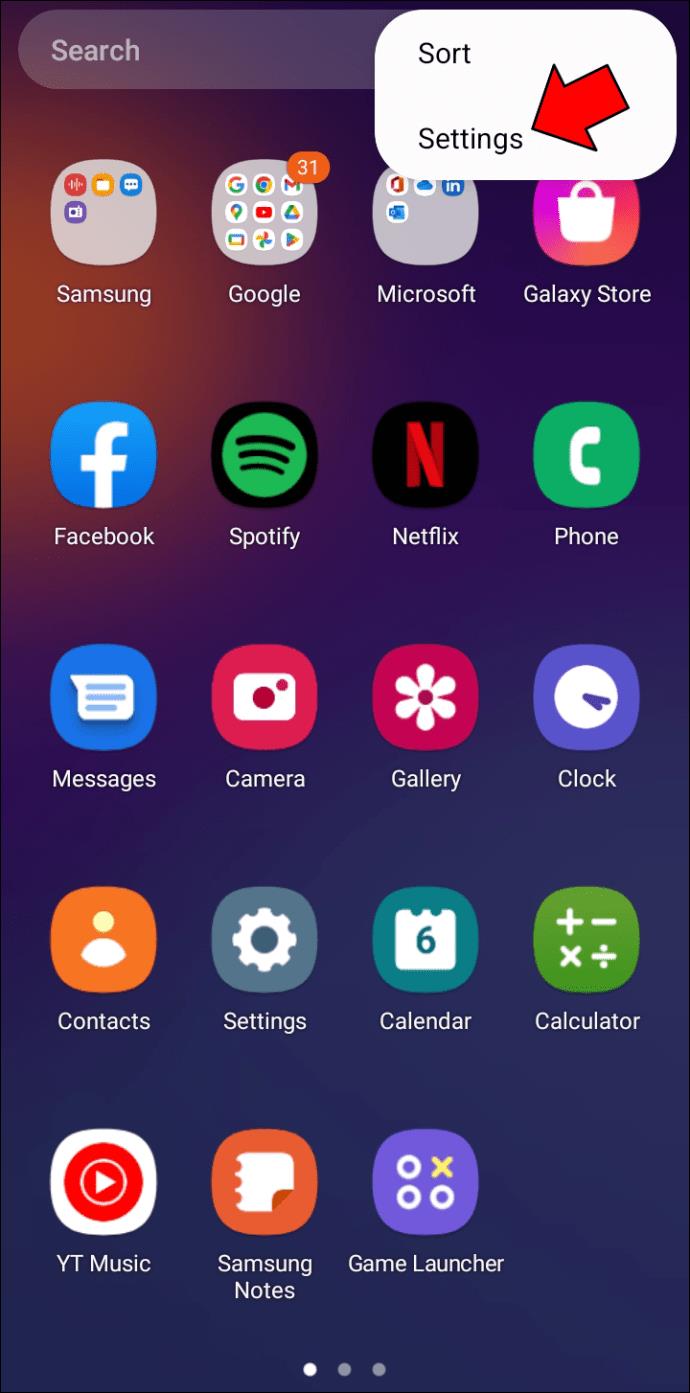
- Enable or disable the “Add apps to the home screen.”
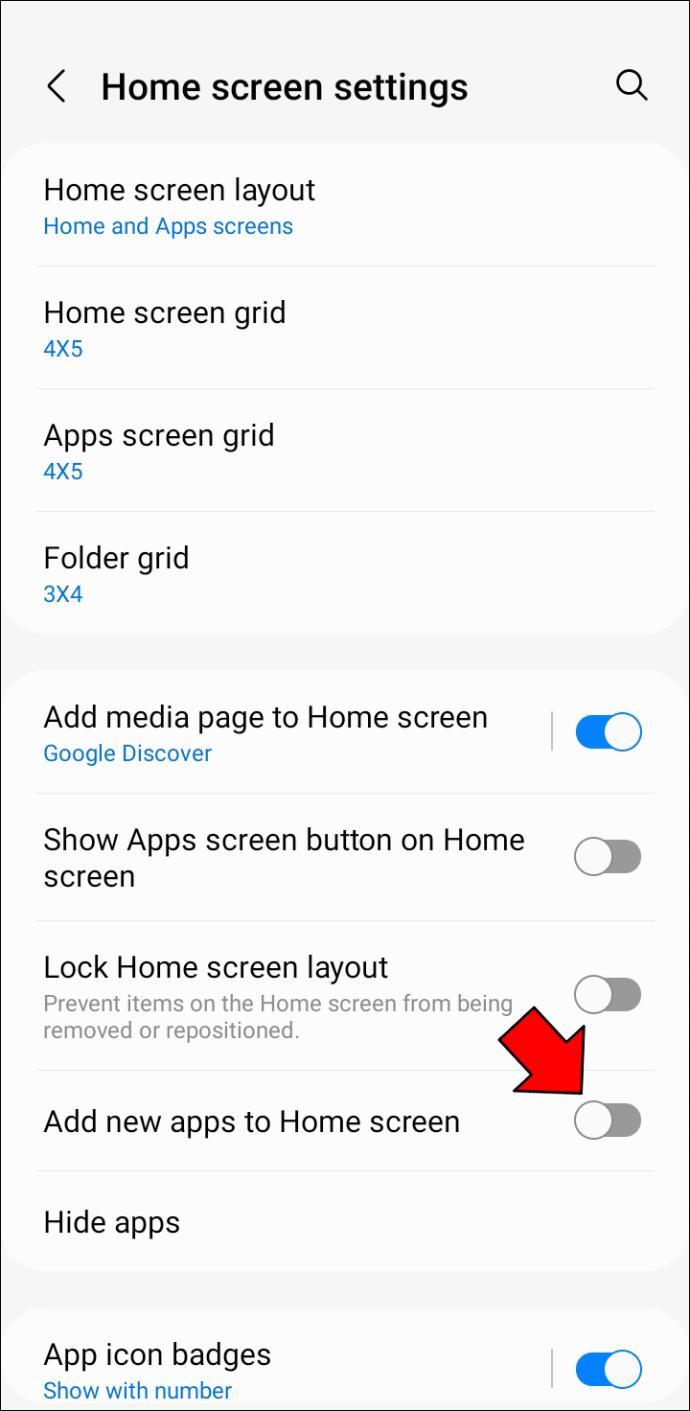
Your Android phone will automatically place the app icon on the home screen as soon as you download it if you enable this option. If this feature is disabled, you must drag and drop the newly downloaded app from the app drawer to the home screen.
Do the following if you want to place an app from the drawer to be accessible on your home screen:
- Swipe up and open the app drawer.
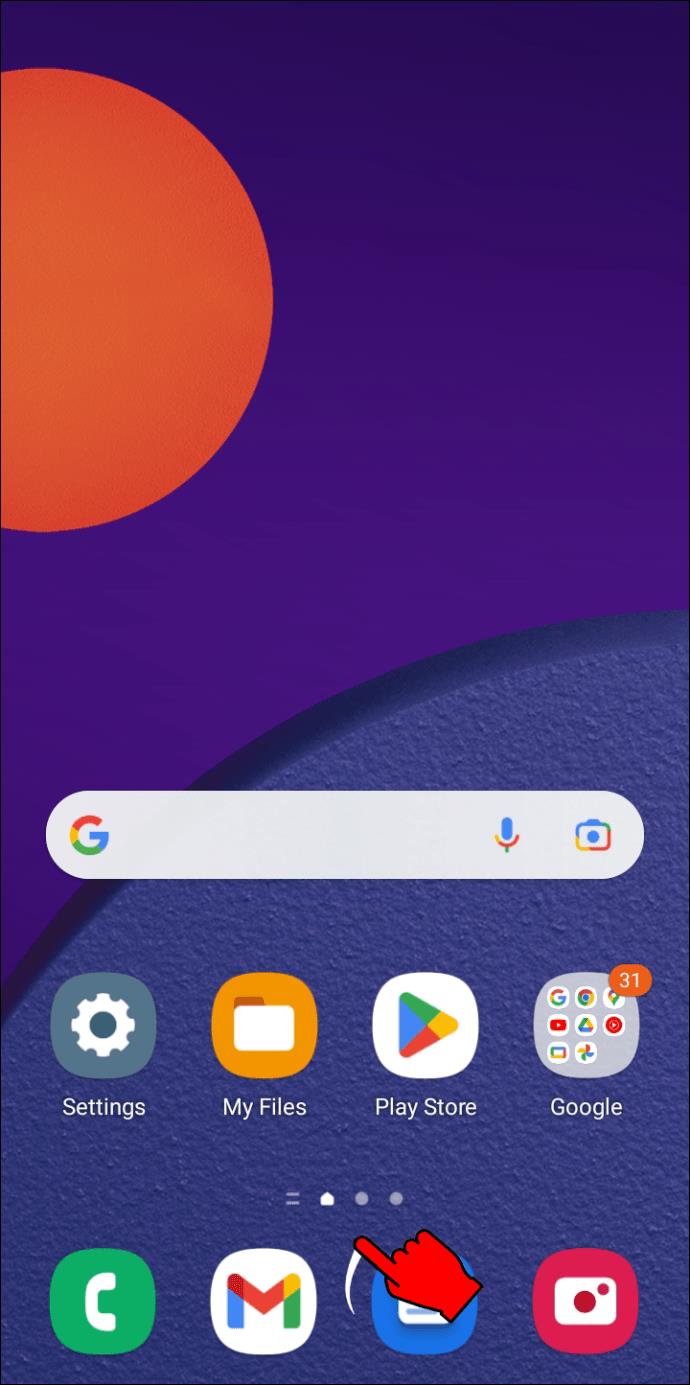
- Find the app you want to send to the home screen.
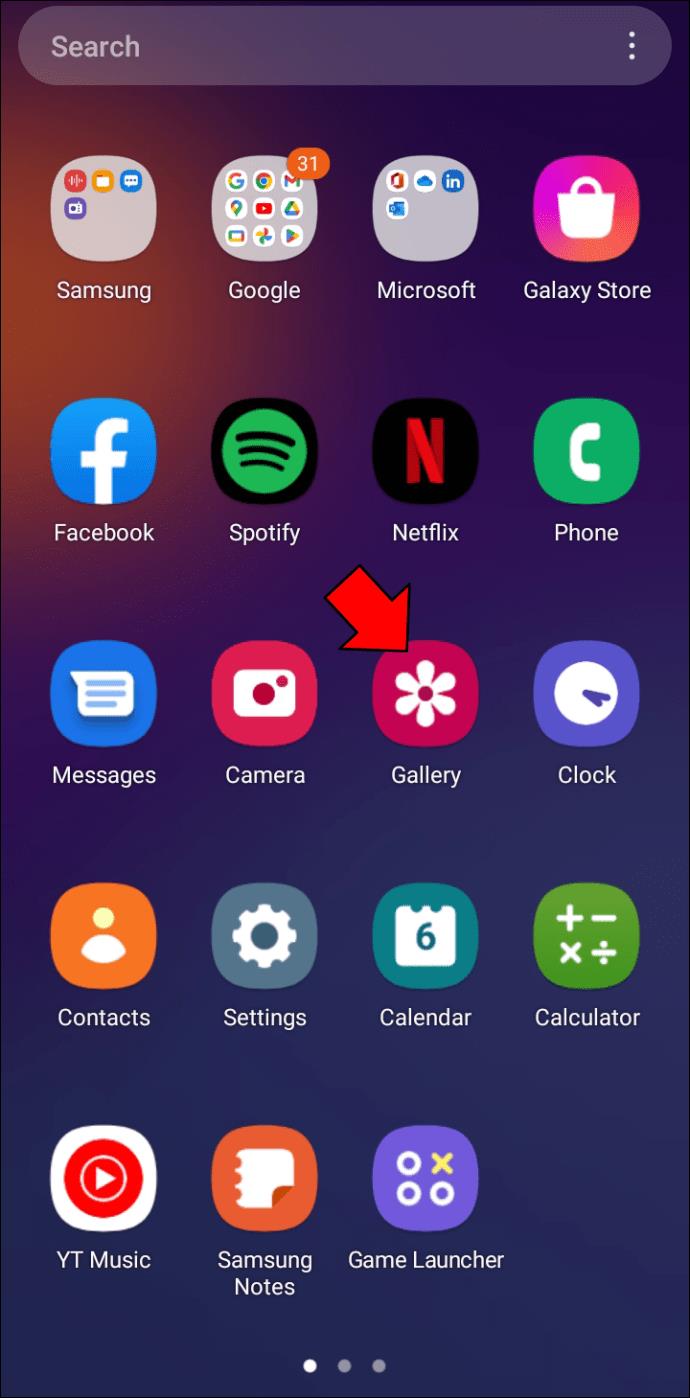
- Hold the icon until you can drag it around.
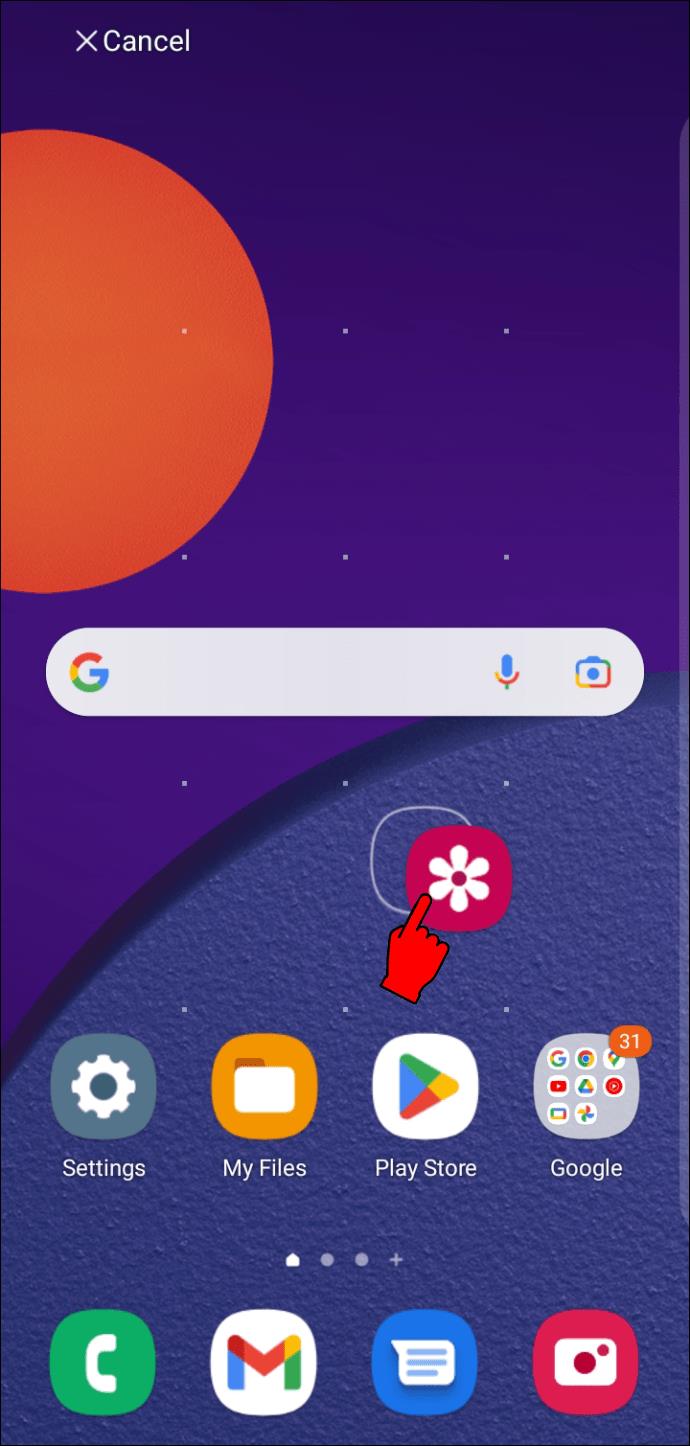
- Find where you want to place it on the home screen and drop it.
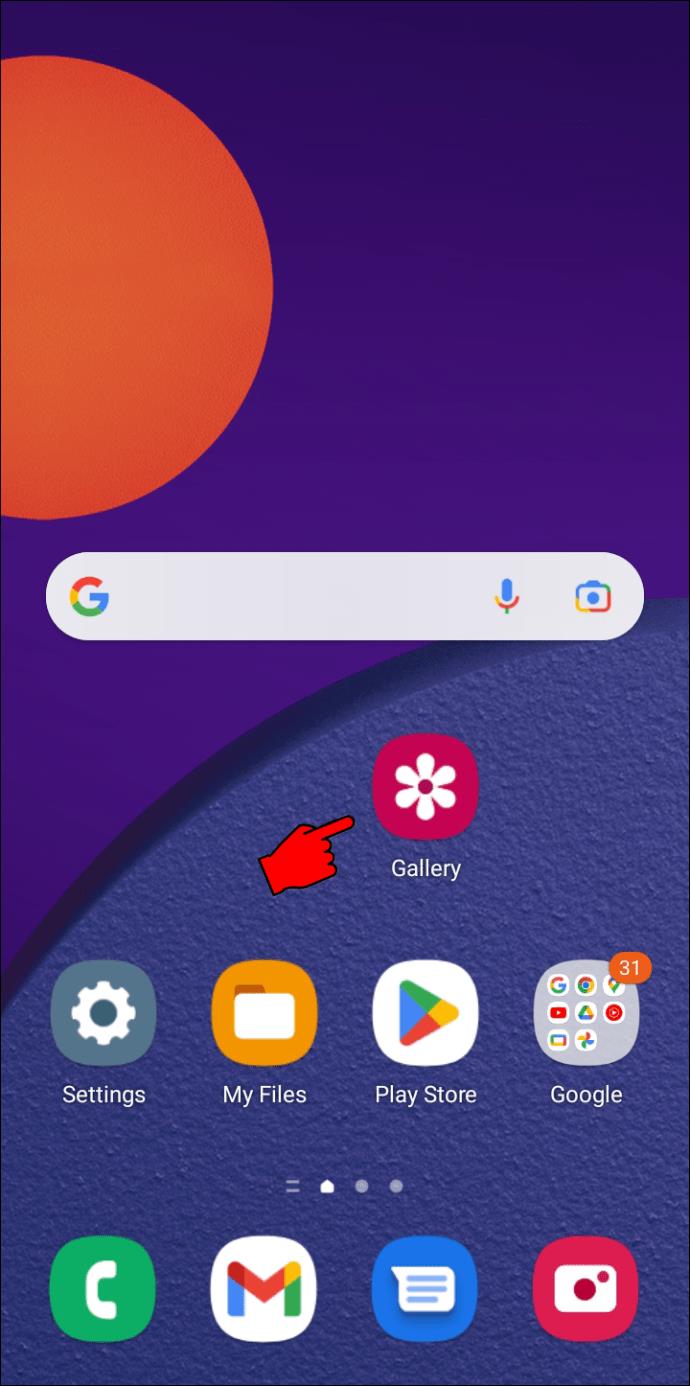
Sorting Apps in the App Drawer
By default, App icons in this feature are sorted in alphabetical order, and some Android phones offer custom sorting modes.
You can sort the apps in your Android app drawer by the following criteria:
- Alphabetical order
- Last installed
- Frequently used
Depending on the phone or the Android system version, the app drawer can be a series of screens. You can navigate them by swiping left-to-right or searching the apps by scrolling up and down in a vertical layout. Users suggest the latter, as it provides quick access to the apps. If you choose the horizontal design instead, you will have to swipe through the pages with listed apps.
Some versions of Android let you set up a personalized search for your app drawer. This feature allows you to find the apps based on your preferences quickly. Enabling this feature in settings lets your phone suggest apps and app features in the top section of the app drawer.
To configure sorting in your app drawer, follow through the steps:
- Open your app drawer by swiping up from the home screen.
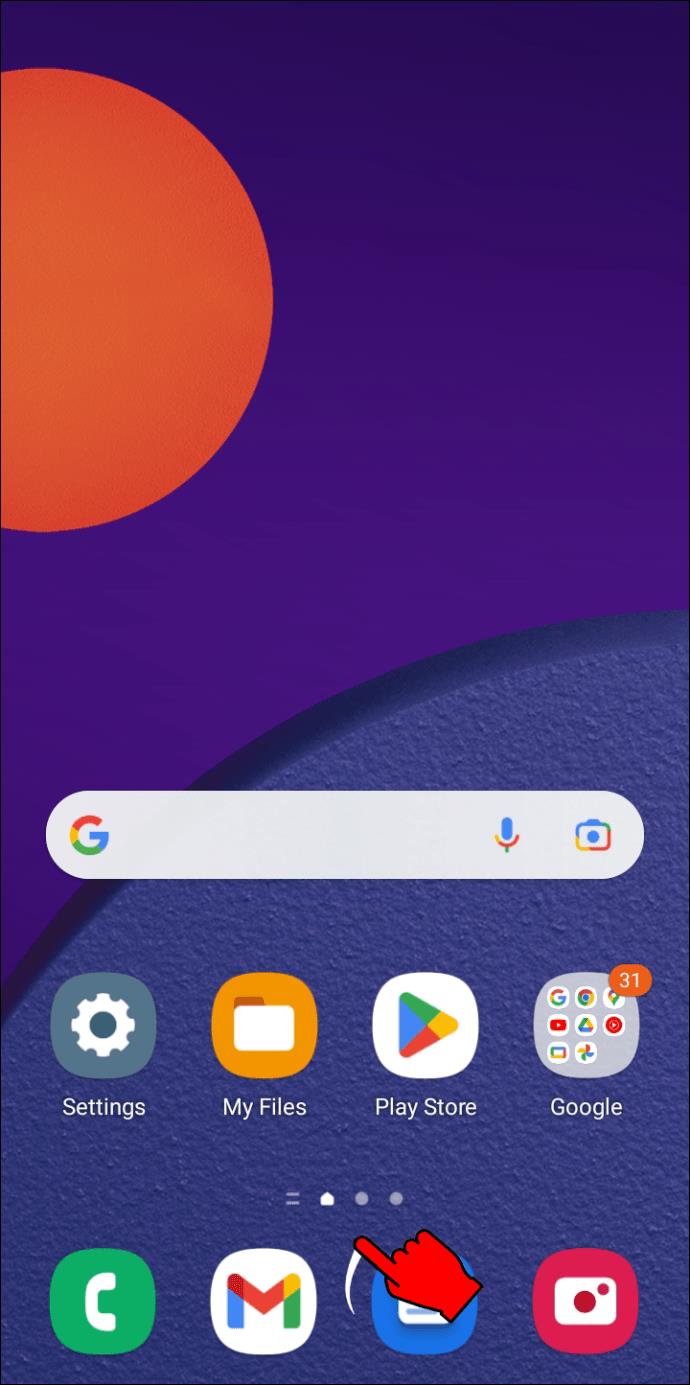
- Open “Settings” in the top right corner of the drawer screen.
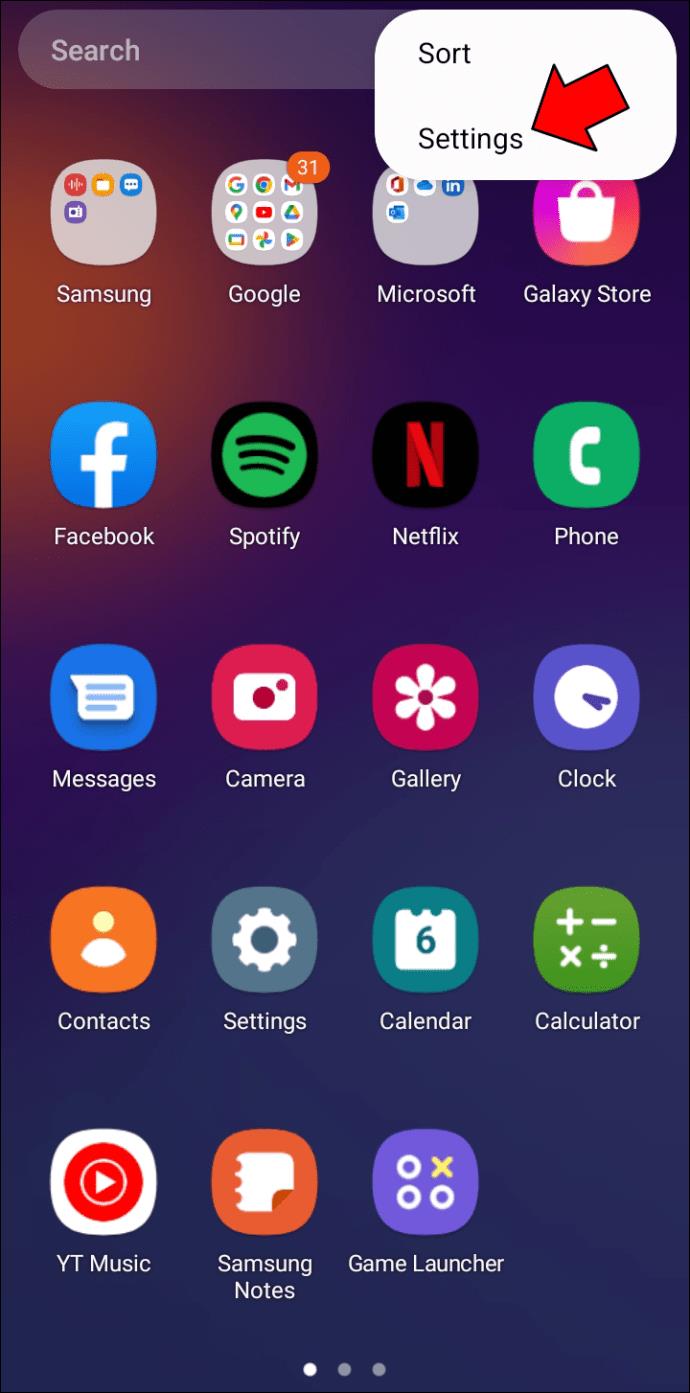
- Choose “Home Screen Settings.”
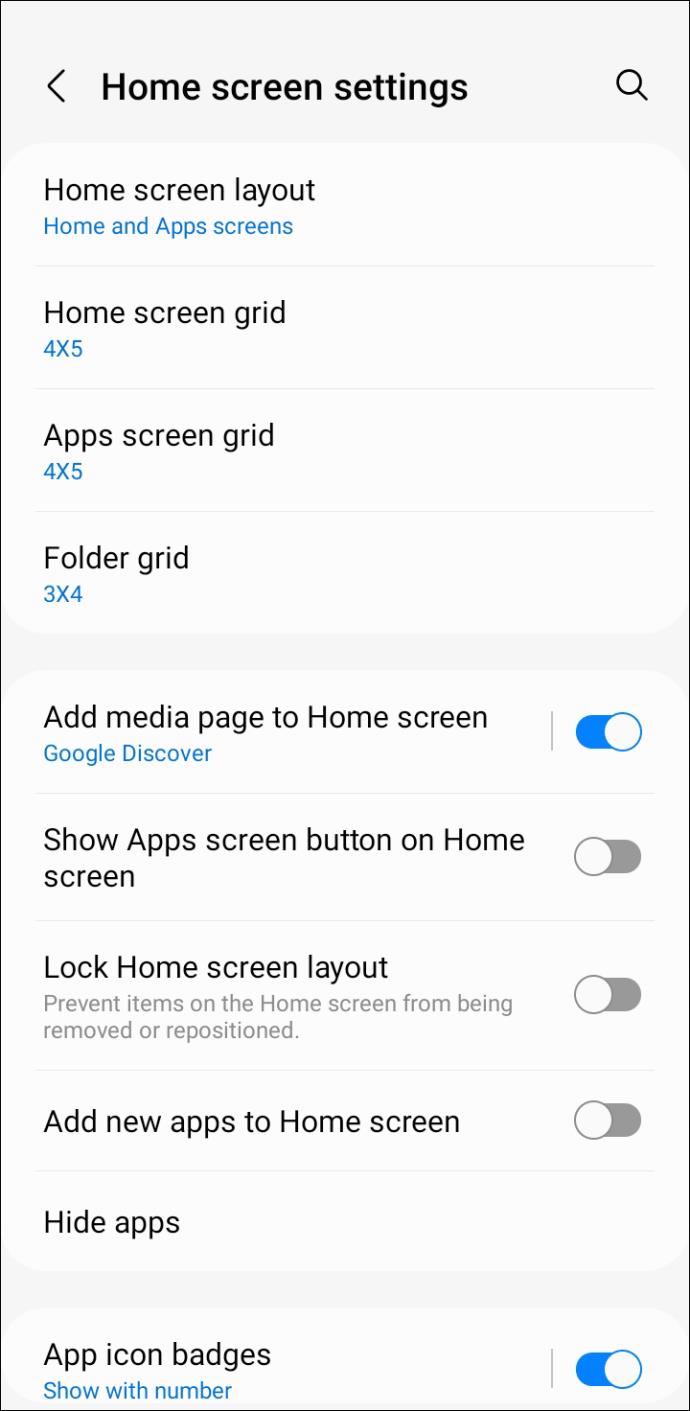
Once in Settings, you can set up an app drawer view according to your preferences.
All Your Apps in One Place
Android’s app drawer is an efficient tool for managing your apps. It’s one of the benchmark features of Android and lets you keep your home screen clean and organized. You can access all your apps in a single swipe with an app drawer. Instead of scrolling for a few pages to find the app you’re looking for, using a search bar is a time-saving feature.
Do you prefer using the app drawer or having all your apps on the home screen? Tell us in the comments section below.