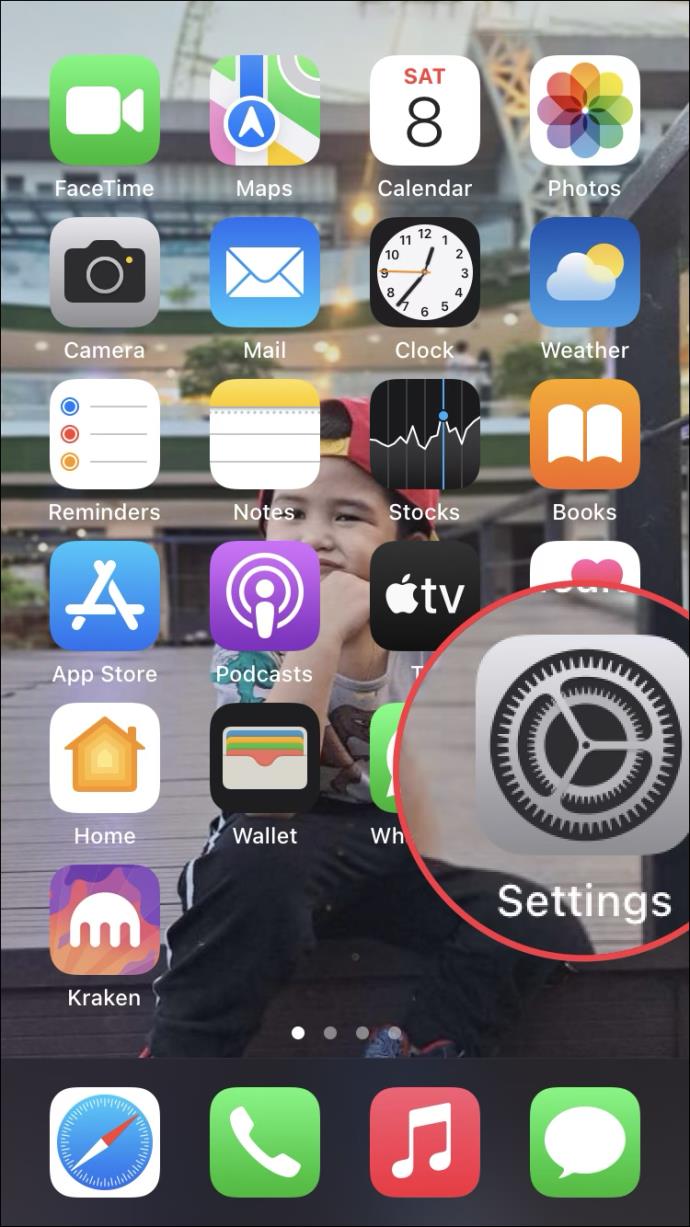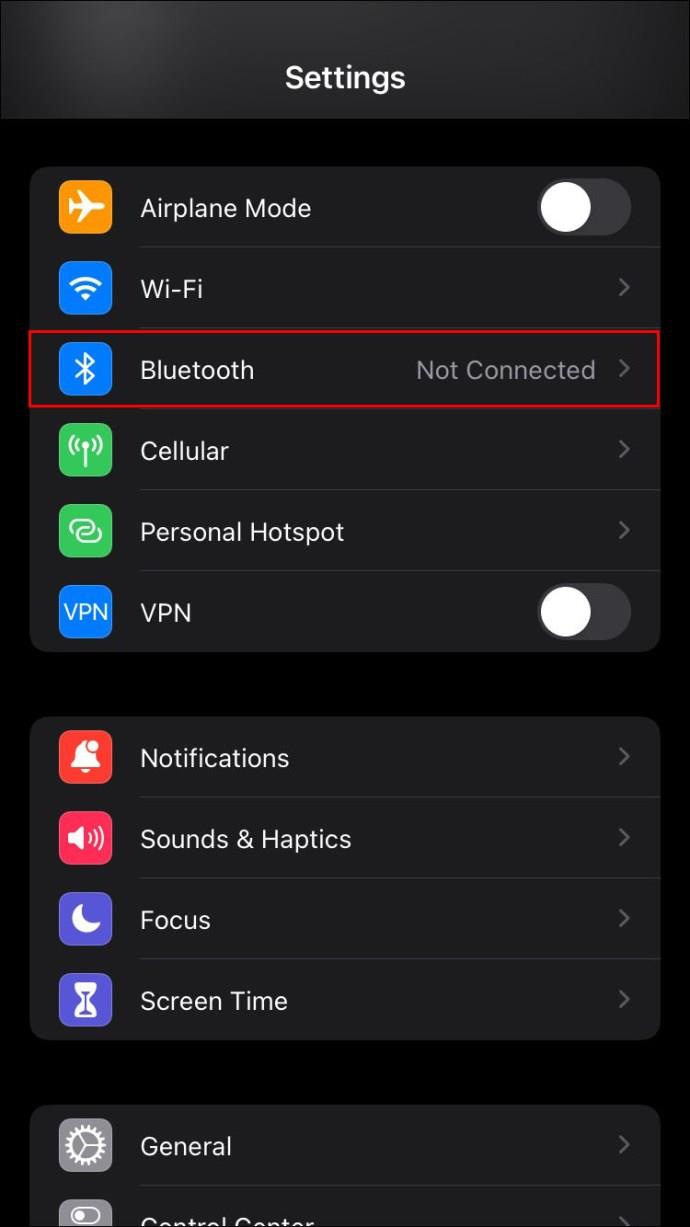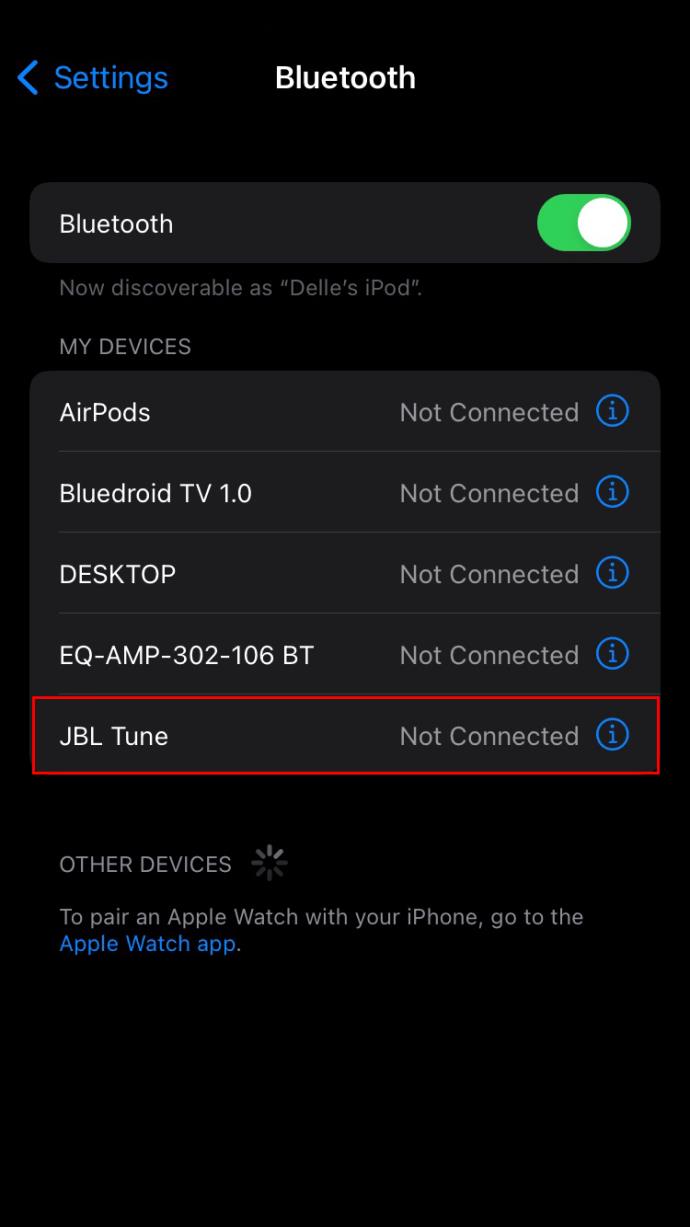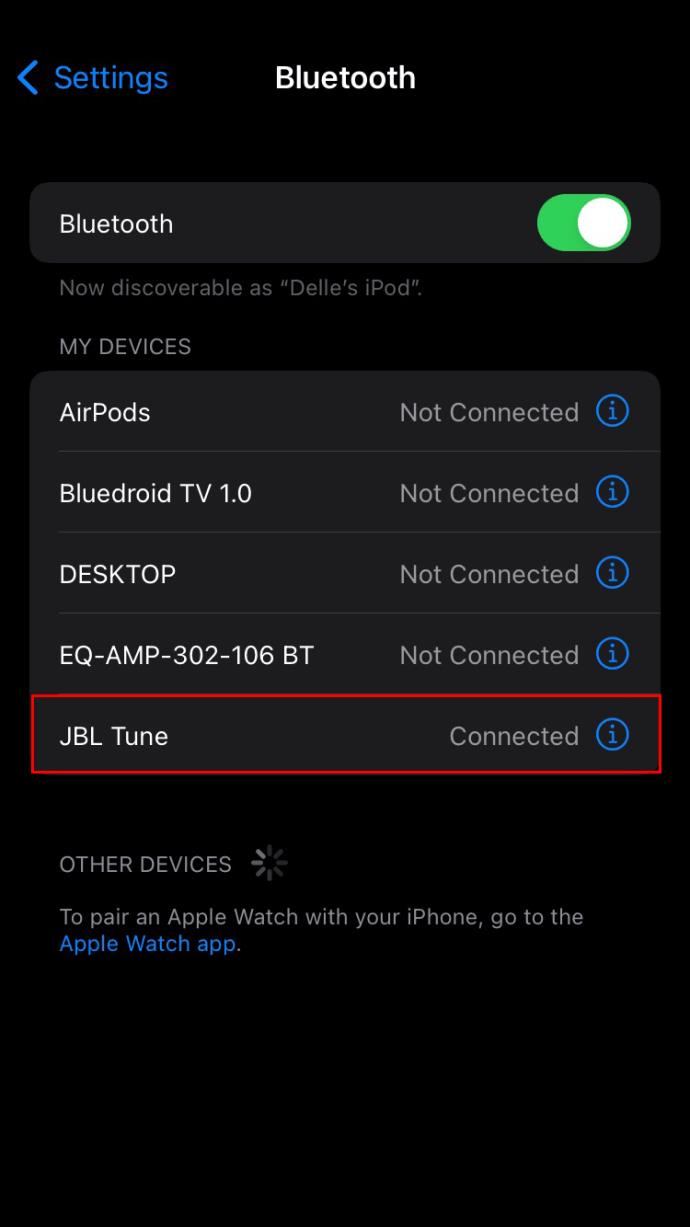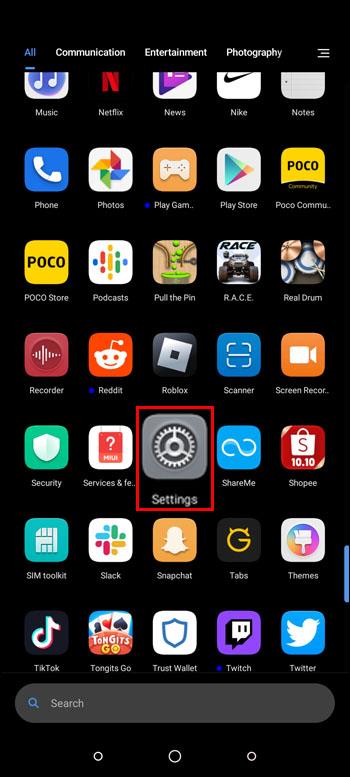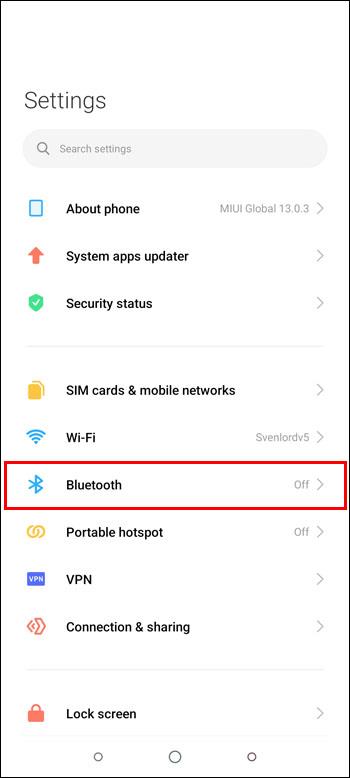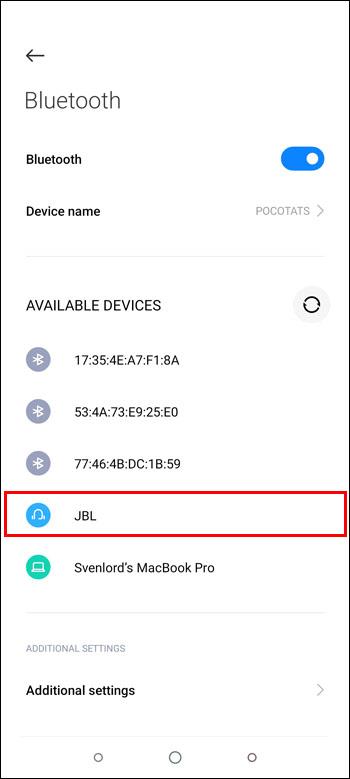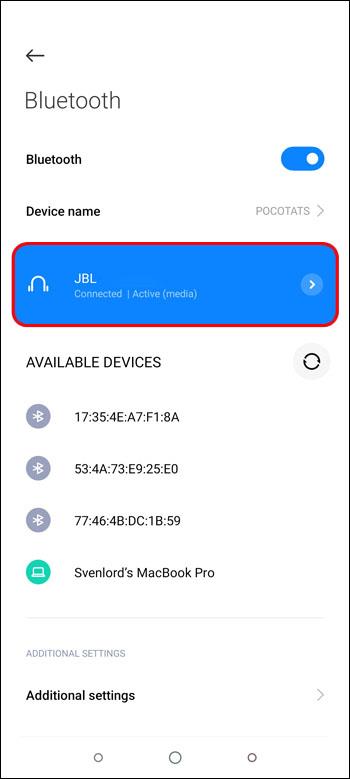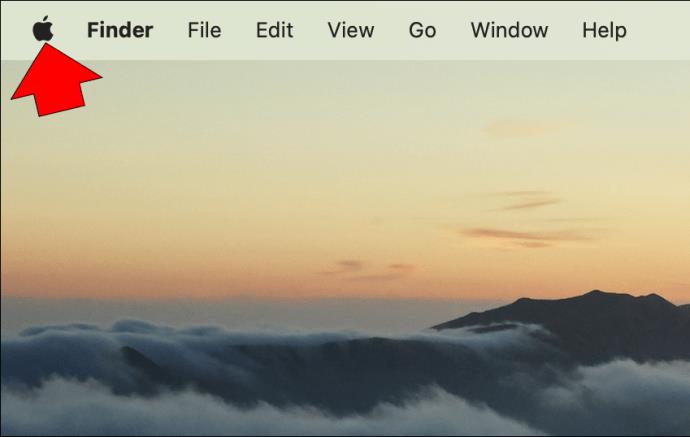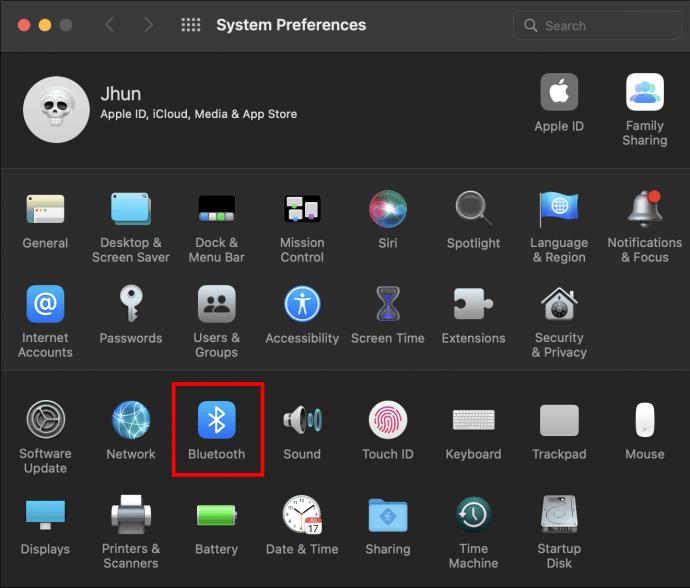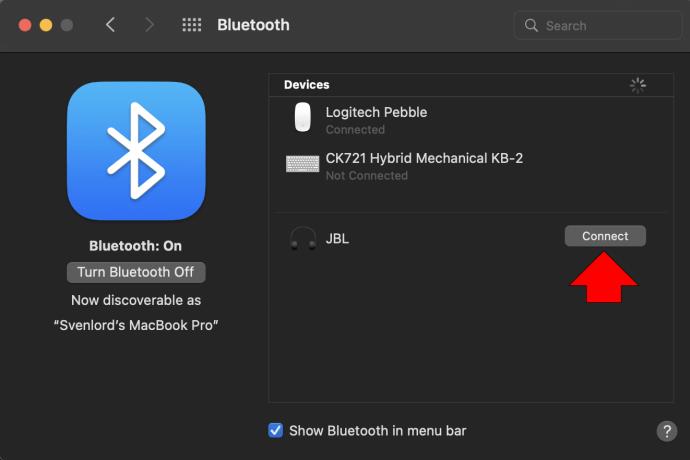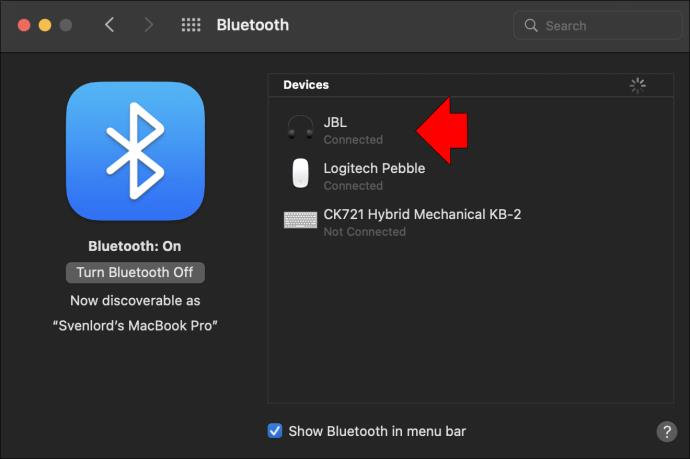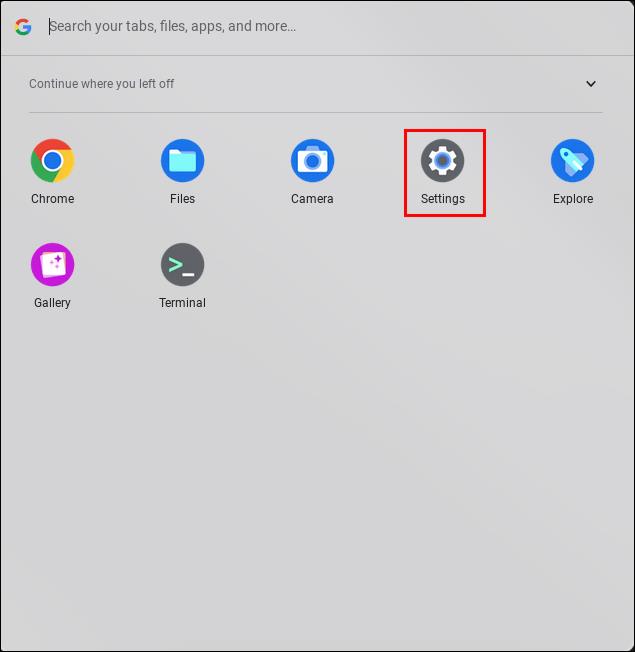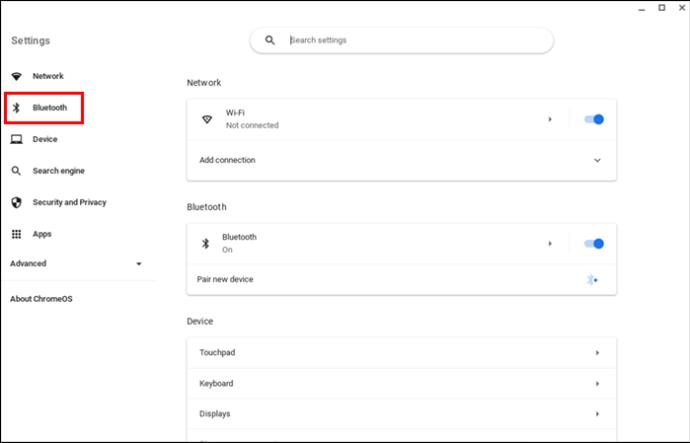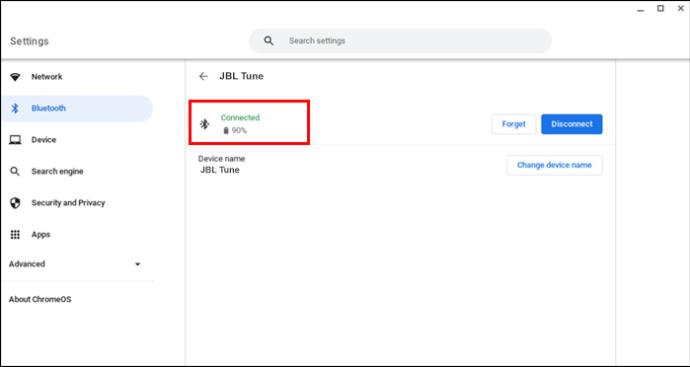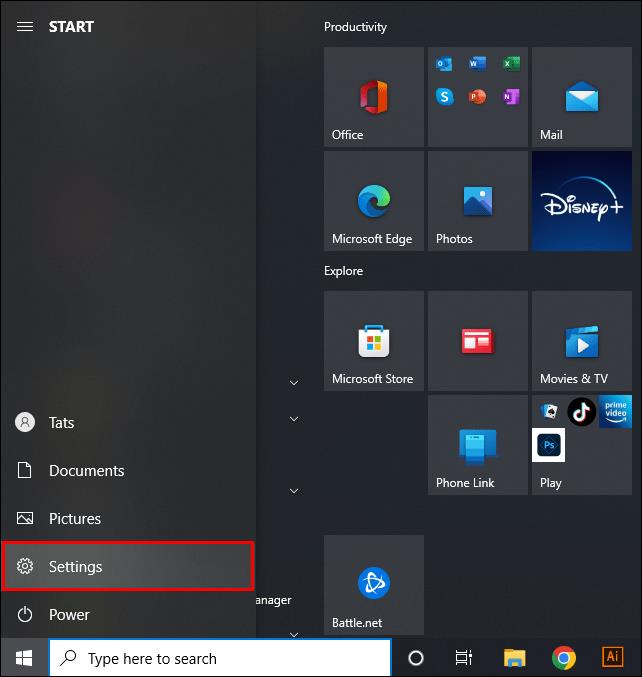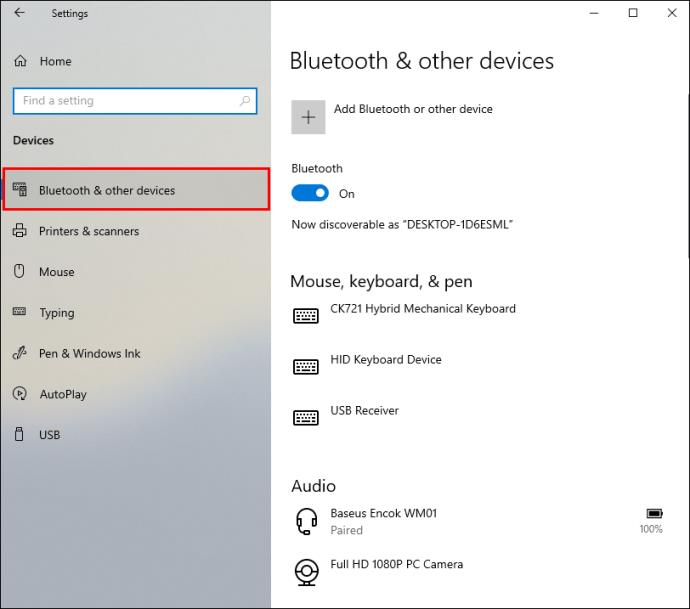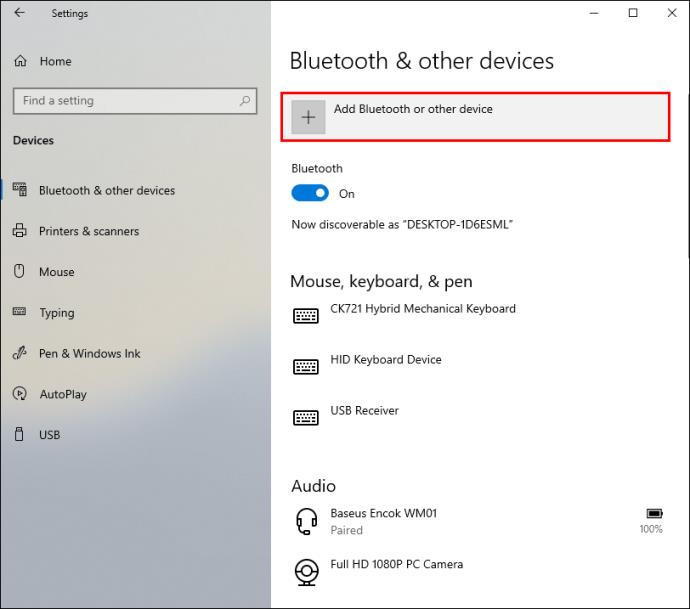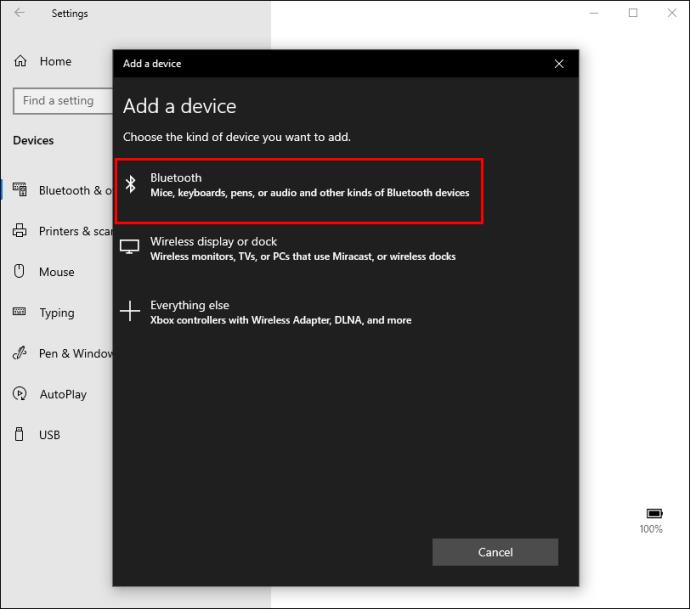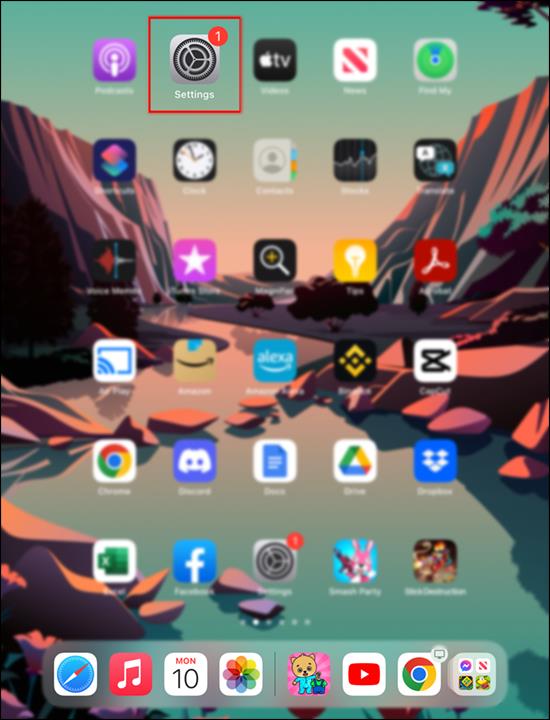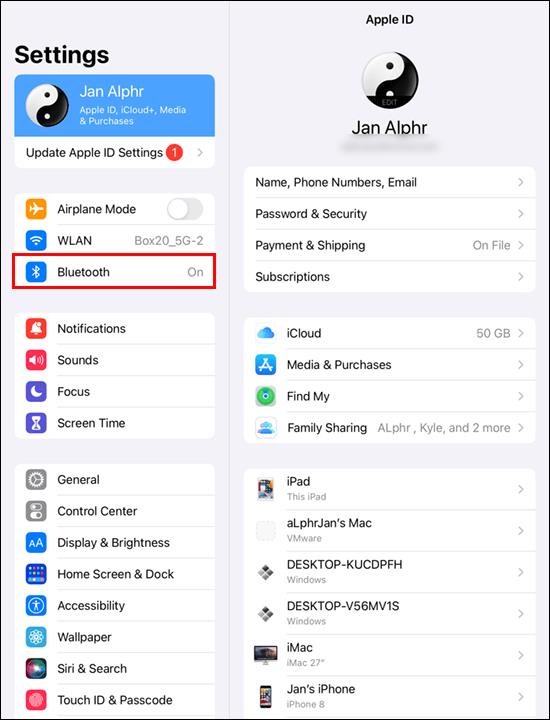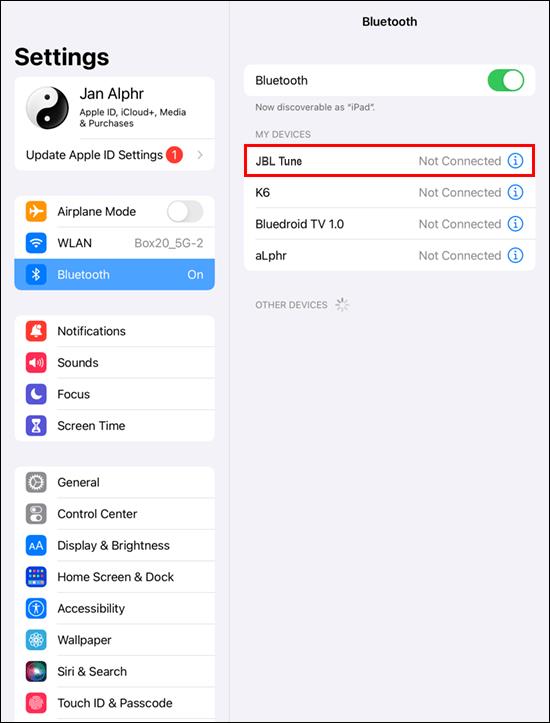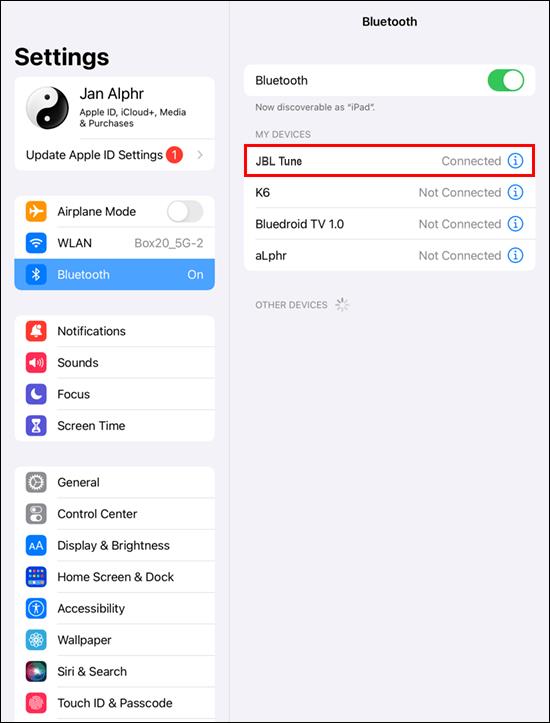Device Links
JBL headphones are a hugely popular brand with many impressive features, including Google and Alexa integration and long battery life at a budget-friendly price. Pairing your JBL headphones with your favorite device should only take a few seconds.

Read on to learn how to pair your headphones to various devices.
How to Pair JBL Headphones With an iPhone
To pair JBL headphones with your iPhone, you’ll first need to put your headphones into pairing mode, then ensure your iPhone is within range with Bluetooth enabled.
Follow these steps to put your headphones in pairing mode:
- Push the “Power” button upward to turn it on.

- If this is the first time turning on your headphones, you’ll hear a gradually fading sound similar to a piano note played twice. This sound means your headphones are in pairing mode, and the blue power light will start flashing.
- Push the Bluetooth button at the bottom of the right ear cover to enable it, and you’ll hear the same keynote sound as in step 2.
Now get your iPhone ready for pairing:
- Open “Settings.”
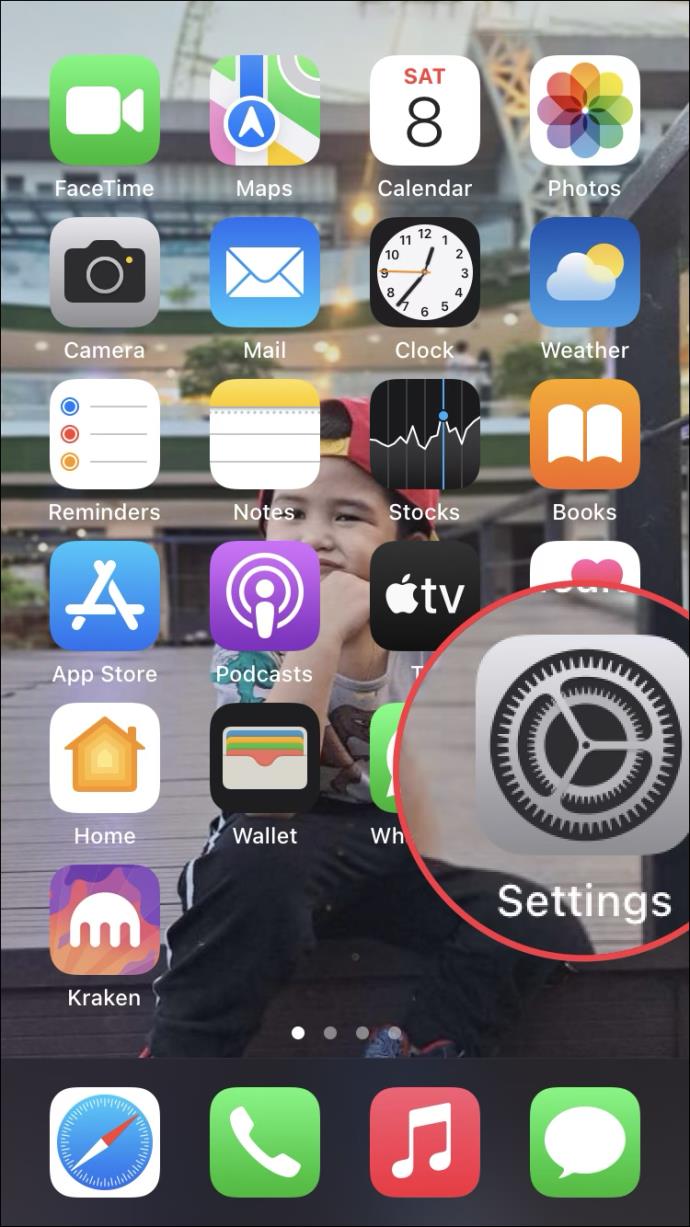
- Enable the “Bluetooth” option, then iPhone will scan for devices to connect to.
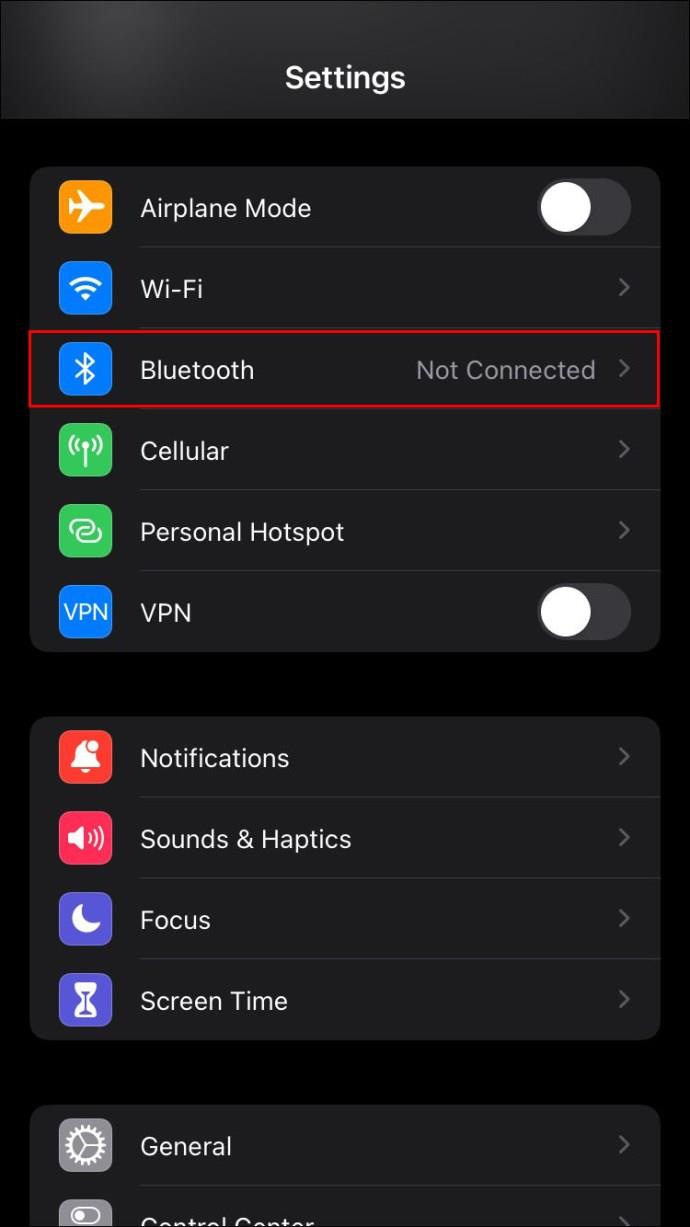
- The name of your JBL headphone should eventually appear, then tap it.
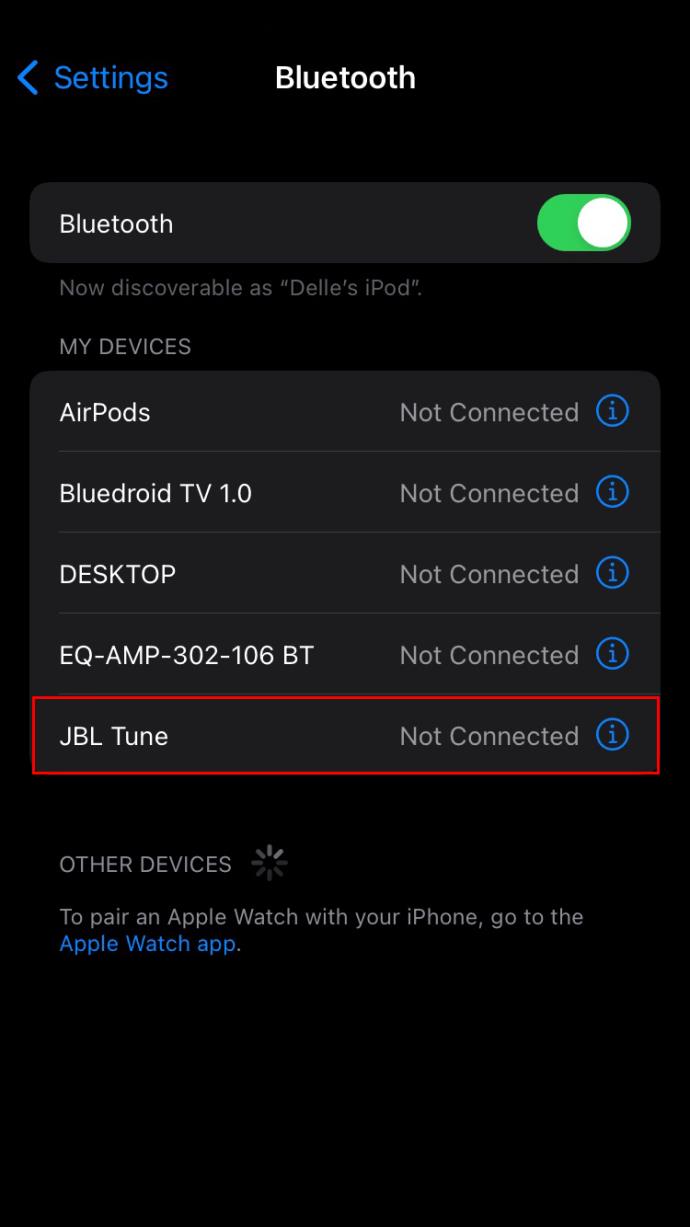
- If you are asked for a password, enter “0000.” If this isn’t accepted, check the manual to see if the password code differs.
- Your JBL headphones should then display as a connected device.
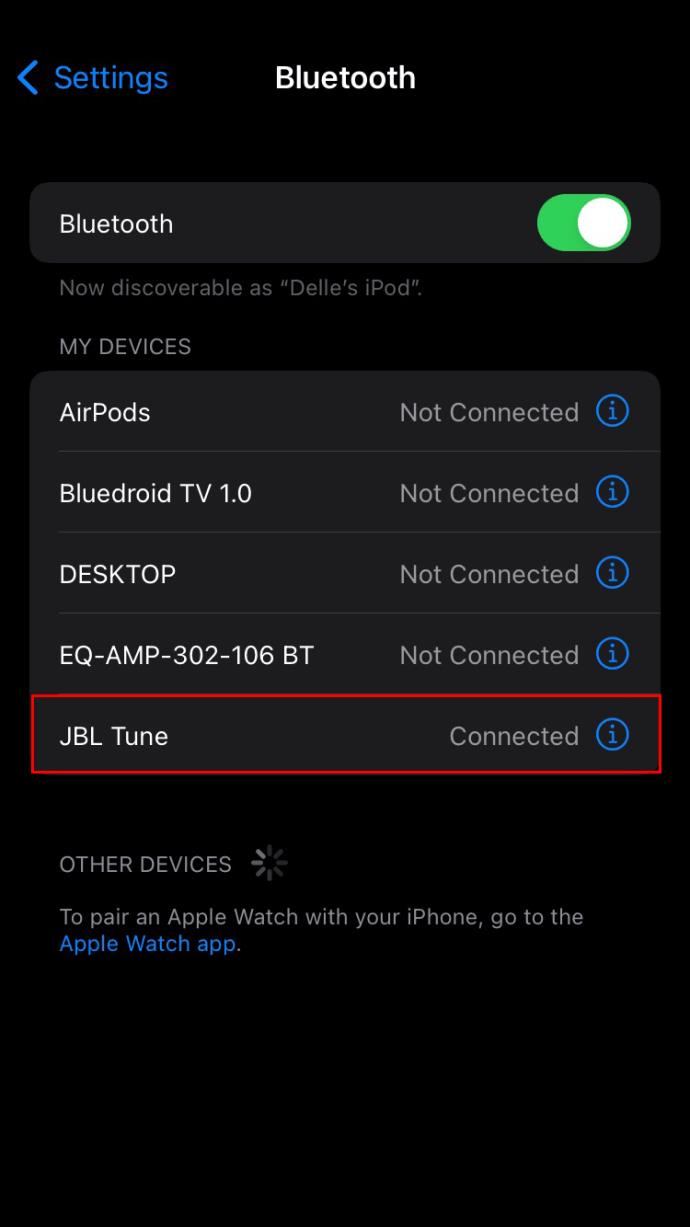
The blinking light on your headphones will change to a solid light, and you’ll hear a different keynote sound to confirm a successful connection.
How to Pair JBL Headphones to an Android Device
When pairing your Android device with your headphones, you must first enable pairing mode on your headphones and Android device.
Here’s how to enable pairing mode on your JBL headphones:
- Turn your headphones on by pushing the “Power” button upward.

- If you’re turning on your headphones for the first time, you’ll hear a sound similar to a gradually fading piano note play twice. This sound is confirmation that your wireless headphones are in pairing mode. The blue “Power” light will start flashing.
- Enable Bluetooth by pressing the “Bluetooth” button at the bottom of the right ear cover, and you’ll hear the same piano key sound.
Ensure your Android device is within range, then follow these steps to pair:
- Access the “Settings” app.
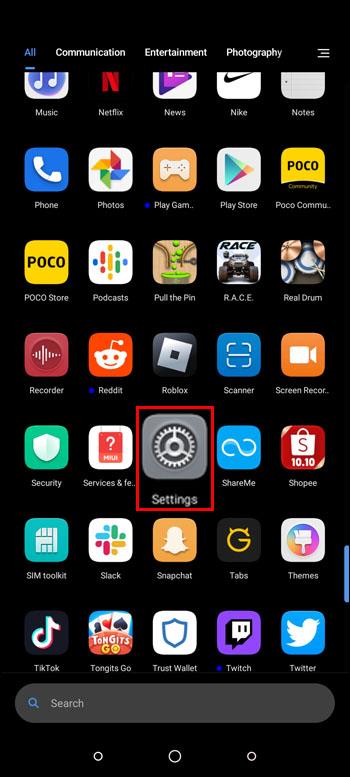
- Tap “Connected Devices,” then “Bluetooth,” and enable the Bluetooth option.
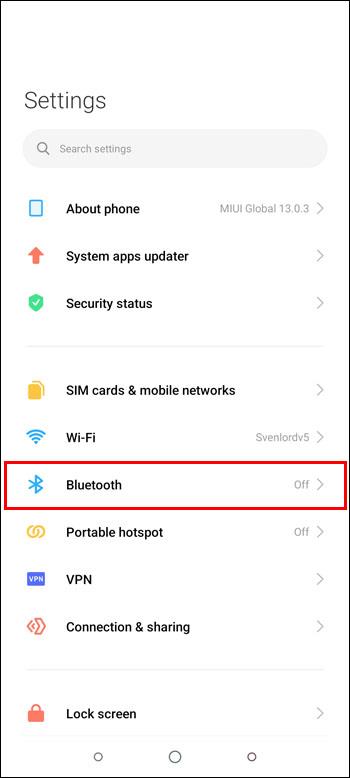
- Your JBL headphones should shortly be included in a list of compatible devices within range. Press your headphones name to connect to your device.
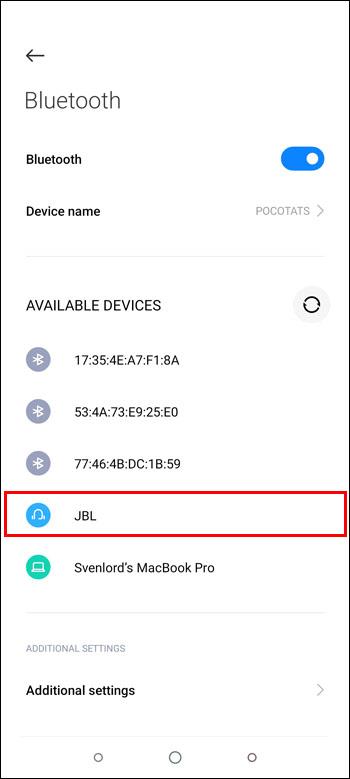
- If you’re prompted for a password, enter “0000.” If that isn’t accepted, check the manual to find the password. Then your headphones should show as connected.
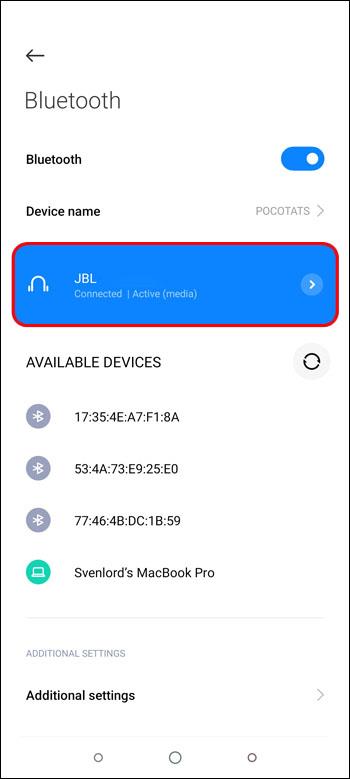
Once you’ve paired the devices successfully, the blinking light on your headphones will change to a solid light, and a different note will play to confirm a successful connection.
How to Pair JBL Headphones to a MacBook
The process is the same if you want to connect your JBL headphones to a MacBook or iMac. First, enable Bluetooth on your headphones and MacBook and ensure they are within range.
Enable pairing mode on your headphones with these steps:
- Push the “Power” button upward to turn it on.

- If this is the first time turning on your headphones, you’ll hear a gradually fading piano note sound played twice. This lets you know your headphones are ready to pair, and the blue “Power” light will start to flash.
- At the bottom of the right ear cover, push the “Bluetooth” button to enable it, and you’ll hear the same sound.
Follow these steps to enable Bluetooth on your MacBook:
- Click on the Apple logo at the top left to access the main menu.
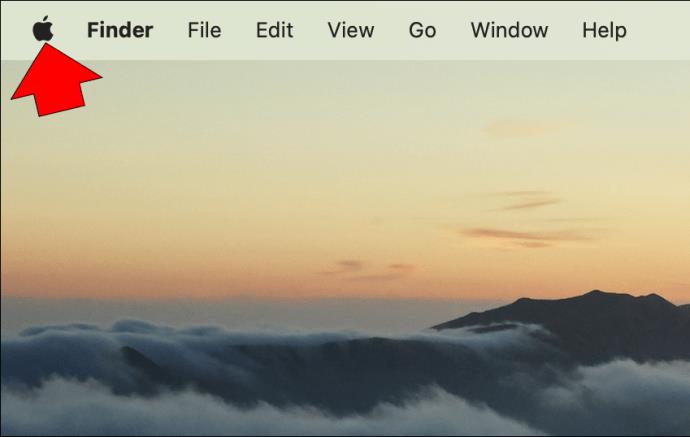
- Choose “System Preferences,” then “Bluetooth.”
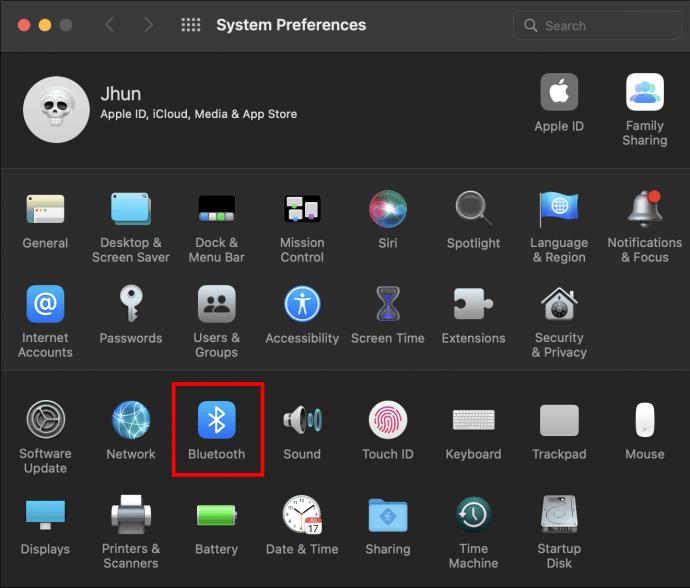
- The name of your JBL headphones should appear on the screen. Click on the “Connect” button to pair.
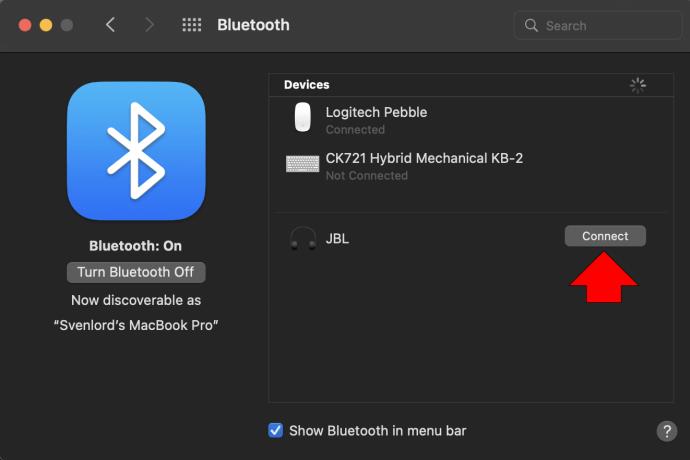
- If you are asked for a password, enter “0000.” If that’s incorrect, check the manual to see what the password is for your pair of headphones.
- Your headphones should then show as connected.
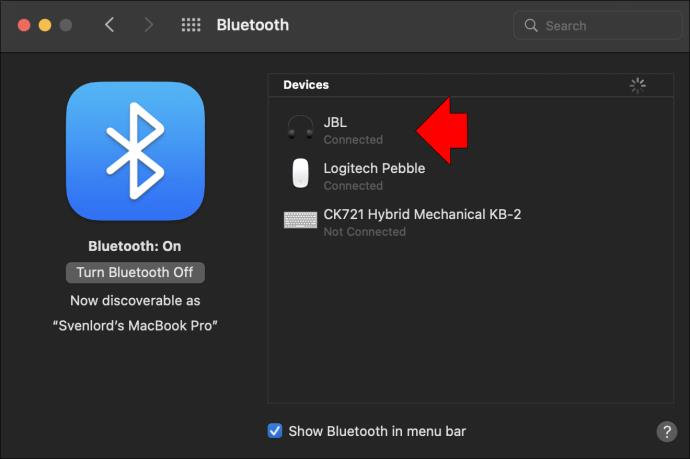
The flashing blue light on your headphones will change to a solid light, and you’ll hear a different sound to indicate a successful pairing.
How to Pair JBL Headphones to a Chromebook
You can pair your JBL headphones with your Chromebook when both devices have Bluetooth enabled and are within range of each other.
Here are the steps to enable pairing mode on your headphones:
- Push the “Power” button upward to switch it on.

- If this is the first time turning on your headphones, a gradually fading sound similar to a piano note will play twice. This signals that your wireless headphones are in pairing mode. The blue “Power” light on the back will start flashing.
- To enable Bluetooth, press the “Bluetooth” button at the bottom of the right ear cover, and you’ll hear the same ready-to-pair sound.
Now connect your Chromebook to your headphones:
- At the bottom right of your screen, click the “Quick Settings” panel.
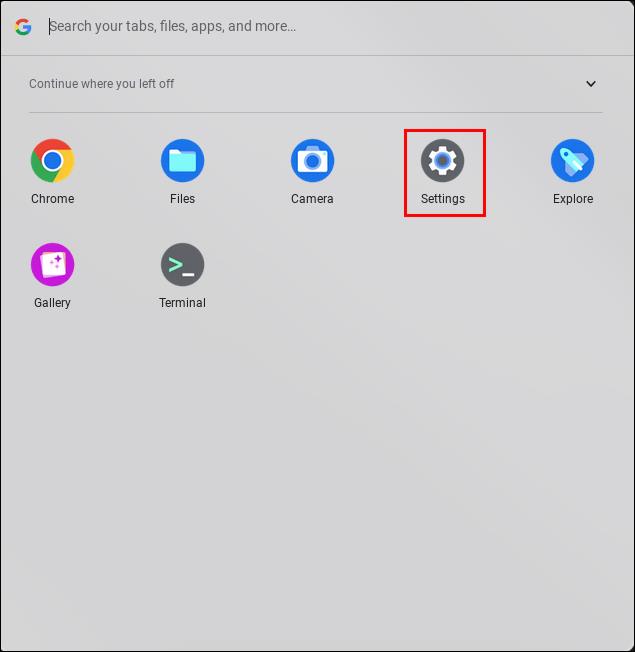
- Click “Bluetooth,” then select your JBL headphones name.
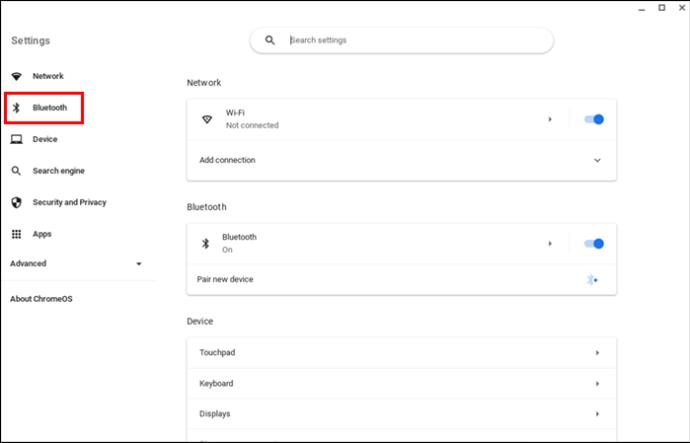
- If you’re prompted for a password, enter “0000.” If that is incorrect, check the manual to see what it should be.
- Your headphones should then display as connected.
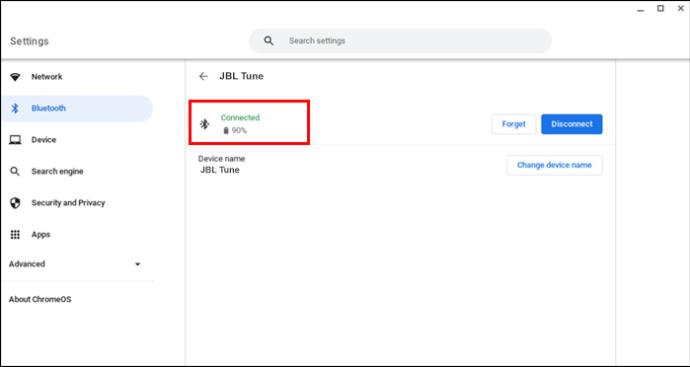
The blue flashing light on your headphones will change to a solid light, and you’ll hear a different sound to confirm a successful connection.
How to Pair JBL Headphones to a Windows PC
To pair JBL headphones with your Windows PC or laptop, ensure they both have Bluetooth enabled.
Follow these steps to enable pairing mode on your headphones:
- Switch on your headphones by pushing up the “Power” button.

- If this is the first time switching your headphones on, you’ll hear a gradually fading piano note sound play twice. This lets you know your headphones are in pairing mode. The blue “Power” light on the back will start flashing.
- Enable the Bluetooth by pressing the “Bluetooth” button at the bottom of the right ear cover, and you’ll hear the same pairing mode sound.
Ensure your Windows computer is within Bluetooth range of your headphones, then follow these steps to connect to your JBL headphones:
- Launch the “Settings” app.
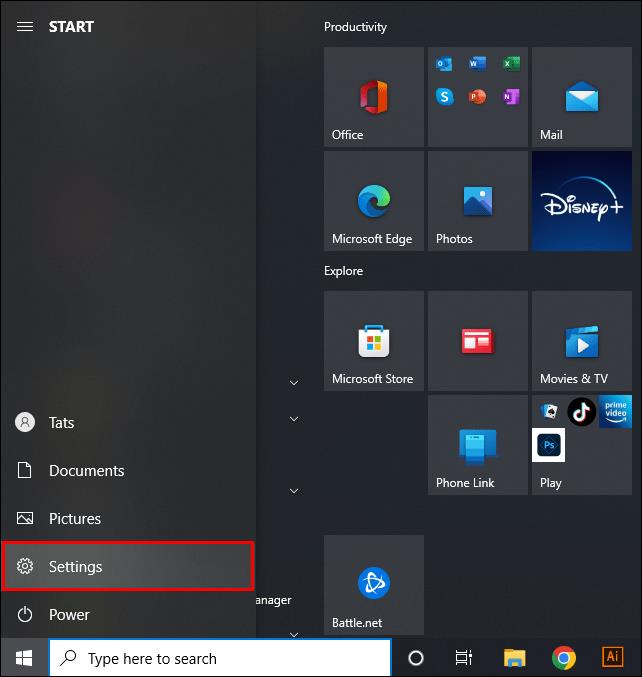
- Click “Devices,” then “Bluetooth and Other Devices.”
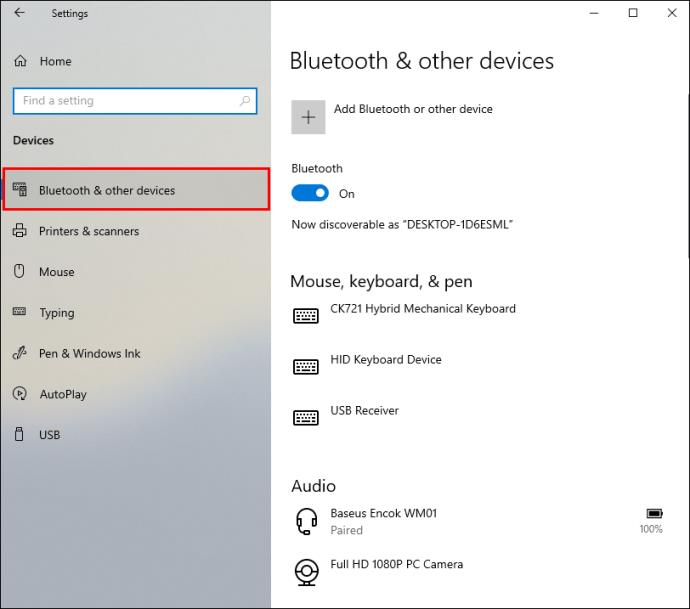
- Click the “+” sign to add your headphones.
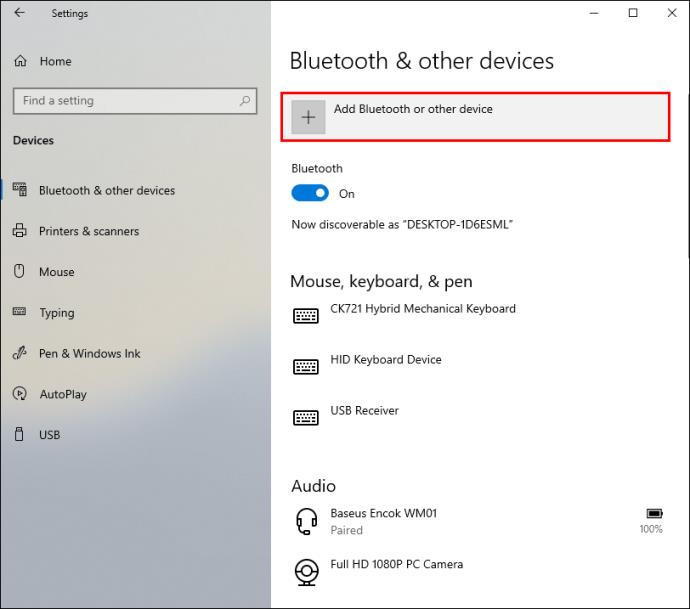
- Choose “Bluetooth.” Your computer will scan for nearby compatible devices.
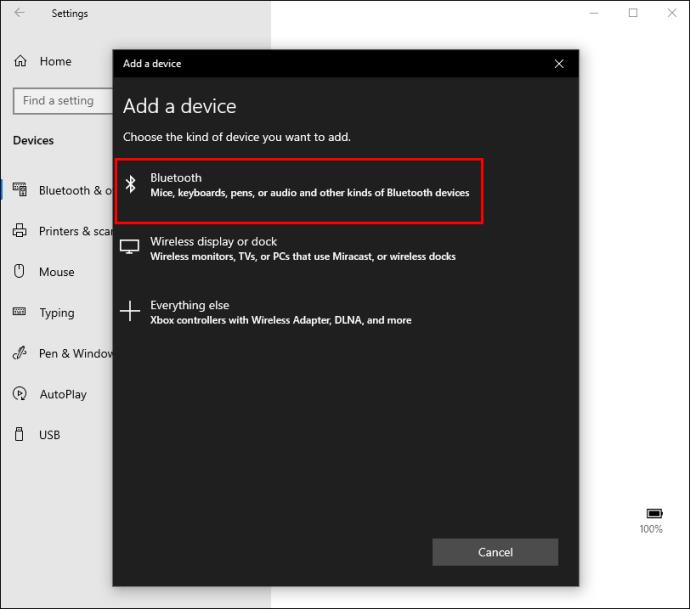
- Once your JBL headphone appears, hit “Connect.”
- If you are asked for a password, enter “0000.” If that’s incorrect, check the manual to see what it is. Then your headphones should show as connected.
The flashing blue light on your headphones will change to a solid blue, and you’ll hear a different sound to confirm a successful connection.
How to Pair JBL Headphones to an iPad
Pairing your headphones with your iPad is essentially the same as pairing them with an iPhone. Ensure both have Bluetooth enabled and are within range of each other.
Follow these steps to enable Bluetooth on your JBL headphones:
- Switch your headphone on by pushing the “Power” button.

- If this is the first time switching them on, a gradually fading sound similar to a piano note will play twice. This indicates your wireless headphones are in pairing mode. The blue “Power” light on the back cover will flash.
- Enable Bluetooth by pushing the “Bluetooth” button at the bottom of the right ear cover. The same piano key sound will play.
Now ensure your iPad is ready to pair:
- Open the “Settings” app.
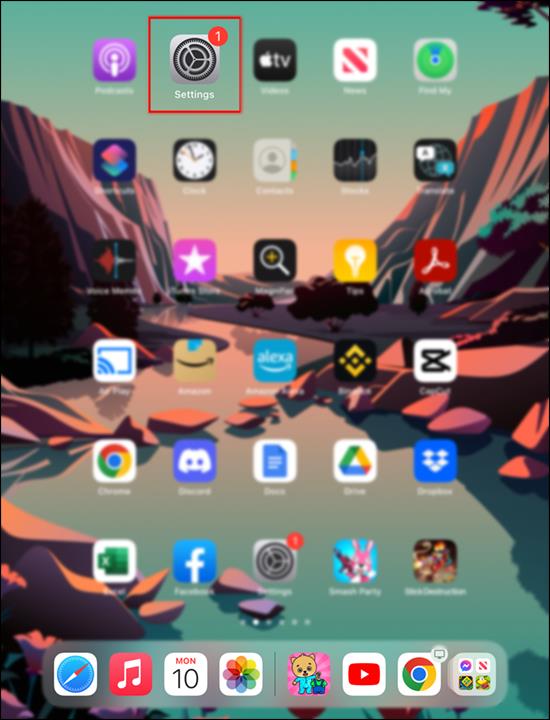
- Enable the “Bluetooth” option; your iPad will look for devices to connect to.
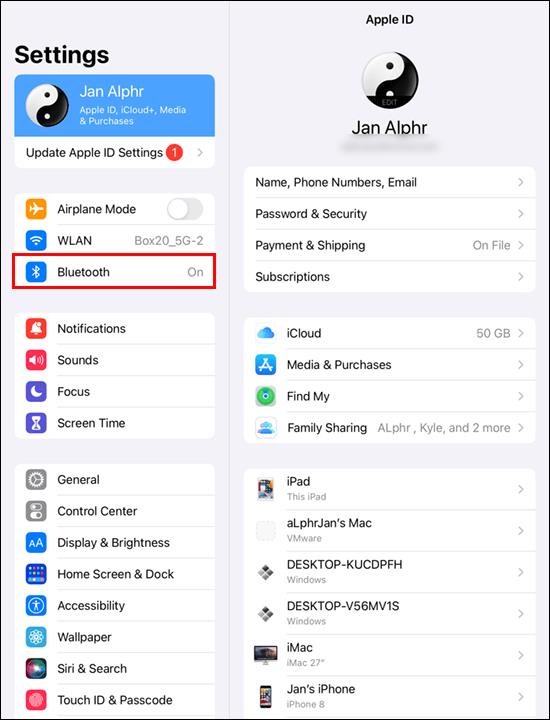
- When the name of your headphones appears, press it.
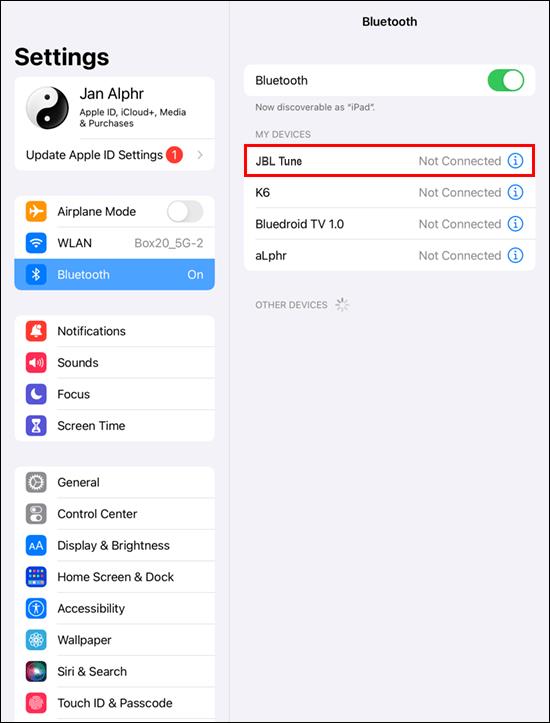
- If you’re asked for a password, enter “0000.” If this is incorrect, check the manual to see what it should be.
- Your JBL headphones should then display as a connected device.
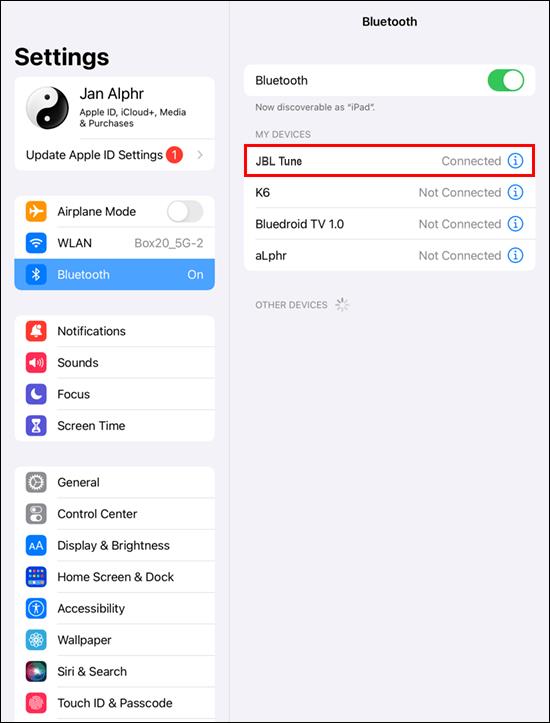
The flashing blue light on your headphones will change to solid blue, and you’ll hear a different sound to confirm a successful connection.
JBL Headphones Paired Successfully!
JBL headphones are a fab piece of equipment; naturally, owners are excited to connect them to their favorite devices. Pairing them to your device is straightforward as long as both are in “Bluetooth” mode and within range.
Did you successfully pair your headphones to your device? What do you enjoy most about your JBL headphones? Tell us about it in the comments section below.