How to turn photos upside down on Android phones

How to turn photos upside down on Android phones, Flip photos is really easy on Android. Here are some ways to turn photos upside down on Android phones.
You’ve searched everywhere you possibly could. Home screen, folders, search, and settings, but still cannot find the Contacts icon. You could always just rely on the Phone icon and look for your contacts there but it’s just not the same. The Contacts app on your iPhone houses all of your phone’s Contacts as well as some additional functionality like Groups.

Not sure how this could have happened, you slowly contemplate where it all went wrong. Was it that recent iOS update? Did your significant other get a hold of your phone and decide to play a trick on you? Could you have deleted it by accident?
Getting your Contacts icon back is a rather simple process. So, if you’re uncertain about where the icon is, let’s walk through a few of the processes to get you reunited.
How to Find the Contacts Icon
Typically, you can find the Contacts application on one of the pages on your iPhone. It looks similar to a book and is labeled ‘Contacts.’
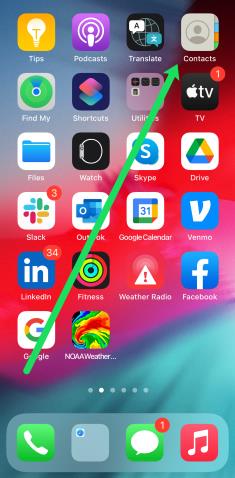
But sometimes, you won’t see the icon. Either it isn’t on the phone or it’s hiding in a folder somewhere. If you don’t initially see the icon on one of the screens, we can help you locate it.
If you’ve searched your screen tabs and cannot locate the Contacts icon in either folder mentioned or otherwise, the next step would be to swipe to the furthest left you can go or simply swiping down. This should bring up the search screen.
Inside the search box, simply type in Contacts and your App should be displayed under “APPLICATION” with the location of the App, off to the right. It should look something similar to the image below.
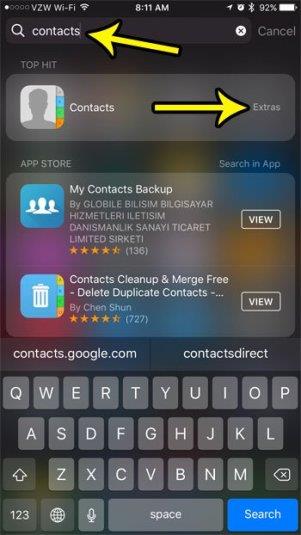
Of course, if you do not find the Contacts App here, it likely means it is no longer on your device. It’s possible that the app was accidentally deleted, or it simply didn’t install after an update. Regardless of the issue, if you still haven’t found the app, keep reading for instructions about how to re-download it.
How to Get the Contacts App Back
The App Store
If you cannot find the icon anywhere on your iPhone, then it may have been removed. Luckily, there is an easy solution to this problem: The App Store.
In order to restore the Contacts App:
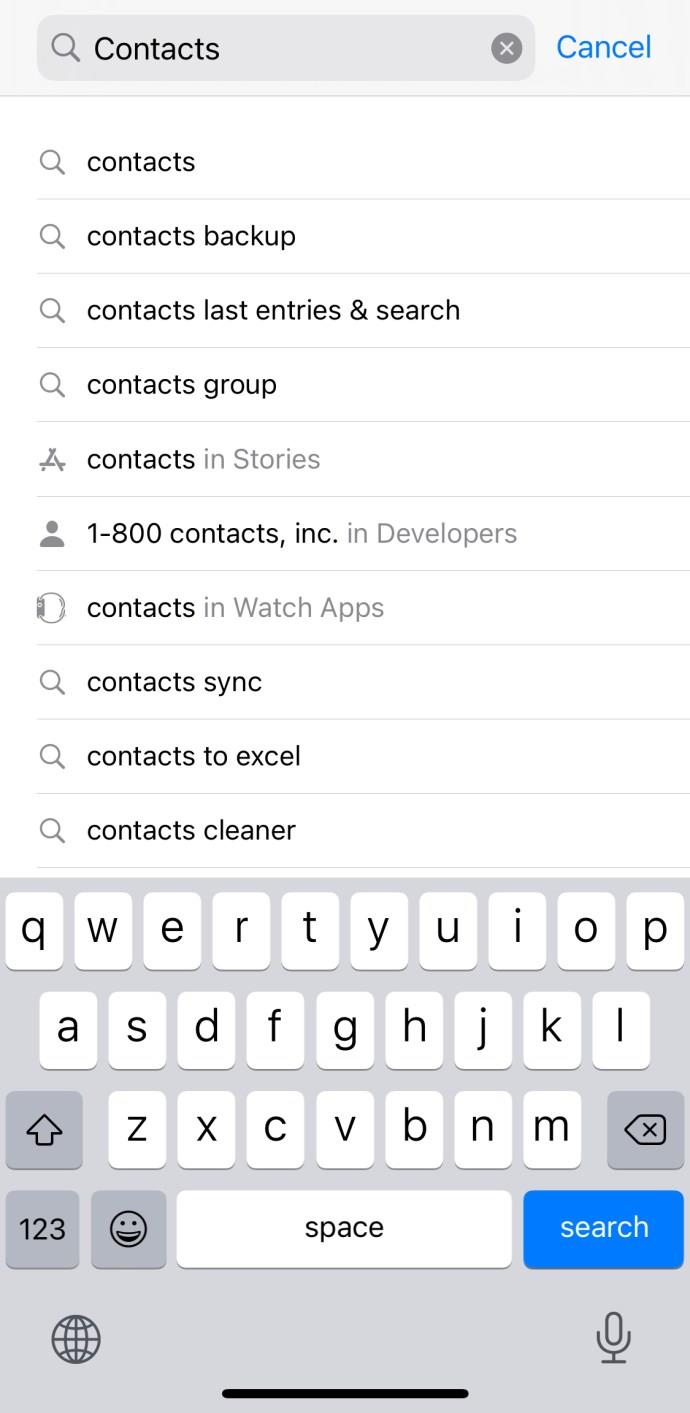
 icon to have it restored.
icon to have it restored.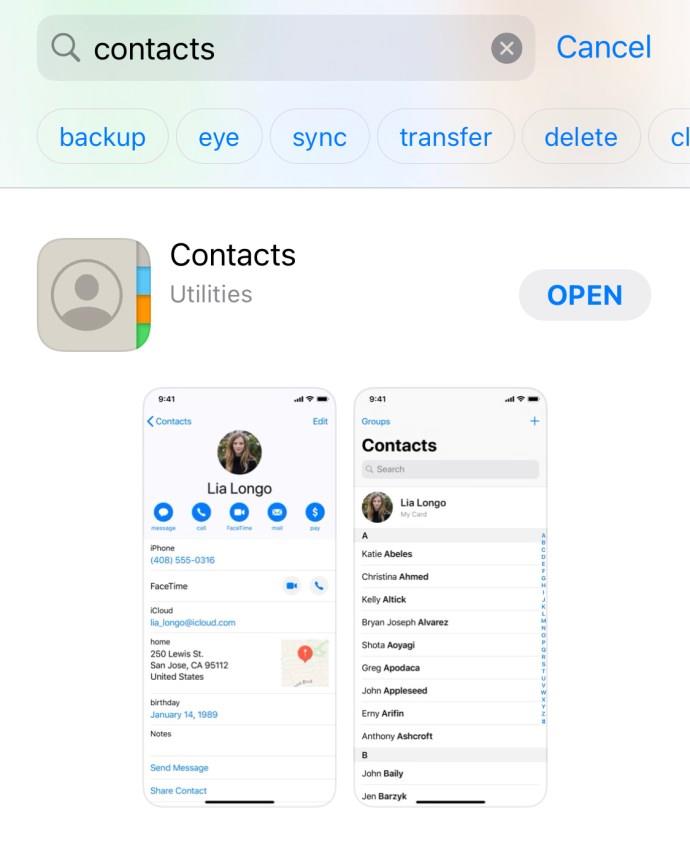
If for whatever reason you’re having difficulty finding it in the App Store, here is Apple’s direct link for the Contacts App.
Moving Your Contacts App to the Home Screen
Once you’ve located your Contacts icon, you might want to situate it in a place a bit easier to find. For most, a more efficient spot to place it in would be the Home screen.
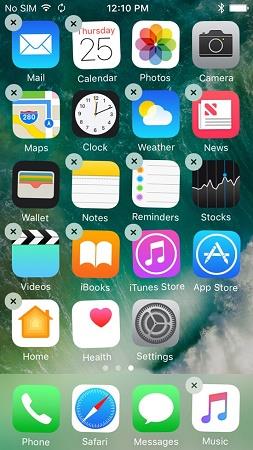
The small X next to the icons should now disappear and you can use them at your leisure.
Moving the Contacts App to the iPhone Dock
Chances are good that iPhone Dock on your particular phone is more than likely full. It’s normal for the Dock to come filled with the standard 4: The Phone, Internet, Email, and Music icons.
Depending on how you use your phone, one or more of these are potentially less important than your Contacts app. You may even benefit from removing one of them and replacing it with said app. Though, to be fair, the Phone icon will usually also house your contacts within it.
The next tutorial will explain how you can remove and replace an app within the iPhone Dock should you choose to do so:
At this point, you can either drag a different icon into the available space in the dock or press the Home button and lock all apps back into place.
Contacts (Not Just Icon) Missing
This tutorial has been all well and good but what about those of us who have lost our contacts altogether? One minute I’m upgrading to the next iOS and the next all of my contacts disappear or the numbers have been randomized. Can you help? You bet I can.
There have actually been a few issues with upgrades, including the most recent iOS 12, where contacts will simply vanish. No rhyme or reason to it. Why this happens exactly remains a mystery but I can definitely provide a bit of know-how into the recovery process.
Toggle Them Off and On
Fear not. Your contacts are still technically intact. Unfortunately, they are simply not showing up properly. We can begin to rectify this by toggling the contacts in iCloud off and on:
Network Connections Reset
You can also try checking your Contacts Group settings. At the top of your Contacts page click “groups” and choose All on My iPhone.
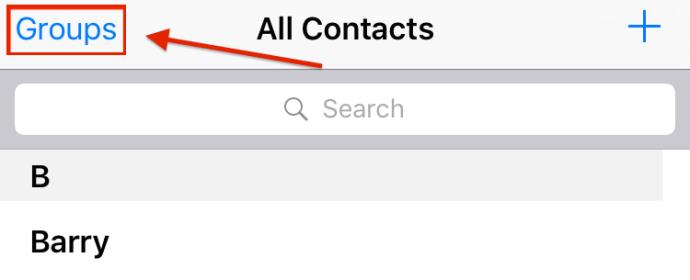
If your contacts do not return, then try:
Still can’t see them? I’ve got one more trick up my sleeve.
iCloud As Your Default Account
This option does not work for iOS 11 or later as Apple removed the function for a default account in contacts. But for all others who have not upgraded, give this a try:
How to turn photos upside down on Android phones, Flip photos is really easy on Android. Here are some ways to turn photos upside down on Android phones.
Instructions to download the Black Unity wallpaper set on iPhone, The iPhone Black Unity wallpaper set will have the main color of the African Union (Pan-African) with the following colors:
Instructions for calling multiple people at the same time on Android, Did you know that, now Android phones allow users to make calls to multiple people (at night)
How to view history on Safari in 4 easy steps, Safari is a fast and secure web browser created by Apple. Although Safari is the default browser on Mac,
How to know someone blocked your phone number?, When someone blocked your phone number, there are several ways for you to know it. Let's learn the ways with WebTech360
How to fix iPhone error that does not show missed call notifications
How to customize the Share menu on iPhone or Mac, the Share Menu is a powerful feature on iOS and macOS. The article will show you how to customize this Share menu to make it useful
Instructions to add the lunar calendar to the iPhone screen, Today, WebTech360 will introduce to everyone 2 extremely simple and easy ways to add the lunar calendar to the screen.
Instructions for sending Memoji voice messages according to facial gestures on iPhone, Since iOS version 13 and above, and in models that support face recognition technology
Instructions to zoom in and out of the iPhone screen, Currently, iPhone also allows users to enlarge the screen of their phone with just a few clicks.
How to block repeated calls on iPhone, How to block continuous calls from a person on iPhone will help you block repeated calls continuously while in a meeting or busy work
How to turn off ads in MIUI 12, Are you annoyed with ads appearing on Xiaomi screen? Don't worry, here's how to turn off ads on Xiaomi MIUI 12.
Free Fire Max: How to use Mirroid presentation application to play games on PC, Normally, if you want to play a mobile game like Free Fire or Free Fire Max on PC then
Instructions for creating game Widgets on iOS 14, After the release of iOS 14 operating system, a lot of people love the feature of changing Widgets on the phone.
What is Google Smart Lock and how does it work?, What is Google Smart Lock and how to use it? Let WebTech360 find out all the information you need to know about
How to create a note widget on the iOS 14 screen with Sticky Widgets, Today WebTech360 will continue to introduce the steps to create a note widget on the screen
How to change featured photos on Photos widget in iOS 14, How to add featured photos on iPhone is quite simple and easy. If you don't know, let's learn how with WebTech360
Instructions for cloning applications on Oppo phones, Must be an Oppo phone user, you still don't know that this phone line still has this feature.
Transfer photos, large files extremely fast between iOS and Android with SnapDrop, SnapDrop is a utility to transfer image files and data extremely convenient and fast.
Instructions to draw pictures on Google maps on PC and smartphones, guide you to draw pictures on Google maps on computers and phones with My Maps.
















