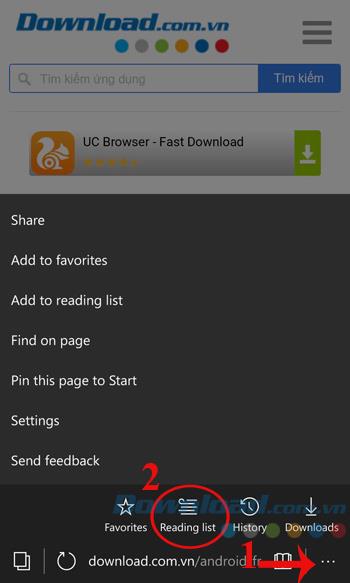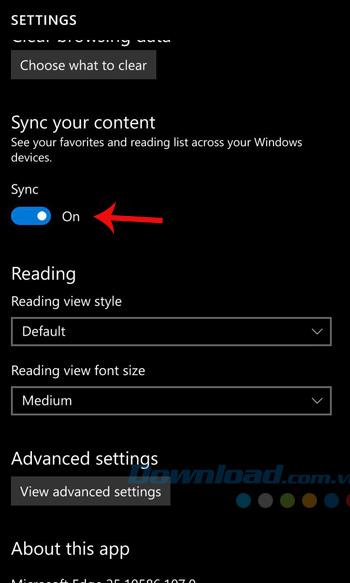In this upgrade, Windows 10 Mobile officially "breaks up" with Internet Explorer , switching to Microsoft Edge browser. But perhaps a lot of users are still new and unfamiliar with using this browser.
Therefore, today Download.com.vn will guide you some tips to use more effectively:
10 tips for using Microsoft Edge effectively on Windows 10 Mobile
1. Find words on the page
If on the computer you usually use Ctrl + F to search for keywords in the page, then with Microsoft Edge you can easily do that by: Clicking the 3 horizontal dots button in the bottom corner on the right side of the browser, select Find on Page . Then type the keyword you want to search for and press Enter . The search results will be highlighted in yellow for you to see.



2. Change the default search
When searching for content in Vietnamese, the Bing search engine cannot be compared with Google. Therefore, you want to set Google as the default search engine for your Microsoft Edge browser. How to do it is as simple as: Go to Google.com . Then, click on the 3 horizontal dots icon in the bottom right corner of the browser, select Settings . In Section Advanced settings (Advanced settings) , click View advanced settings (see Advanced settings).


Continue clicking the Change (Change) in Section Search in the address bar with ( Search in the address bar with) . At this point, you will see Google appear, click Google and click Set as default button (Set as default).


In addition, Edge also has the ability to integrate search engines of many other websites such as Yahoo , Wikipedia , Facebook or Google Play ... provided that the site supports the OSD search standard (Open Search Description).
3. Adjust the video playback speed
Any video that supports HTML5 you can adjust the video playback speed by: Press and hold on the video, select Play Speed : If you select 0.5, the video will slow down, while selecting 1.5 or higher will run faster. Also here, you can click Save video as to save videos to your phone easily. Of course, the saved file format will depend on the embedded file such as MP4, OGG, MP3 or WebM.


4. Adjust the DPI resolution
If you own a large-screen phone of 5 inches or more, then you should lower the DPI resolution to read more content. How to adjust it as follows: Go to the Settings section of the phone, select System . Then, click Display.



Under Size of text, apps and items on this display , drag the bar to the level you want, then click Apply. The lower the DPI, the more content will appear, but do not adjust it too small because it will be difficult to read.


5. Save web pages to read offline
In the process of surfing the web, you will find great websites but do not have time to read them right away. So use the Reading List feature to save to your phone whenever you have free time, without an Internet connection. How to do it is quite simple, open the website you want to save, click the 3 horizontal dots icon in the bottom right corner of the browser, select Add to reading list . Next, you can name the site, then click Add.


When you want to review saved web pages, open the Edge browser, click the 3 horizontal dots icon in the bottom right corner of the browser, select Reading list . Here, will list the entire reading list you've ever saved, just click on the website you want to open to read the content. In particular, the links have been saved to the Reading List with illustrations and look very nice.
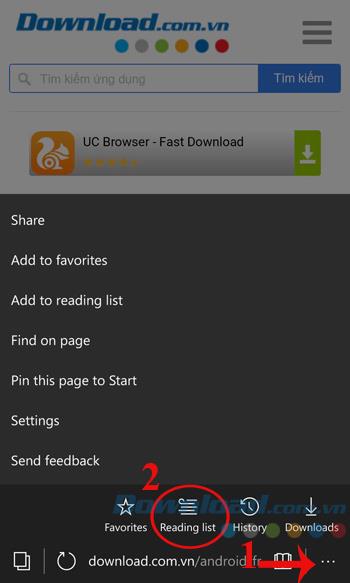

6. View the web page in read mode
Reading Mode helps optimize the display interface, eliminating all unnecessary components such as banner ads, redundant images ... to feel like reading a traditional book page. You just need to click on the book icon (as in the picture below) to activate this mode.


7. Pin websites usually access Start
You often download software on Download.com.vn , shop online on Meta.vn or play online games on Gamevui.vn , it is best to pin this site to Start so that it will take less time when you use it. search.
How to do it is quite simple, you just need to open the website, click the 3 horizontal dots icon in the bottom right corner of the browser, select Pin this page to Start ( Pin this page to the Start menu) . Once in the Live Tile box, you can move to the desired location, resize or dislike can be easily deleted.


8. Share on social networks Facebook
Whenever surfing accidentally see any article or want to share with friends, people often follow the link to paste and paste into Facebook , but that is not convenient, while Edge has built-in sharing feature to Facebook. . You just need to click on the 3 horizontal dots icon in the bottom right corner of the browser, select Share. Then select Facebook is done.


9. Copy the YouTube video link
In the course of surfing the web, see if there is a video or want to share with your friends, then press and hold on the video area, immediately popup provides many different options such as:
- Copy video URL: Copy the video URL.
- Copy video URL at curent time: C opy URL at the time the video is stopping.
- Copy embed code: Copy the embed code .
- Loop: The loop.
Click Copy video URL to copy the shared URL to a friend.

10. Data synchronization between phone and computer
If you are using Microsoft Edge on your computer, sync data for convenient use anytime, anywhere. The synchronization is very simple, you just need to log in with the same Microsoft account on both the computer and the phone. Then, go to Microsoft Edge browser , click the 3 horizontal dots icon in the bottom right corner of the screen, select Settings , then Sync is synced .

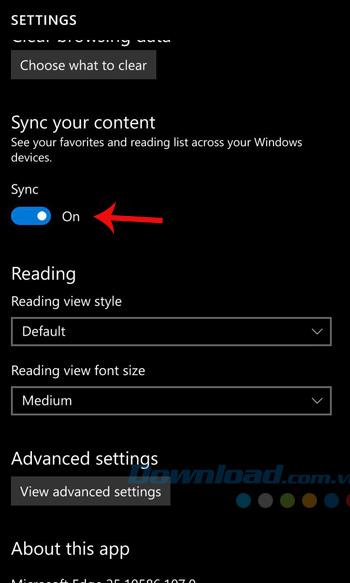
Hopefully, these tips will help you use Microsoft Edge more effectively. In addition, you can use UC Browser HD , Nokia Xpress , Maxthon ... to surf the web, watch movies, play online games on your mobile phone.
I wish you successful implementation!