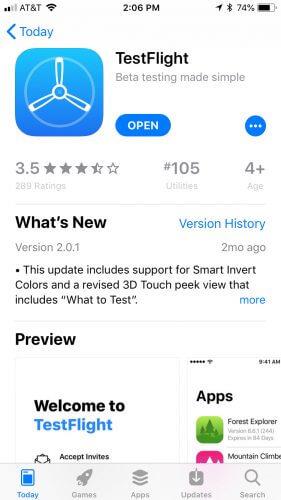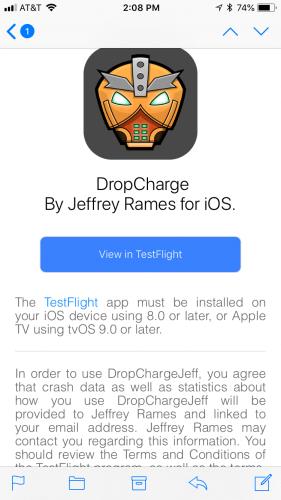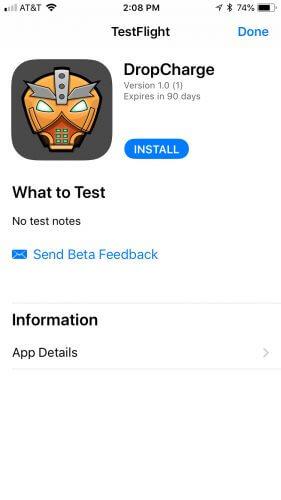TestFlight is an application that helps developers test beta versions and App Clips. The article will show you how to use TestFlight .
Begin
Before using TestFlight , you need to accept an email invitation or public link from a developer and have a device for product testing.
You can add members of the App Store Connect development team and they will have access to the entire app build.
All other invited testers will have access to the builds that the developer makes available to them. A developer can invite you to test the app via an email or public link.
Platform requirements using TestFlight:
- iOS apps : iPhone, iPad, or iPod touch running iOS 8 or later. App Clips requires iOS 14 beta or later. Sticker pack iMessage apps need iOS 10 or later.
- tvOS App : Apple TV running tvOS 9 or later
- watchOS app : Apple Watch running watchOS 2 or later.
Note: TestFlight is not available for Mac applications.
TestFlight installation instructions
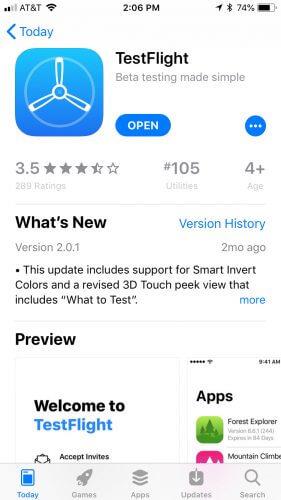
Download TestFlight on the App Store and open it. When asked to sign in, use whatever Apple ID account you want. It could be the personal Apple ID on the test device and doesn't match the email address you added to iTunes Connect. Then accept the email invitation or public link to install the beta app. Click View in TestFlight and you will see the app preview page as follows:
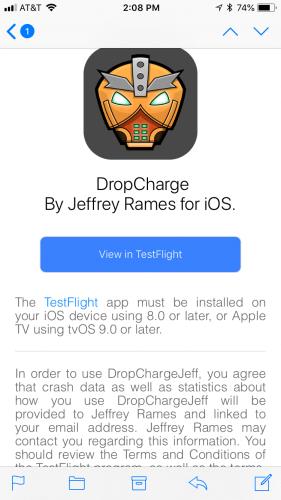
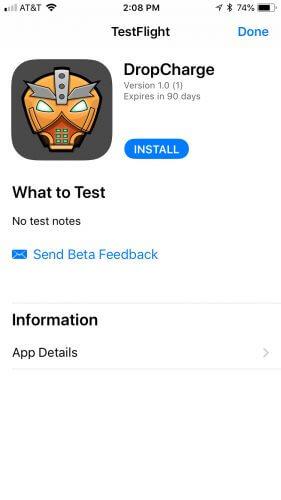
You can install that app on 30 different devices.
Test the app using TestFlight
Each build is available for testing for 90 days, starting from when the developer uploads it. You can see the number of test days remaining in the app name in TestFlight. TestFlight will notify you each time a new build is available and will include instructions on the program you need to test. All in-app purchases are free during this period.
Test multiple builds
When viewing the app in TestFlight, by default you will see the latest available build. You can still check out all other existing builds.
Go to the application page in TestFlight .
Tap on Previous Builds .
Tap and install the build you want to test. The application you choose will replace the program currently installed on your device.
Testing an App Clip beta (iOS 14 beta or later)
If the app includes an app clip, you can try that app clip experience. After accepting the invitation to test the beta app, you will see the option to test the app clip in TestFlight. Only that app or app clip can be installed on one device at a time, but testers can choose to switch between the two at any time. If the beta app is already installed on the device, trying the app clip beta will replace the app and some data may be lost. Of course, you can still reinstall it from TestFlight.
Go to that application page in TestFlight.
In the App Clips section, click TEST next to the beta clip app you want to try.
Send feedback
When submitting feedback via TestFlight, this information is also provided to Apple as part of the service.
iOS Apps
If your device is running iOS 13 or later, you can send feedback via the TestFlight app or directly from the beta app or beta clip app by taking a screenshot. You can report an error after it occurs. If you are invited to test your app via a public link, you may not choose to provide your email address or personal information to the developer. Apple will also receive all feedback you submit and may attach it to your Apple ID.
Send feedback via TestFlight app (iOS 13 or later)
Open the TestFlight app on the device.
From the Apps list , tap the app.
Tap Send Beta Feedback .
In the share dialog, tap Include Screenshot to select a screenshot. If you don't want to send the attachment, tap Don't Include Screenshot .
Add a comment (up to 2,000 characters and the option to enter an email address if invited with a public link.
Tap Summit .
Send feedback via Beta app (iOS 13 or later)
When you take a screenshot while testing an app, you can send it with feedback directly to the developer without leaving the app or experiencing the App Clip as follows:
Take a screenshot on the device. The profile picture of that photo will appear in the lower left corner. Tap on it and, if necessary, add drawings and content using Markup. Then tap the Done button .
Tap Share Beta Feedback > Summit .
Submit error information (iOS 13 or later)
When the error message appears > Tap Share > Add comment and tap Submit .
Contact developer
If you need to contact the developer while beta testing the app, you can view their email address from the respective app page in TestFlight > tap App Details from the Information section .
Send feedback via the TestFlight app on iOS 12.4 or earlier
Tap Send Beta Feedback to compose an email to the developer. The response email contains details about the beta app and iOS devices. You can also provide more information like screenshots, steps needed to visualize the problem. Developers will see your email when you submit feedback via the TestFlight app, even if invited via a public link.
Do the same thing when you want to send feedback to the developer while testing the app on tvOS.
After the test is over
Once the testing phase is over, you can no longer open the build beta app. To install the official version of that app, download or purchase it on the App Store.
TestFlight currently supports the following languages : Arabic, Catalan, Croatian, Czech, Danish, Dutch, English (Australia), English (UK), English (US), Finnish, French (Canada), French, German , Greek, Hebrew, Hindi, Hungarian, Indonesian, Italian, Japanese, Korean, Malaysian, Norwegian, Polish, Portuguese (Brazil), Portuguese (Portugal) Portuguese), Romanian, Russian, Simplified Chinese, Slovak, Spanish, Spanish (Latin America), Swedish, Thai, Traditional Chinese (Hong Kong), Chinese Traditional (Taiwan), Turkish, Ukrainian and Vietnamese.