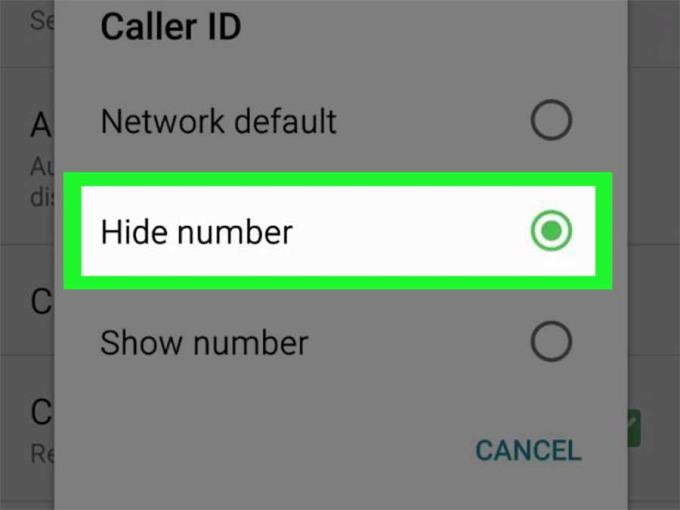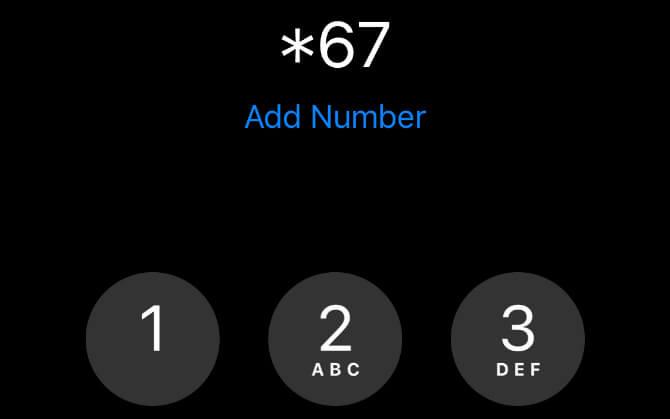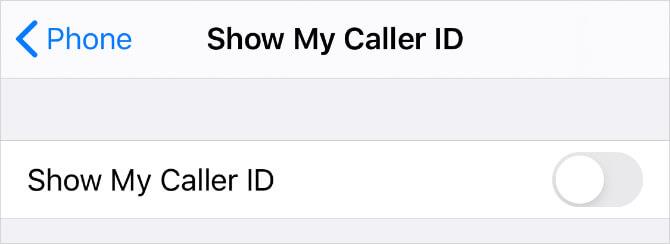If you want to not have caller ID when you contact someone, then immediately refer to the article below. WebTech360 will provide you with ways to hide phone numbers when calling on iPhone and Android .
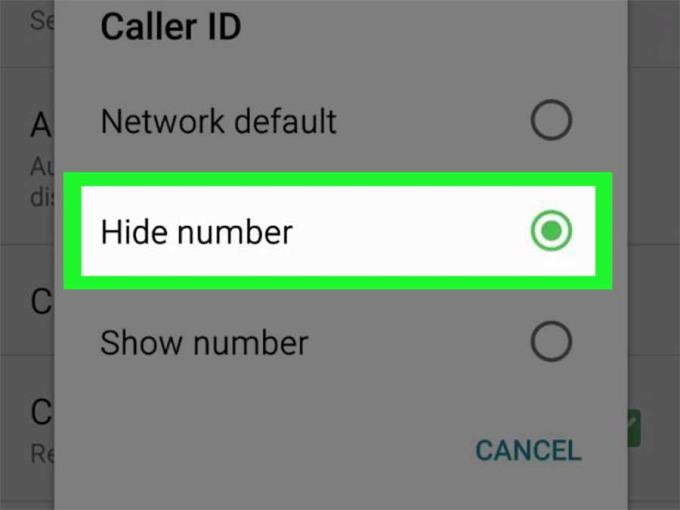
Thanks to the advent of smartphones and telephone waves, communication and remote communication has become extremely simple. You just need to register for a mobile service, dial a number to make a call, and you can instantly chat with friends and relatives all over the world.
However, sometimes, for some reason, you don't want to show the caller ID to others. Questions like why can't my caller ID show off are quite common. In this article, let's learn with WebTech360 how to hide caller ID on iPhone, Android!
How to hide numbers and hide caller ID on iPhone and Android
- Dial *67 before the number you want to call
- Change caller ID settings on your phone
- How to block caller ID on iPhone
- How to Lock Caller ID on Android Device
- Hide caller ID directly from mobile service provider
Dial *67 before the number you want to call
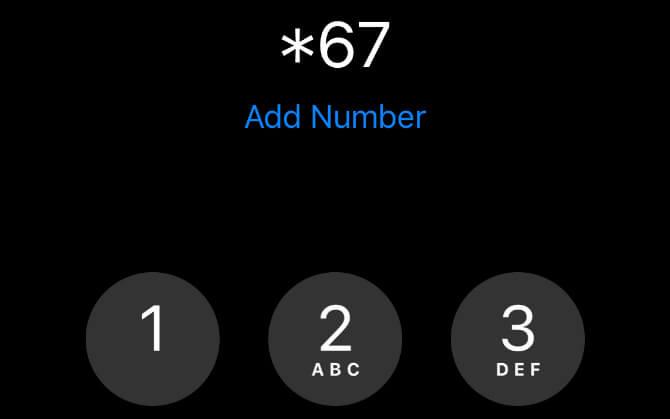
The simplest way is to enter *67 before the phone number you want to call. If using this method to hide your caller ID from someone in your contacts, you need to write down or copy the number to the clipboard first. Then type or paste it into the Phone app with *67 in the first place.
For example, if you want to block your number when you call 555-555-5555, you need to dial *67-555-555-5555.
When you use *67 to call someone, you will appear as No Caller ID, Private, Blocked or similar on the receiving device. Using *67 is completely free and you can use it often.
Of course, you need to enter *67 before any anonymous calls you want to make. So, if you want to lock your private number for every call, you can use one of the two alternatives below.
Change caller ID settings on your phone
Changing settings on your device can help hide your phone number and caller ID. Both Android and iOS allow users to hide Caller ID, showing you as No Caller ID, Private or Blocked to all the people you contact.
If you want to temporarily unblock the phone number after changing these settings, enter *82 before the number you want to call. This will override the settings and show your caller ID again.
Unfortunately, some network providers do not allow you to hide the caller ID on your device. If this setting cannot be found, go to the direct way - sign up for a hidden number service with your network provider.
How to block caller ID on iPhone
Open the Settings app and scroll down to tap the Phone option.
Tap Show My Caller ID , then toggle the switch to Off to hide the phone number.
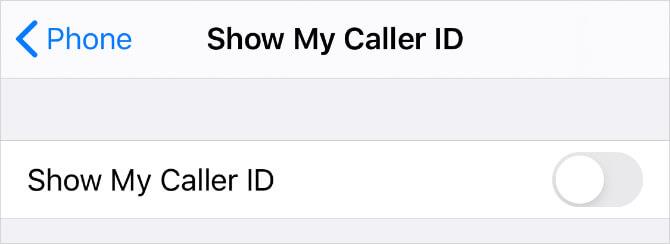
How to Lock Caller ID on Android Device
Depending on your Android phone and dialer app, the process may vary by device. Below are two common ways of blocking caller IDs for this option:
Open the Phone app > Menu (…) in the top right corner.
Go to Settings , then scroll down to Supplementary Services . Depending on the specific device, you need to go to Call > Additional .
Tap Show my caller ID and choose Hide number from the popup menu.
If that doesn't work, try another location:
Open the Phone app again and tap Menu > Settings .
Select Calling accounts , then tap the provider name in Settings.
Select Additional settings .
Tap Caller ID and select Hide number to lock it at all times.
Hide caller ID directly from mobile service provider
If you can't find the option to hide phone number or hide caller ID in your smartphone's settings, you need to sign up for this service directly with your carrier.
Most carriers do not allow you to hide the number in the device settings, instead, you are forced to use their own app. If you don't have one, you need to call your provider to sign up for a hidden number service.
Like the previous method, this helps you to hide your identity during every call. If you want to show the phone number for certain calls, you need to add *82 before your number.

How to Block Call IDs with AT&T or T-Mobile
AT&T and T-Mobile have always allowed you to block caller ID using your device's settings. Go back to the above to find the location of this option on your phone.
If you can't block the number from your device settings, you'll need to call AT&T or T-Mobile customer support. You can also dial 611 to do this. Then explain to the customer service agent that you want to hide the caller ID. They can make the necessary changes to your account.
Above are 3 simple ways to help you make anonymous calls easily. Hope the article is useful to you!