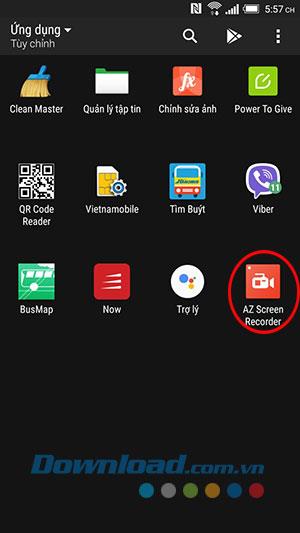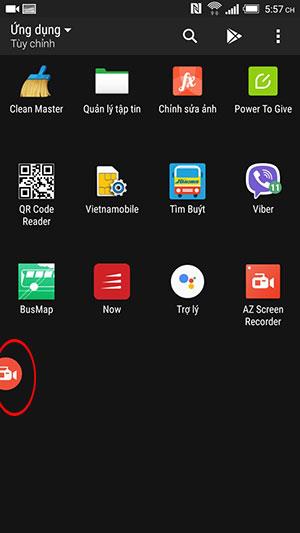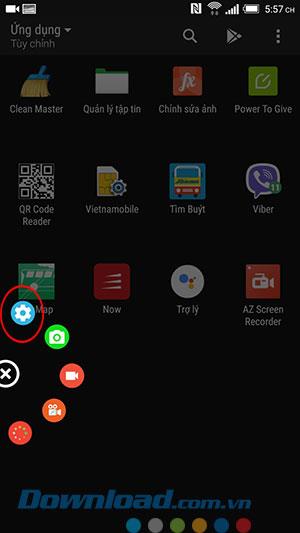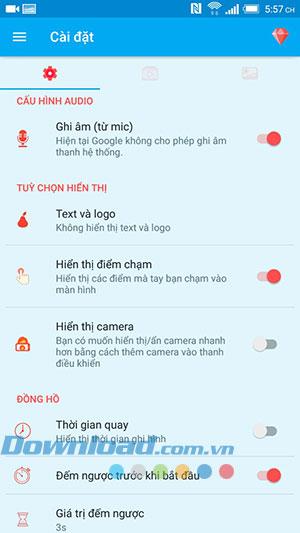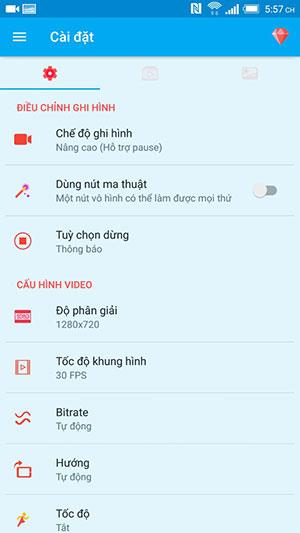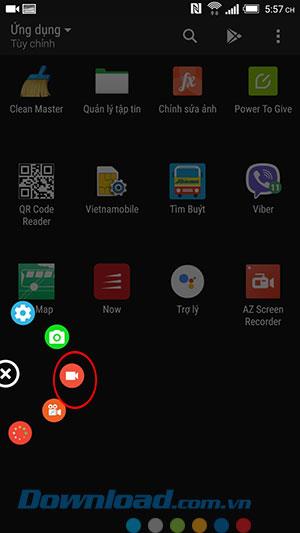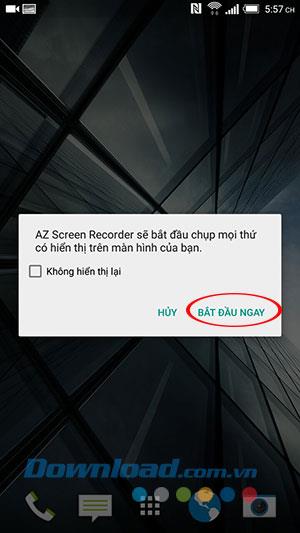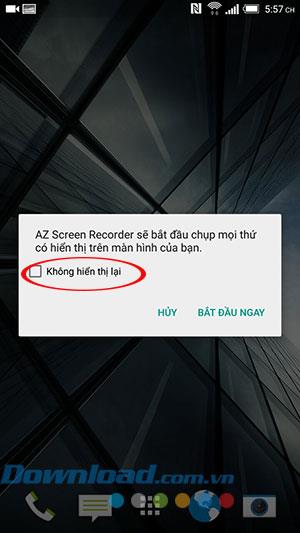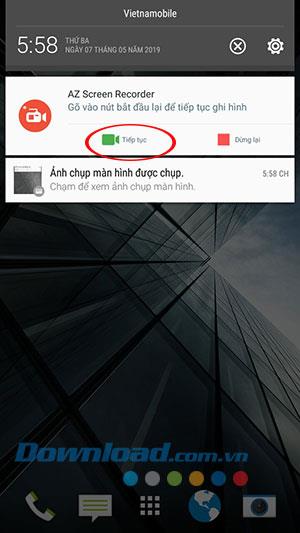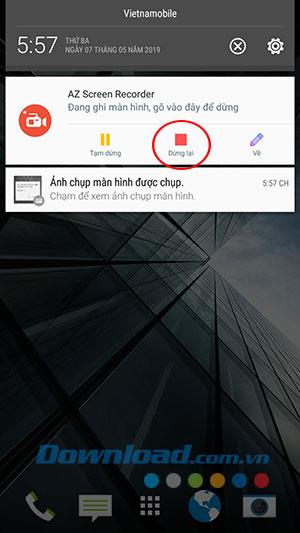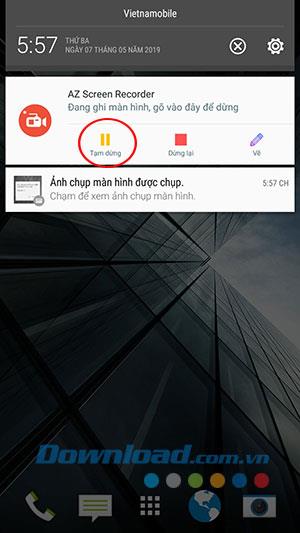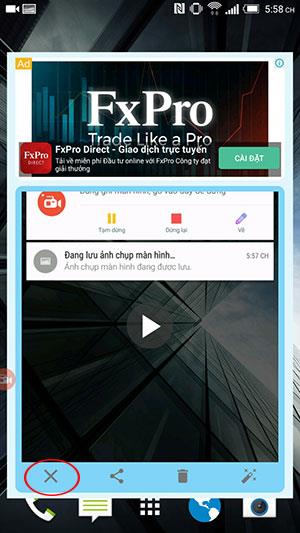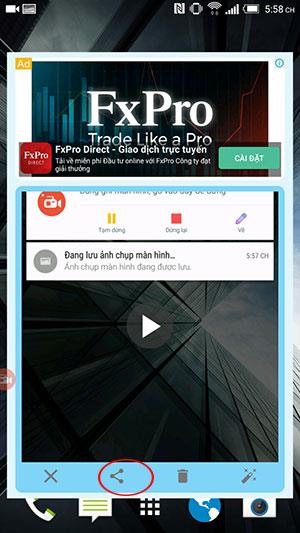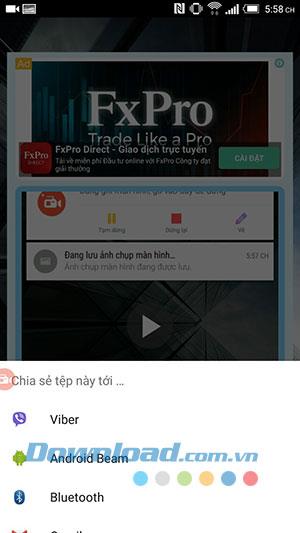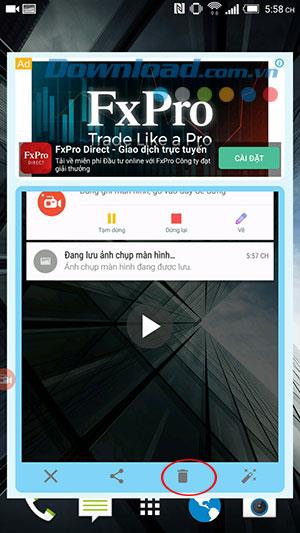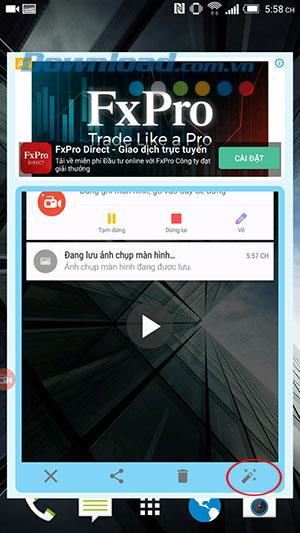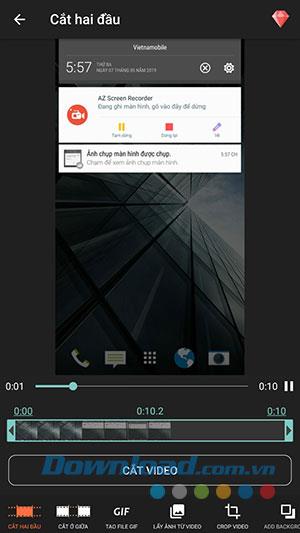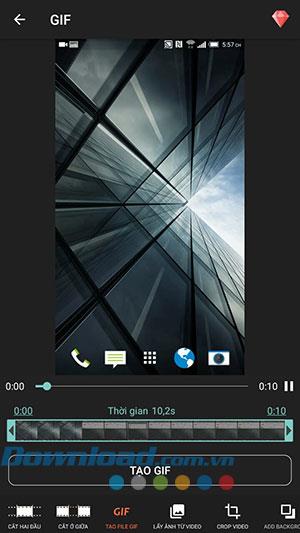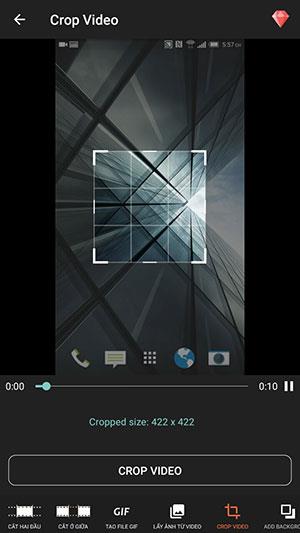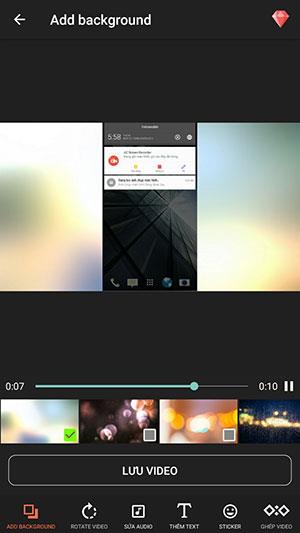Starting with iOS 11, Apple has officially turned the screen rotation tool into a feature on iOS. This is one of the most useful updates for iPhone users because in the past , free screen recording apps will shorten the logo, and good-rated apps cost money.
But so far Google still has no intention of bringing screen video recording to its Android operating system. But AZ Screen Recorder app can meet all these problems, you can use AZ Screen Recorder for free to record Android phone screen videos with the most basic features. Certainly AZ Screen Recorder is the leading application in the top of the phone screen recording applications today. Check out the article below of Download.com.vn to start using this screen recorder software AZ Screen Recorder .
How to use the AZ Screen Recorder software
Download AZ Screen Recorder
Step 1:
Download and install the AZ Screen Recorder application according to the download link above or go to Google Play to search for the keyword AZ Screen Recorder to install directly.
After installation is complete, you will see an AZ Screen Recorder's yellow icon appear on your phone screen. Click this icon to start using the screen recorder.
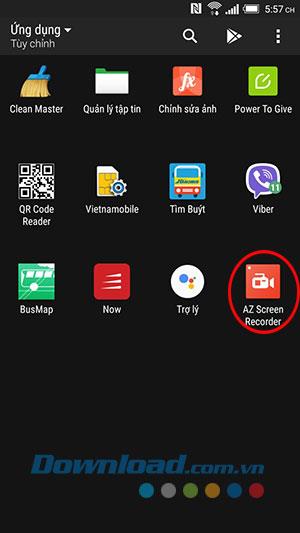
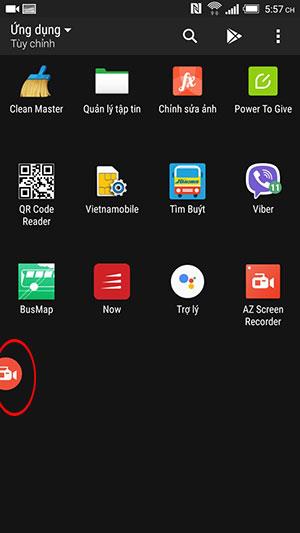
Icon of video recording software AZ Screen Recorder after installation
Step 2:
The application will display 1 camera image, touch you will see there are 3 basic features of AZ Screen Recorder including: Settings, Screen capture, Screen video recording, Live Stream and game port.
Before recording a video you should set up a video configuration. Shortly after that the Installation window appears.
Here we will edit the default settings such as turning on the magic button, resolution, frame rate, direction, speed, recording time, countdown, etc.
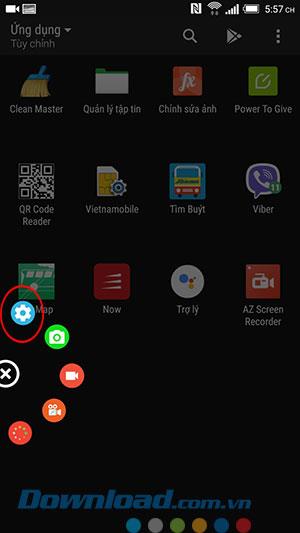
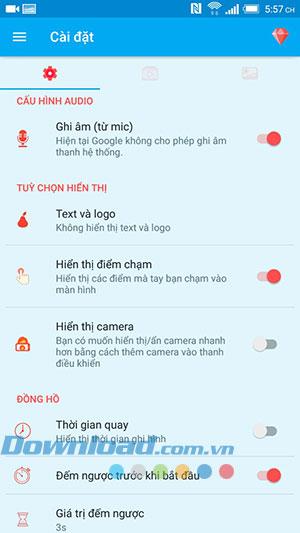
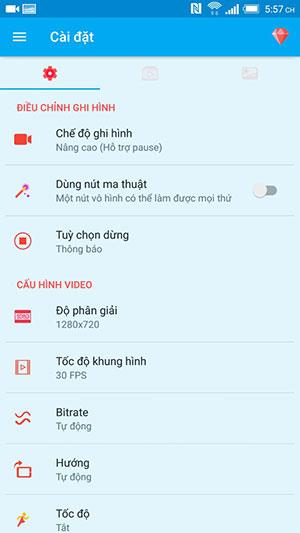
Set basic parameters before recording a video
Step 3:
Return to your phone's home screen and tap on the AZ Screen Recorder icon and tap the red circle camera icon to start screen recording.
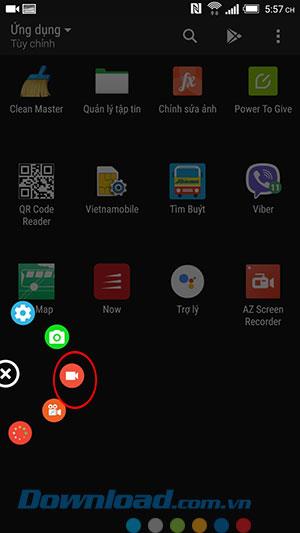
Use video recording
Immediately after that the application will say "AZ Screen Recorder will start capturing everything that is displayed on your screen", press Start now to agree and can also tick the Do not show again to inform The message is not repeated at subsequent times.
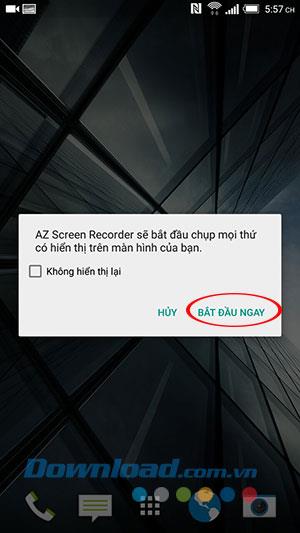
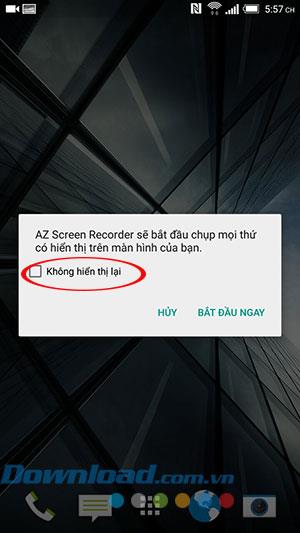
Notifications start screen video recording - record the activity on the phone screen
During the recording you can pause by swiping down from the top like opening the control center and selecting Pause and clicking the camera icon - Continue to continue recording video. Press the Stop button to finish video recording.
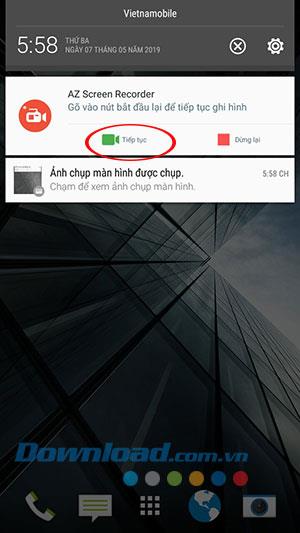
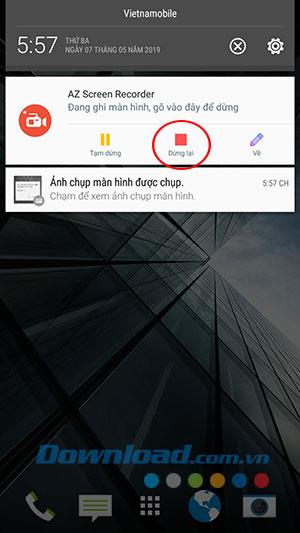
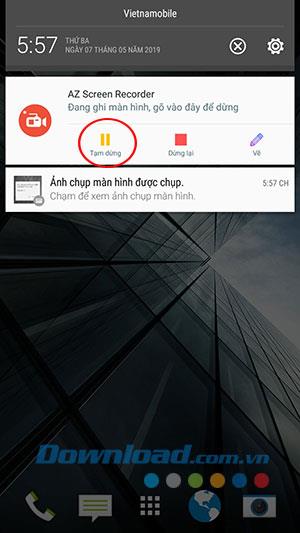
Basic operations when recording videos with AZ Screen Record
Step 4:
Recently recorded video will be displayed on the screen, now we can turn off the video if you like.
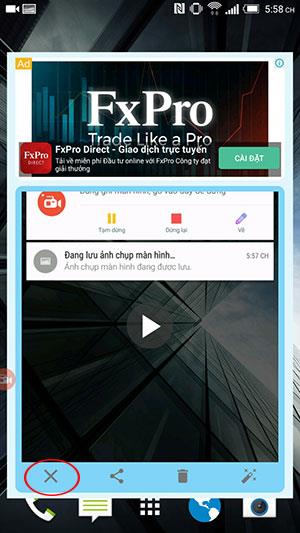
Turn off the video you just recorded
Share videos with friends via Facebook , Instagram , etc.,
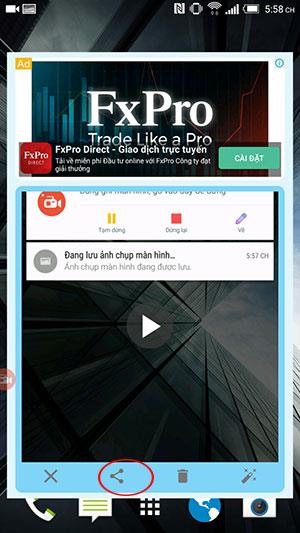
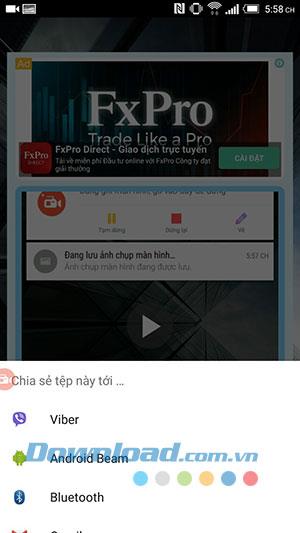
Share the recorded video
Delete videos by clicking the trash.
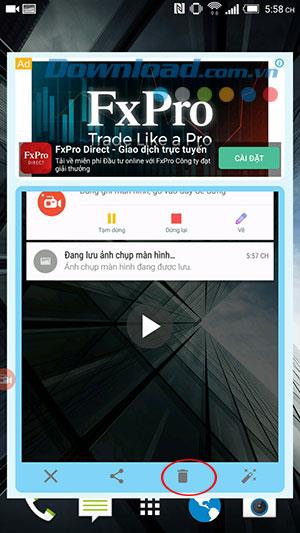
Delete the video you just recorded
Or edit the video to further set up the newly recorded video.
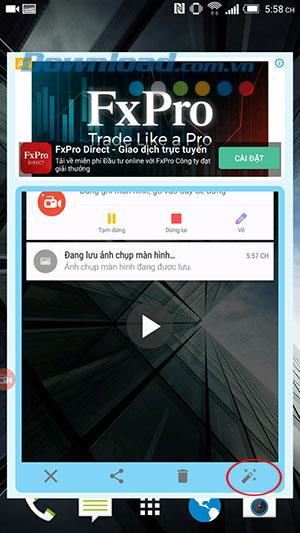
Edit recorded video
In the editing interface you can trim the video, create a gif through that video, grab a photo from the recorded video, crop the video and add a background to the video.
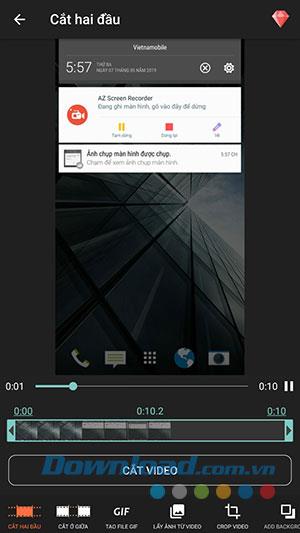
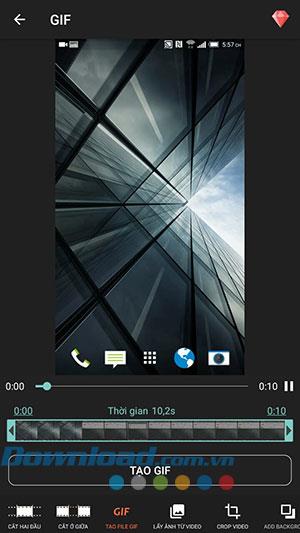
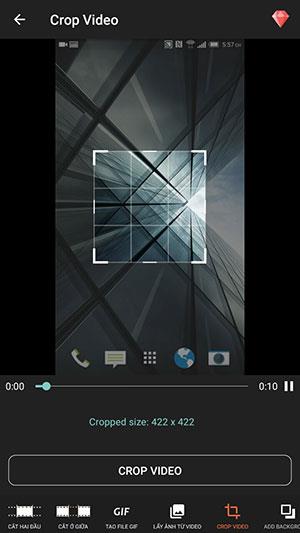
Cut, add effects, set backgrounds for videos
When you're done, you just need to press the save button or function buttons such as cancel editing, cutting, etc.

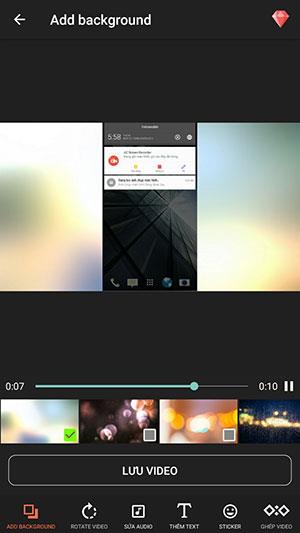
Add sticker and save video
How to use the AZ Screen Recorder application is quite simple, the operations on AZ Screen Recorder are displayed in Vietnamese so you only need to follow to get the desired screen video.
You may be interested in: