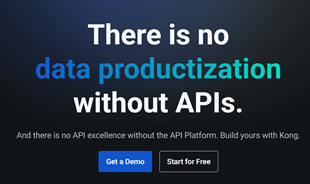Thanks to its handy features, Microsoft Excel of Microsoft Office has become one of the most commonly used office tools today. One of the best features of this spreadsheet tool is the ability to share Excel files with other users.
Microsoft Excel for iOS Microsoft Excel for Android
For Microsoft Excel 2016 version:
First we need to create a new workbook by left clicking on File / New . Then select a sample table to use, select Create .

Click Save to Cloud and find a location where you want to save this file on your computer.

We can now use the Invite People shared field to Share to others.

But there is a small note, in this field you are required to remember and enter the exact email of the people who need to share, but for those you have done this before, you can enter their names.

This is also known as sharing Excel files through cloud storage, so, in addition to OneDrive , we can also save our spreadsheet file on OneDrive for Business or SharePoint Online .
With the address of each user is different, you need to separate with a comma. Can set permissions for the people you want to share so that after receiving the file, they can only read or can participate in the repair.

For older versions of Excel ( Microsoft Office 2010 , Microsoft Office 2007 ...) you can do the following:
Step 1 : Open the spreadsheet to share, left-click Review / Share Workbook.

Step 2 : The Share Workbook dialog box appears, at Editing , tick the Allow changes by more than one user at the same time . This also allows workbook merging then OK to confirm.

Step 3 : We can also choose to Advanced to set some other options to allow tracking and updating changes from this shared file.

Step 4 : Proceed to save the spreadsheet at a location accessible to others. When successful, the shared file will appear with [Shared] as shown below.

The file is now ready to be shared and allowed for others to view, evaluate, and edit the content in this file.
Delete others in the shared Microsoft Excel list
After you have shared your spreadsheet with others, your list of people will be saved in the Share Workbook window . You can go back here / Editing and left-click on the name of the person to delete and click on Remove User below.

ATTENTION:
This will prevent the deleted user from receiving the file in subsequent sharing. But with the data you have shared right now, they can still reopen, view or even participate in editing as usual.
However, when those deletion has an impact on changing the spreadsheet data, the original file sharers will receive notice and have the right to allow or not allow to save these changes from the other person.
In addition, we can also change the viewing rights of people who have just been deleted by going to View / Workbook Views / Custom Views. T ại Here you can change, delete, view of the rights that have been deleted by selecting their name and then delete.

Cancel sharing the Microsoft Excel file
In case your work is done and you want to stop sharing files or for some reason you do not want to continue sharing these files with others, you can disable the sharing of Microsoft Excel files. in the following way:
Still opening the Share Workbook dialog , unchecking Allow changes by more than one user at the same time ... and OK below.

That's all you need to remember and do when you want to share a Microsoft Excel spreadsheet file with others. In the next article, Download.com.vn will guide you how to manipulate these files, how to protect shared Excel files as well as fix related errors when many people participate in editing the content. that file.