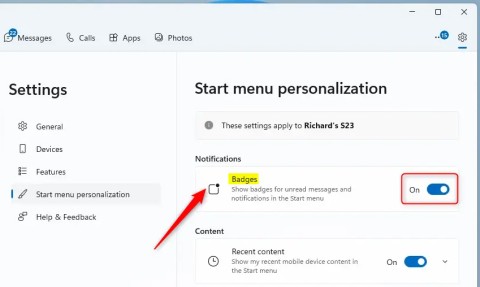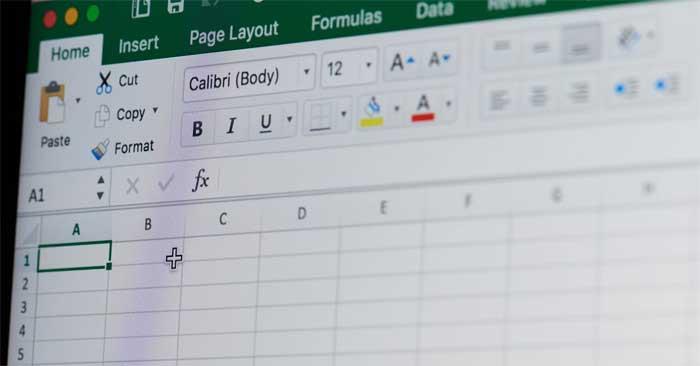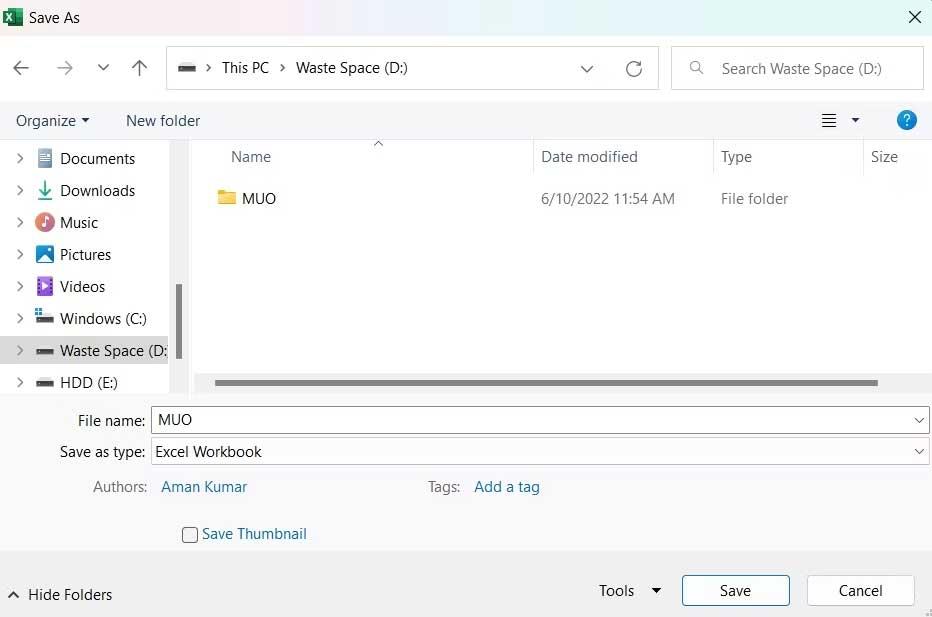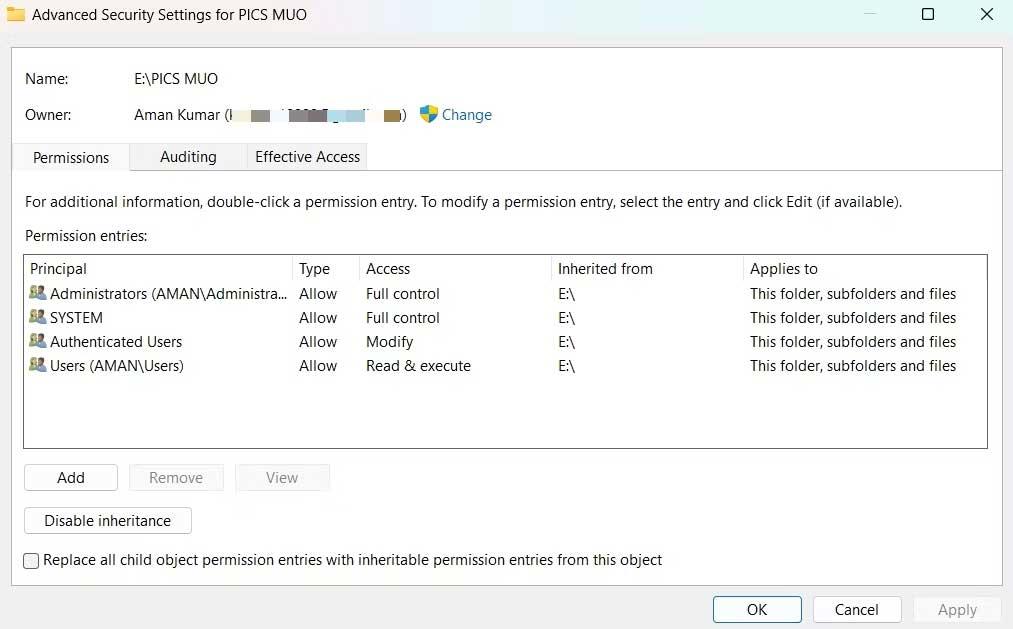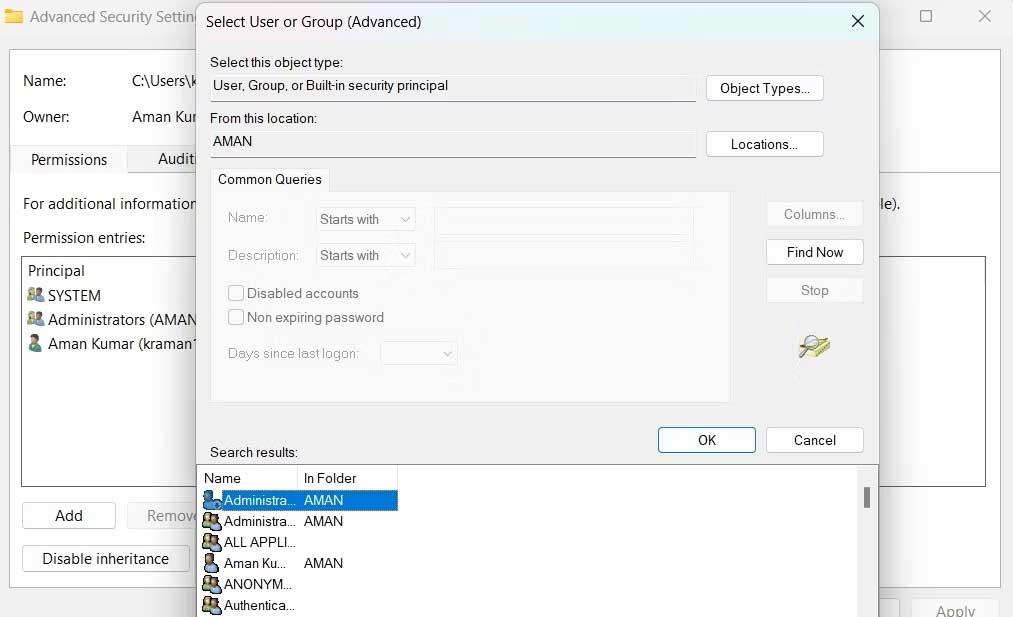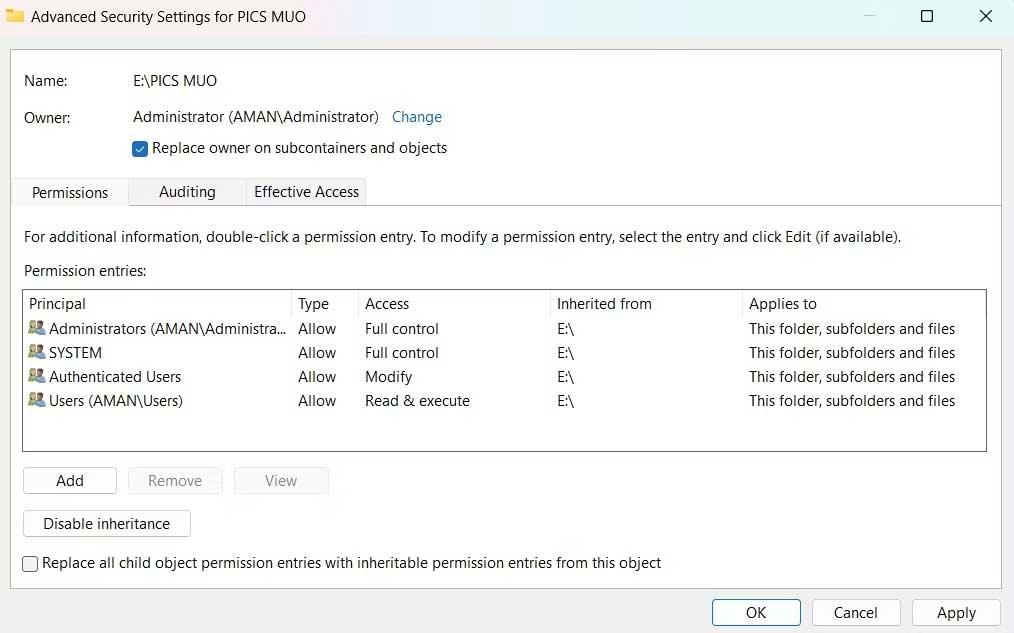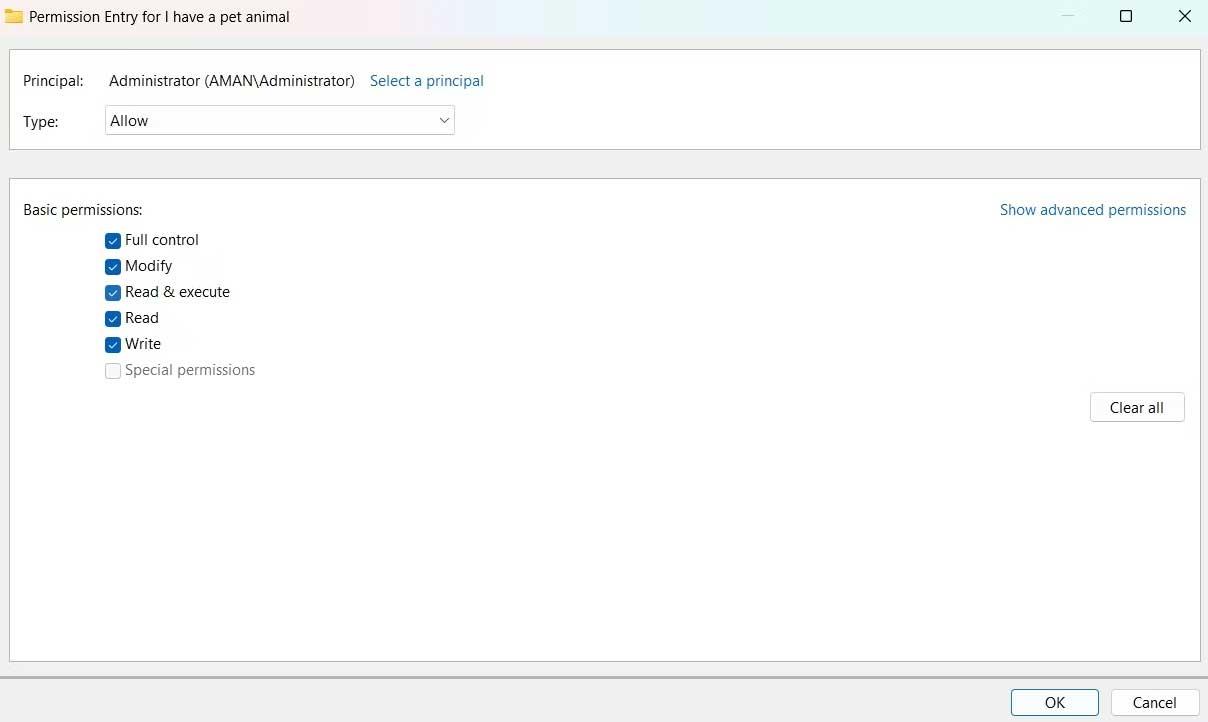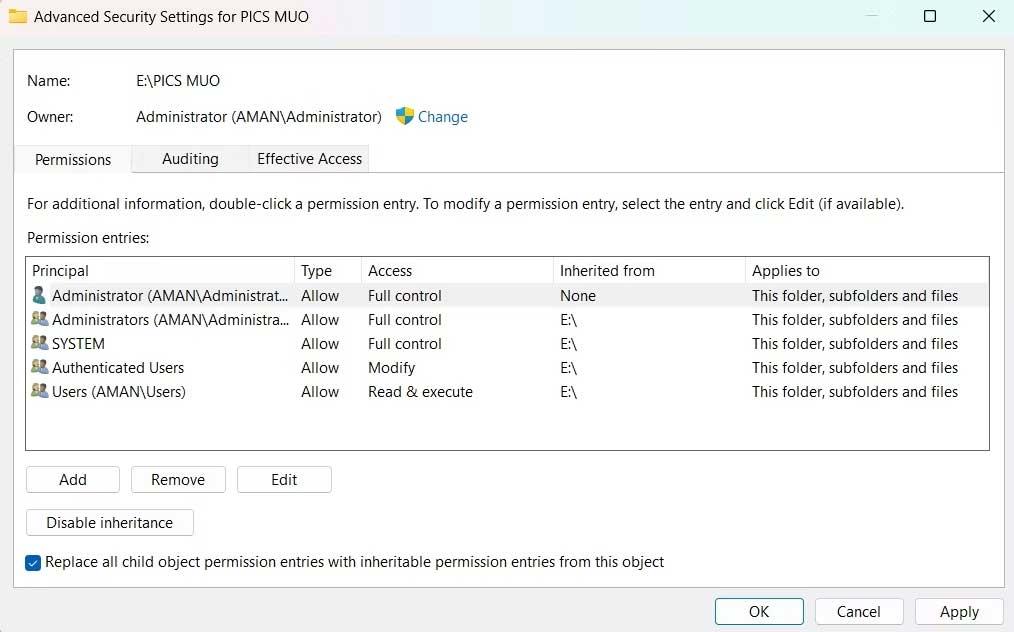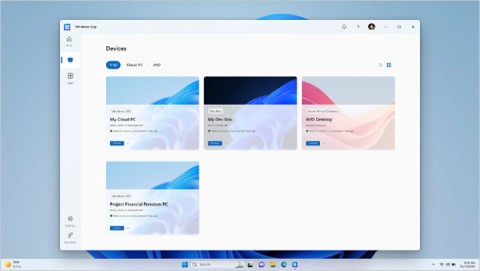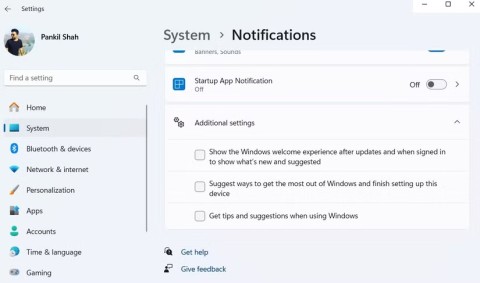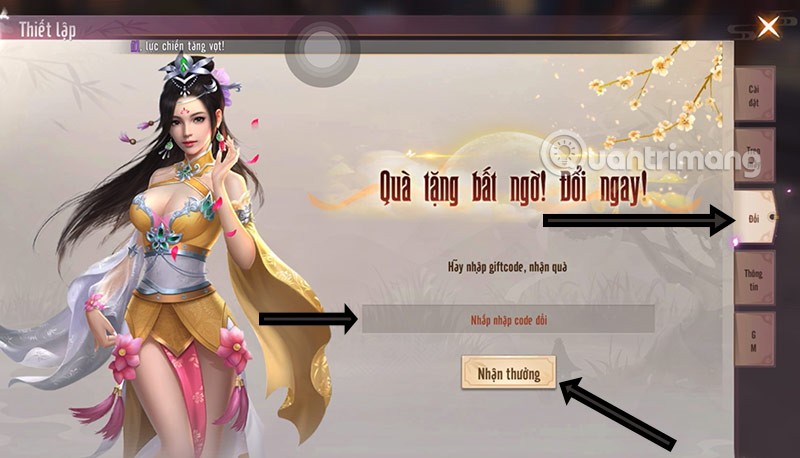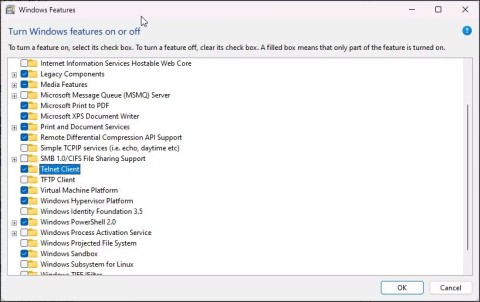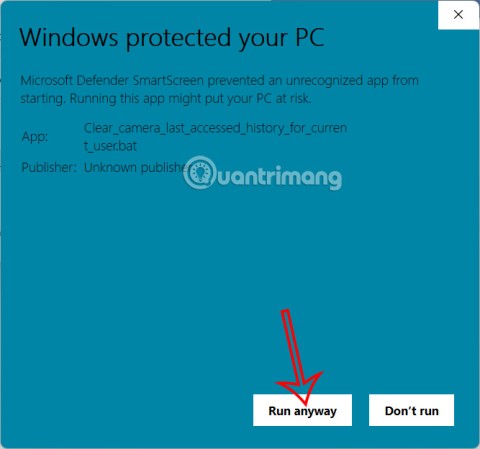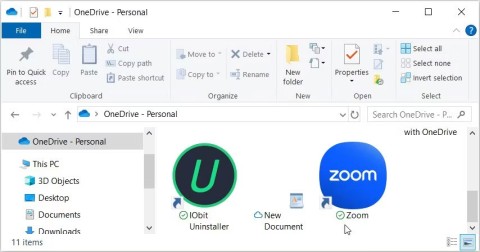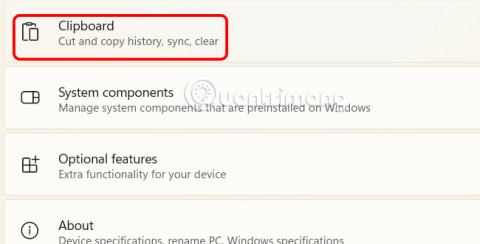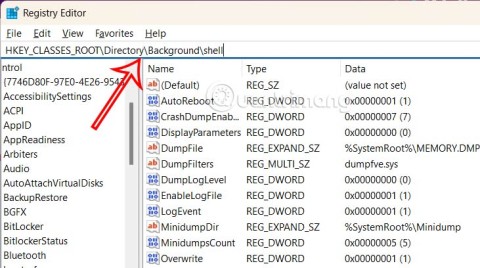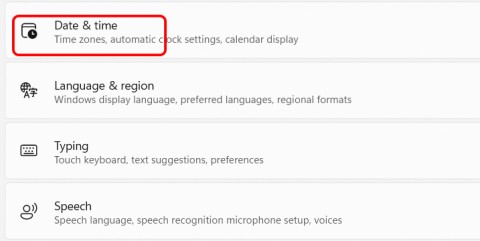If you can't save the Excel file, don't worry too much. Below are simple ways to fix the error of not being able to save Excel files on Windows 10 for you.
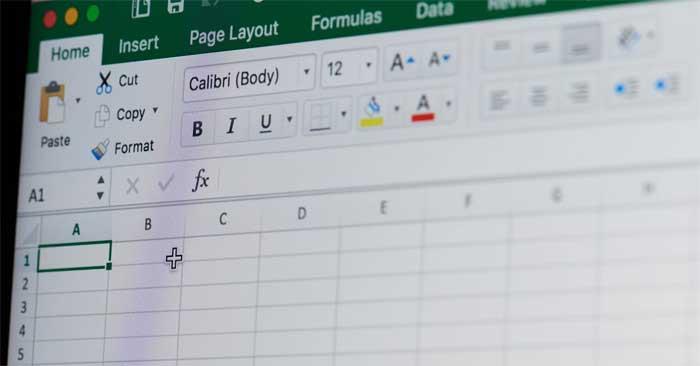
Cause of Document Not Saved error in Excel
- It is possible that an office information technology application similar to Office is installed on the system.
- The user account does not have permission to save the workbook in the selected folder.
- If problems occur when saving a workbook to a location on the Internet, the cause is a weak connection.
How to fix the error of not being able to save Excel files on Windows
Save the Workbook with a new name
This is the simplest way to fix Document Not Saved error in Excel because the problem may be due to a temporary problem with the current workbook name.
Proceed as follows:
- There is a problem opening the workbook.
- Click File from the top left corner.
- Click Save As and select its location.
- Give it a different name and click Save .
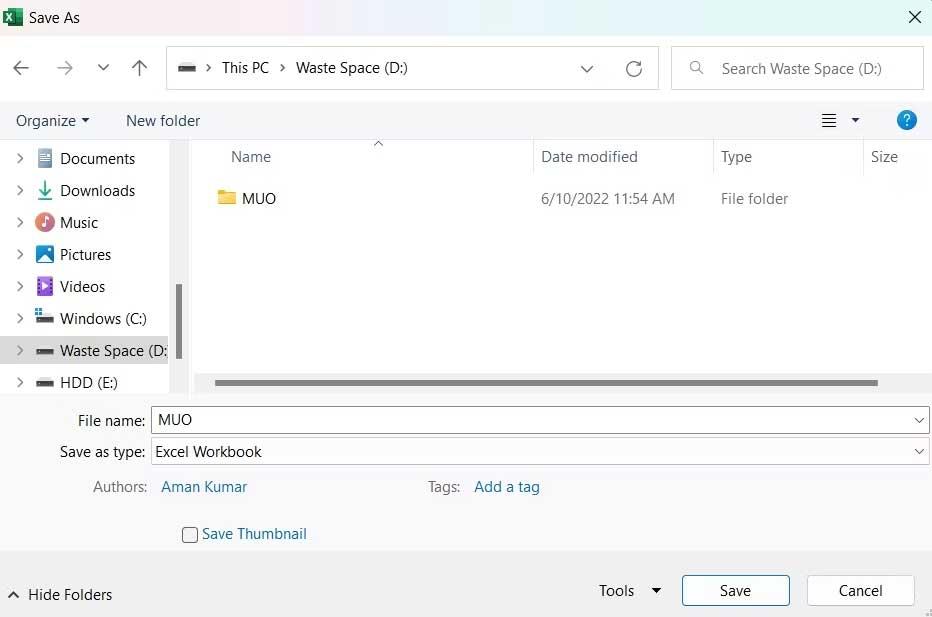
If the error of not being able to save the Excel file has disappeared, you do not need to try the next solutions.
Move content to new workbook
Similar to the file name, the problem can also be caused by a temporary problem, usually in the current workbook, so try transferring the data inside to a new sheet.
To do this, select all the contents using Ctr+A , then press Ctrl+C to copy them. Then, create a new workbook and paste the copied content using Ctrl+V .
It's done. Try saving the new workbook and see if the problem is fixed.
Close similar apps running in the background
This error can appear due to any interruption from an application running in the background. Specifically, Office-like apps running in the background can interfere with Excel operations and cause this problem. So, try closing all such applications.
Proceed as follows:
1. Open Task Manager with Ctrl + Shift + Esc .
2. In the Processes tab , right-click Office-like apps and select End task from the context menu.
It's done. Restart the workbook and see if the Doucment not saved error still appears.
Check your Internet connection
To save an Excel workbook to an online location, you must have a stable Internet connection. Therefore, go to one of the Internet speed test websites and see the stability parameters of the network you are using. Then contact your Internet provider for help.
Check the required permissions
The Document not saved error appears if the user account does not have permission to access the folder in the location where you want to save the Excel file. You will have to provide all necessary permissions to resolve this issue. Proceed as follows:
1. Open File Explorer .
2. Go to the location where you want to save the Excel workbook.
3. Go back one step and right-click on the directory folder.
4. Select Properties from the context menu.
5. Switch to the Security tab and click the Advanced button .
6. Click Change next to the Owner description .
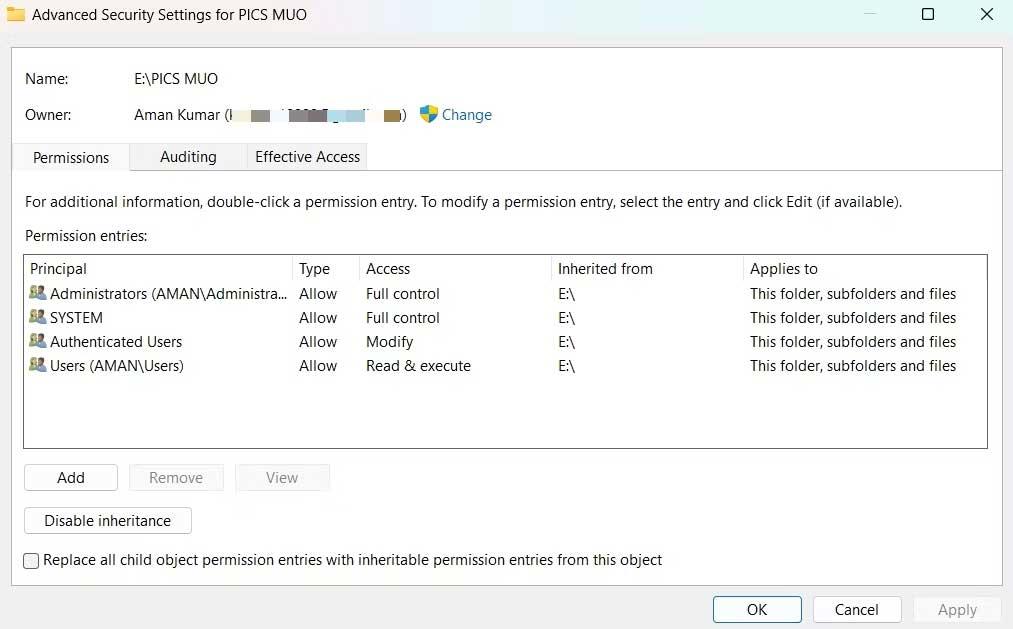
7. Click Advanced > Find Now .
8. Select the account and click OK .
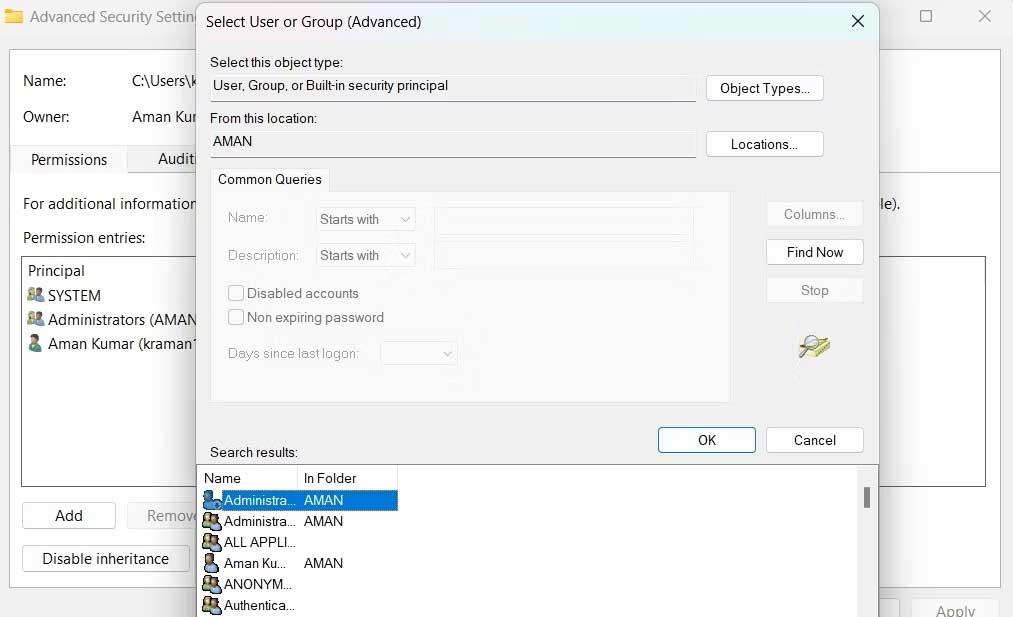
9. Check Replace owner on subcontainers and objects .
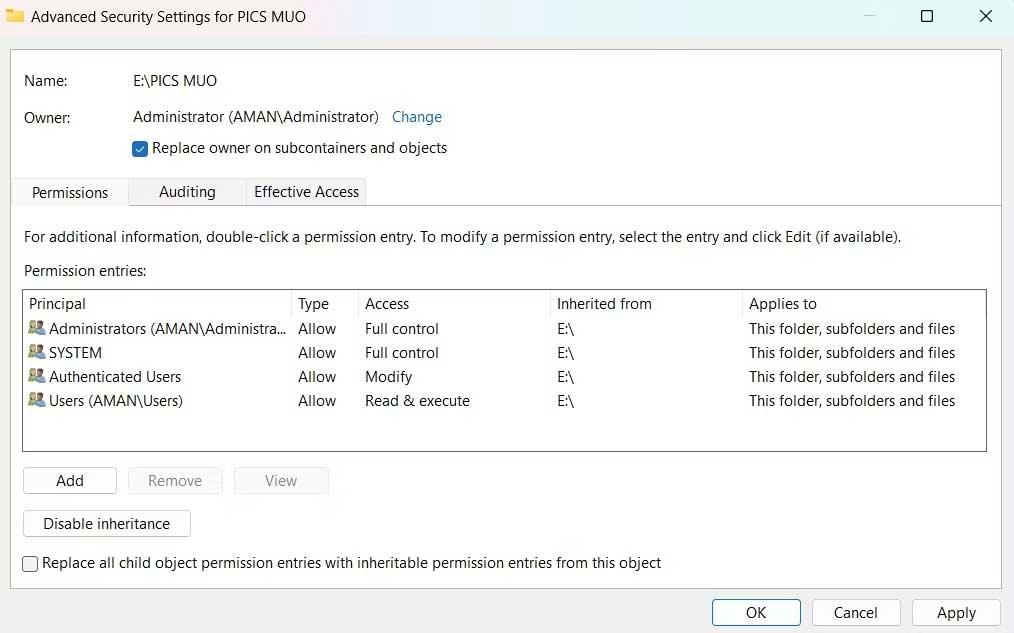
10. Click Apply > OK .
11. Right-click this folder again > Security tab > Advanced .
12. Click the Add button .
13. Select Select a principle > > Advanced > Find Now .
14. Select account > OK > OK .
15. Check Full control box > OK .
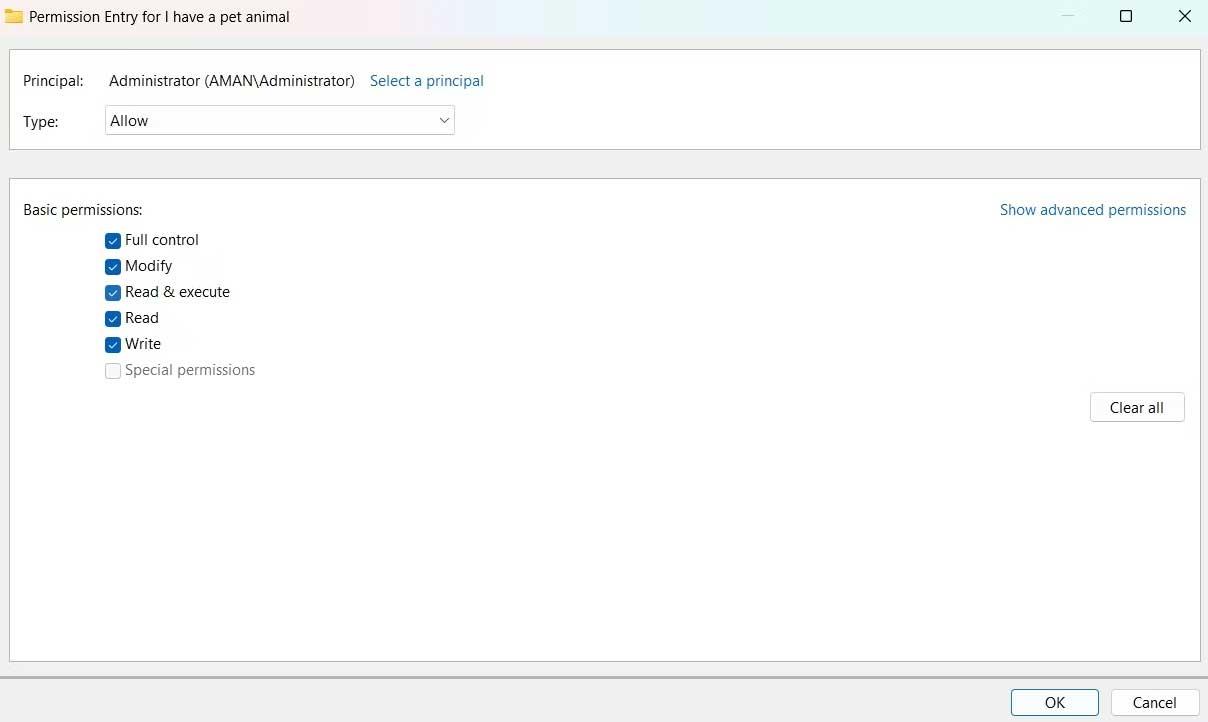
16. Check Replace all child object permissions entries with inheritable permissions entries from this object.
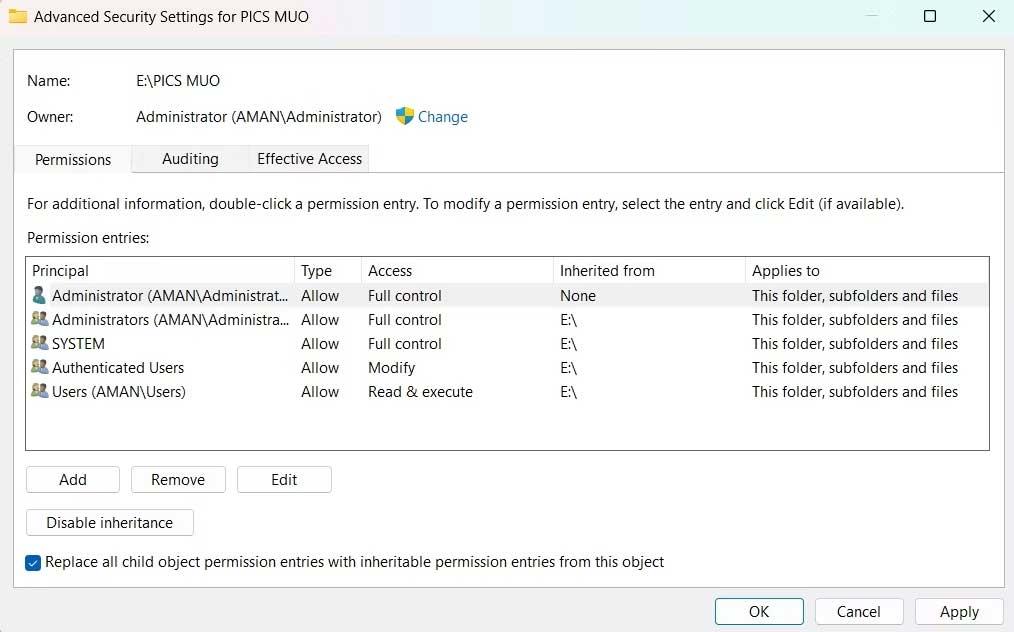
17. Click Apply > Yes > OK .
Above are ways to fix the error of not being able to save Excel files on Windows . Hope the article is useful to you.