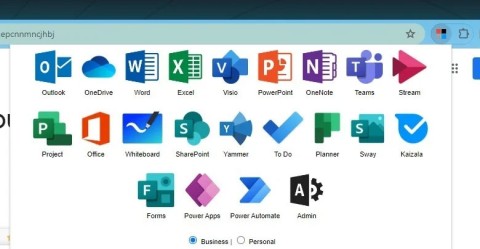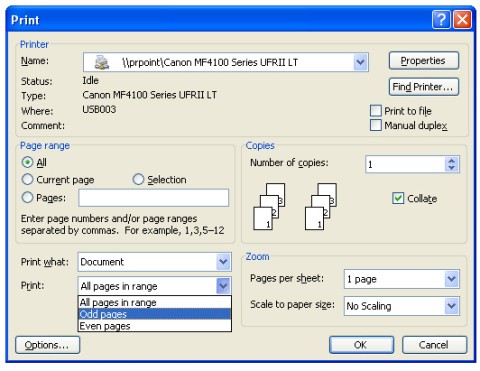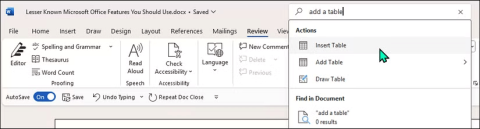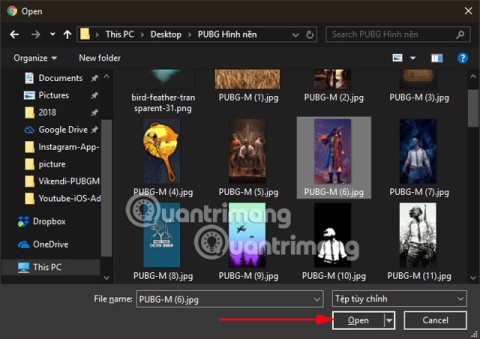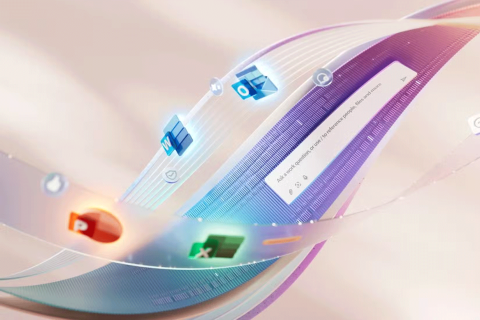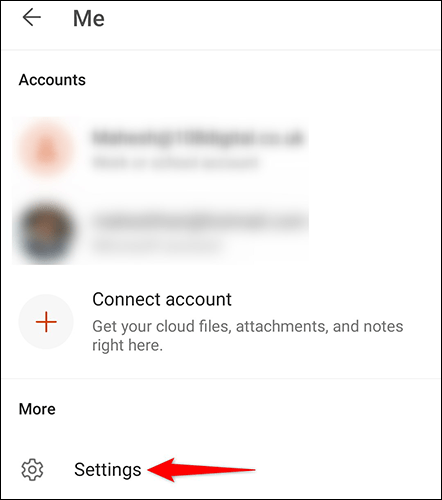When doing word processing or working on Microsoft Office spreadsheets , one of the most important and necessary things is page numbering. Not only helps users easily manipulate, but the number of Excel pages also helps us manage and work more effectively.
We already know how to number pages in Word from the beginning or any page and on Excel spreadsheets can do the same. If you do not know how to do it, you can follow the quick guide below.
Number the Excel page
Microsoft Excel for Android Microsoft Excel for iOS Excel 2016
Step 1: From the interface manipulating Microsoft Excel spreadsheets, select the Page Layout tab , then click the left mouse button on the arrow icon in the bottom corner.

Step 2 : The Page Setup dialog box appears, select the Header / Footer tab , with two options corresponding to the two positions where we want to set the page number:
- Custome Header : Put page numbers at the top
- Customer Footer : Put page numbers at the end

Step 3 : For example, we choose to put the page number below ( Footer ), a corresponding dialog box will appear as below. At this time, we can also choose 3 different positions to number the page as we like, specifically:
- Left section : Sets the page number to the left
- Center section : Sets the page number in the center
- Right section : Set the page number to the right

Step 4 : Want to put the page number where, select it and then click on the Insert Page Number icon .

Immediately you will see & [Page] of & [Pages] or & [Page] appear at that location.

Click OK to confirm the operation, then go to Print / Print Priview to preview the print and check the position we just numbered the page in Excel.

That's how we insert page numbers on a spreadsheet. If you want to make effective use of this office tool, this is one of the Excel tricks not to be missed.