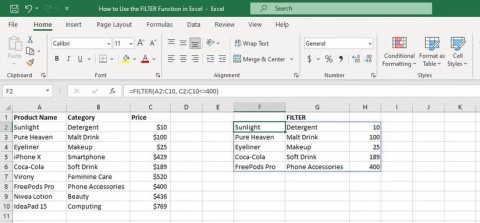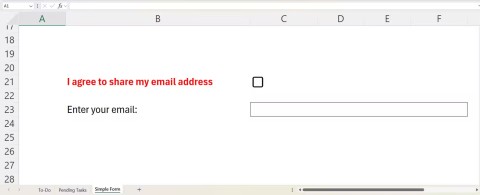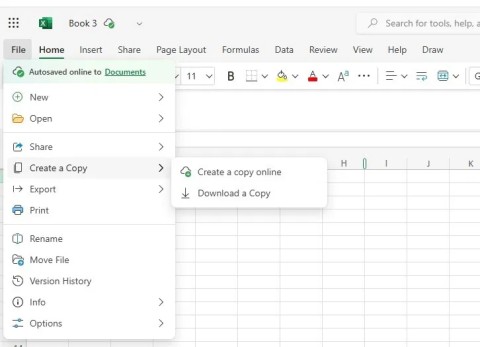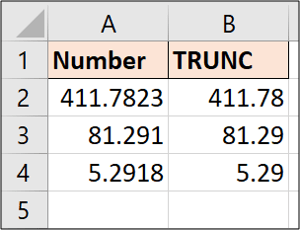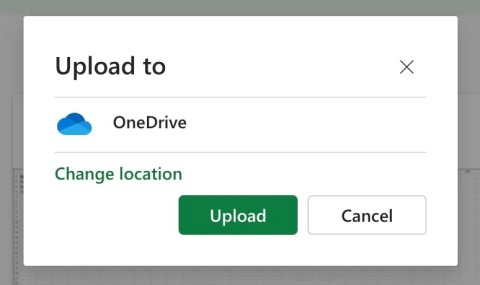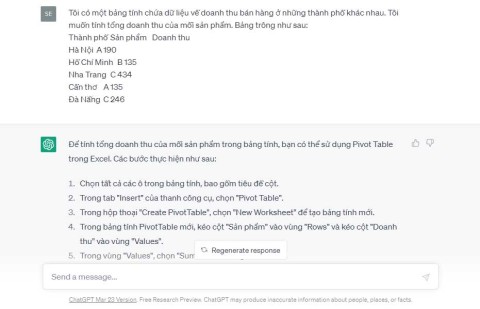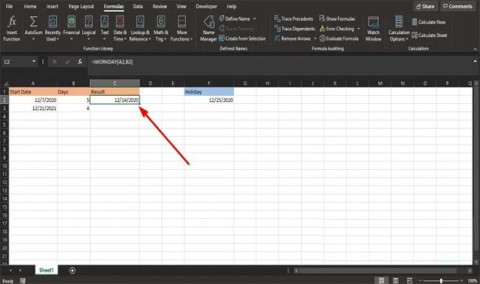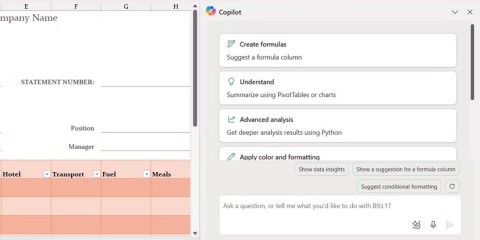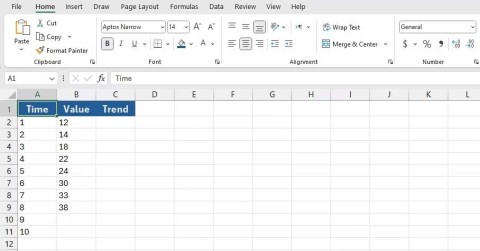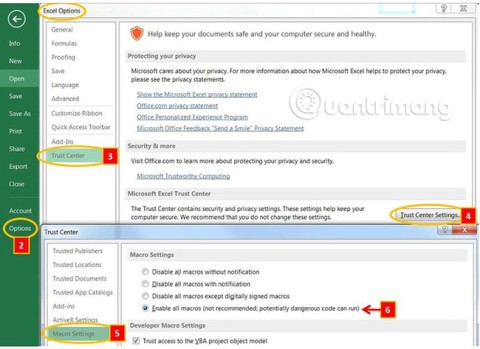How to fix #SPILL! error in Microsoft Excel
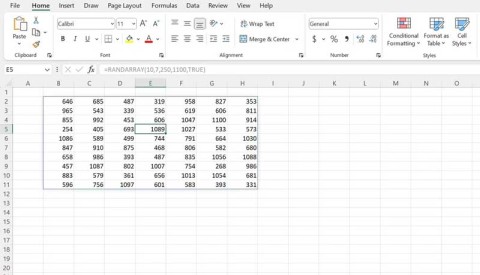
The #SPILL! error in Excel is quite common and it is quite simple to fix. Here is how to fix the #SPILL! error easily in Excel.
The IF and IFS functions in Microsoft Excel are two of the logical functions used quite commonly for Microsoft Office users . In simplest terms, the IF / IFS function will return results based on one or several input comparison data.
Note :For examples and syntaxes of the IF and IFS functions below, we use a semicolon ( ; ) to separate, if in case the function reports an error or no output, please replace the semicolon ( ; ) with a comma ( , ).
With the IF function in Excel, you can perform a lot of different calculations including conditional formatting. For example, you can use it as an IF to classify students based on GPA, use the IF function to calculate numbers ...
An IF statement will return two results including the first one if the condition is TRUE, and the second one will be executed for the remaining conditions (FALSE).
= IF ( Condition ; Do something if condition is true ; Do something with the other case )
If the above formula makes you confusing, please refer to the usage and the IF function examples in the content below.



The formula in cell D2 will be: = IF (C2> B2; "Over Budget"; "In Budget")

The formula in cell D2 will be: = IF (C2> B2; C2-B2; 0)
Sometimes you need to check if a cell is empty or not, usually because you don't want a formula to display the result without input. In this case, we will use the IF function together with the ISBLANK function :

The formula in cell D2 will be: = IF (ISBLANK (D2); "Blank"; "Not Blank")
In the next example, we will use "" instead of the ISBLANK function. The "" sign essentially means "nothing".

The formula in cell E2 is = IF (D3 = ""; "Blank"; "Not Blank")
In addition, the following is an example of a common method using "" to prevent a formula from performing calculations if an independent cell is empty:
= IF (D3 = ""; ""; Formula)
Explanation : IF (D3 has nothing, it returns no results, otherwise calculates your formula).
While the simple IF function only has two results ( True or False ), the nested IF function can have 3 to 64 results.
= IF (D2 = 1; "YES"; IF (D2 = 2; "No"; "Maybe")

Explain the formula in cell E2: IF (D2 = 1 then return "Yes", otherwise IF (D2 = 2 then return "No", otherwise return "Perhaps") . Note that there are two closing parentheses at the end of the formula to complete both IF functions. If you try to enter a formula without both parentheses, Excel automatically adds the last closing parenthesis for you.
If the IF function alone is enough to use the basic conditions, IFS will make you feel better because IFS will combine multiple IF functions in a single IFS. In other words, instead of using multiple nested IFs, you only need to use IFS.
= IFS ( Condition 1 ; Value if DK1 is correct ; Condition 2 ; Value if DK2 is correct ; Condition 3 ; Value if DK3 is true ; .............)
The IFS function can test up to 127 different conditions, but you should not nest too many conditions because it will be difficult to check if errors or data conflicts occur.

The formula for the cells in column B is: = IFS (A2> 89; "A"; A2> 79; "B"; A2> 69; "C"; A2> 59; "D"; TRUE; "F" )
Does that mean:
The #SPILL! error in Excel is quite common and it is quite simple to fix. Here is how to fix the #SPILL! error easily in Excel.
If you regularly work with data sets in Excel, you know how important it is to be able to quickly find the information you need.
On the surface, Excel Checkboxes seem like a very simple feature - which is probably why they are often overlooked.
Many people have tried many project management tools, but still come back to Excel for project management. While it may not be perfect for everyone, it is a simple, yet effective solution that you already know how to use.
Microsoft recently raised the price of its Microsoft 365 subscription, justifying the change by adding more AI experiences to the service.
There are different ways in Excel to remove decimals and shorten numeric values. In this article, Quantrimang.com will explain how to use the TRUNC function and point out what makes it different from other techniques.
The sum function when filtering data is very important for Microsoft Excel users. This article will summarize for you how to filter and calculate sum in Excel using Subtotal.
Airtable lets you create and share relational databases easily. Export your Airtable data to Google Sheets or Excel to enjoy the benefits of advanced charts and data visualization.
Curious about how ChatGPT can enhance your Excel experience? Here are some tips for using ChatGPT in Excel.
In Microsoft Excel, the WORKDAY function is a date and time function and its purpose is to return the date before and after the specified number of working days. Working days do not include weekends or any days defined as holidays.
For a while, Google Sheets lured people away from Excel. But many people came back after realizing that Google Sheets is far from beating Excel.
You can calculate and visualize trends in Excel using the TREND function. Here's how to use the TREND function in Microsoft Excel.
The following article will guide readers how to enable and disable macros in Excel 2007, 2010, 2013 and 2016.
How to fix the error of printing blank pages in Microsoft Excel. Why do some Excel documents not display data or contain blank pages when printed? Below are the reasons
How to pin Word, Excel and PowerPoint files to the corresponding app icon on the Windows 11 taskbar, How to pin Office files to the taskbar icon on Windows 11? Invite
In this article, we will guide you how to regain access to your hard drive when it fails. Let's follow along!
Dental floss is a common tool for cleaning teeth, however, not everyone knows how to use it properly. Below are instructions on how to use dental floss to clean teeth effectively.
Building muscle takes time and the right training, but its something anyone can do. Heres how to build muscle, according to experts.
In addition to regular exercise and not smoking, diet is one of the best ways to protect your heart. Here are the best diets for heart health.
The third trimester is often the most difficult time to sleep during pregnancy. Here are some ways to treat insomnia in the third trimester.
There are many ways to lose weight without changing anything in your diet. Here are some scientifically proven automatic weight loss or calorie-burning methods that anyone can use.
Apple has introduced iOS 26 – a major update with a brand new frosted glass design, smarter experiences, and improvements to familiar apps.
Yoga can provide many health benefits, including better sleep. Because yoga can be relaxing and restorative, its a great way to beat insomnia after a busy day.
The flower of the other shore is a unique flower, carrying many unique meanings. So what is the flower of the other shore, is the flower of the other shore real, what is the meaning and legend of the flower of the other shore?
Craving for snacks but afraid of gaining weight? Dont worry, lets explore together many types of weight loss snacks that are high in fiber, low in calories without making you try to starve yourself.
Prioritizing a consistent sleep schedule and evening routine can help improve the quality of your sleep. Heres what you need to know to stop tossing and turning at night.
Adding a printer to Windows 10 is simple, although the process for wired devices will be different than for wireless devices.
Diet is important to our health. Yet most of our meals are lacking in these six important nutrients.
You want to have a beautiful, shiny, healthy nail quickly. The simple tips for beautiful nails below will be useful for you.
Students need a specific type of laptop for their studies. It should not only be powerful enough to perform well in their chosen major, but also compact and light enough to carry around all day.