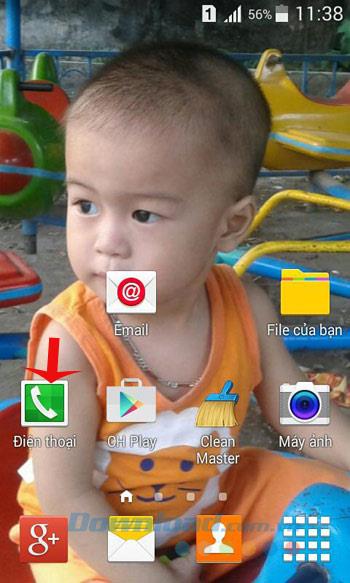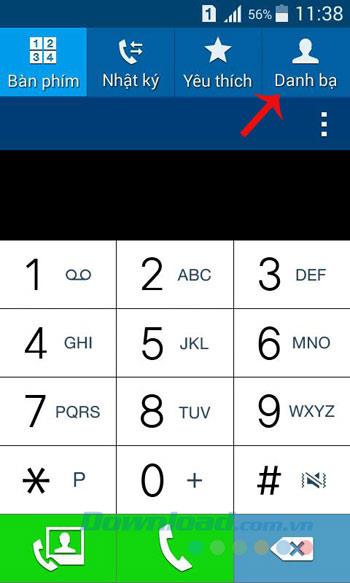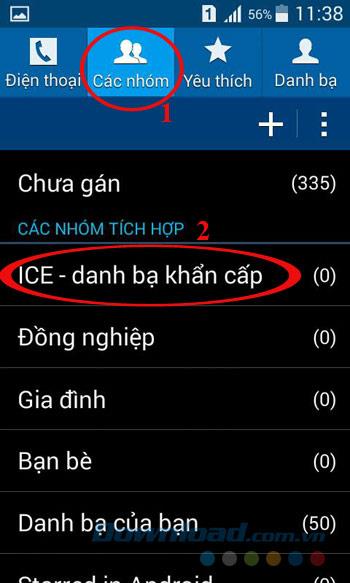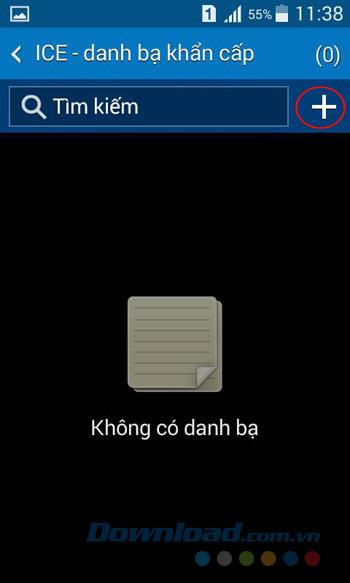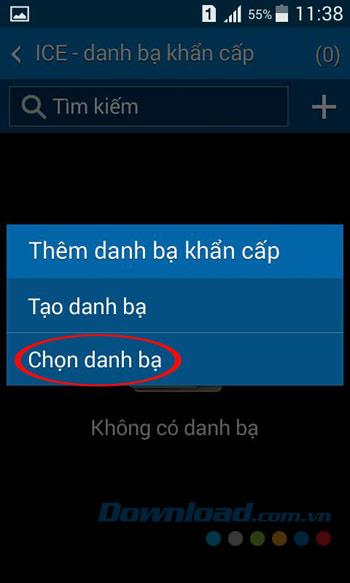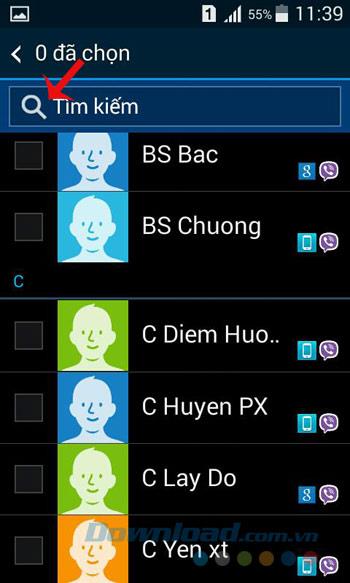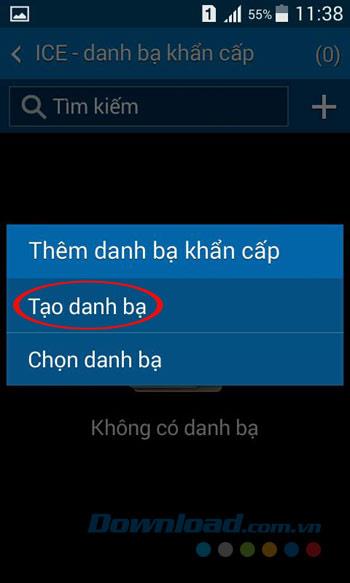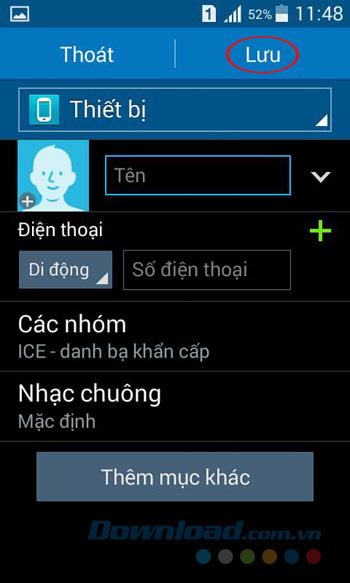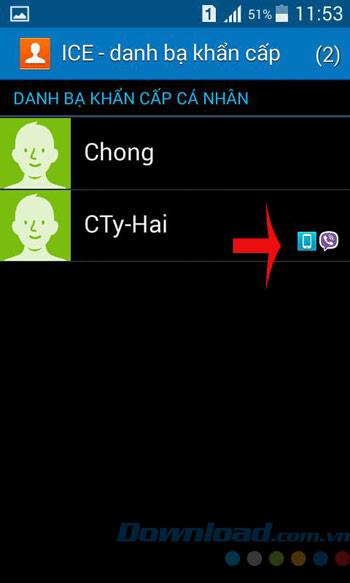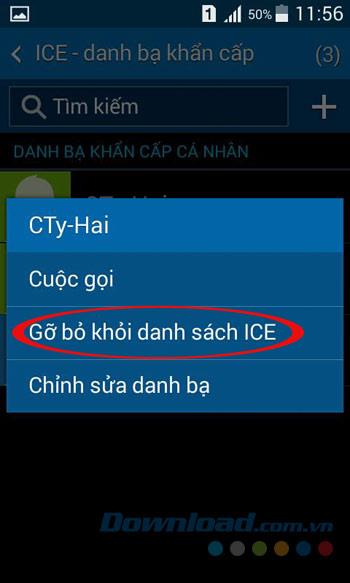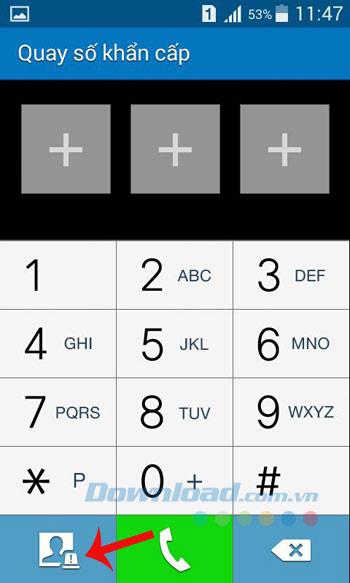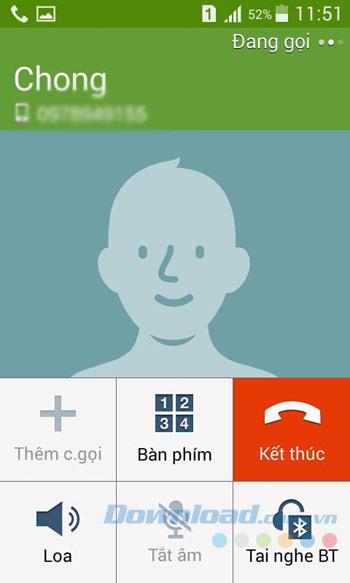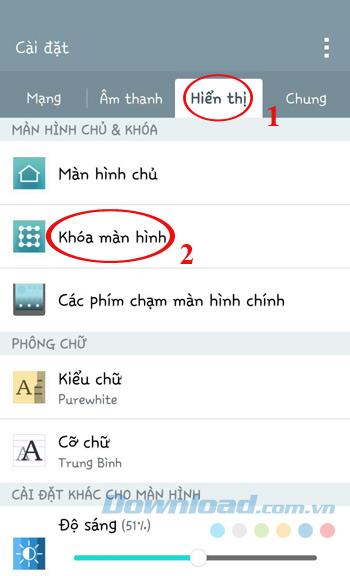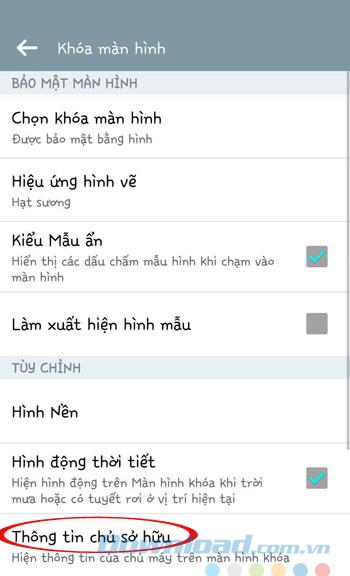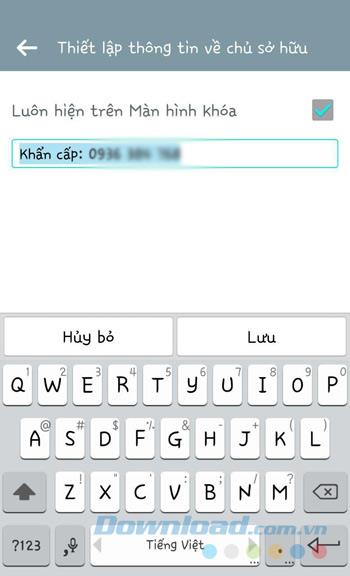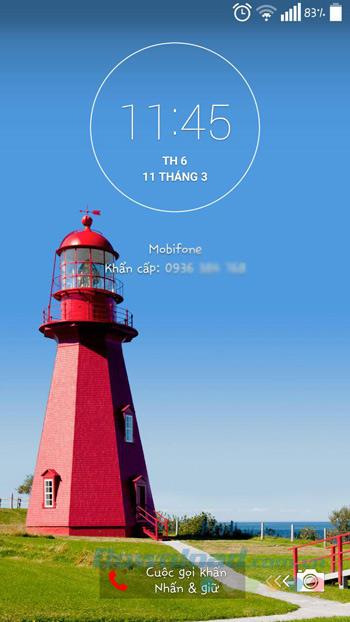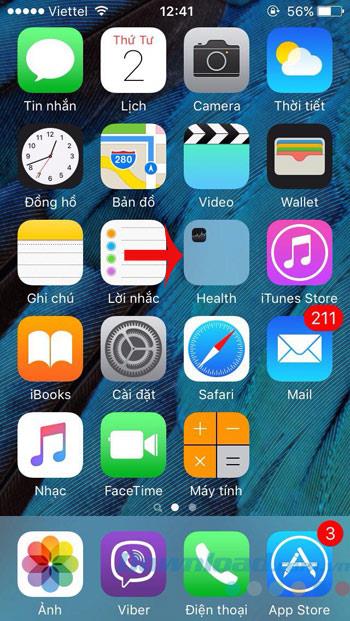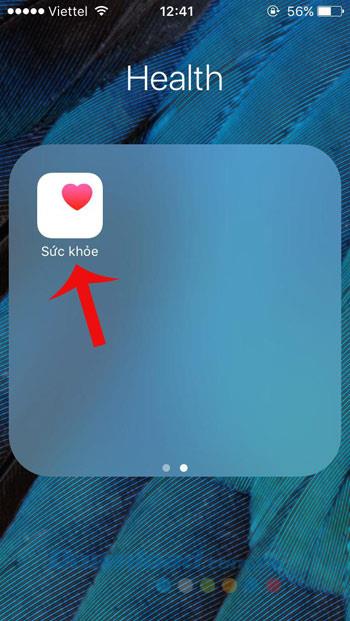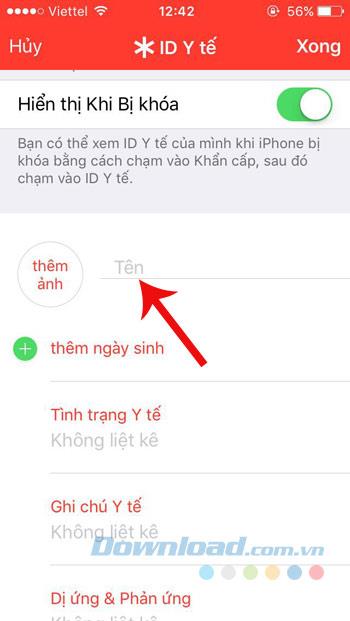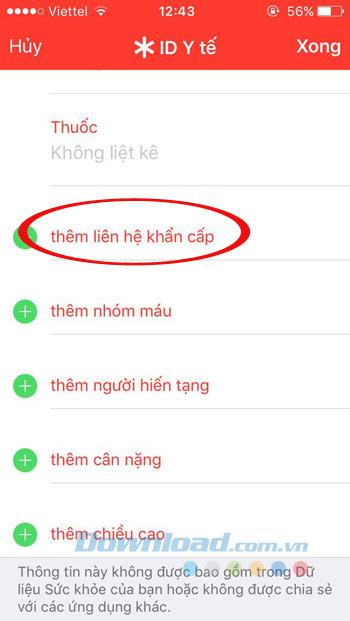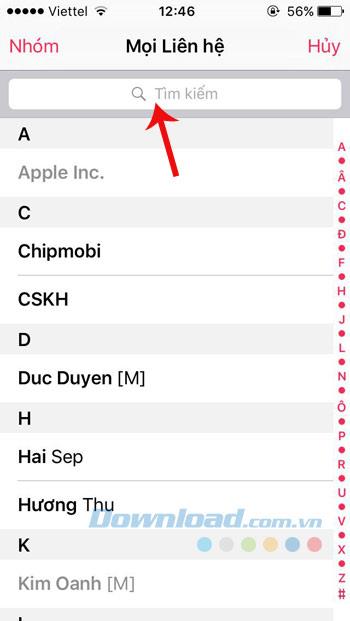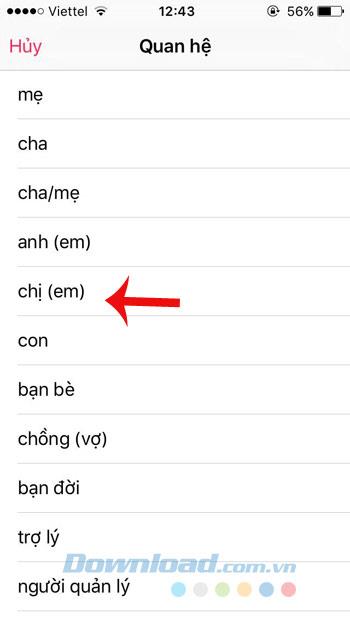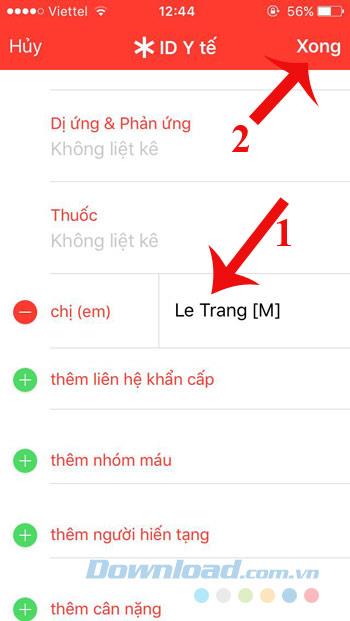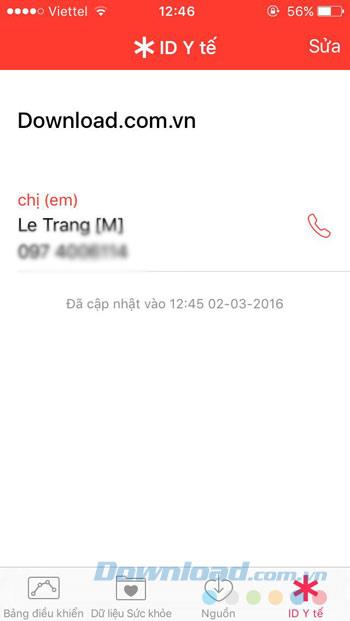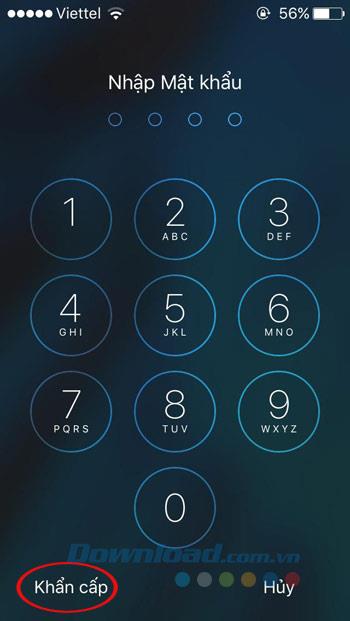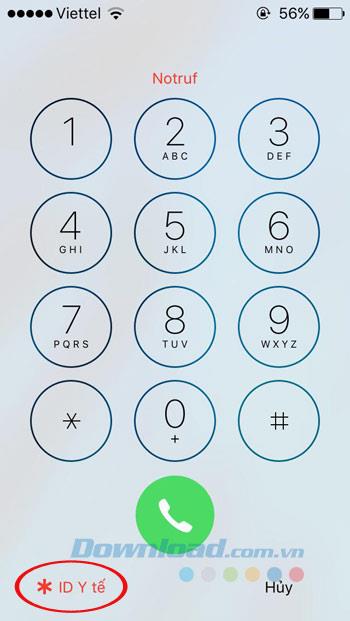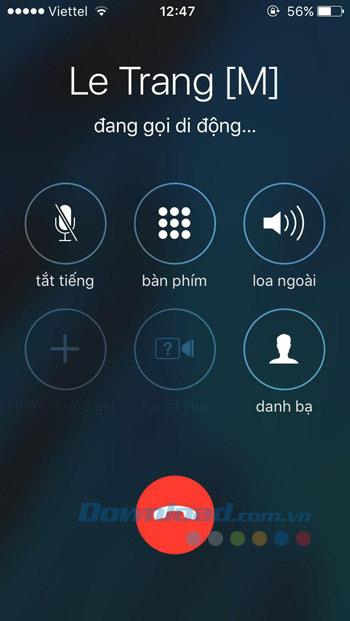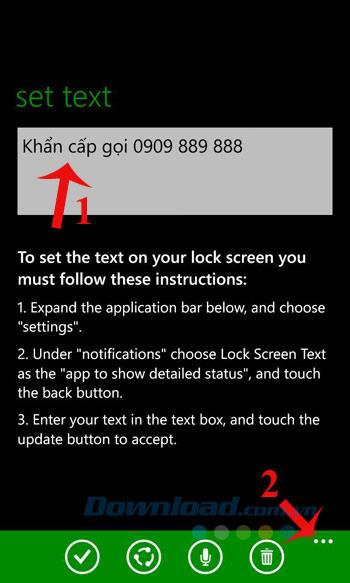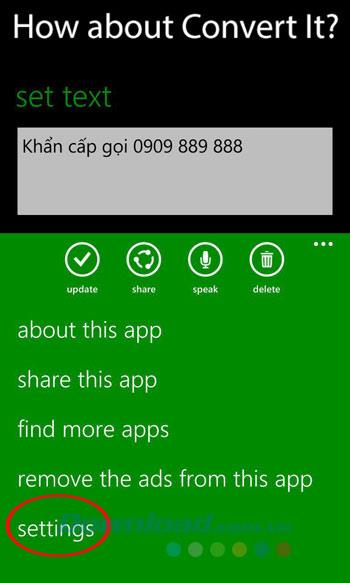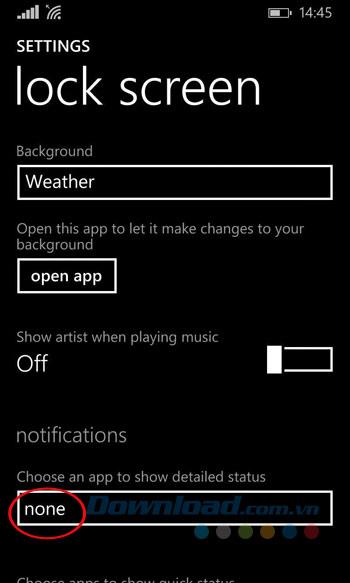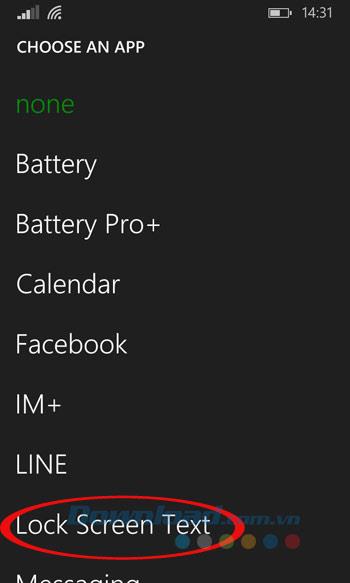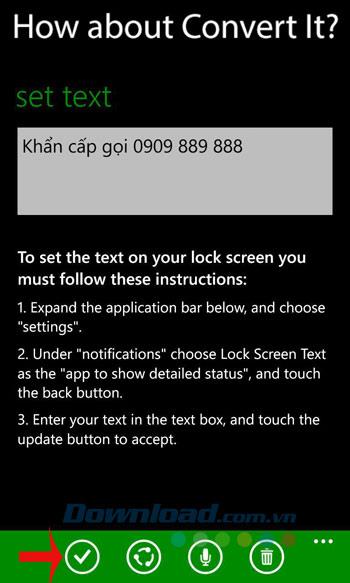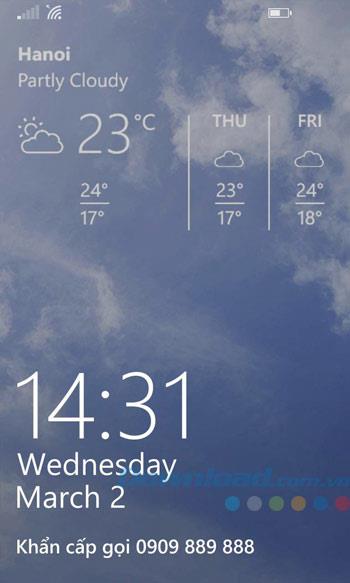In the past, when using a "bum" phone, in case of emergency, it was possible to use their phone to contact their relatives easily. But now that technology has been booming with smartphones, users often set passwords to lock screens.
It helps keep your personal data safe, but it can be quite tricky in some emergencies. N If unfortunately met someone fainted but his phone password, you will not know how to communicate with their loved ones. So it is best for everyone to create emergency contacts for your phone with the SOS feature on the iPhone to prevent any unexpected events.
But how to make an emergency call is probably not everyone knows. That's why Download.com.vn today will guide you in detail how to make an emergency call on all 3 most popular phone platforms today, Android, iOS and Windows Phone. Please follow along:
How to set up emergency call on Android phone
Step 1: First you have to create emergency contacts by on the main interface of your Android phone, click on the Phone icon . Then, click on the Contacts tab , then continue on the Groups tab . In the Integrated groups section , click ICE - emergency contacts.
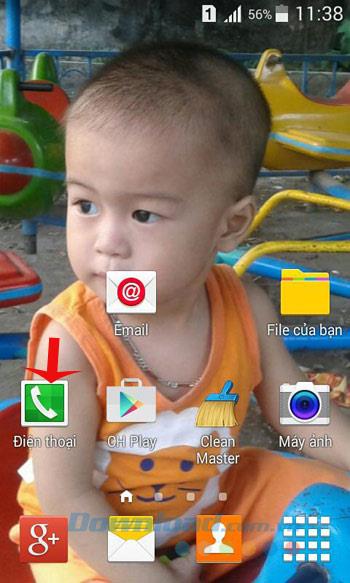
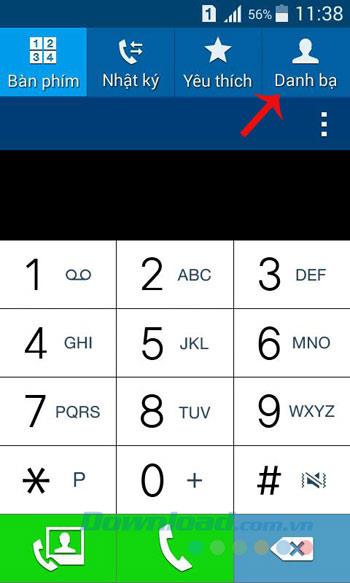
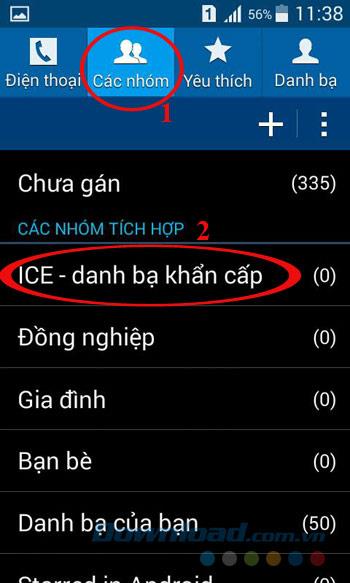
Step 2: Next, click on the + icon next to the search bar to create emergency contacts. Immediately notice Add emergency contacts , there are 2 options for you to choose:
- Create contacts: Create new emergency contact lists.
- Select contacts: Select available in phone book.
If you click on Select contacts, there will appear a list of available contacts for you to choose, you can click on the Search bar to search quickly, after finding the name of the person you want to add, select the check box next to his name.
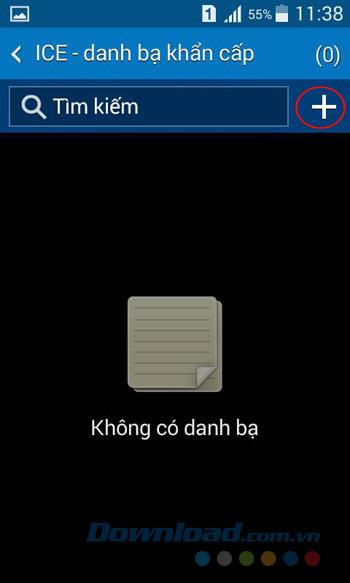
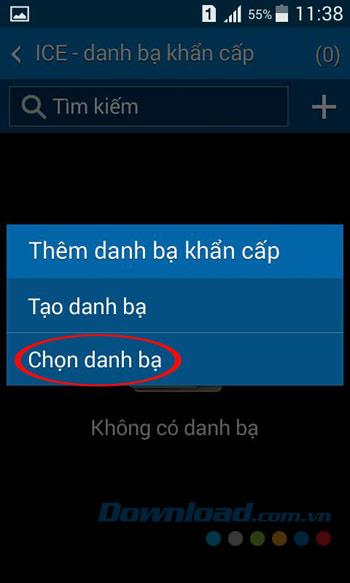
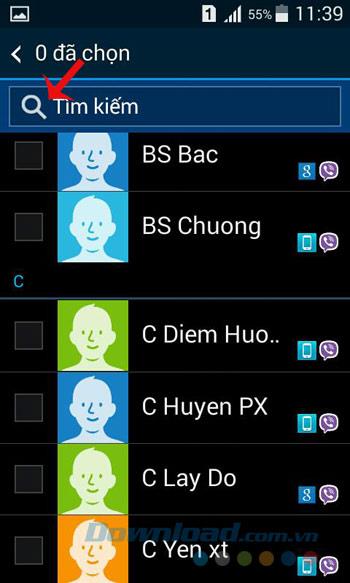
Step 3: If you want to add a new one, click Create contact . Then enter your name, phone number, ringtone option, and then press Save.
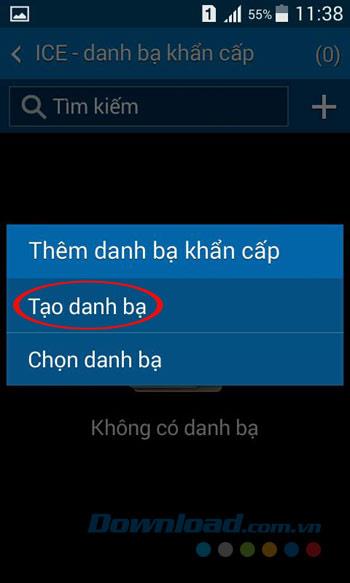
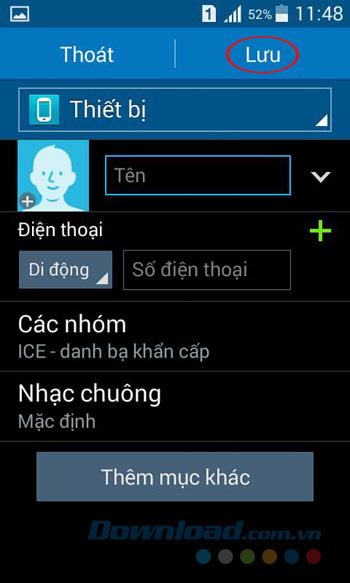
Step 4: If you want to delete any contact in the emergency contacts list just press and hold on the person's name, select Remove from ICE list.
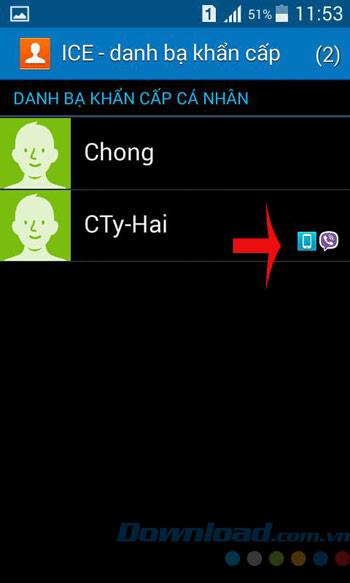
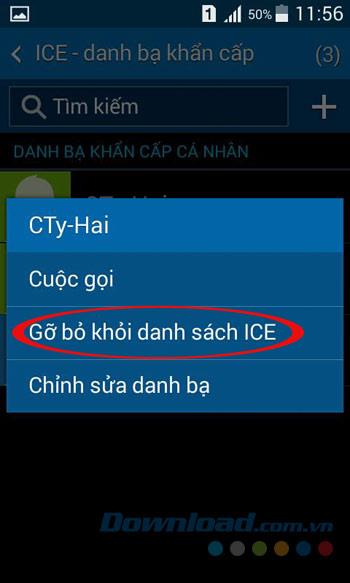
Step 5: After creating the emergency contacts, return to the lock screen, click the Emergency Call line in the bottom left corner of the screen. Then, continue to click on the Contacts icon in the bottom left corner of the screen, then click on the name of the person to call to make an emergency call to that number.

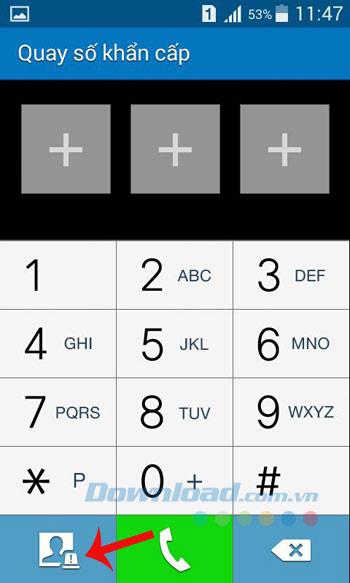
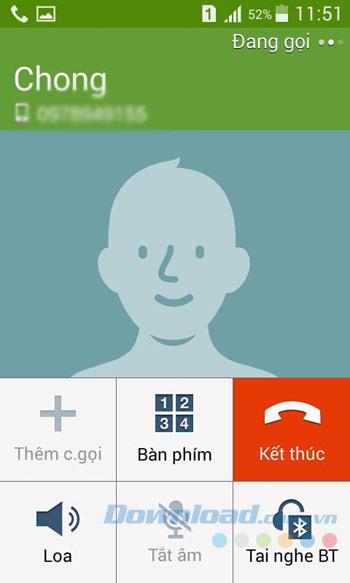
In addition, for some phones that do not support the ICE feature, you can do the following: Go to Settings, switch to Display tab , select Screen lock . Then, click Owner information , in the line Always on the lock screen , enter the phone number of your closest friend.
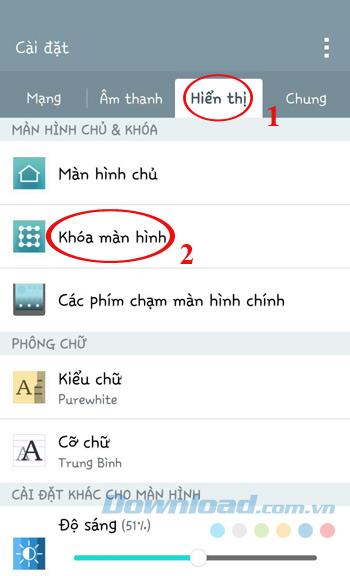
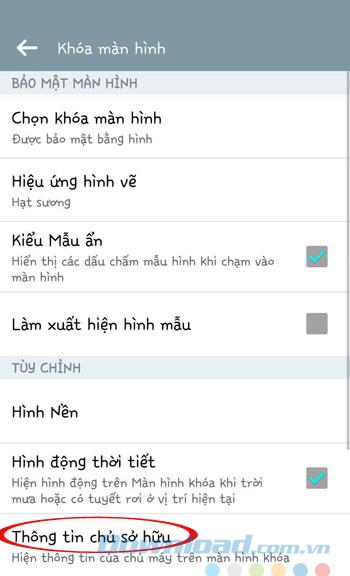
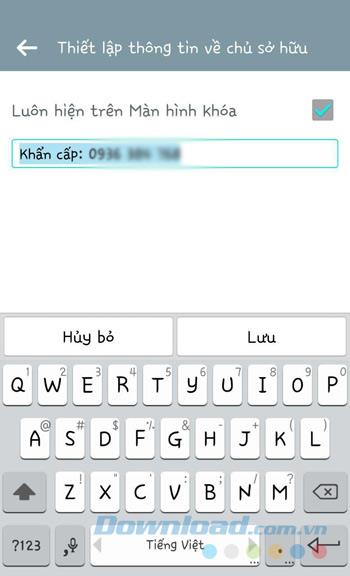
This information will be displayed on the lock screen. If there is an emergency, it will be easy for others to know your relative's phone number for easy contact.
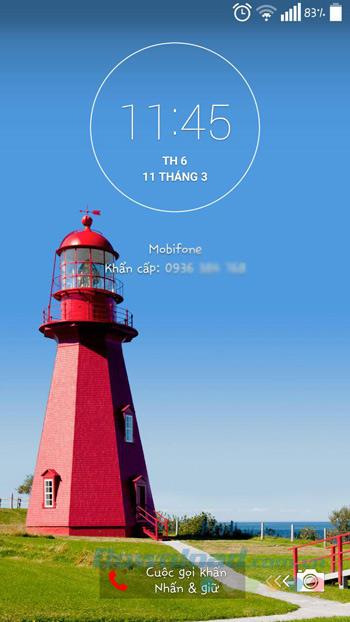
How to set up an emergency call on iPhone
To make an emergency call on iPhone you must set up through the Medical ID feature, built-in phone from iOS version 8 and above. However, this feature is rarely noticed, but it is very useful in case of emergency, someone holding your phone will know the health condition, as well as make an emergency call to the person who needs to contact immediately. from the lock screen without knowing the password. How to set up as follows:
Step 1: From the iPhone home screen, tap on the Health app . Then click Next in Health (Health) , in the bottom right of the app have the ID of Health (Medical ID) , then click Next to Create Medical ID (Create Medical ID).
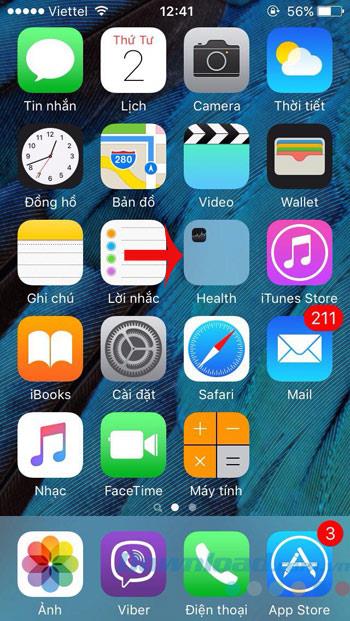
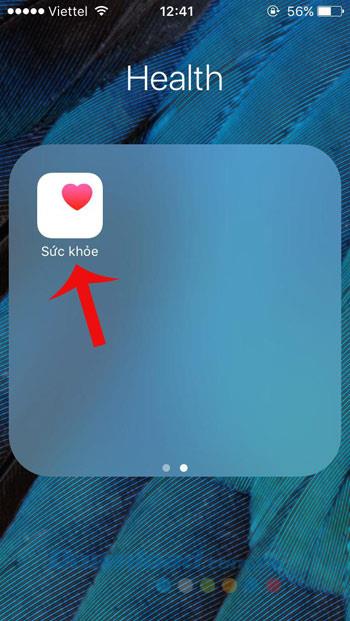

Step 2: Here you fill in some personal information as follows:
- Photos (Add Photo): To add avatars, taken from Album or taken from Camera.
- Name: Enter your name.
- Add date of birth: Add your date of birth .
Then, scroll down and click Add emergency contact. Find and choose the name closest to you or type in the search box to search quickly.
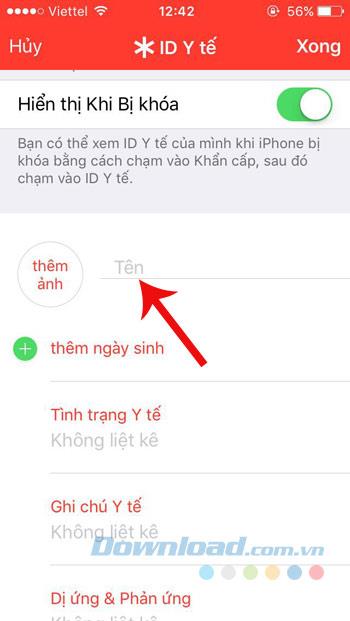
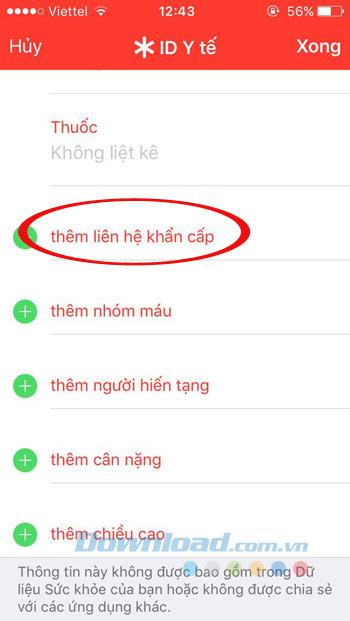
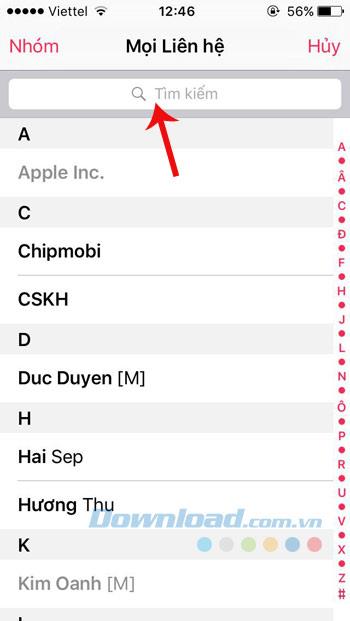
Step 3: Fill in Relationships such as: Mother, Father, Parent, Brother ... Then, click Done (Done) to finish adding an emergency number.
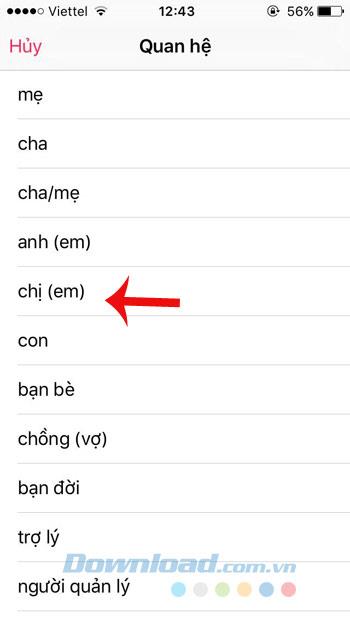
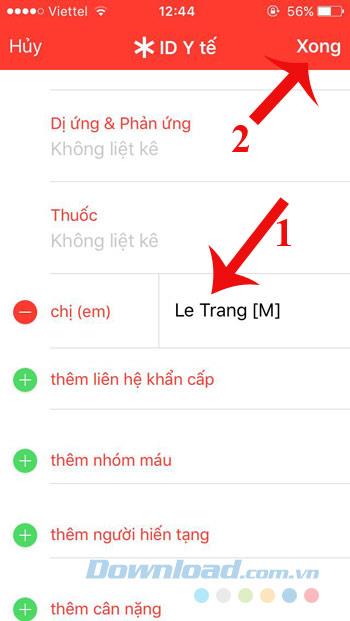
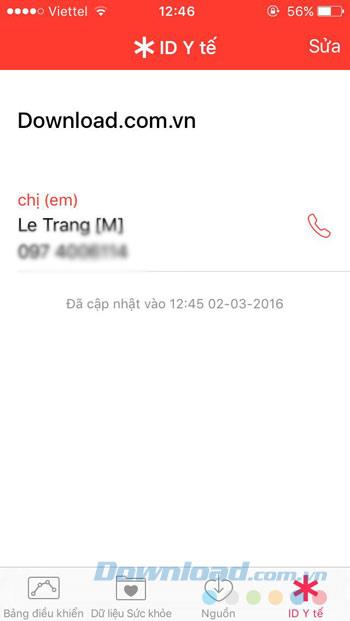
Step 4: When someone is holding your phone in an emergency situation will see the words Emergency (Emergency) in the bottom left corner of the screen. Click on it and continue clicking ID Health ( Medical ID) , then tap the phone number that can be called urgently for your loved ones.
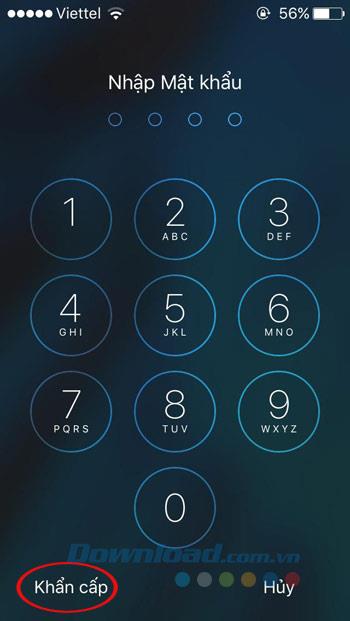
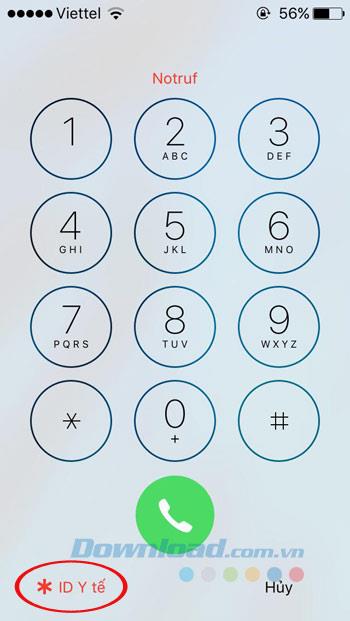
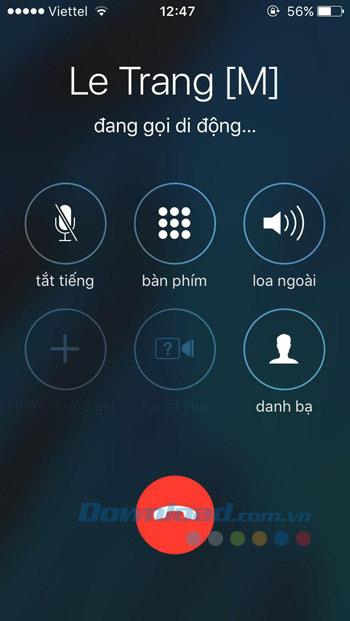
Note : How to activate SOS mode will be different from iPhone 8 onwards.
- On iPhone 7 / 7Plus and earlier: Press and release continuously 5 times the power button, then the SOS notification panel will immediately pop up.
- On iPhone 8 and later: Press and hold the power key combination + any volume key, hold still until the SOS indicator appears.
How to make emergency call on Windows Phone
On Windows Phone phones, there is no built-in emergency call function that you have to use 3rd party applications. Specifically, Download.com.vn will introduce readers to Lock Screen Text application .
This app helps you take notes on the lock screen easily. As a result, you can easily add an emergency number to this note so that in case of emergency in case of emergency, others will easily know your relative's phone number to contact. How to use the Lock Screen Text application as follows:
Step 1: After downloading and installing Lock Screen Text on your phone, in the main interface of the application, type the text you want to display on the lock screen into the Set text box . Then, click on the 3 horizontal dots icon in the bottom left corner of the screen, select Settings. In the lock screen settings screen Settings Lock Screen, scroll down to the Notification section , then click None.
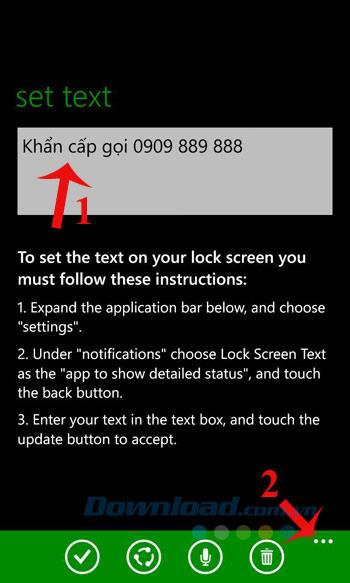
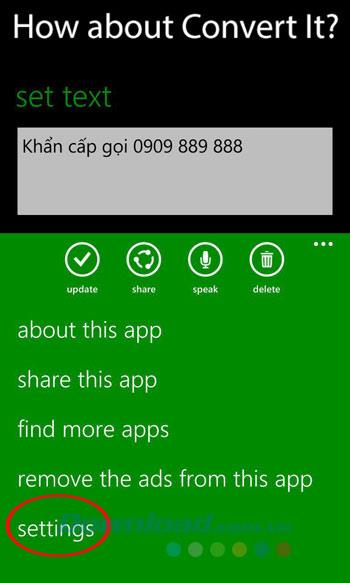
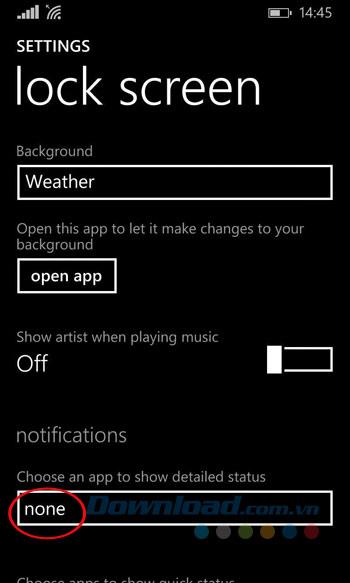
Step 2: Select the Lock Screen Text application , then return to the main interface of the application, click the checkmark icon to update changes. Finally, going back to the lock screen, you will see the text line just set at the bottom of the lock screen.
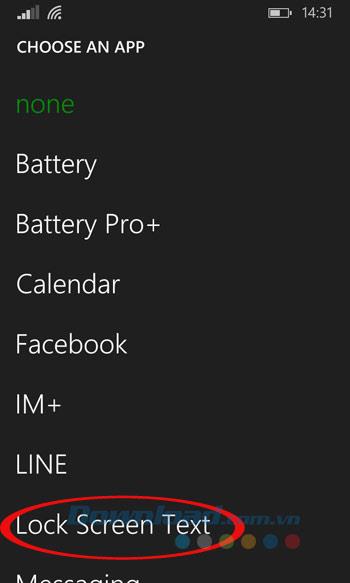
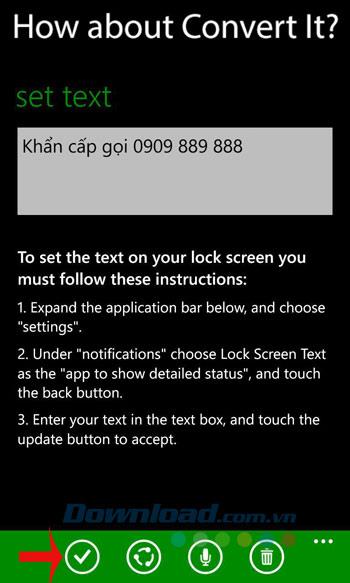
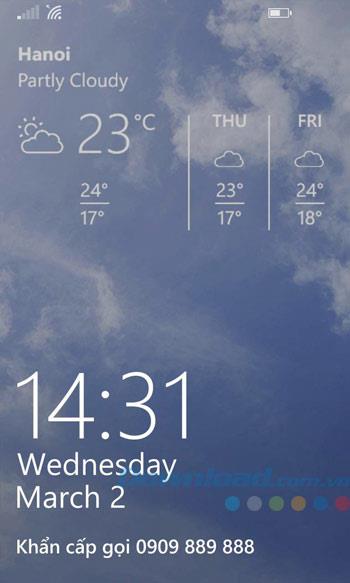
Pretty simple, isn't it? With just a few taps helps a lot for you in emergencies.
I wish you successful implementation!