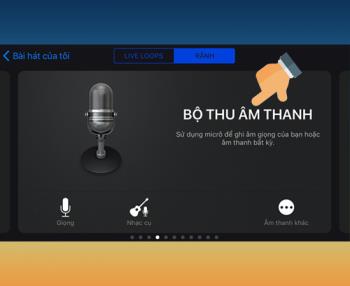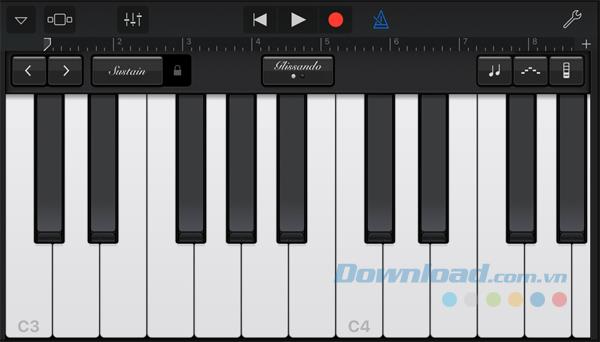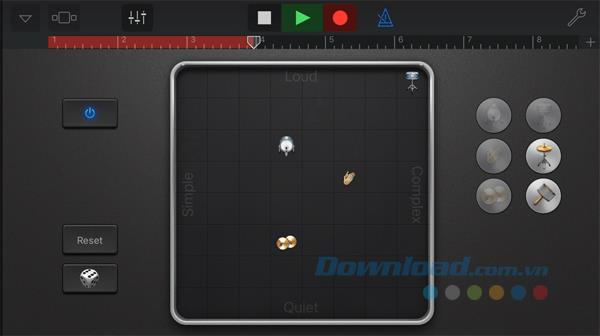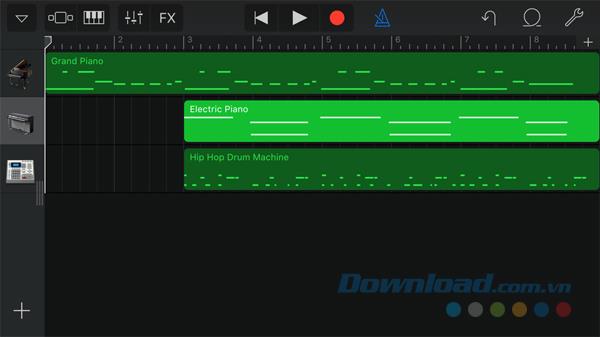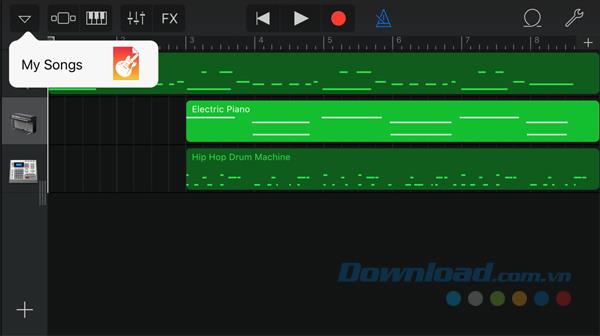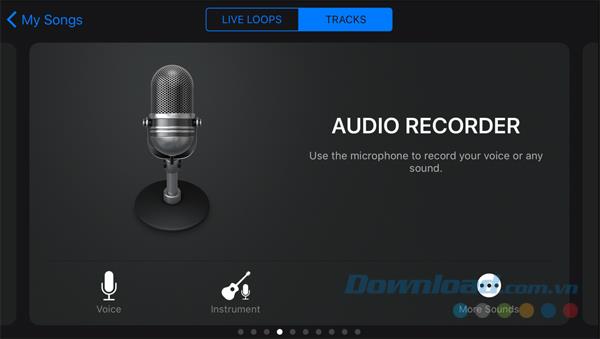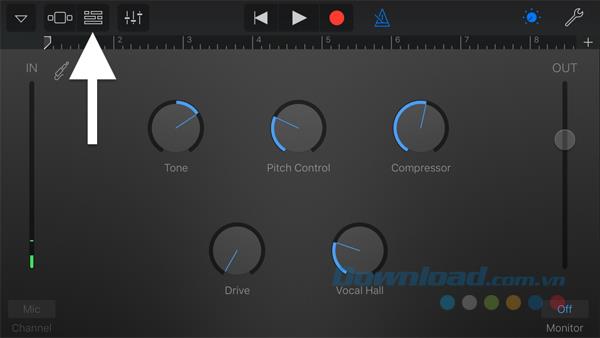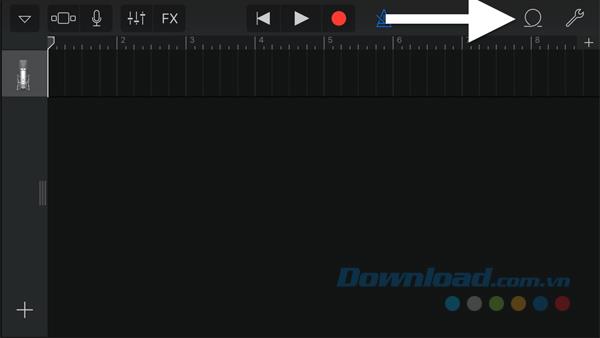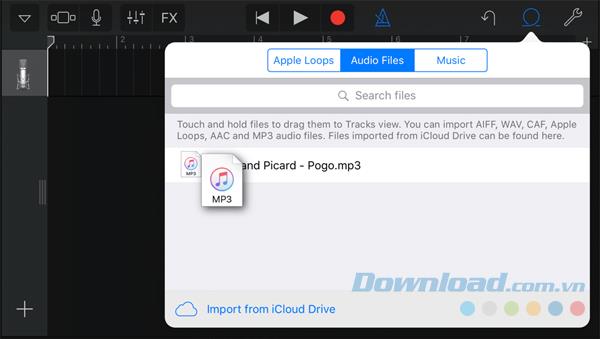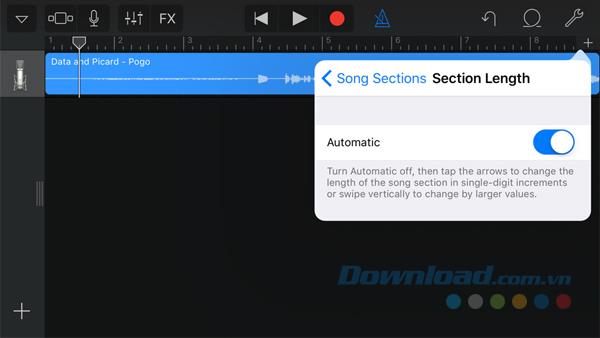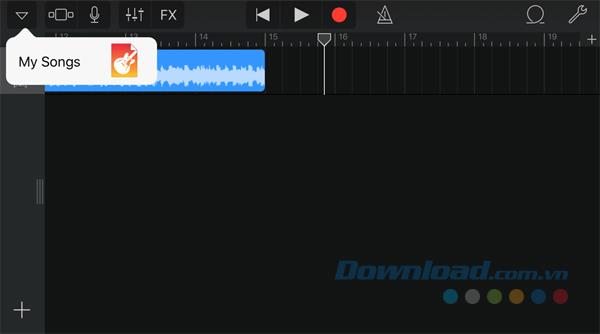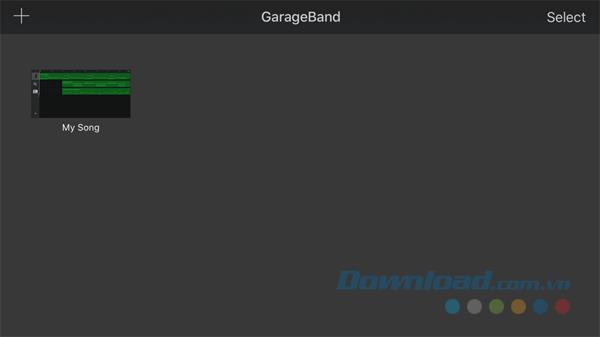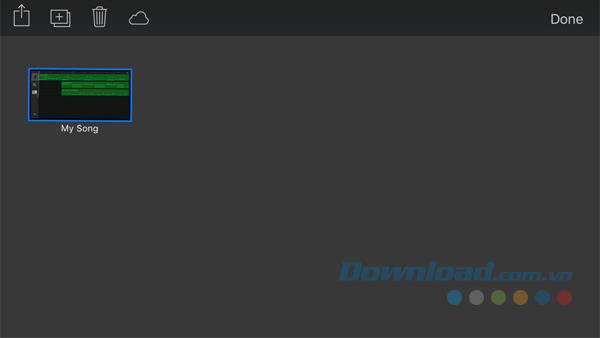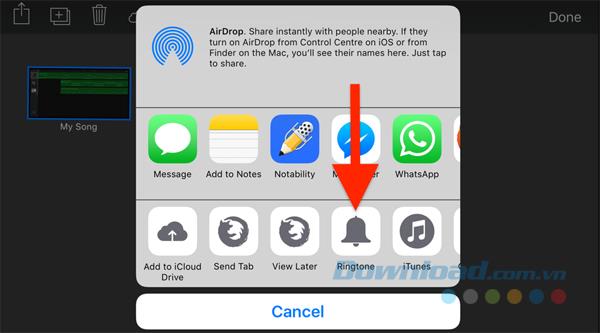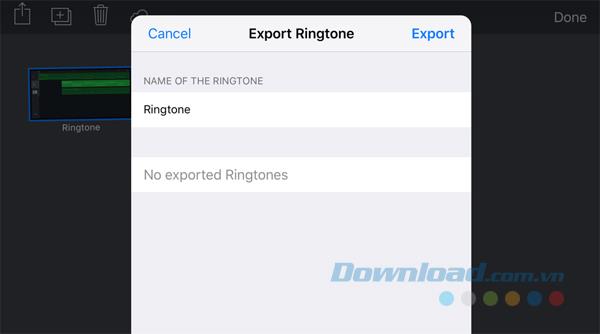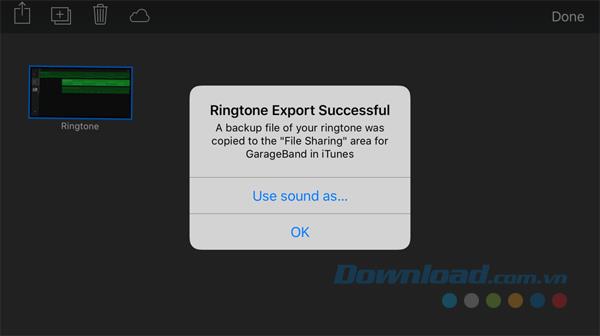Normally, you have to use tools like iTunes , iTools to create ringtones for iPhone or buy ringtones available on iTunes. To help you simplify the process, Download.com.vn will share with you how to create ringtones for iPhone without a computer using the GarageBand application.
Download GarageBand for Mac
The article is divided into three parts, including instructions on how to create and install iPhone ringtones from instruments in GarageBand and create ringtones from existing songs, then will share with you how to export and set compositions. as your ringtone for iPhone.
1. Create unique ringtones on iPhone
Follow these steps to create your own ringtone or text on iPhone using GarageBand.
Step 1 : You need to download and install GarageBand for iOS , then launch the application.
Step 2 : Click the plus icon in the upper left corner of the screen and confirm that you want to create a new song.
Step 3 : Start creating melodies with your own creativity.
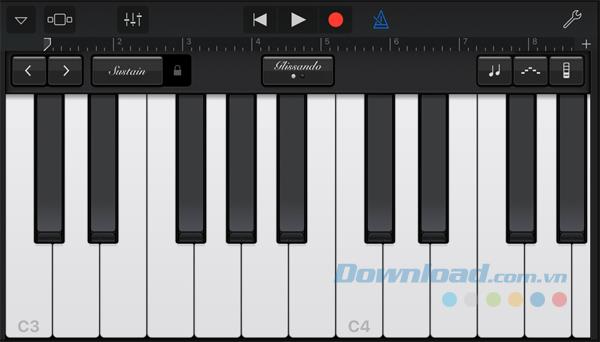
For example, you start with the Piano keys and record a melody in 30 seconds. The ringtone is limited to half a minute, you can create a longer or shorter tune as you like, but don't worry about it, but make sure the 30-second track is seamlessly repeated. In addition, as an accompanying audio stream, you can add any melody easily with smart drums or other instruments.
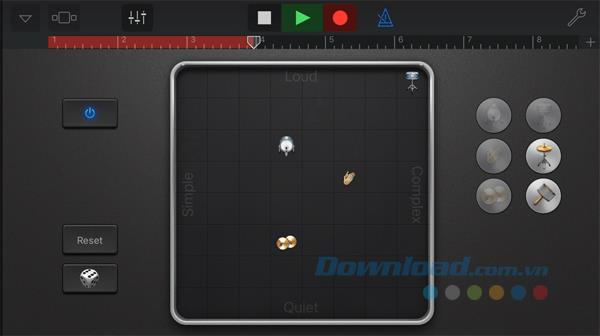
Step 4 : Keep refining and adding to the project until your song looks like the screenshot below.
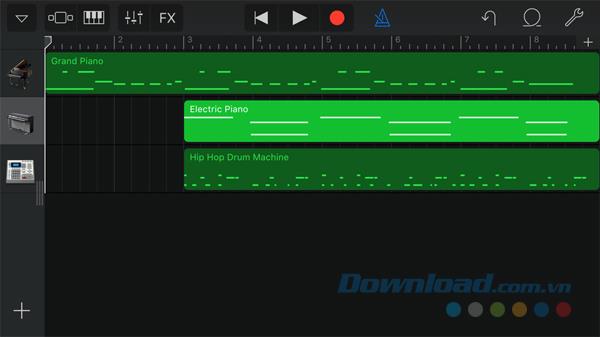
Step 5 : As soon as your ringtone masterpiece is ready, touch the triangle icon in the upper left corner of the screen and select My Songs to save the progress, and return to the GarageBand home screen. .
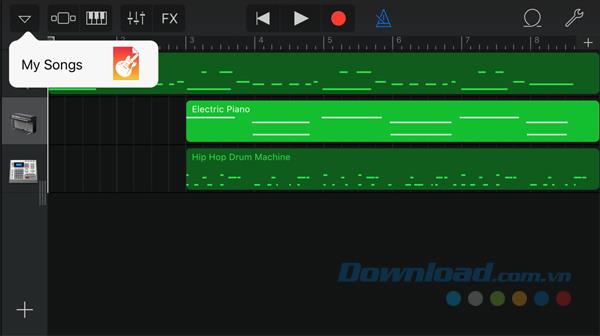
2. How to set a ringtone for iPhone using a song available
Any song you've bought through iTunes has the right to use it as a ringtone without violating DRM (Digital Copyright Management) and importing that file into GarageBand is very easy, especially if That song is already in the iPhone's Music app. In case that song is stored on a Mac or any third-party iOS app, you just need to move the file to the iCloud Drive folder or iCloud Drive app.
Step 1 : Create a new song by clicking the plus sign in the upper left corner of the GarageBand app screen and clicking the Audio Recorder tab .
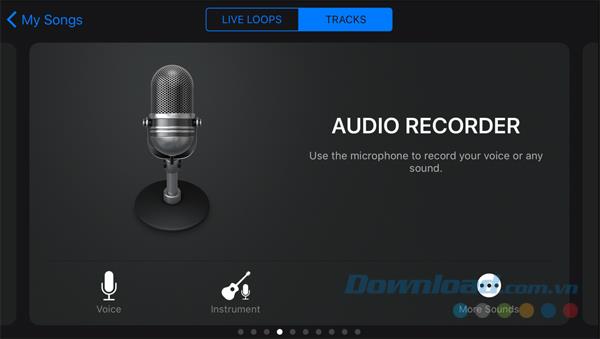
Step 2 : In the next screen, you click on the small square icon representing the three audio streams as below screenshot shown.
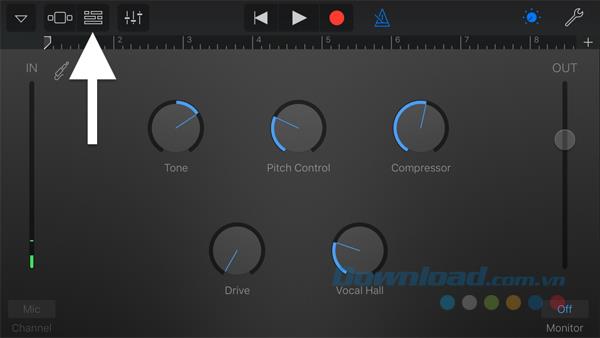
Step 3 : You look to the right and touch the Loop icon .
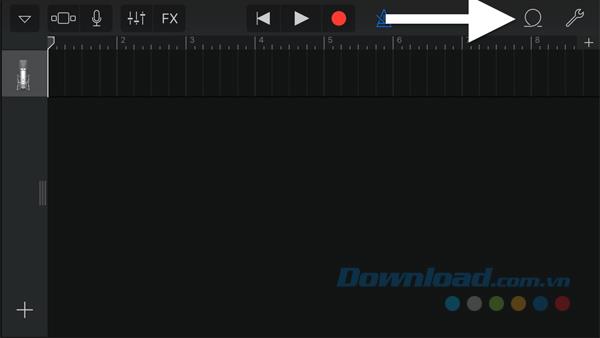
Step 4 : Next, select the song file. If the MP3 / AAC / WAV / AIFF / CAF files are stored in iCloud Drive, then click the Audio Files tab, in that case tap on Import from iCloud Drive at the bottom of the Loop menu and select the file from within Drive. . If the song is not DRM protected and is located in your Music library , touch the Music tab and enter the song from there.
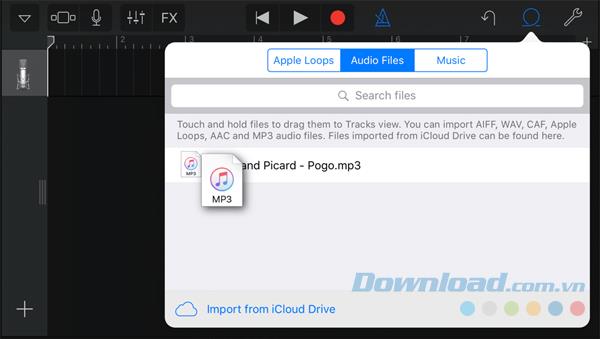
Step 5 : Hold down the file and drag it to the left track in GarageBand.
Step 6 : In case the imported song is forced to be shortened right out of the "gate", then click on the small + icon below the wrench tool icon at the top right of your screen. , followed by Section A , then turn on the Automatic feature .
Step 7 : Play with the song until you have the best 30-second track to make the ringtone. Cut off the excess of the music track and make sure to drag the audio track you use as the ringtone to the left.
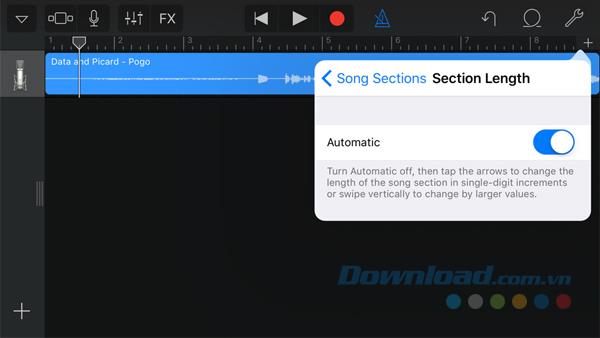
Step 8 : Once you've got the best piece of music, your job is almost done. Now, click on the triangle icon in the upper left corner and select My Songs to save your masterpiece.
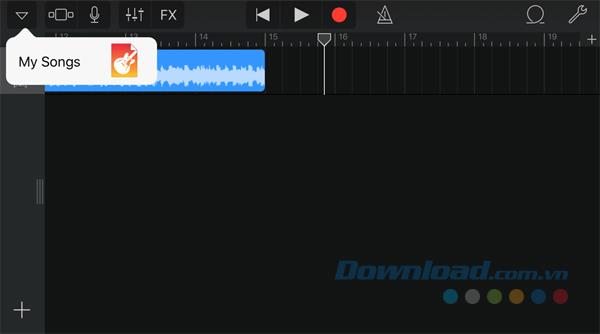
3. Export songs and set new ringtones for iPhone / iPad
Once your masterpiece has been saved in the GarageBand app, it's time to export and set it as your ringtone or any other notification sound.
Step 1 : To save a new ringtone, music recording or home-made artwork, touch Select in the upper right corner.
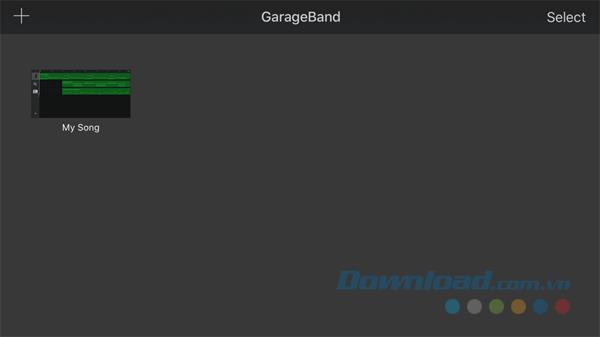
Step 2 : Once your work has been selected, click on the share icon in the upper left corner.
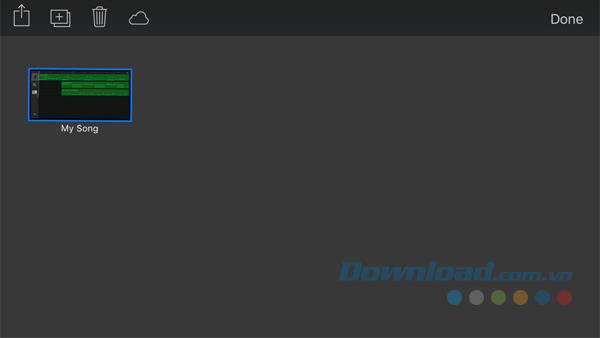
Step 3 : The default Apple sharing page will appear. Here, you search and touch the Ringtone icon in the row below.
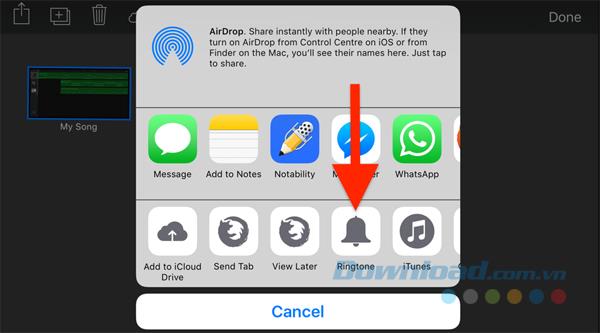
Step 4 : Next, name your ringtone and click Export .
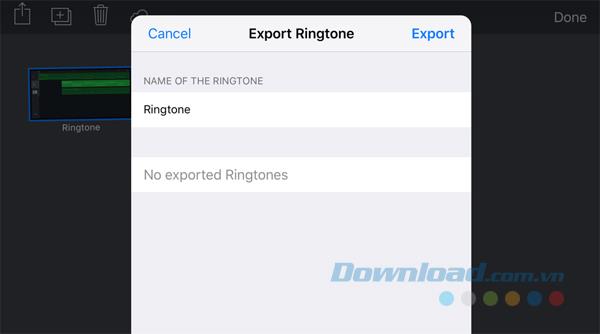
Step 5 : Once your ringtone has been successfully exported. In the Ringtone Export Successful dialog box , click Use sound as ... and choose one of the following three options depending on what you want to do with your newly created ringtone: Standard Ringtone, Standard Text Tone and Assign to contact .
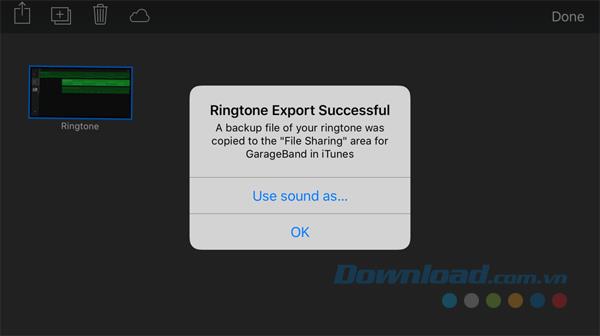
Once completed, exit the GarageBand application and test the newly created ringtone. If you want to return to the default ringtone, just go to Settings> Sounds & Haptics> Ringtone and select the type of ringtone available as you like. Don't forget to test iPhone X's exclusive Reflection ringtone on your device.
GarageBand music production application brings exciting experiences to users. You can create your own music from instruments like drums, piano, guitar ... or use the available songs as ringtones. Whether or not your own custom ringtone sounds good depends on your ability to play the instrument and the taste of your music.