The Galaxy S21 Ultra boasts an incredible camera system with numerous features that enhance your photography experience. Join WebTech360 as we explore essential tips for leveraging the Galaxy S21 Ultra camera to capture breathtaking images.
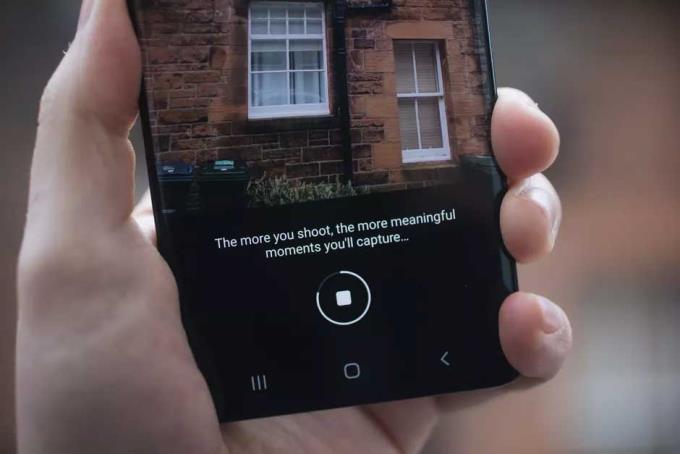
Alongside its remarkable configuration, the top-tier camera system sets the Galaxy S21 Ultra apart. With a 108MP sensor and impressive 100x zoom capabilities, this smartphone elevates photography for both amateurs and professionals alike. Below are useful tips for taking beautiful photos with the Galaxy S21 Ultra camera.
1. How to Use the Camera of Galaxy S21 Ultra
| Camera Feature |
Description |
| Single Take |
Capture multiple photos and videos with various effects simultaneously. |
| Zoom |
Utilize up to 100x zoom for clear distant shots. |
| Night Mode |
Take stunning low-light photos effortlessly. |
| Director's View |
Record videos using both front and rear cameras at once. |
| 108MP Photo Capture |
Enable high-resolution photography for detailed images. |
| 12-bit RAW Image Capture |
Support for enhanced post-processing flexibility. |
2. Single Take Feature
Single Take allows the camera to capture multiple photos and record videos with various effects by pressing the shutter button just once. To use this feature, select the Single Take mode and tap the shutter button. The camera will automatically take a series of photos and videos for about 10 seconds, perfect for capturing every moment dynamically.
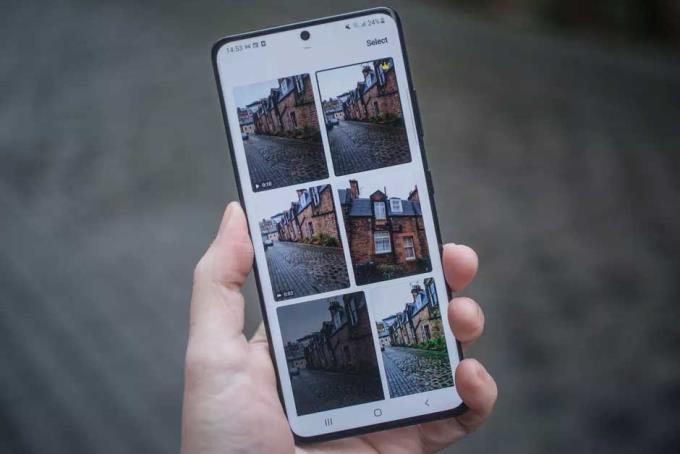
Once complete, access the Single Take mode results from your library, where you can find stills, video clips, and GIFs with chosen effects to share with family and friends.
3. Using the Zoom Function
The Galaxy S21 Ultra features a dual-camera system that allows for 3x and 10x optical zoom, extending up to 100x digital zoom. Access the zoom functionality easily from the camera interface by tapping the respective icons. This lets you zoom in on subjects quickly, whether capturing video or still photos.

4. Night Mode
If you're having trouble capturing low-light images, be sure to explore the Night Mode. Activate this mode by choosing the moon icon in the More section of the camera settings. The phone will automatically take several photos over a few seconds, processing them to brighten up and sharpen the image. For best results, keep the device stable during shooting.
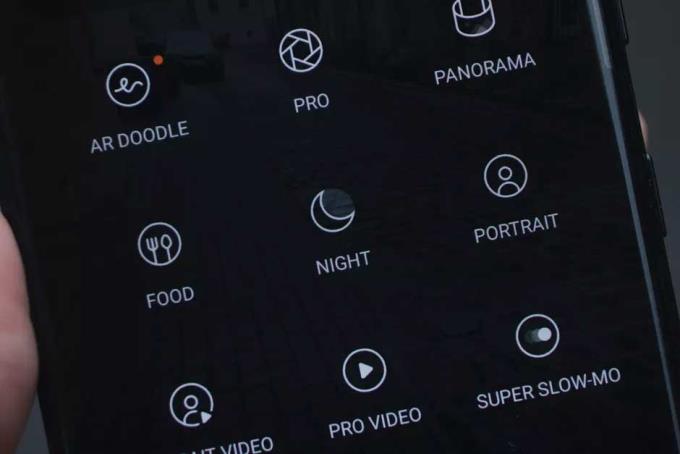
5. Director's View
Director's View lets you see thumbnails of how your shot will look with different lenses and zooms. Perfect for capturing dynamic scenes, it allows simultaneous recording from the front and rear cameras, making it easy to create engaging videos with your reactions included.

6. 108MP Photo Capture
To enable the 108MP resolution, switch to the standard camera mode and select the resolution option. This mode provides exceptional detail and clarity but restricts zooming to the primary sensor only.

7. 12-bit RAW Image Capture
The addition of 12-bit RAW image capture enhances photography for professionals. Enable this feature through the camera settings under Format and advanced options, allowing for greater post-processing capabilities.
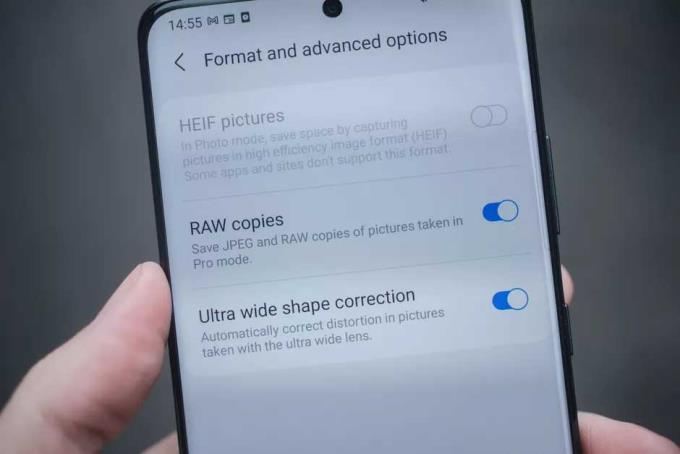
These tips will help you master the camera functionalities on the Galaxy S21 Ultra, allowing you to capture stunning photographs effortlessly. Explore further features and deepen your photography skills with this exceptional smartphone. Hope you find this article useful!

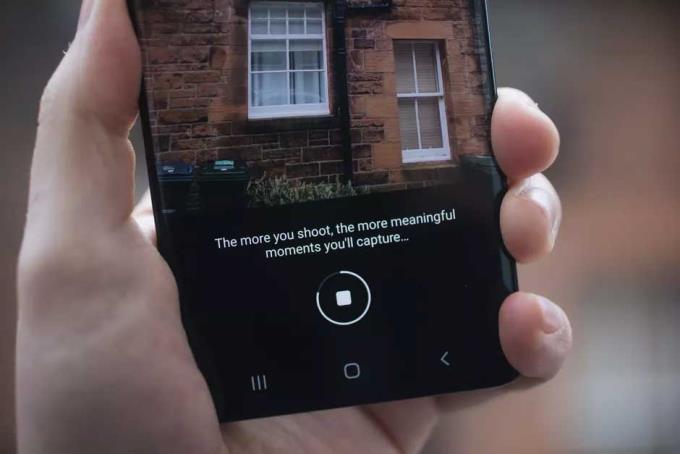
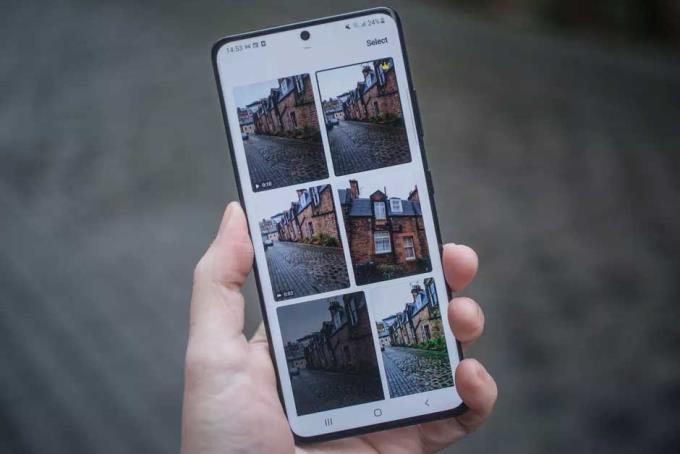

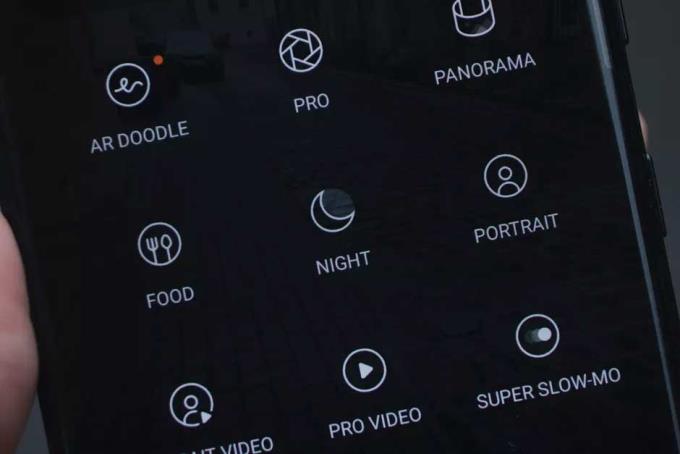


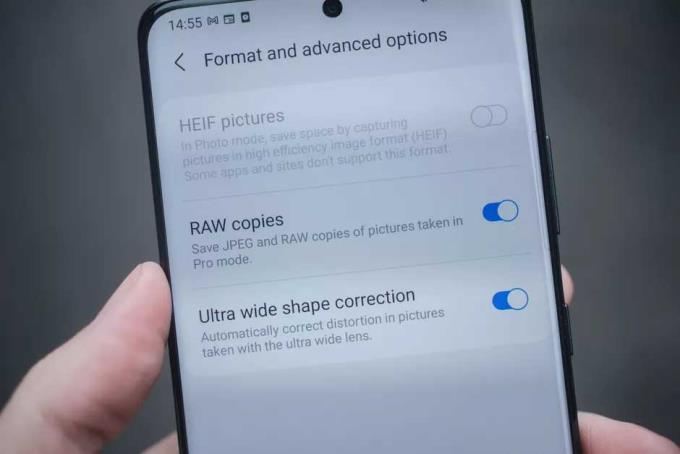















Jack Brown -
Does anyone else think the portrait mode is hit or miss? Sometimes it looks stunning, but other times the edges can look weird
Sarah Johnson -
I never realized the importance of proper lighting until now. I usually take pictures indoors, and they never come out great. Thanks for the tips
Anna Louise -
These tips are perfect for me as I'm starting to get into photography. I appreciate the beginner-friendly advice
Huyền Lizzie -
Wow, the night mode feature is incredible! I didn't know it could capture such details in low light. Definitely going to try this more!
Lisa White -
Grateful for the reminder about cleaning the lens. Seems simple but makes a significant impact on photo clarity
Nina Parker -
Does anyone know how to improve video stabilization on the S21 Ultra? My videos tend to be a bit shaky
My Name Is John -
I love the S21 Ultra camera! Sometimes I feel like I need more advanced editing techniques, though. Any recommendations?
Gia Bảo -
I wish I knew about these tips when I went on my last trip. I missed some fantastic photo opportunities because my camera settings were off!
Laura Green -
Quick question – does anyone know how to update the camera software? I want to make sure I have all the latest features
Tom Thompson -
All I have to say is this: Don't underestimate the power of good composition. Your photos can improve drastically
Chris Thomas -
I agree that learning the grid lines feature has helped me compose shots better. Basic, but essential
Mèo con -
These tips are really useful! The S21 Ultra has such a powerful camera; I feel like I'm just scratching the surface of what it can do
Tina Nguyen -
Just downloaded some of the suggested editing apps. Excited to see how I can improve my photos with them
Sunny Day -
Can’t wait to try out the suggestions you made regarding settings for outdoor portrait photography! Thanks for the insights
Hương KT -
Absolutely love the tips on switching lenses! I often use the wrong lens for the occasion. Now I know how to choose better
Quang vn -
Can anyone tell me how to adjust the exposure correctly? I feel like my photos are sometimes way too bright or dark!
Vũ Chí -
Great article! I'm really keen to learn about HDR settings now. Will this help with capturing high-contrast scenes
Minh Đăng -
For anyone struggling with focus, try tapping the screen where you want to focus before clicking! It makes a world of difference