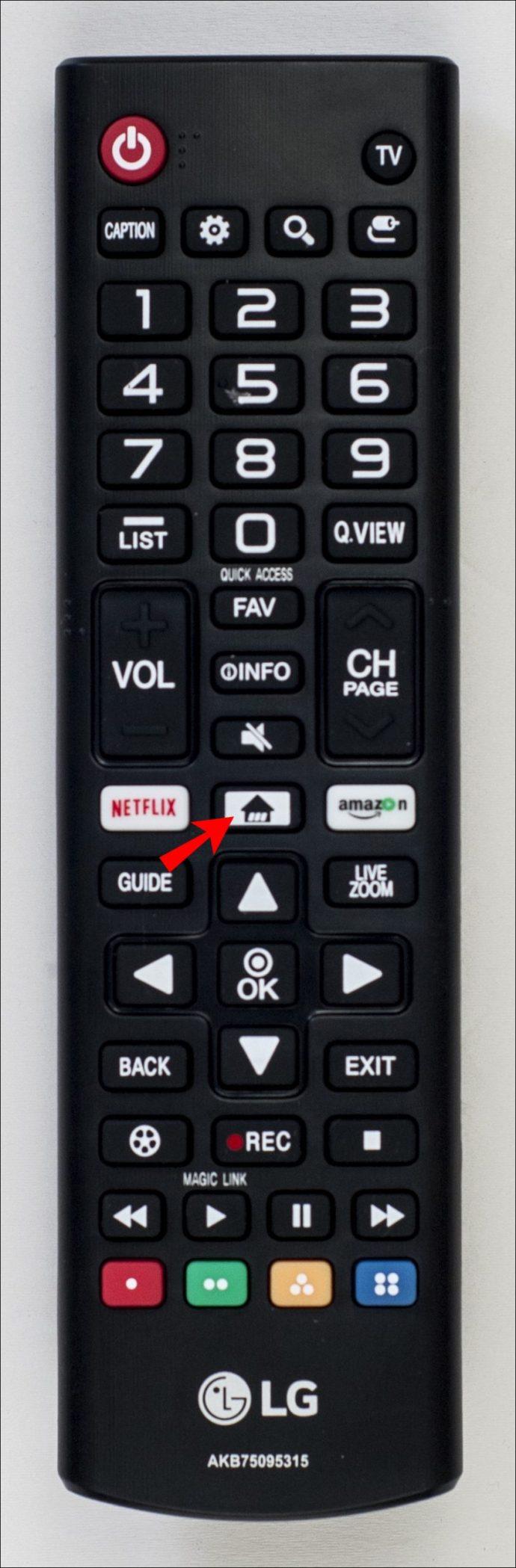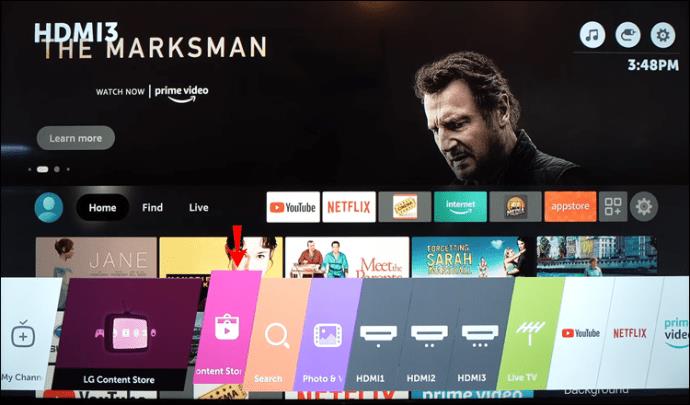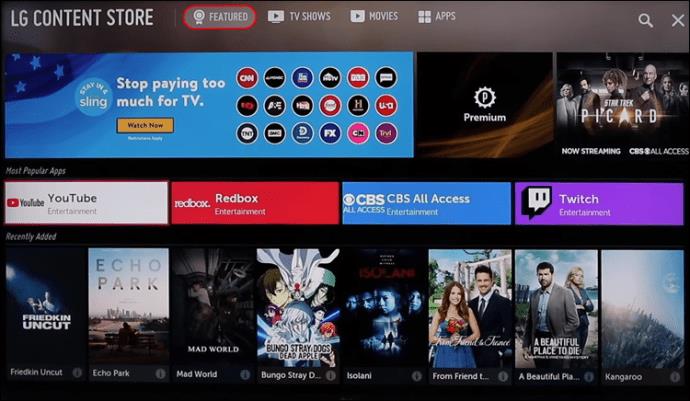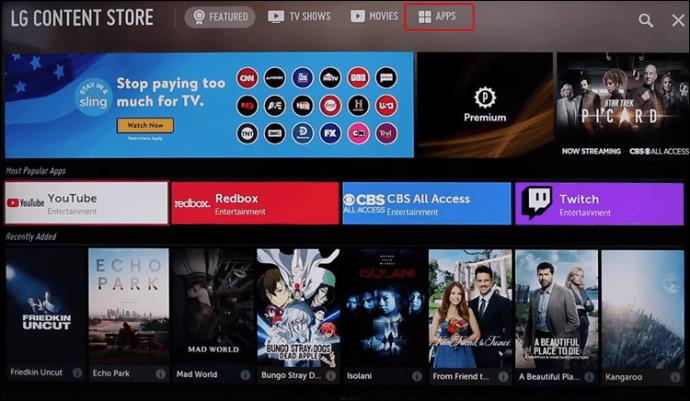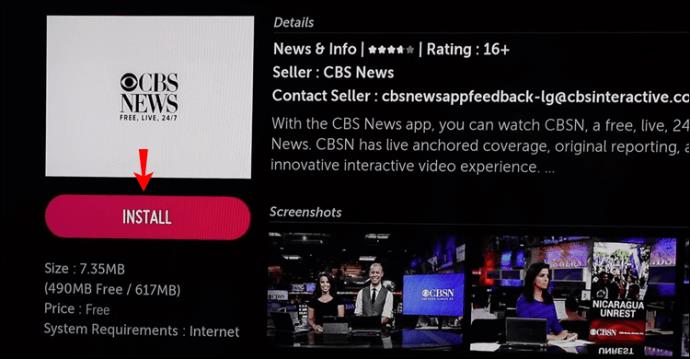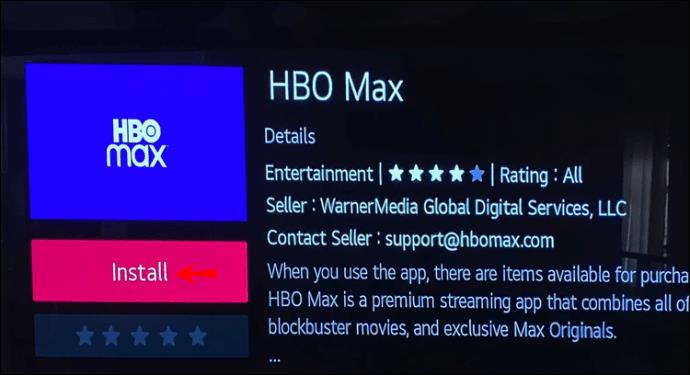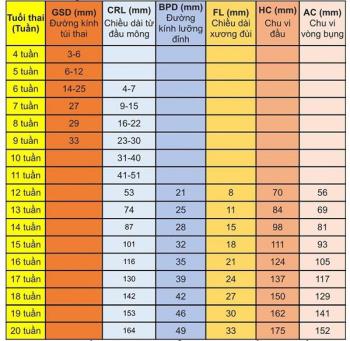LG TV offers a selection of more than 200 apps, all of which you can download on your Smart TV. All you need is your remote control and an internet connection. The LG Content Store offers various streaming apps, games, entertainment apps, lifestyle apps, and education apps. What’s more, it will only take you a few moments to add all your favorite apps, and you can use them right away.

In this article, we’ll show you how to add different apps to your LG Smart TV. In addition, we’ll provide you with a list of the most downloaded LG TV apps, so you can figure out which apps you could benefit from as well.
How to Add Apps to an LG TV
Adding apps to your LG Smart TV is a relatively straightforward process. There are over 200 apps on the LG Content Store, all you need to know is how to access the app store. This is how it’s done:
- Take your remote control and press the “Home” button on the left side of your directional pad.
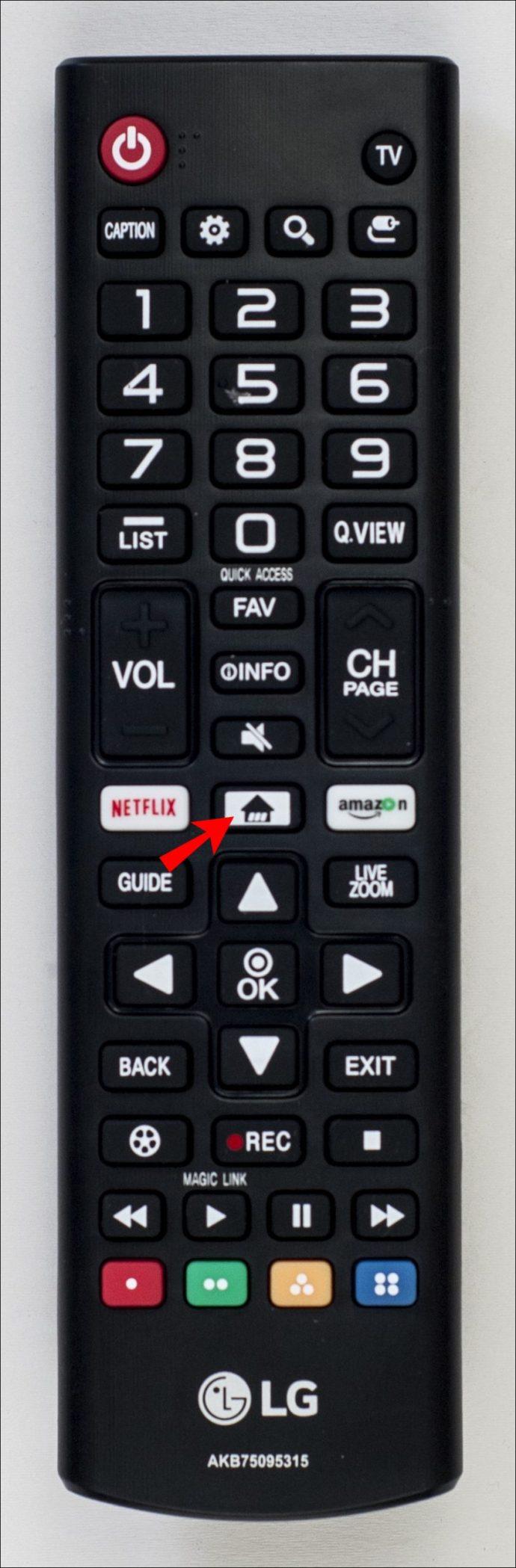
- Press the “Right” arrow button until you reach the “LG Content Store” tab on the menu.
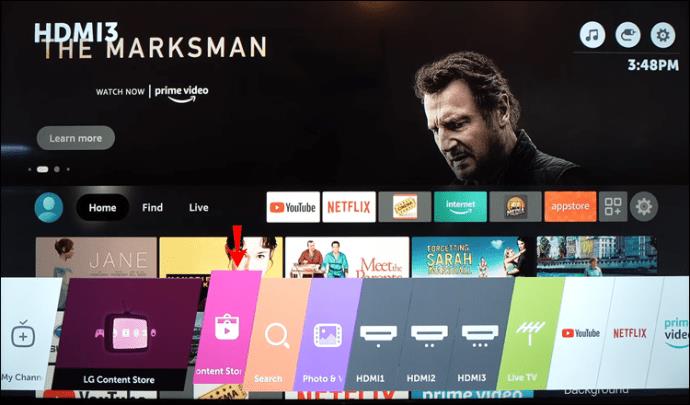
- Press the “OK” center button in the center of your direction pad.

- Use the “Up” arrow button to get to the “Featured” tab at the top of the screen.
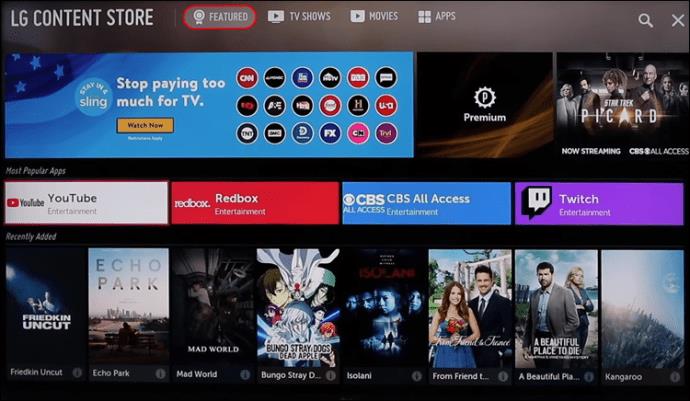
- Proceed to the “Apps” tab using the “Right” arrow button.
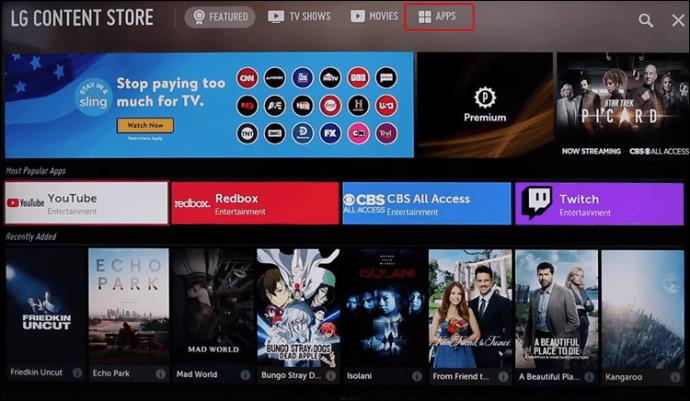
- Press the “OK” center button again.

- Use the arrow buttons to get to the app you want to download and press the center button.
- Press the center button again to highlight the “Install” option.
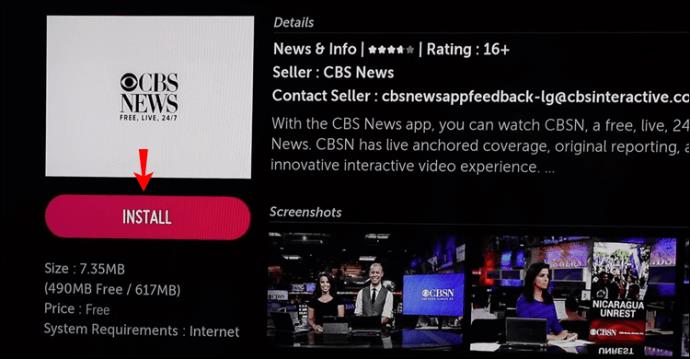
It will take a few moments for the app to be installed on your LG TV. Once it’s done downloading, you can open it right away by pressing the center button to highlight the “Launch” option on the same screen.
If you want to do something else, but you’re not sure how to find the app you just installed on your LG TV, don’t worry. Just press the “Home” button again, and the app you added will be in the ribbon menu on the bottom of the screen. Use the “Right” arrow button to select it, and just press the “OK” central button to open it.
There are different app categories in the LG Content Store, such as most popular, newly updated, various genres, etc. However, keep in mind that not all categories might be available on your LG TV, as it depends on your region and your TV’s service status.
Also, keep in mind that this method can only be applied to LG TVs that have the webOS operating system. If your LG TV has the Netcast operating system, this is how you should add apps:
- Press the “Home” button on the left side of your directional pad.
- Select the “Up” arrow button on your directional pad to go to the “More” box in the upper-left corner of your screen.
- Find the app that you want to install and press the “OK” center button.
- Sign into your LG TV account.
- Proceed to download the app on your LG TV.
You also have different categories here, such as hot, top paid, top free, new, and more.
How to Add the HBO Max App
If you’re wondering how to add a specific app, like HBO Max, to your LG TV, this is what you should do:
- Turn on your LG TV and press the “Home” button on the left side of your directional pad.
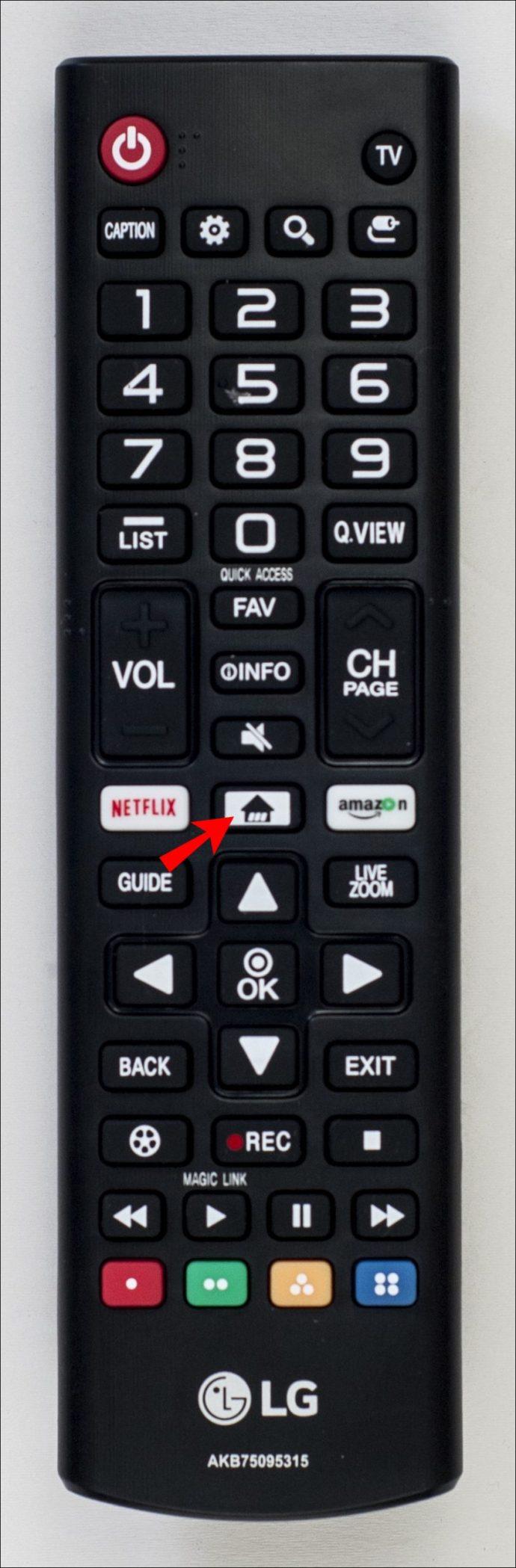
- Use the “Right” arrow button to reach the “LG Content Store” tab on the ribbon menu.
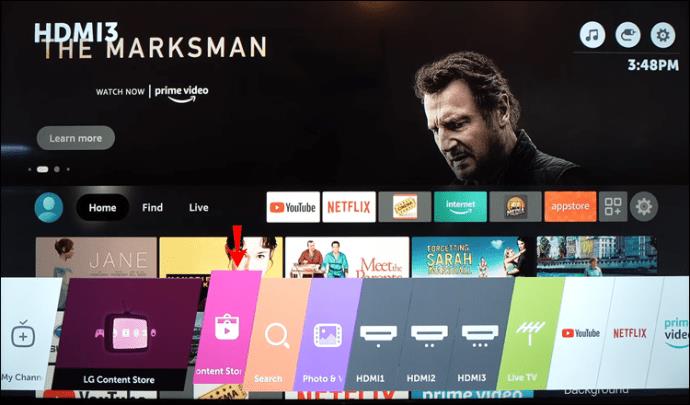
- Press the “OK” center button.

- Select the “Up” arrow button and then the “Right” arrow button to reach the “Apps” box at the top of the screen.
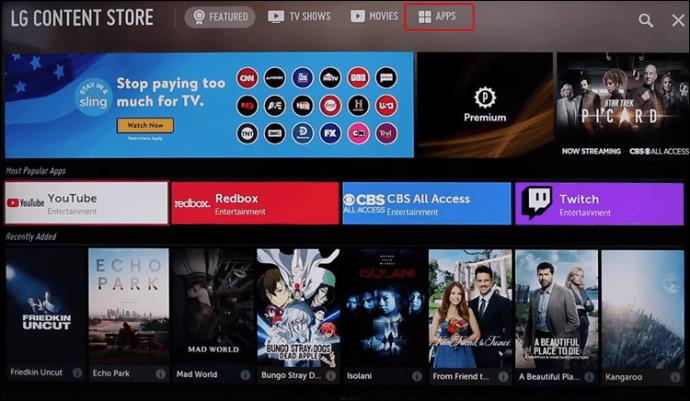
- Use the “Right” arrow button again to highlight the magnifying glass in the upper-right corner.
- Use your directional pad to search for “HBO Max.”
- Press the “OK” central button to highlight “Install” on the new screen.
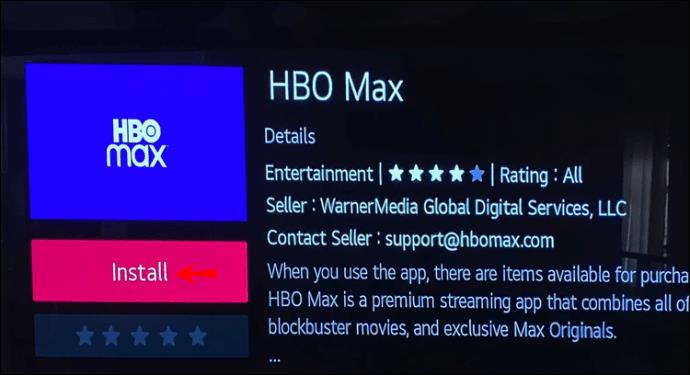
That’s all there is to it. You can launch HBO Max immediately, or you can go to your home screen and access it from the ribbon menu.
How to Add the Disney Plus
If you want to add Disney Plus on your LG Smart TV, follow the steps below to find out how:
- Press the “Home” button on the left side of your directional pad.
- Use the “Right” arrow button to go to the “LG Content Store” tab.
- Select the “OK” button on the center of your directional pad.
- Press the “Up” arrow button on the new screen.
- Select the “Right” arrow button to go to the “Apps” tab.
- With the “Right” arrow button, highlight the magnifying glass in the upper-right corner.
- Use your directional pad to search for “Disney Plus.”
- With the “OK” central button, highlight “Install.”
It will take a couple of moments for Disney Plus to be installed on your device. When it’s done, you can watch all your favorite Disney movies right away.
How to Add the Paramount+ App
Adding Paramount+ to your LG TV is equally as simple. Here’s how it’s done:
- Go to your home screen by pressing the “Home” button on your directional pad.
- With the “Right” arrow button, access the “LG Content Store” tab on the menu at the bottom of the screen.
- Press the “OK” central button.
- With the “Up” arrow button, head over to the “Featured” tab at the top of the screen.
- Proceed to the “Apps” tab.
- Press the “Right” arrow button to highlight the search option in the upper-right corner of your screen.
- Search for “Paramount+” with the buttons on the directional pad.
- Highlight “Install” on the app details page by pressing the “OK” central button.
When Paramount+ is installed on your LG TV, you can open the app right away by pressing the “OK” button to highlight the “Launch” option.
How to Add the Netflix App
Adding Netflix on your LG TV will only take you a few minutes. This is what you need to do:
- Press the “Home” button to go to your home screen.
- Use the “Right” arrow button until you go to the “LG Content Store” tab on the bottom menu.
- Select the “OK” button on the center of the directional pad.
- Use the “Up” and then “Right” arrow button to go to the “Apps” tab at the top of your screen.
- With the “Right” arrow button, highlight the magnifying glass in the upper-right corner of your screen.
- Search for “Netflix” with the directional pad.
- Go to “Install” on the app details page with the “OK” central button.
- Press the same button to launch Netflix.
The Most Downloaded LG TV Apps
There are over 200 apps on the LG Content Store. The most downloaded LG TV apps overall include Amazon Prime Video, HBO Max, YouTube, Netflix, Apple TV, Hulu, Disney Plus, and more. Some other apps that are also extremely popular are Spotify, Movies Anywhere, Twitch, Funimation, BritBox, LG Channels, Crackle, Vudu, Pandora, and many more.
If you don’t have enough storage to download some of these apps, you have the option to connect your LG TV to an external memory device. You can also delete apps that you don’t use to free up storage.
Use All Your Favorite Apps on Your LG TV
Figuring out how to add apps to your LG TV won’t take you a long time, as long as you know how to use the directional pad. You can use the same method to download any app you want. All of your downloaded apps will be stored in the same place – on the ribbon menu on your home screen.
Have you ever added an app to your LG TV? Which apps did you add? Comment below to let us know.