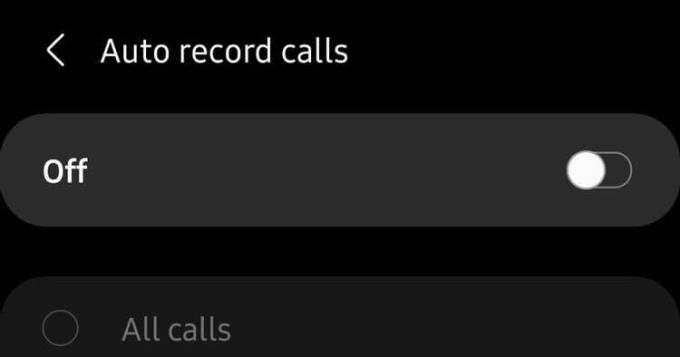Need to record calls on your Samsung Galaxy device ? Here's how to record calls on Samsung Galaxy smartphones .

All Samsung Galaxy devices now have an extremely simple recording feature built-in. Therefore, users of this device do not need to install third-party applications to do so.
Before you start recording calls on your Samsung Galaxy device , you need to find out if using this feature is legal in your region or country.
- In countries where it is illegal to record calls without the other party's consent, Samsung will remove this feature from Galaxy devices.
- Note that third-party call recording apps also don't work in Android 9 and up. You should avoid using apps that require rooting your device to perform this feature if you don't want to face security troubles.
In short, if the call recording feature is not available on Samsung Galaxy , you cannot download the app on Play Store to implement this function.
How to automatically record calls on Samsung phones
You can set up automatic recording of all calls on your Samsung Galaxy smartphone. Depending on your configuration, you can record calls from all contacts in your phonebook, selected numbers, or unknown numbers.
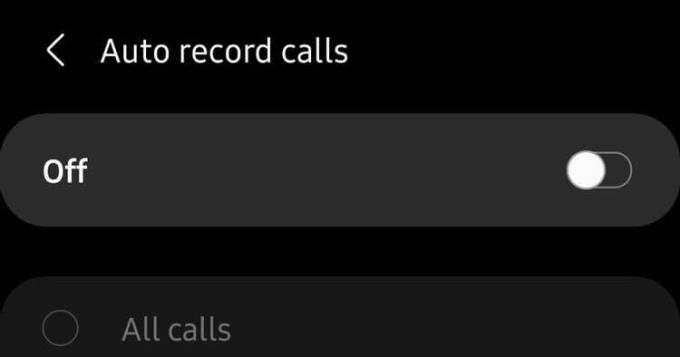
Open the Phone app on your Samsung Galaxy device.
Tap the 3-dot menu button at the top right corner in Settings > Record calls .
Go to the Auto record calls menu and enable this feature.
Continue to select the recording setup you want from All calls , Calls from unsaved numbers or Calls from specific numbers .
How to record calls yourself on Galaxy phones điện
You can also record calls on your Samsung Galaxy S21, Note, or Galaxy Fold phone as follows:
Open the Phone app on your Samsung device and dial the number you want to record the call. Alternatively, accept the incoming call that you want to record.
At the call screen, tap Record call to start. If it doesn't appear, tap the 3-dot menu in the upper right, then select Record call .
The first time you use call recording, you'll be prompted to accept the terms and services.
Unlike some other phones, third-party apps won't show notifications when you're recording a call. This only happens on Android smartphones that use the Google Phone app as the default communication app.
How to view recorded calls on Galaxy smartphones
Open the Phone app on your Samsung Galaxy device.
Tap the 3-dot additional menu button in the top right corner.
Go to Settings > Record calls > Recorded calls . All calls will appear here. The file name will show the name or phone number from which you can easily identify the recorded calls.
You can select any audio file, then tap Share to share the recording on WhatsApp, Gmail, Drive...
Above is how to record calls on Samsung Galaxy phones . Hope the article is useful to you.
Maybe you are interested:
- Samsung Galaxy S21, S21+, S21 Ultra: Release date, price and detailed configuration
- Buy Samsung Galaxy S21 Ultra 128GB Phone at the best price