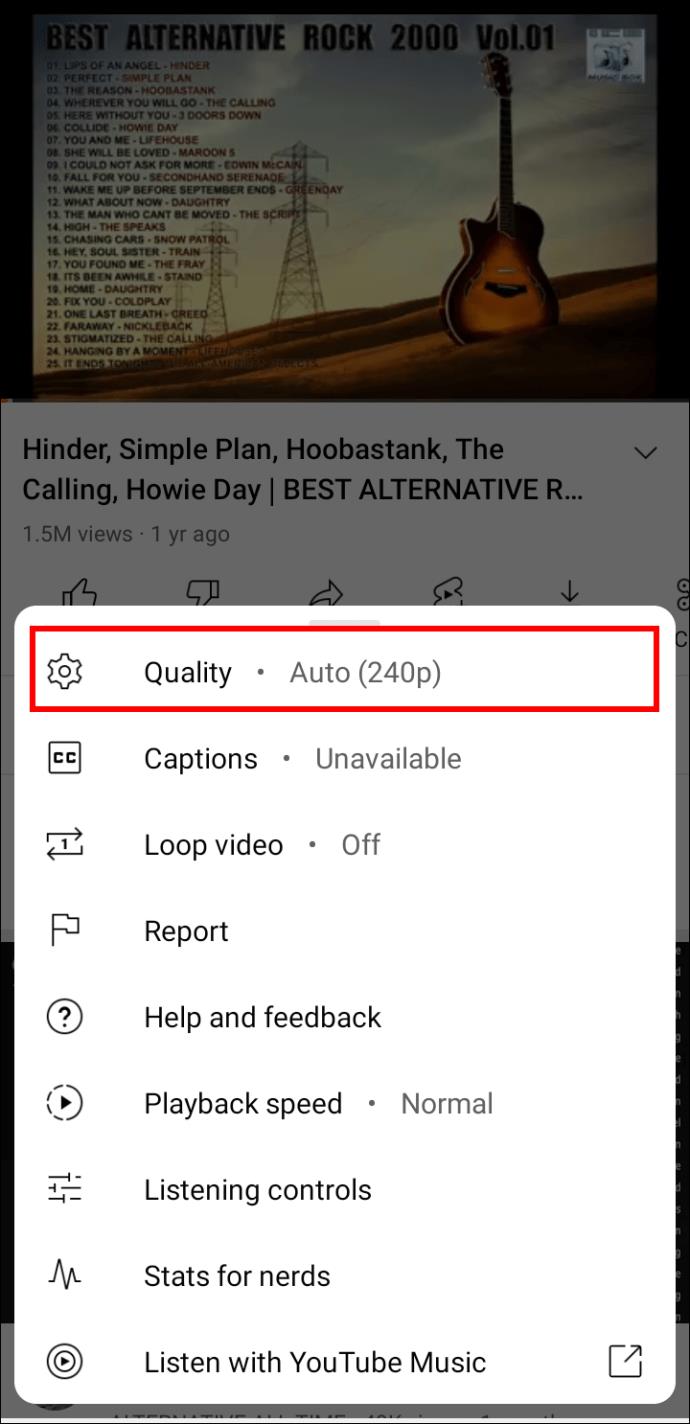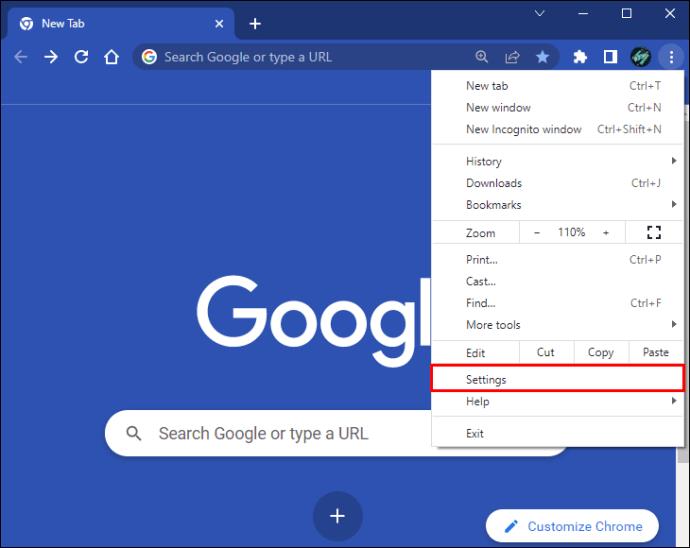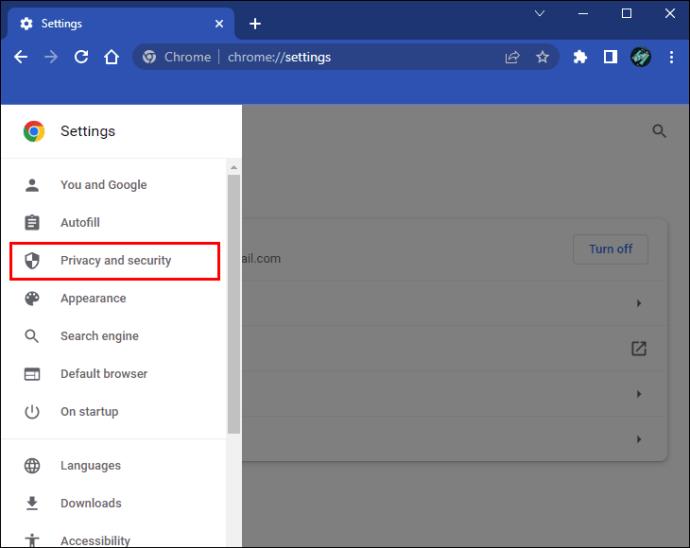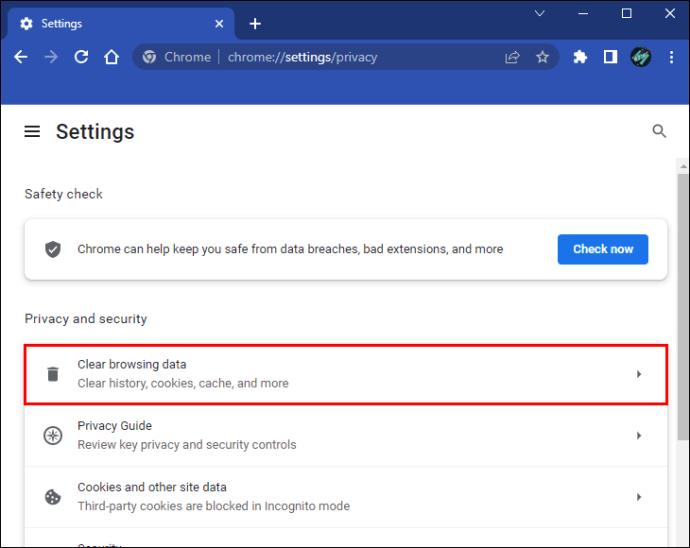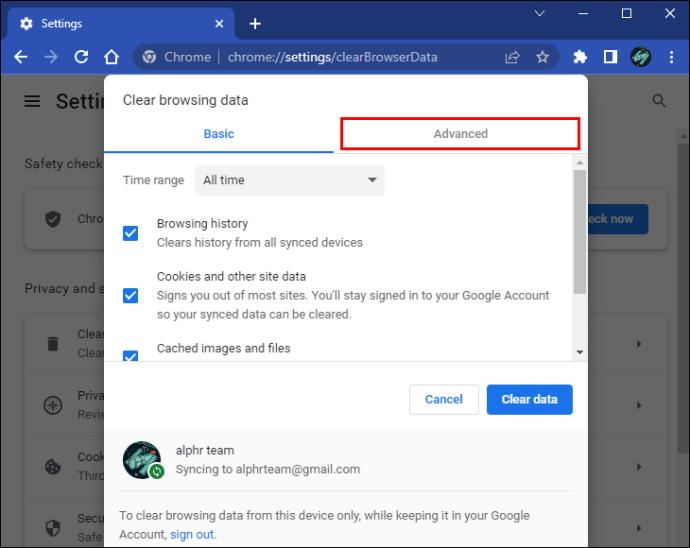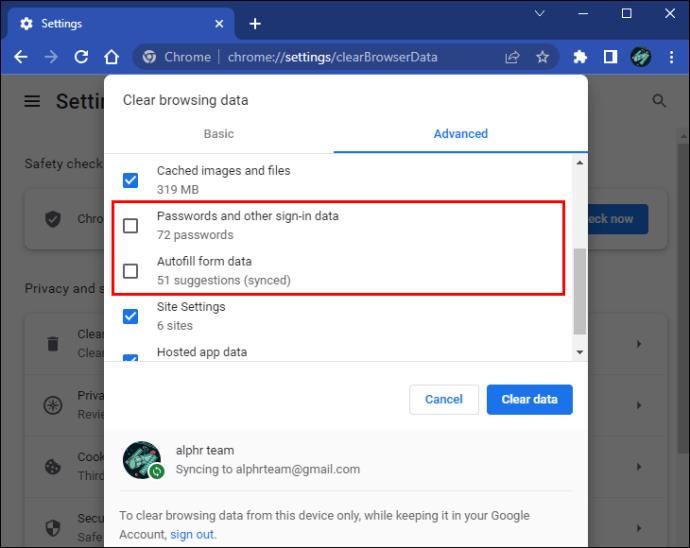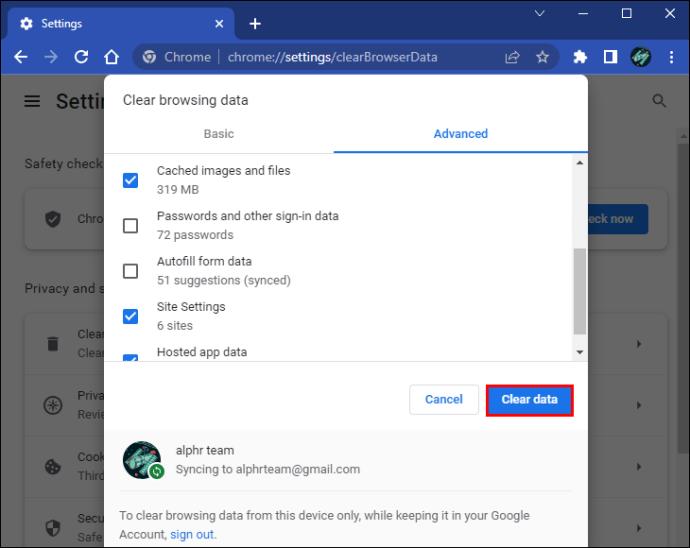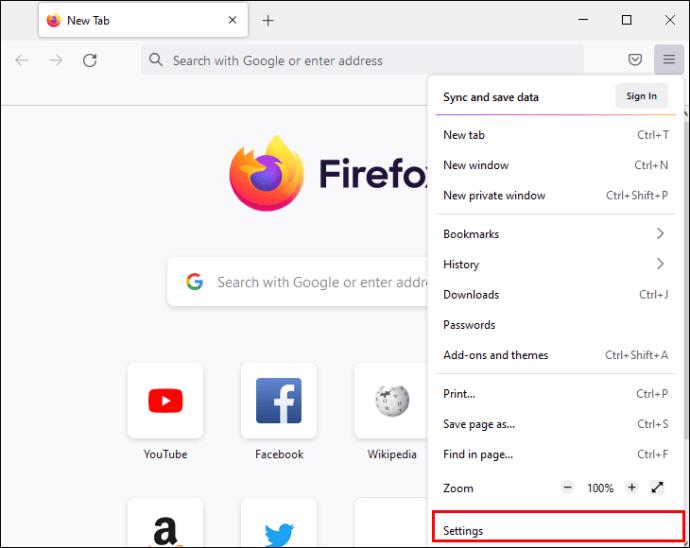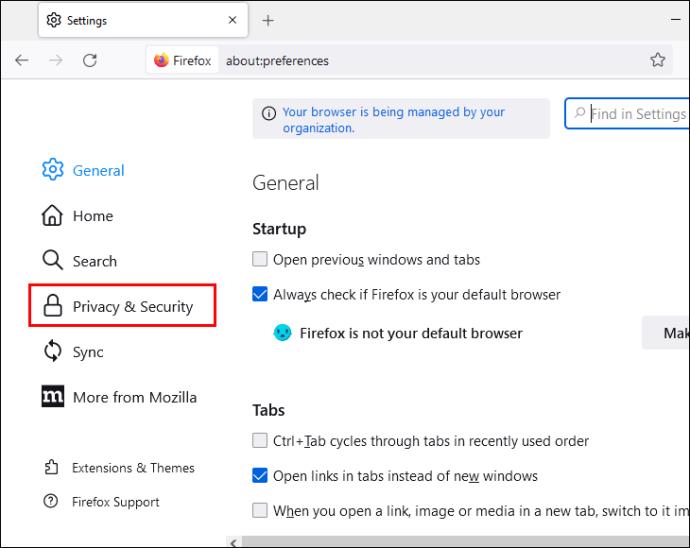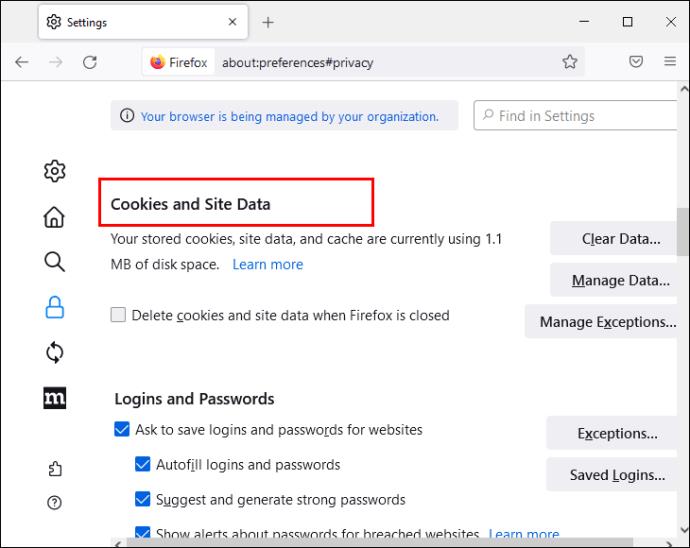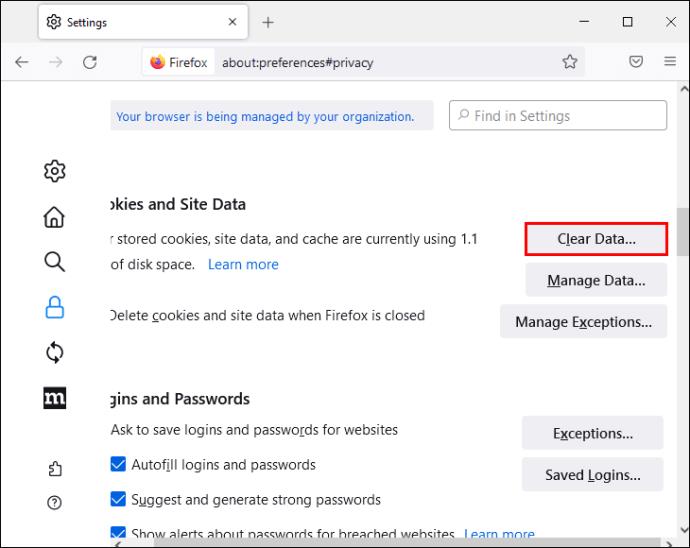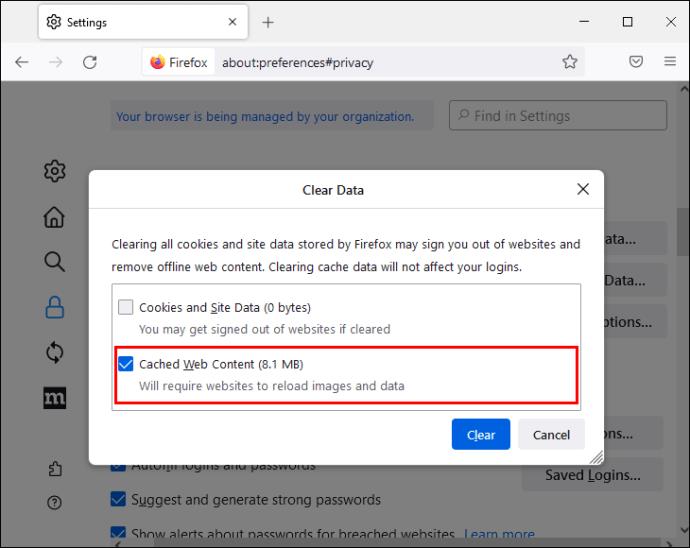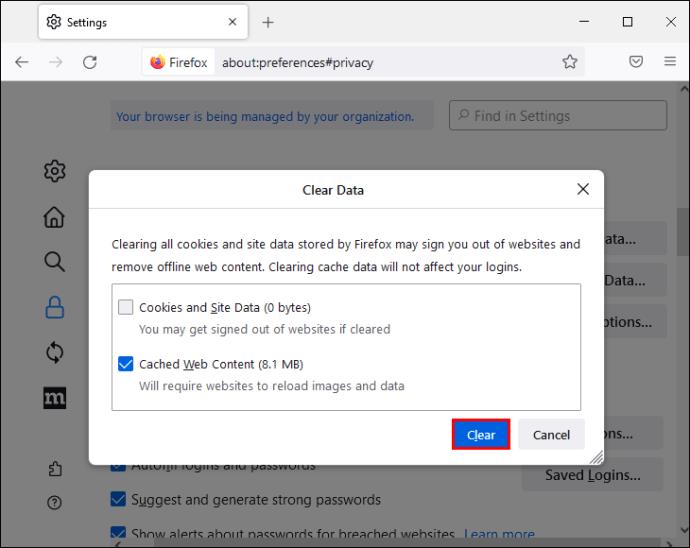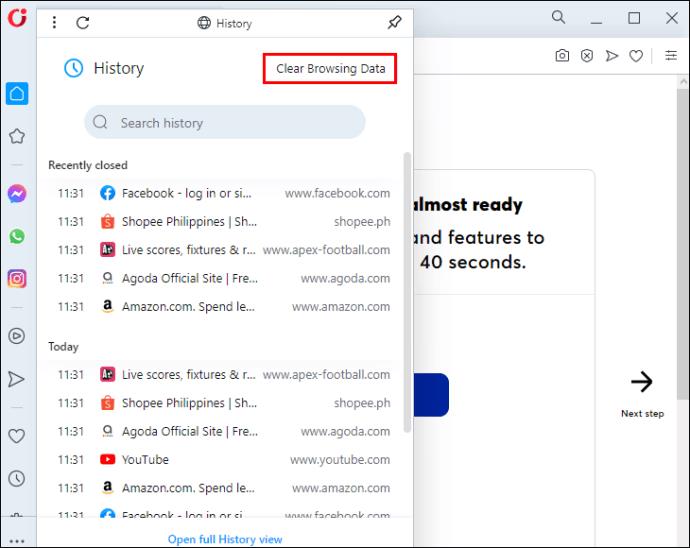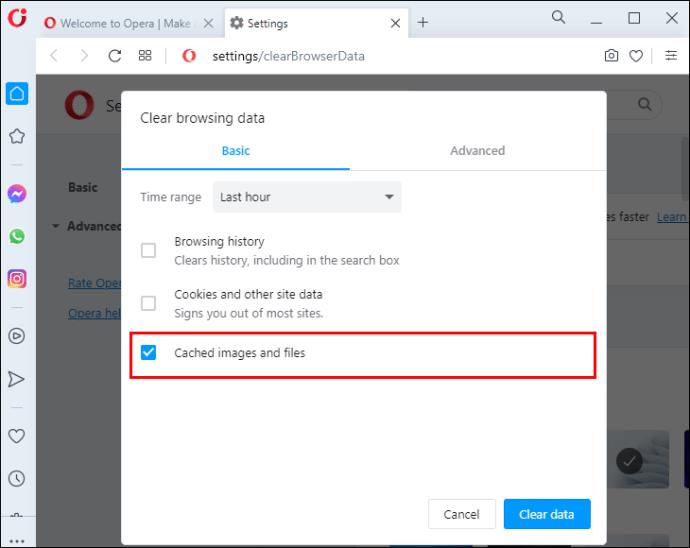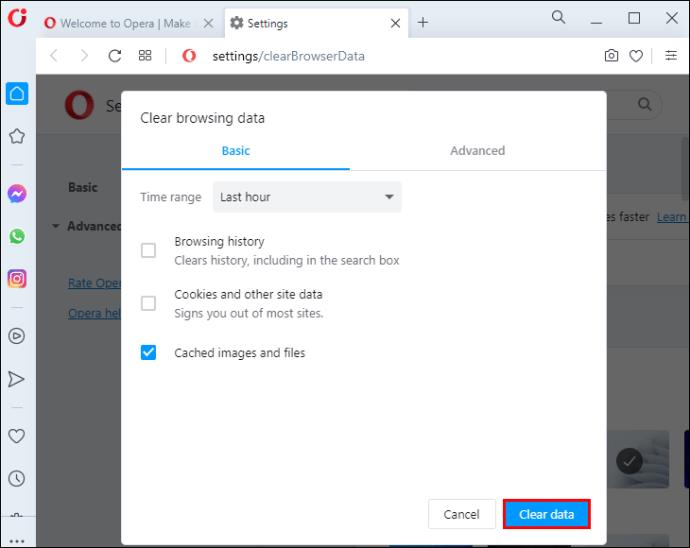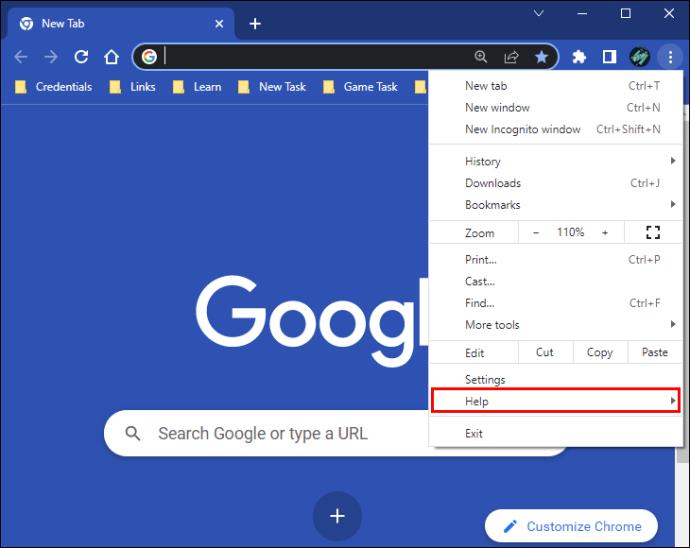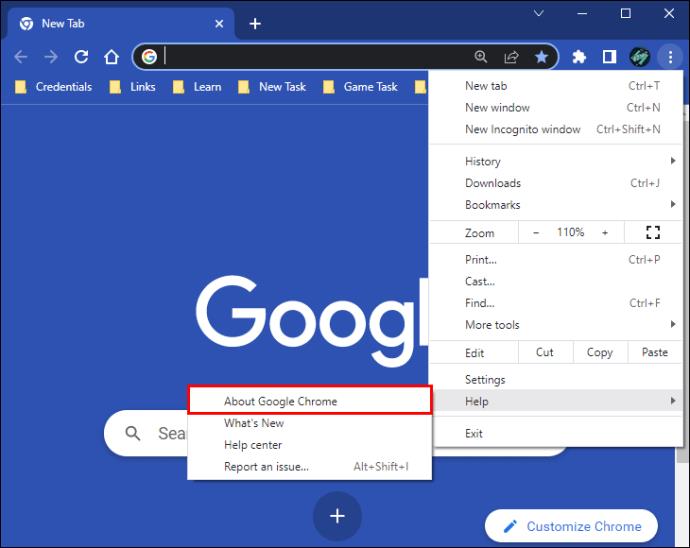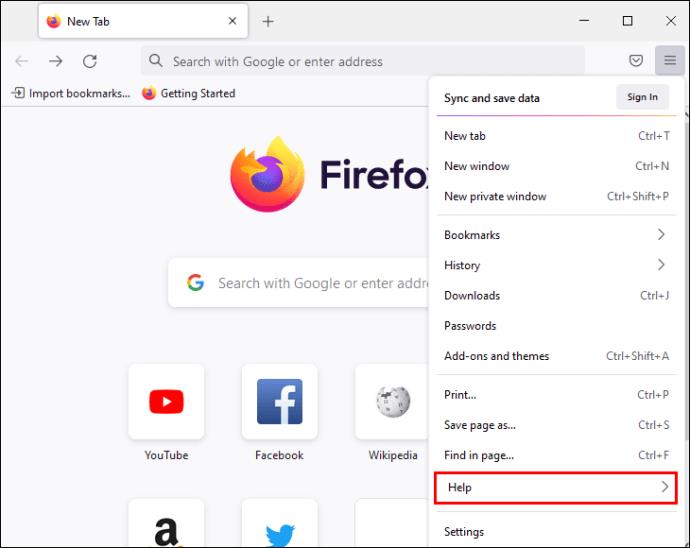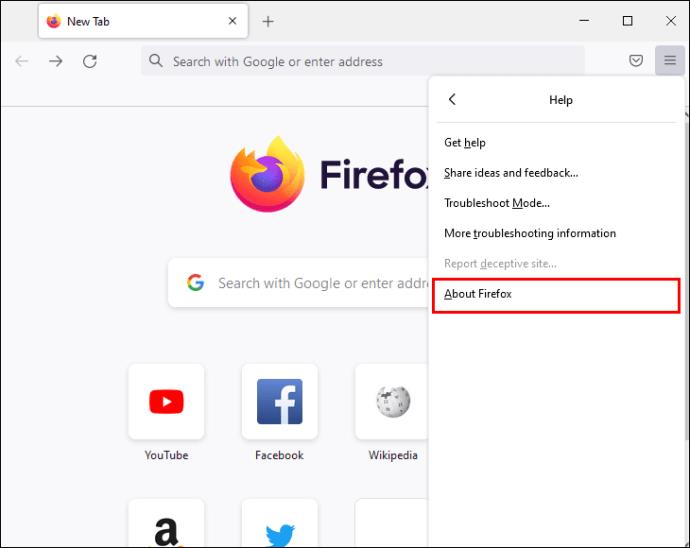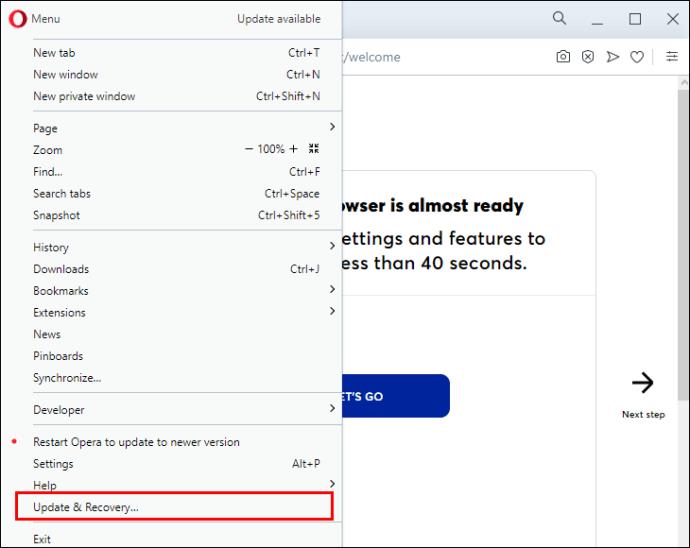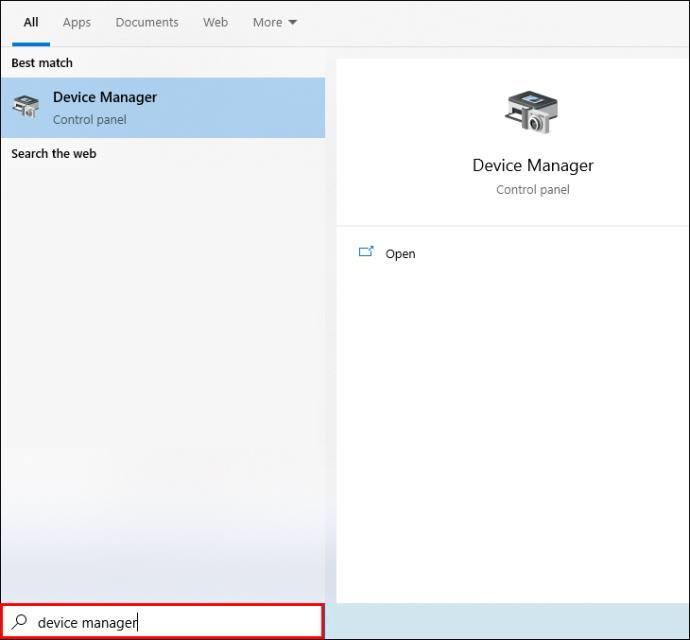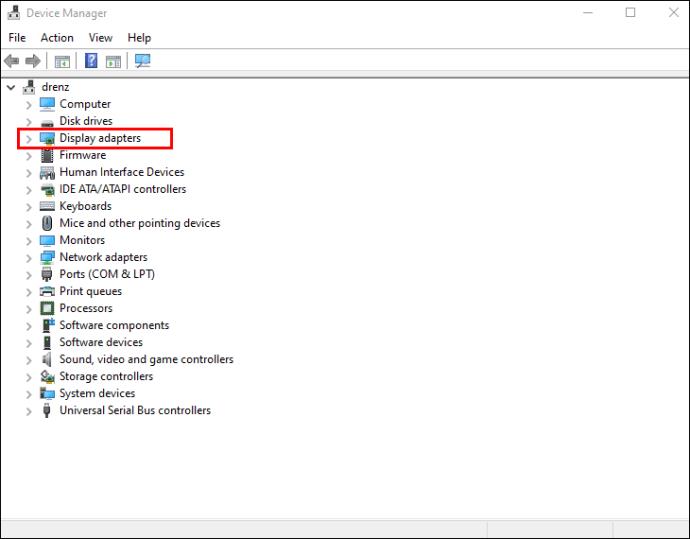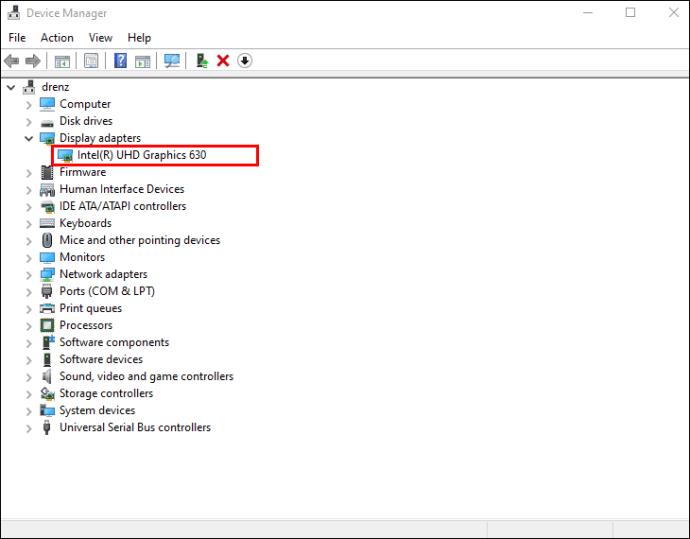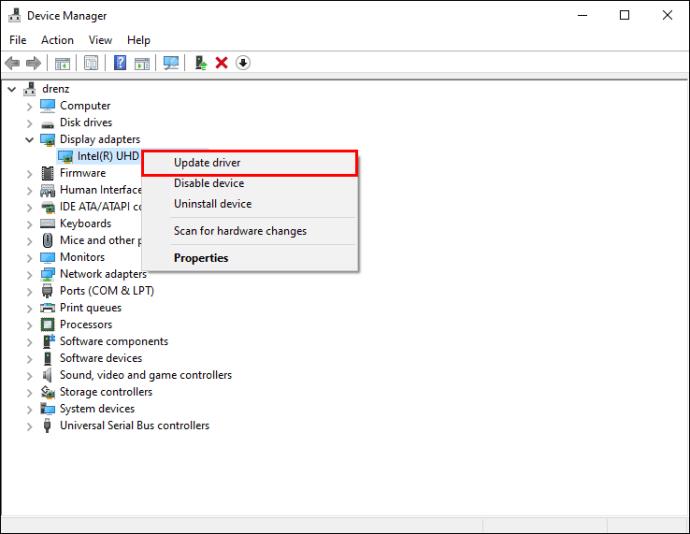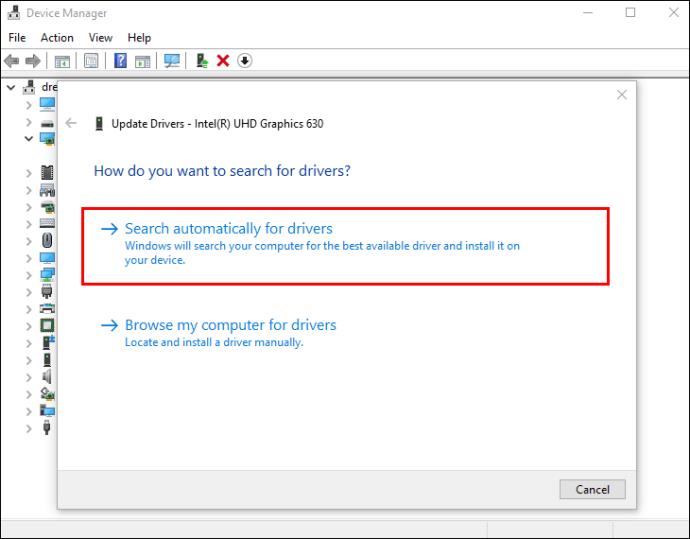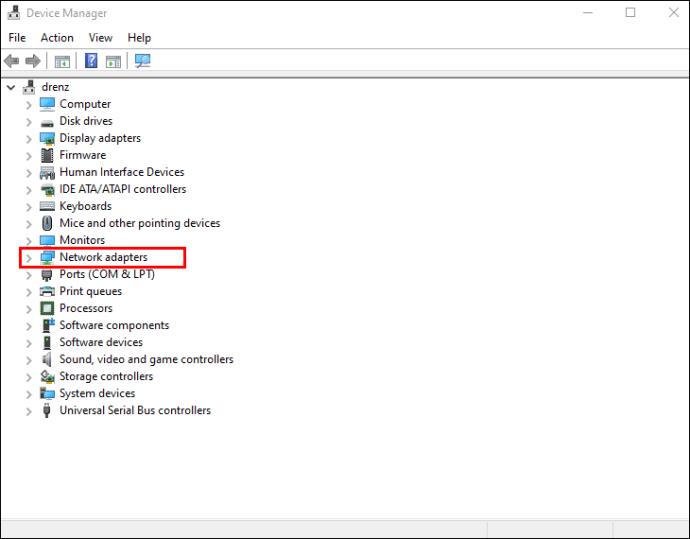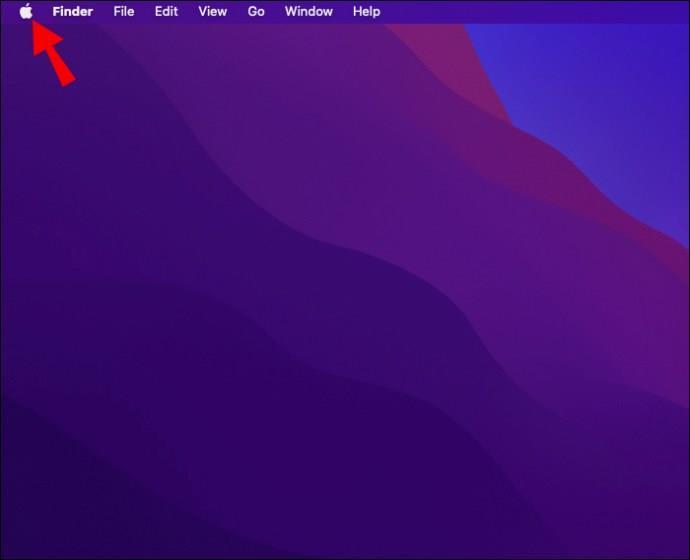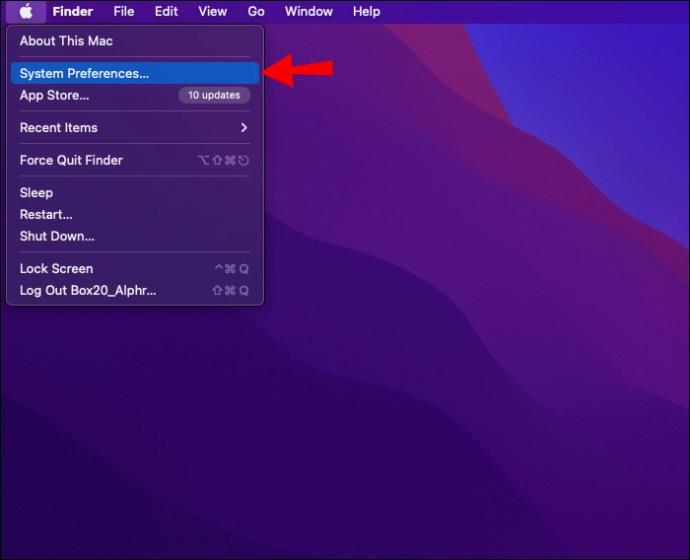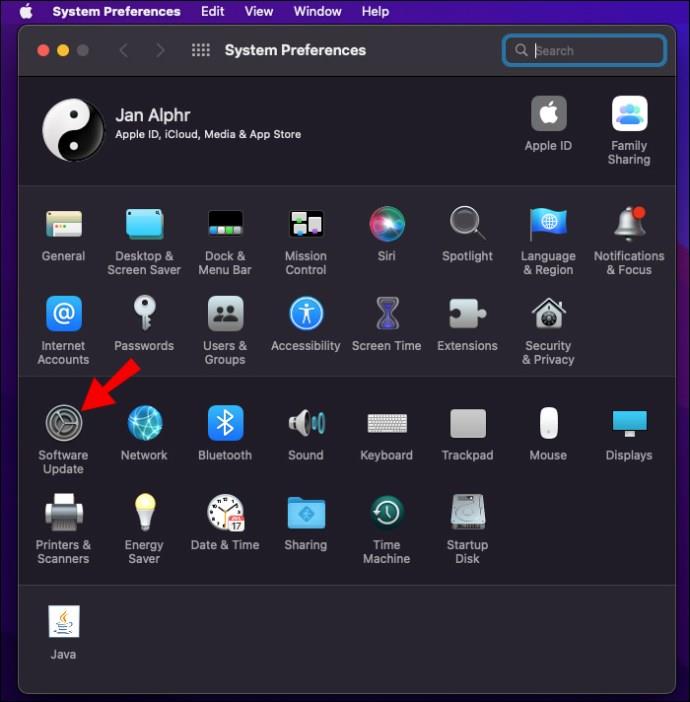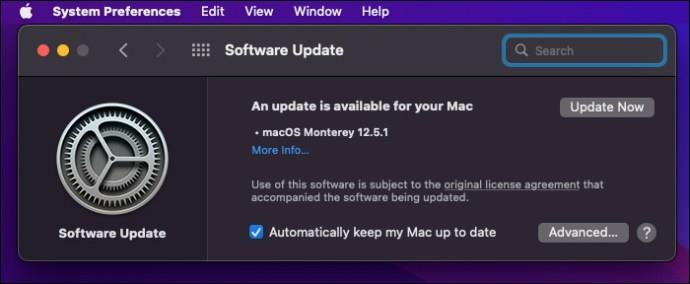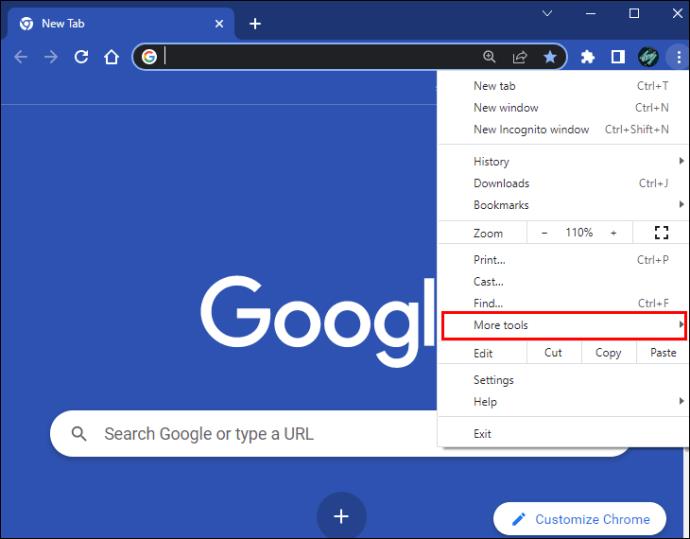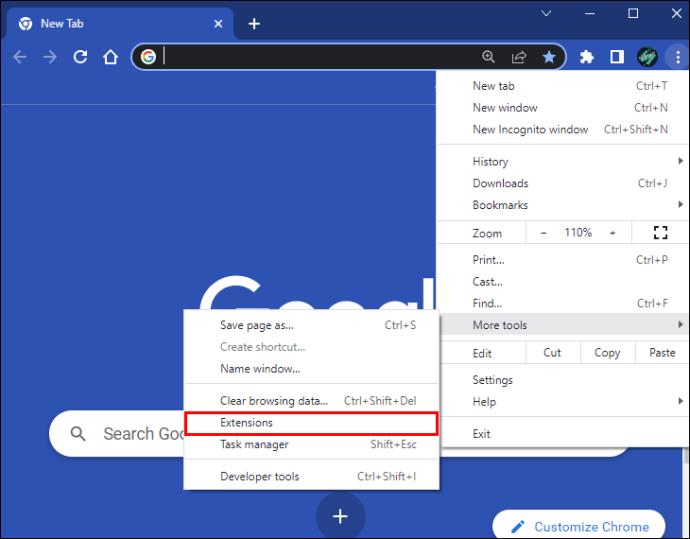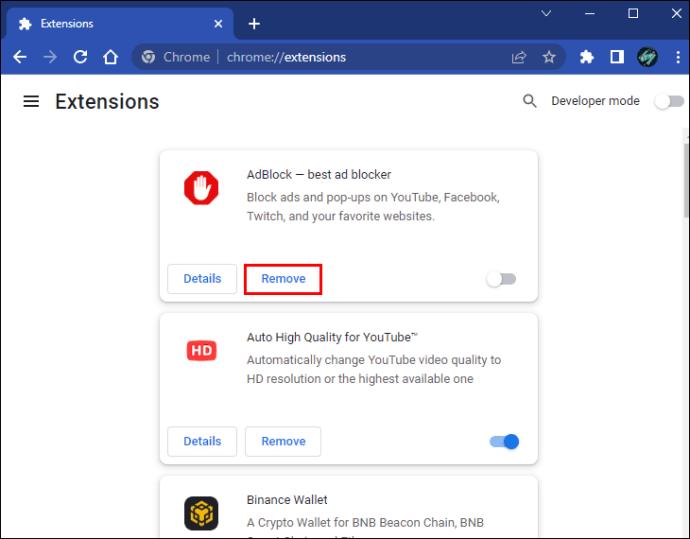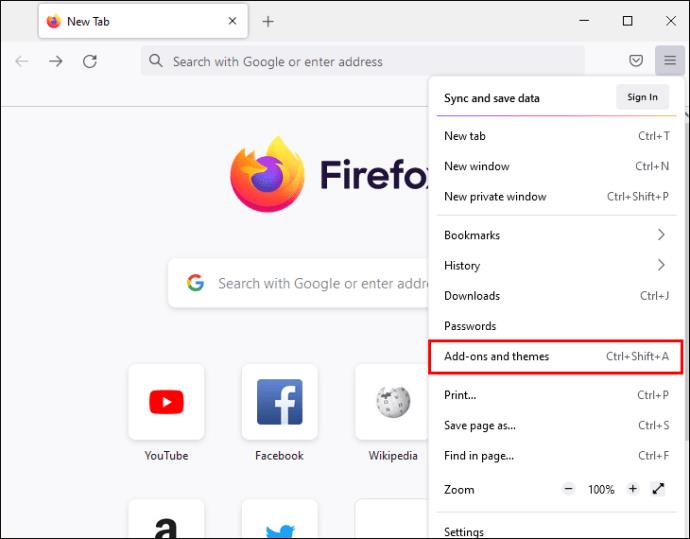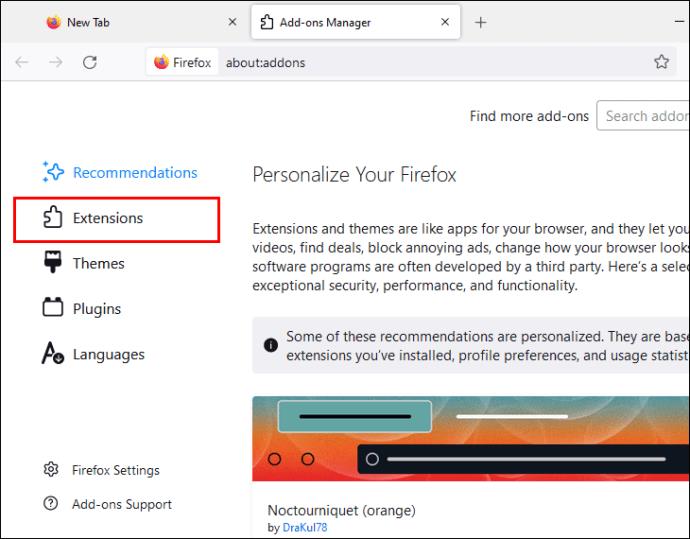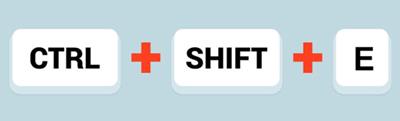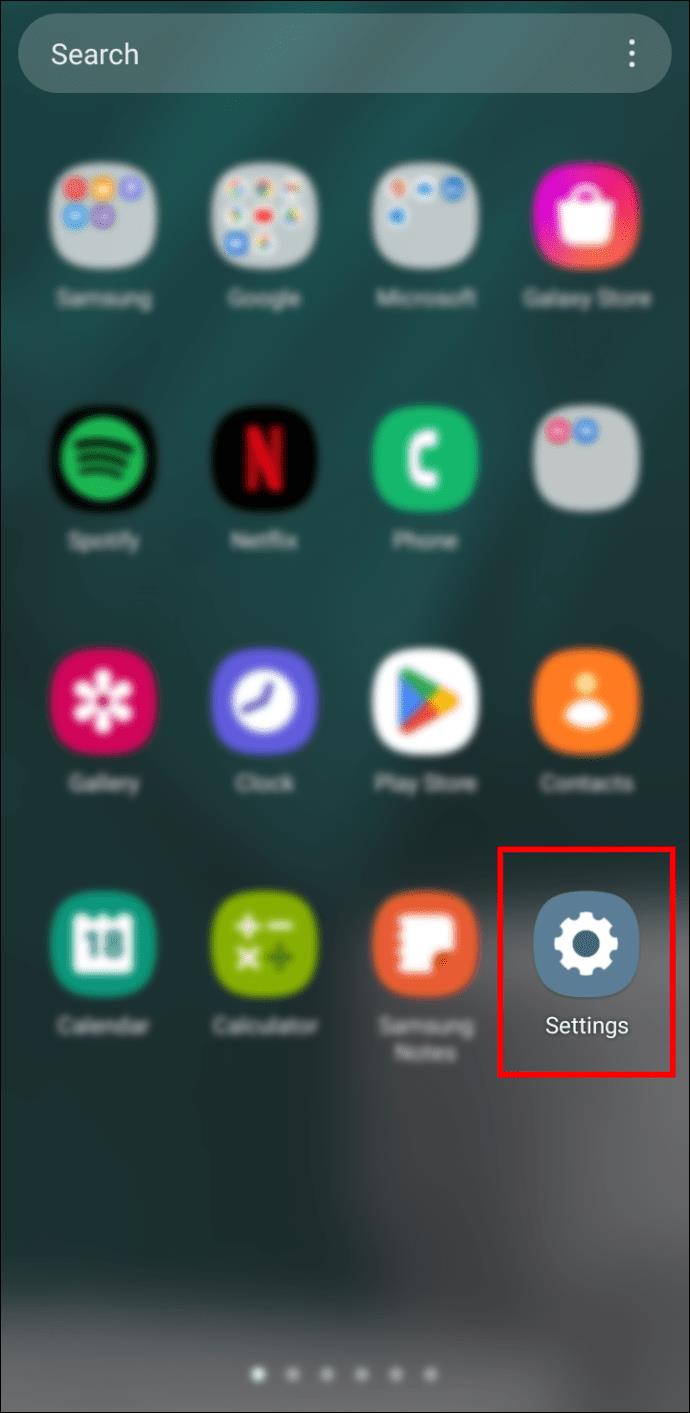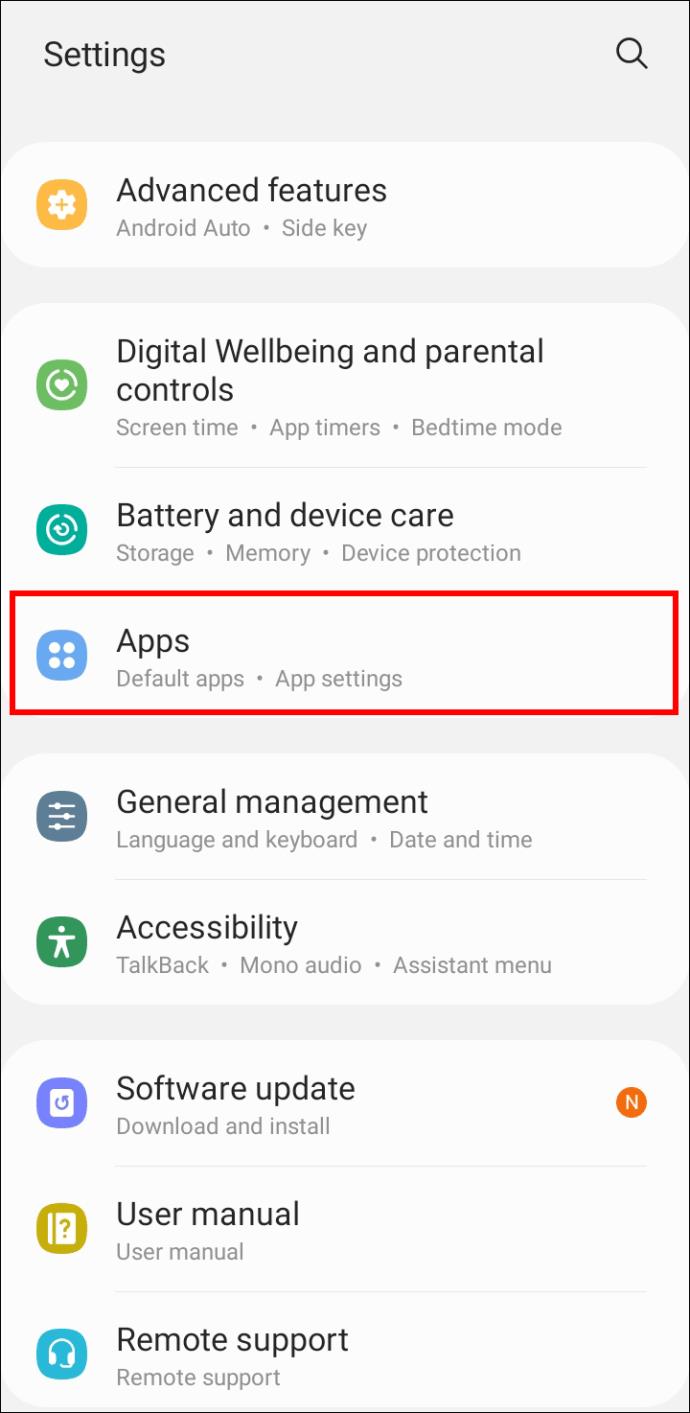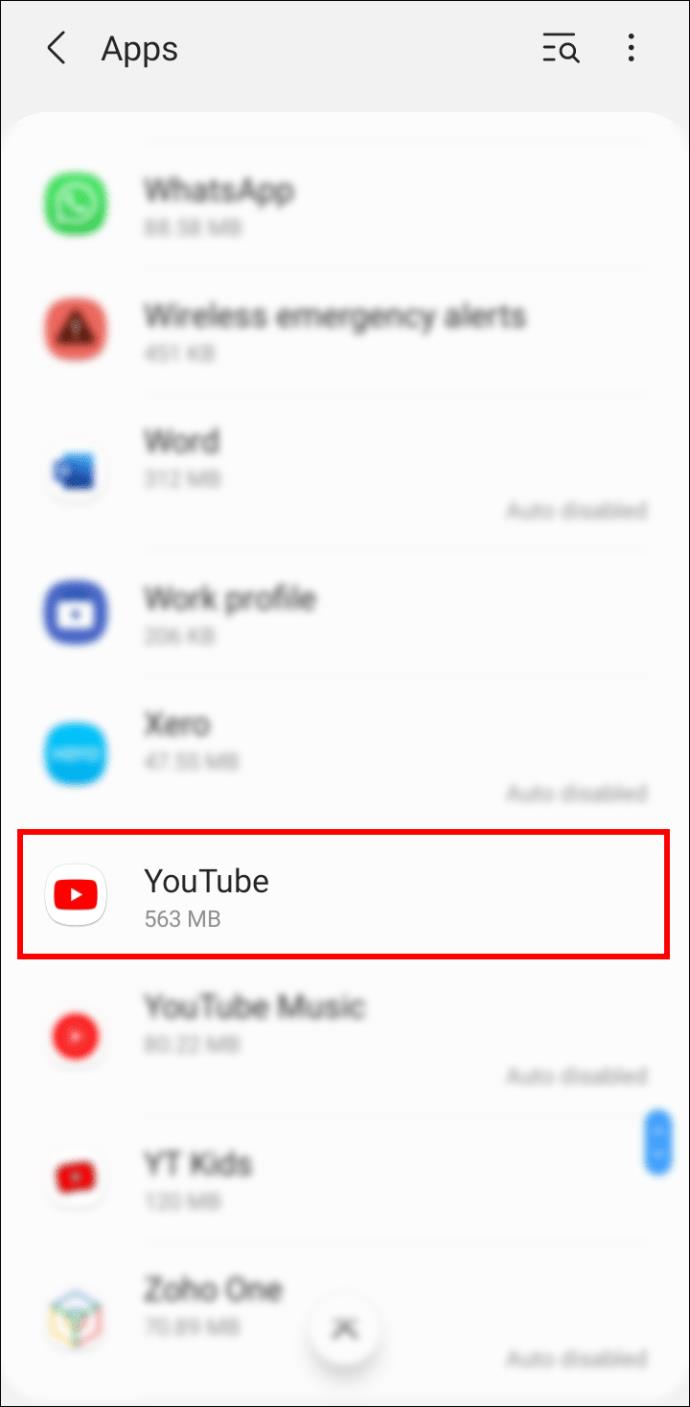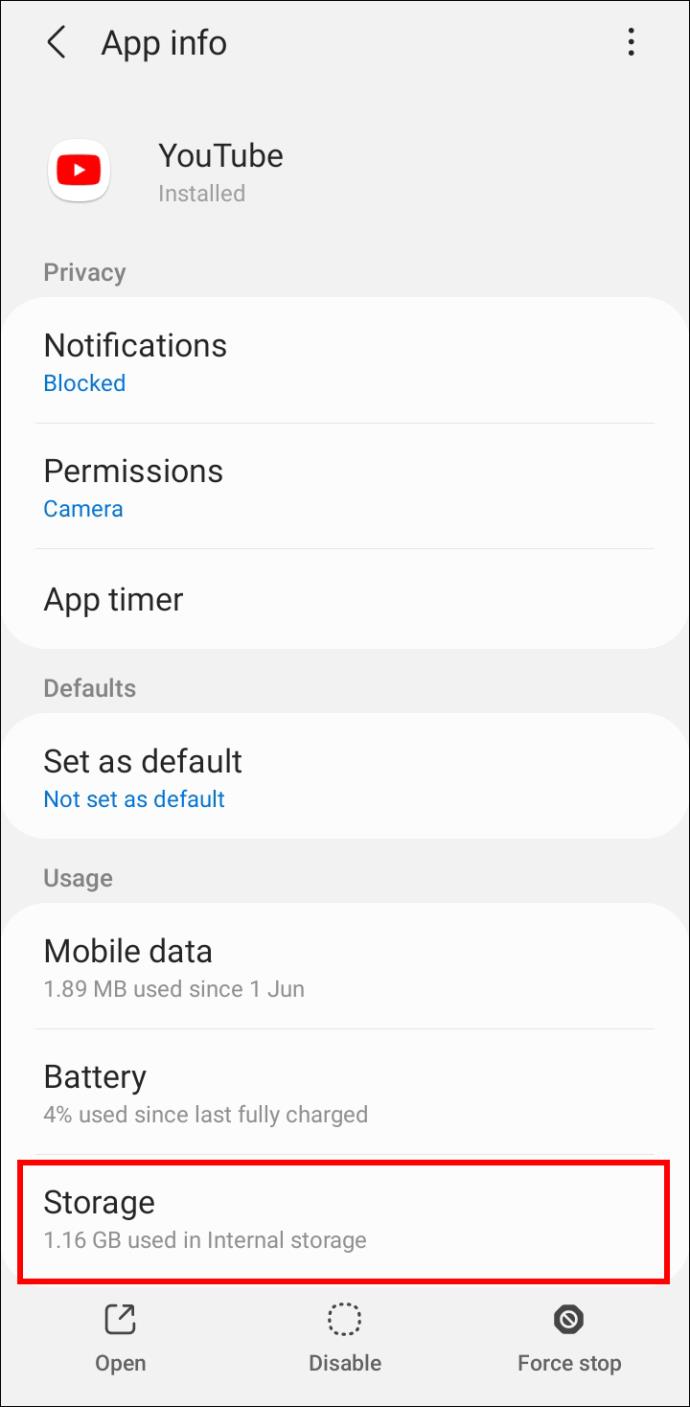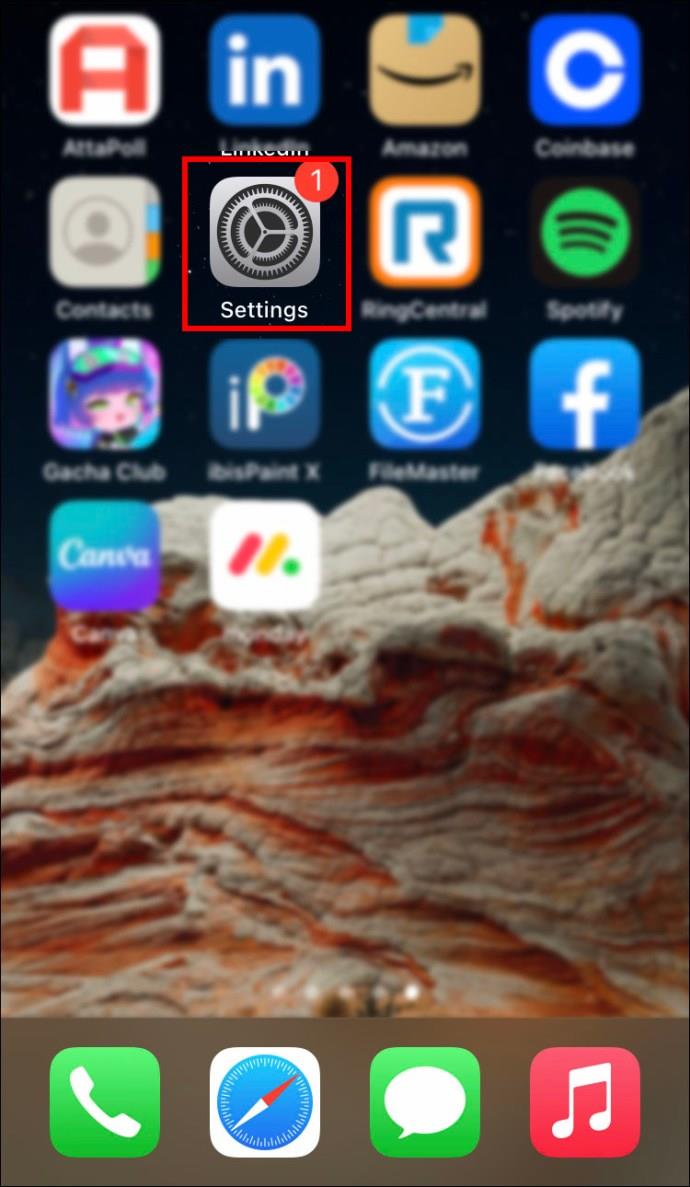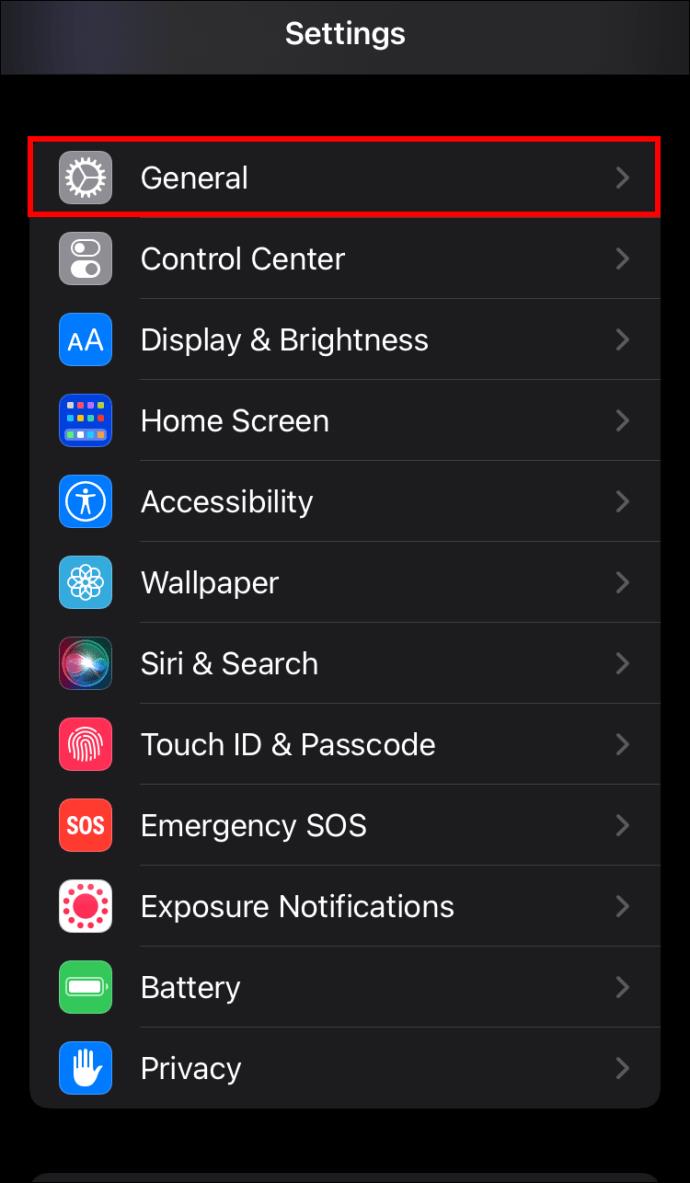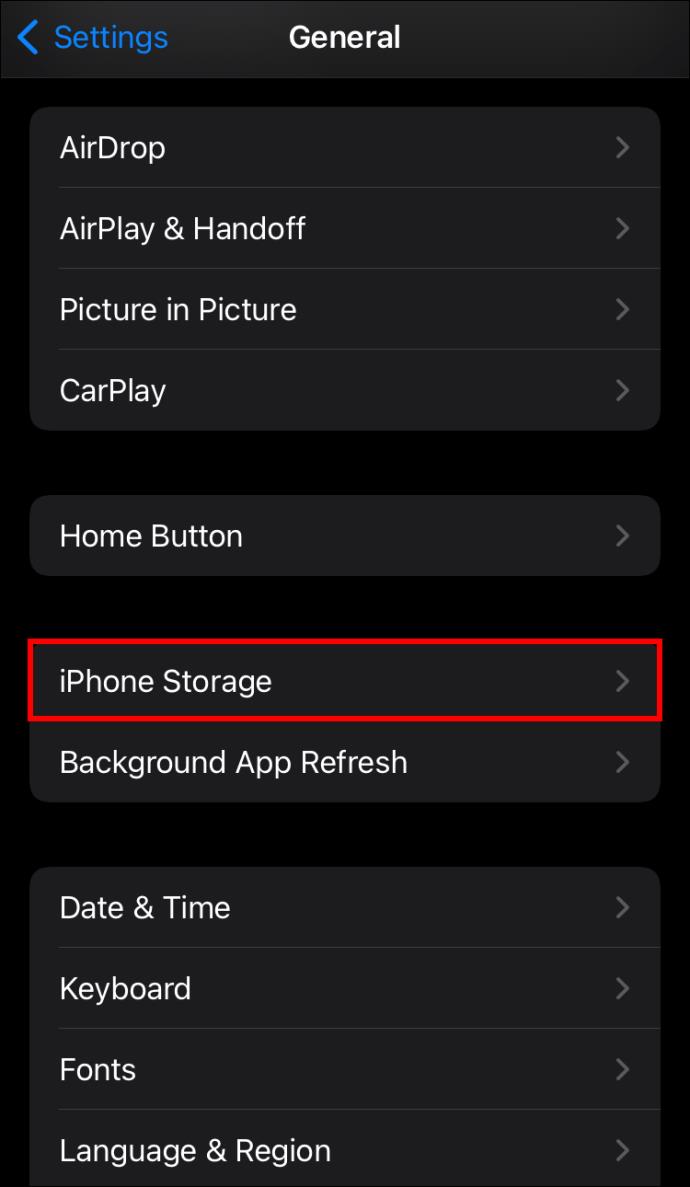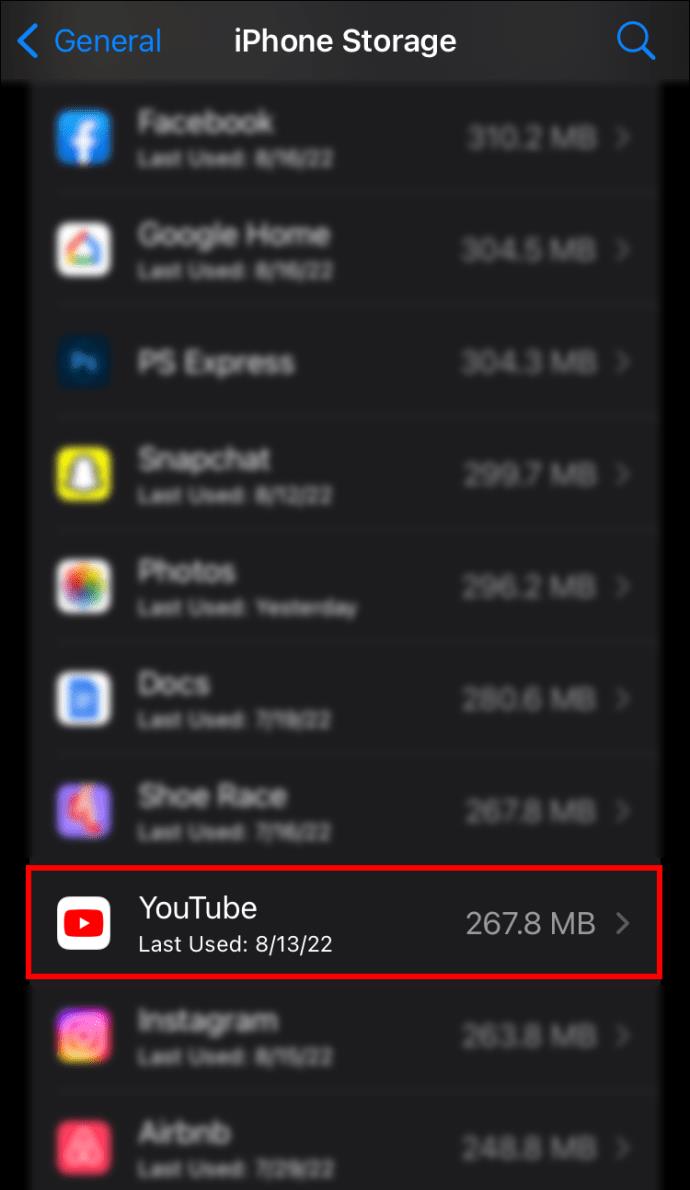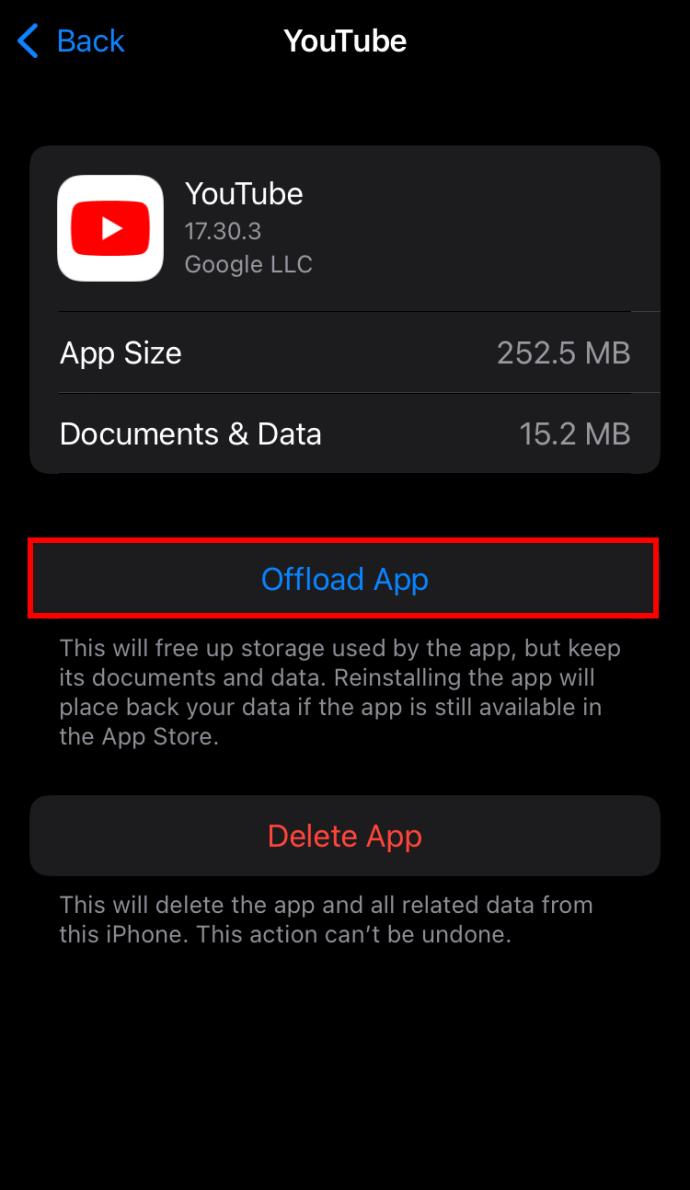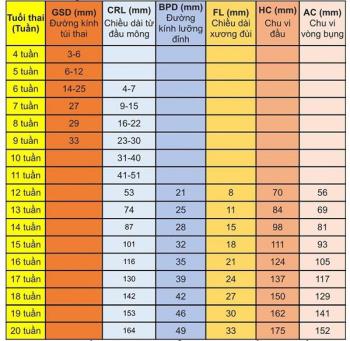With hundreds of hours of videos uploaded to the site every minute, YouTube has become a source of seemingly endless entertainment. And for an avid viewer, few things are more exciting than getting a notification that a favorite creator has uploaded a new video. However, a video that is incessantly pausing and buffering can take all the fun out of watching YouTube.
Let’s examine why YouTube videos may be lagging and buffering and how this annoying issue can be fixed.
How to Fix YouTube Lagging and Buffering on a Computer
Since YouTube doesn’t offer a native desktop app, users are forced to rely on web browsers to watch their favorite YouTube videos. Unfortunately, these browsers are frequently to blame for YouTube playback issues. But they aren’t the only ones at fault. Let’s explore what else can go wrong on a computer and cause the YouTube web client to lag. Once the issue is identified, a few simple steps can resolve it.
Poor Internet Connection
Poor internet connection and fluctuating speed might be behind the YouTube lagging and buffering issues. Video playback is an intensive task that requires a stable and speedy network connection. So, if there’s trouble with YouTube video playback, it might be prudent to check the internet speed to determine its stability.
How to Check Internet Speed
Testing internet speed is a simple task that can quickly reveal the reason behind video playback issues. All that needs to be done is visit a speed test website like the Fast website and wait for it to display your connection speed.
Here are approximate internet speeds needed to play each video format with no interruptions on YouTube:
- SD 360p: 0.7 Mbps
- SD 480p: 1.1 Mbps
- HD 720p: 2.5 Mbps
- HD 1080p: 5 Mbps
- 4K: 20 Mbps
If the measured internet speed is lower than the required speed, this might explain why there is trouble watching the video. The best solution would be to call the internet service provider and upgrade your internet package. But an immediate solution would be to decrease the playback video quality to match the current internet speed.
Change Video Quality
Choosing a lower resolution for the video being watched should immediately fix the lagging and buffering problem, though it might affect the overall viewing experience.
Here’s how to change the video quality on YouTube:
- Click on the gear icon in the upper-right corner of the video’s window.

- Go to the “Quality” tab. Select the appropriate resolution based on the current internet speed.
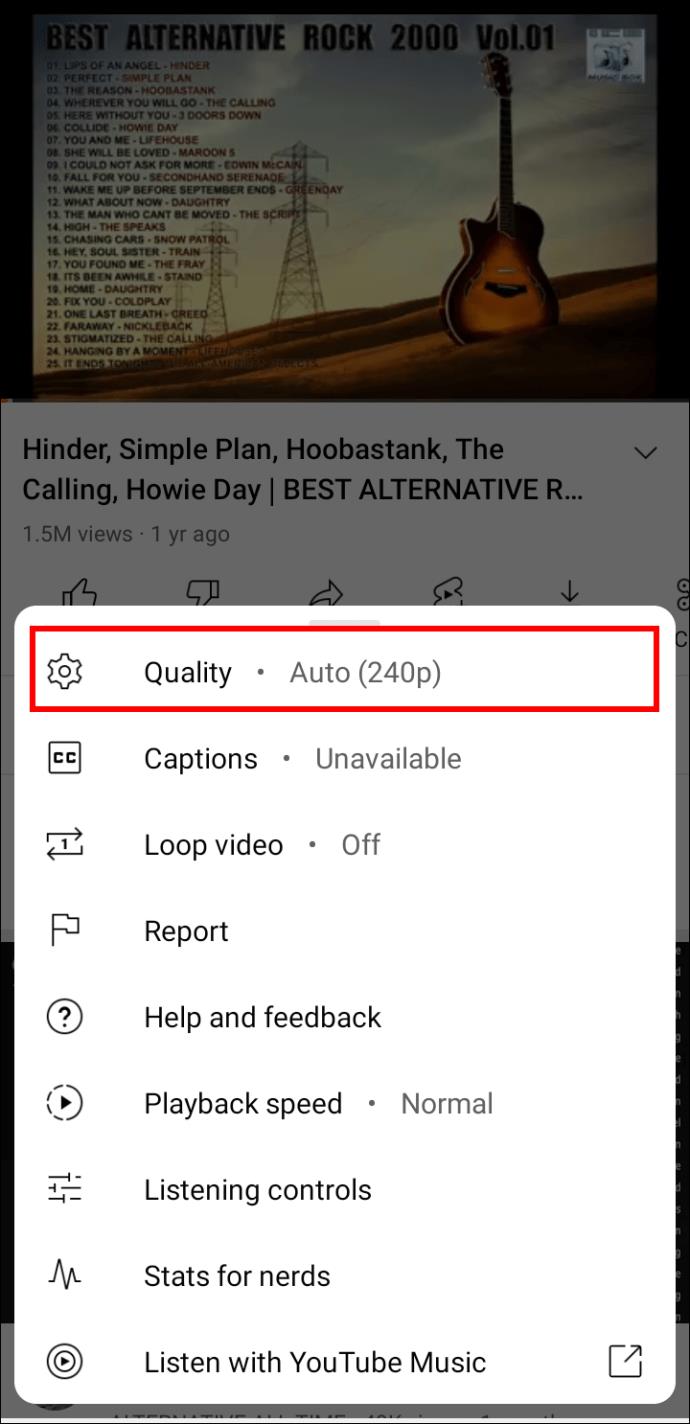
Browser Cache
Although the cache is primarily used to help load a previously visited website faster, having too much data stored on a computer can have the opposite effect. So, clearing the browser cache from time to time can do wonders to improve browsing speed.
How to Clear Cache From Google Chrome
Follow these steps to clear cache and browsing data from Google Chrome:
- Navigate to the three-dot icon in the top-right corner of the Chrome window.

- Select “Settings” from the drop-down menu.
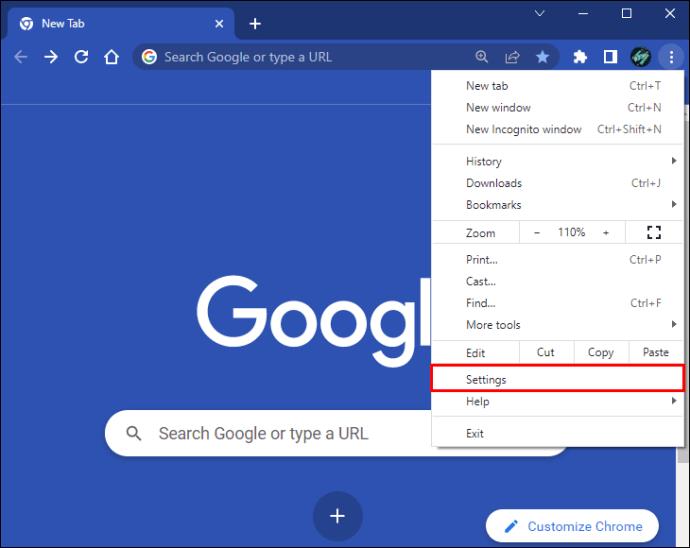
- Tap the “Privacy and security” tab from the left side panel.
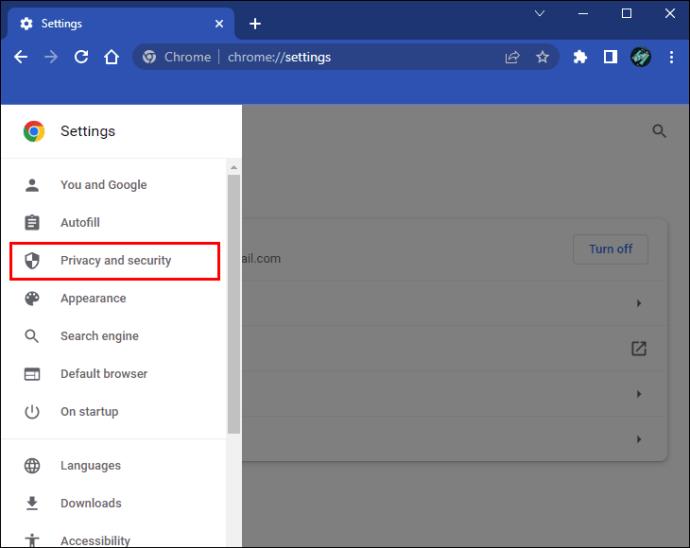
- Press the “Clear browsing data” button.
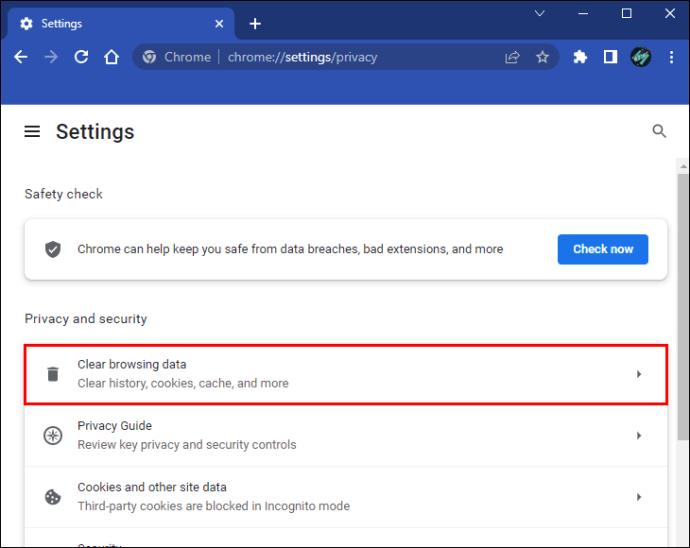
- Go to the “Advanced” tab.
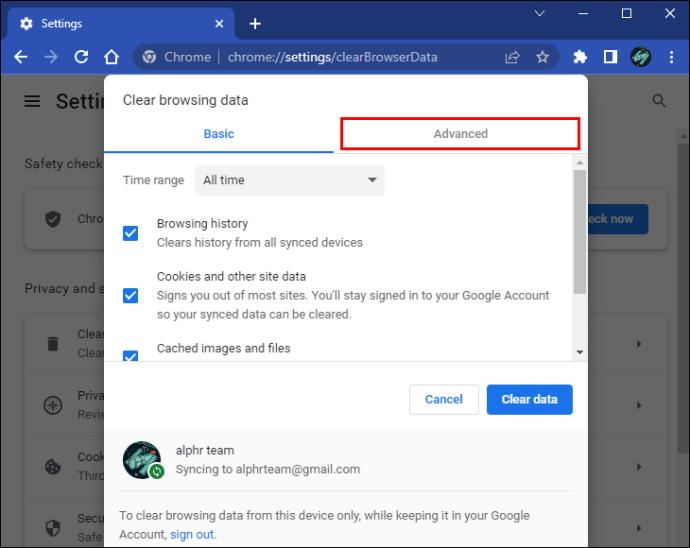
- Check all the available boxes except “Passwords and other sign-in data” and “Autofill from data.”
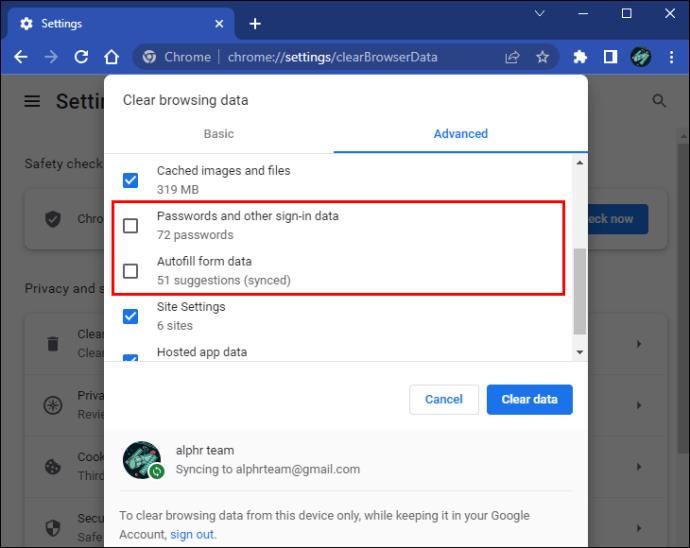
- Click “Clear data.”
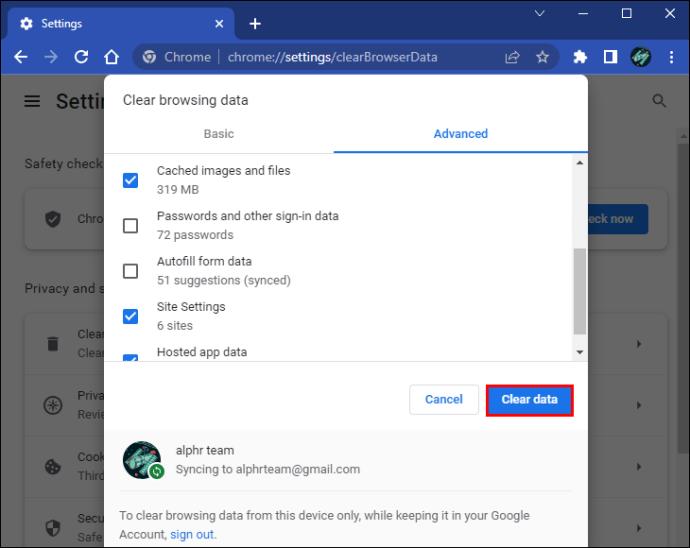
How to Clear Cache From Mozilla Firefox
If using a Mozilla Firefox browser, here’s how to clear your cache:
- Click the hamburger icon in the top-right corner of the browser window.

- Choose “Settings” from the drop-down menu.
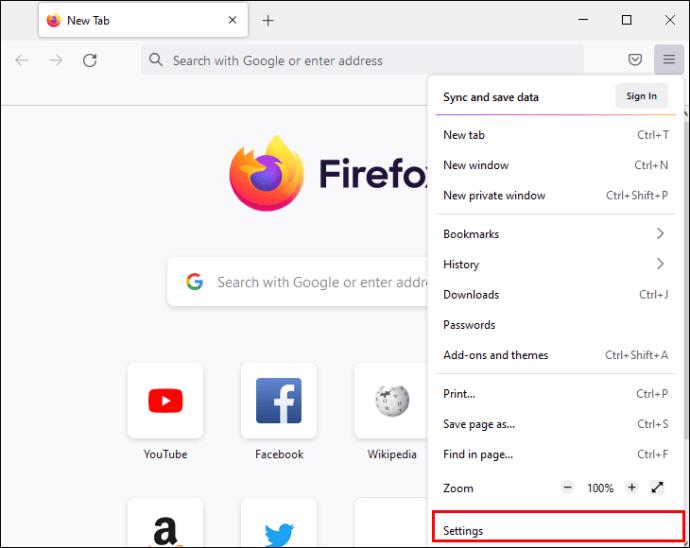
- Go to the “Privacy & Security” tab on the left.
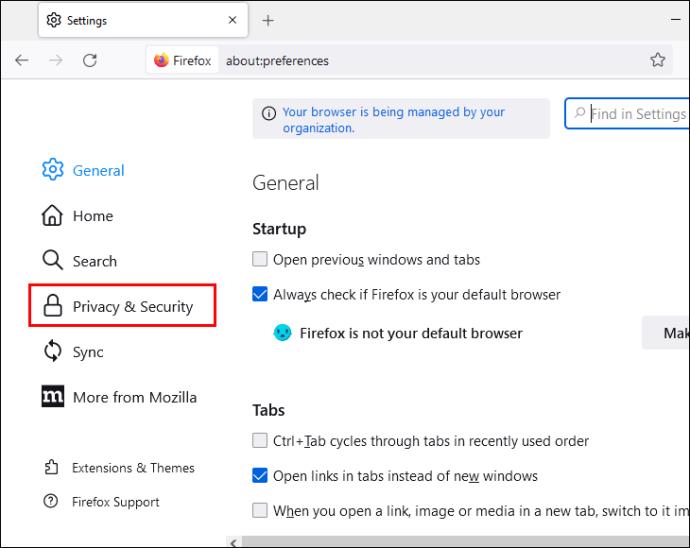
- Navigate to the “Cookies and Site Data” section.
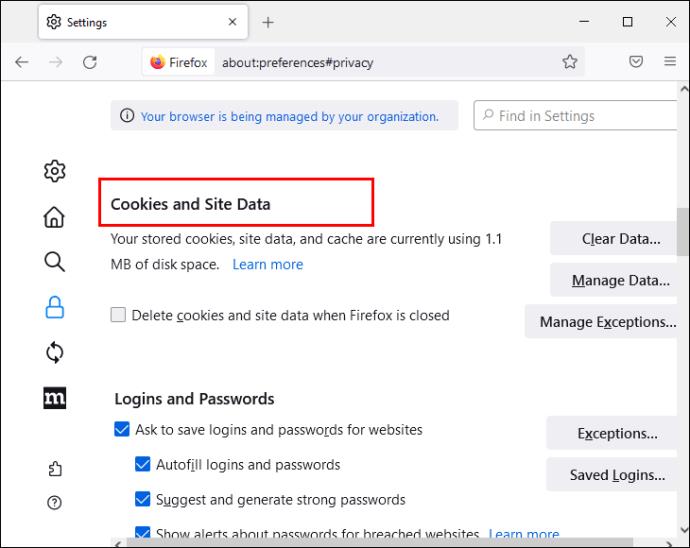
- Tap the “Clear Data” button.
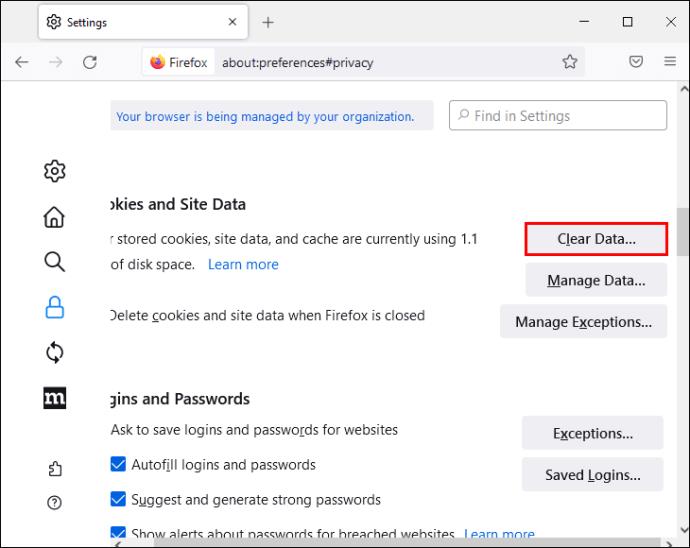
- Select only the “Cached Web Content” checkbox.
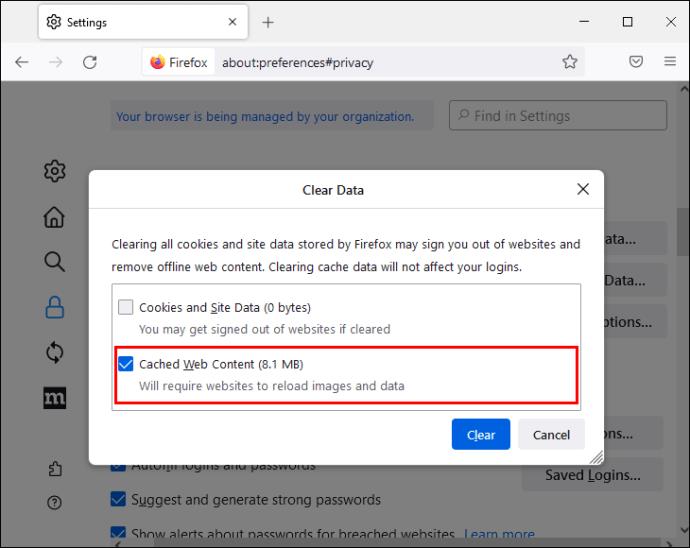
- Click “Clear.”
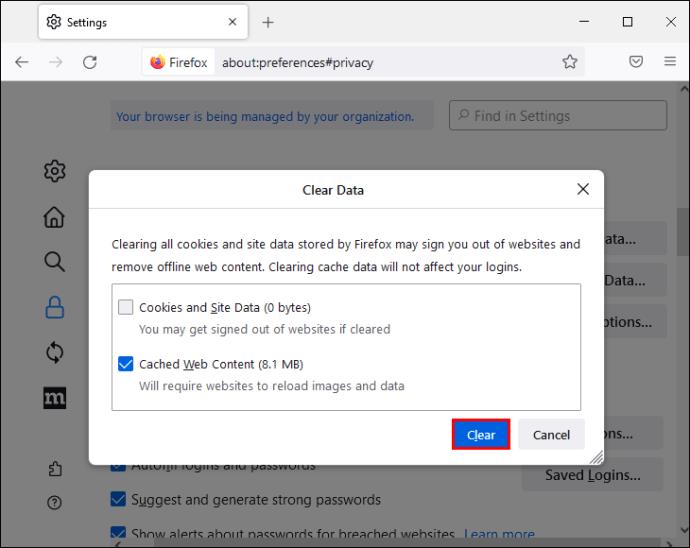
How to Clear Cache From Opera
Opera users can clear the browser cache by following these steps:
- Press the “CTRL + H” shortcut on the keyboard. Tap “Clear browsing data” at the top right.
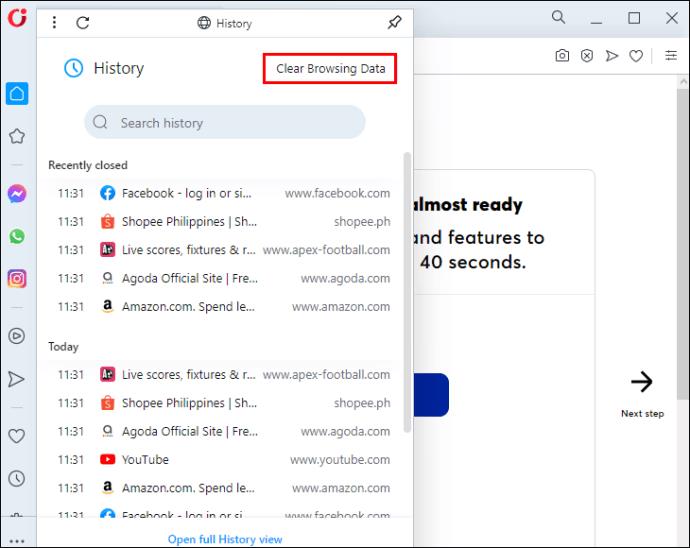
- Check the box of “Cached images and files.”
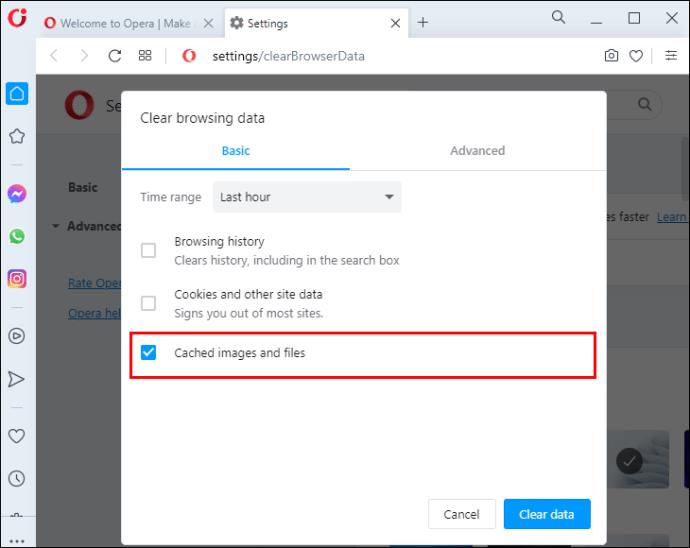
- Click “Clear data.”
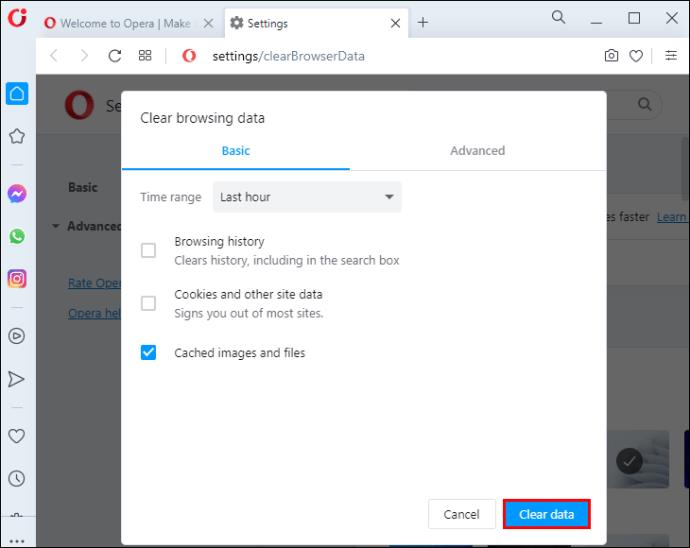
Outdated Browser
Watching YouTube videos with no interruptions requires an up-to-date browser. If there are playback issues, the browser being used might be outdated and in need of an update.
How to Update Google Chrome
Updating Google Chrome is a straightforward process that should take no more than a few minutes.
- Click the three-dot icon at the top right.

- Go to the “Help” option.
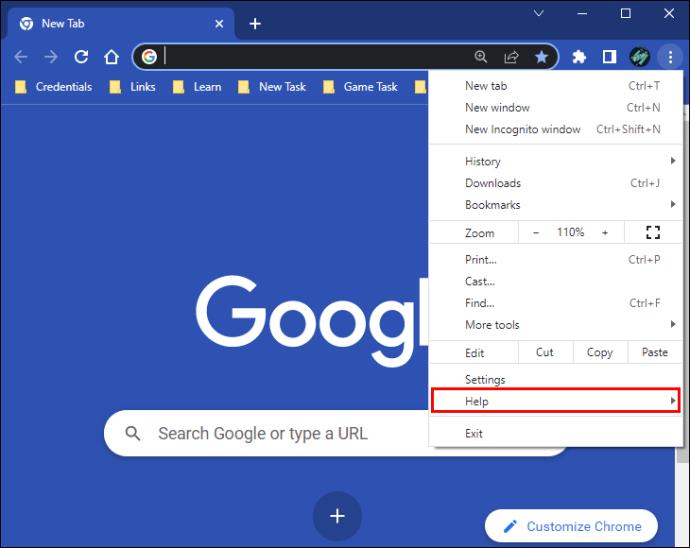
- Select “About Google Chrome.”
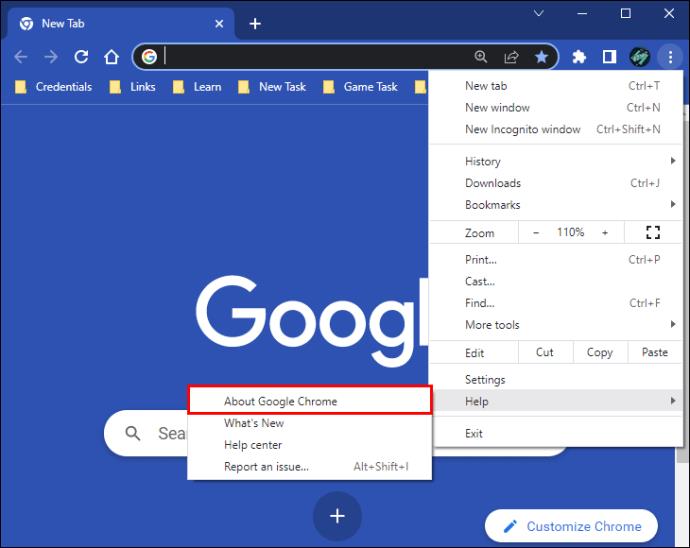
- If an update is available, follow the on-screen instructions to install it.
How to Update Mozilla Firefox
You can update your Mozilla Firefox browser to the latest edition in a few simple steps:
- Tap the hamburger icon in the top-right corner.

- Navigate to the “Help” section on the drop-down menu.
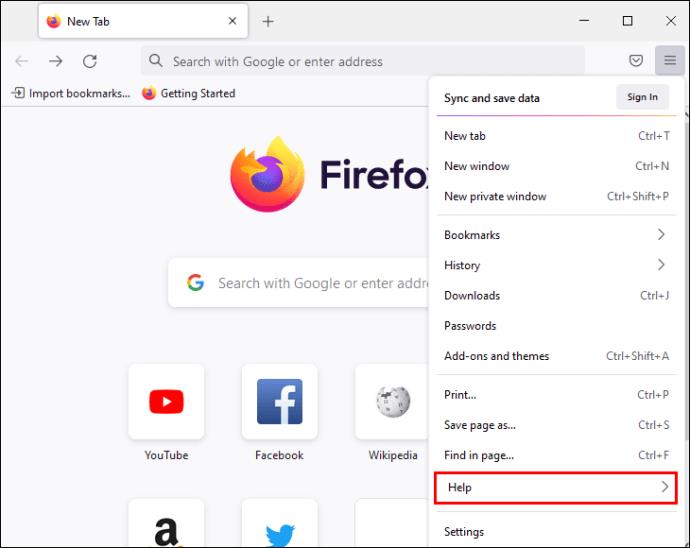
- Choose “About Firefox.”
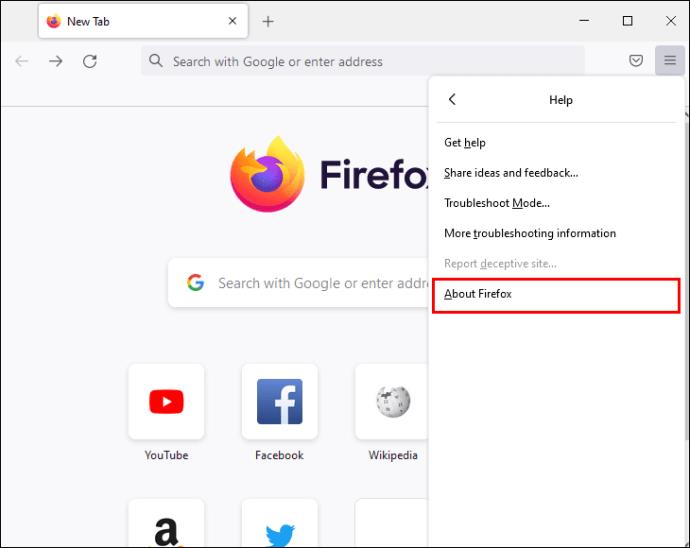
- Follow the on-screen instructions to update your browser.
- Once the update is installed, click the “Restart to update Firefox” button.
How to Update Opera
Follow these steps to update an Opera browser:
- Click the red “O” button in the top-left corner.

- Go to the “Update & Recovery” option.
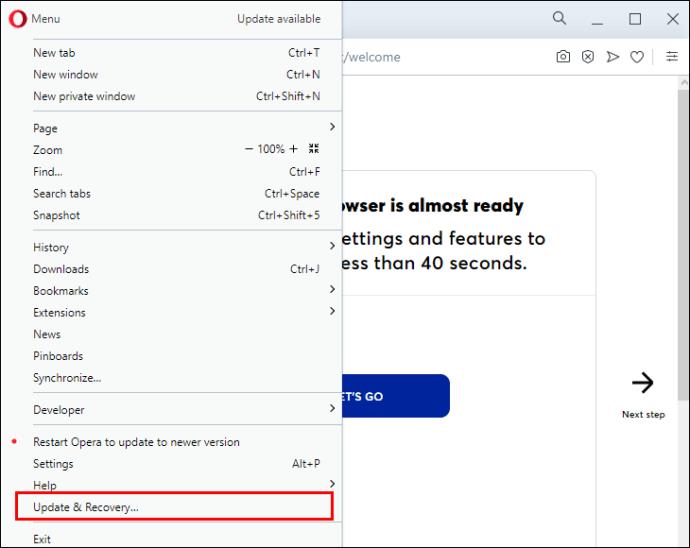
- If there’s an update available, tap the “Relaunch now” button to install it.
Outdated Drivers
Outdated graphic and network drivers can cause video performance issues, leading to choppy playback. Luckily, this issue can be easily fixed by updating your drivers.
How to Update Drivers on Windows
If you have a Windows PC, follow these steps to update the necessary drivers:
- Type “Device Manager” in the search box and click the appropriate icon.
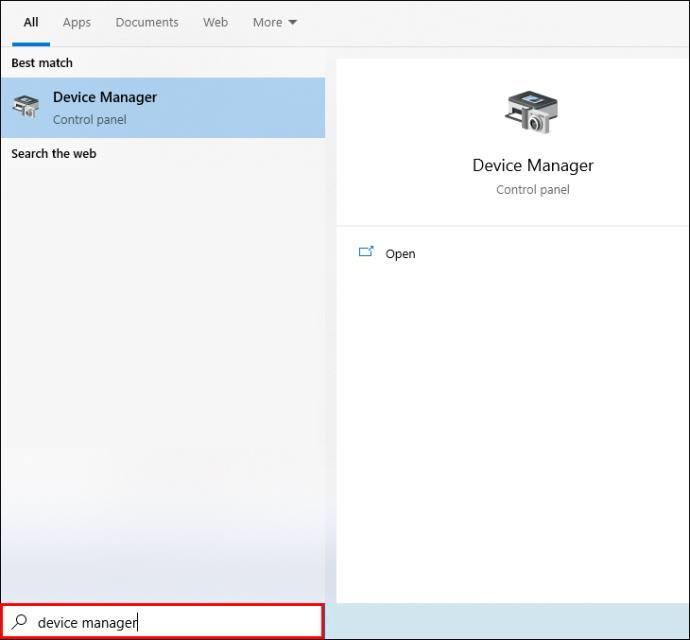
- Double-click the “Display Adapters” option.
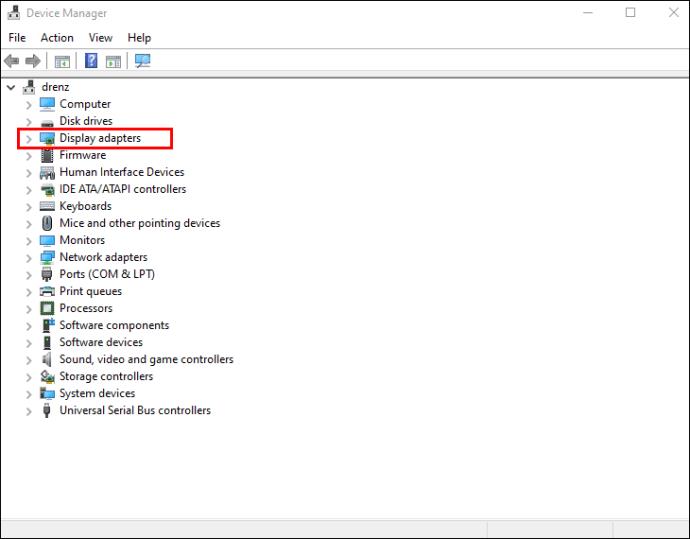
- Right-click on your graphic card.
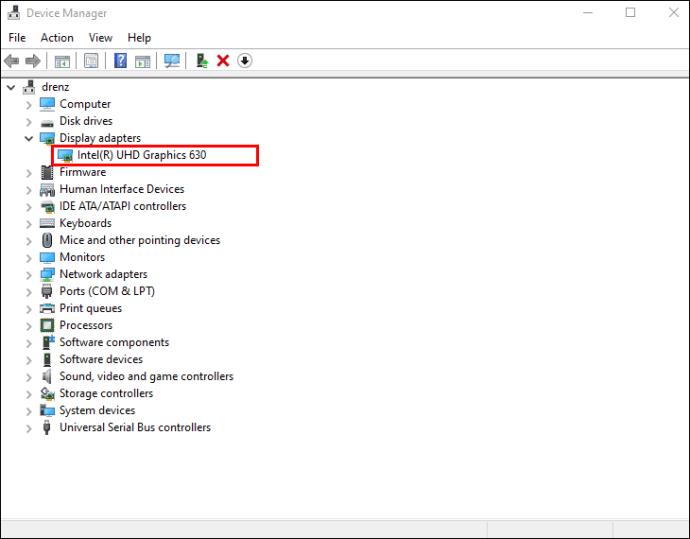
- Choose “Update driver.”
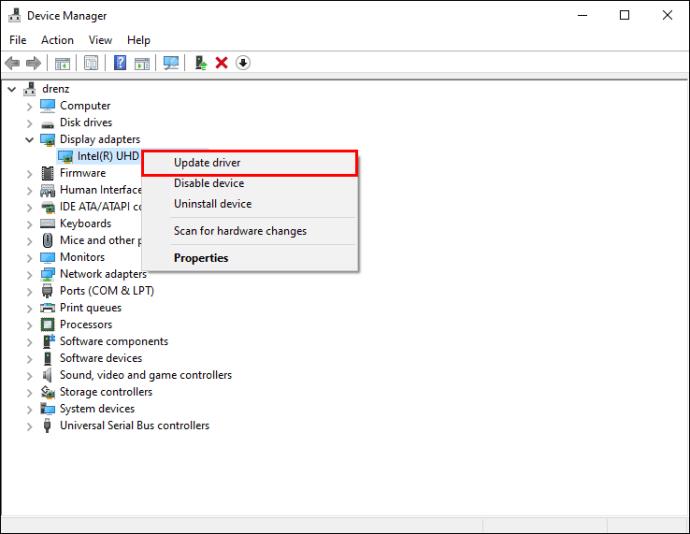
- Tap the “Search automatically for drivers” button.
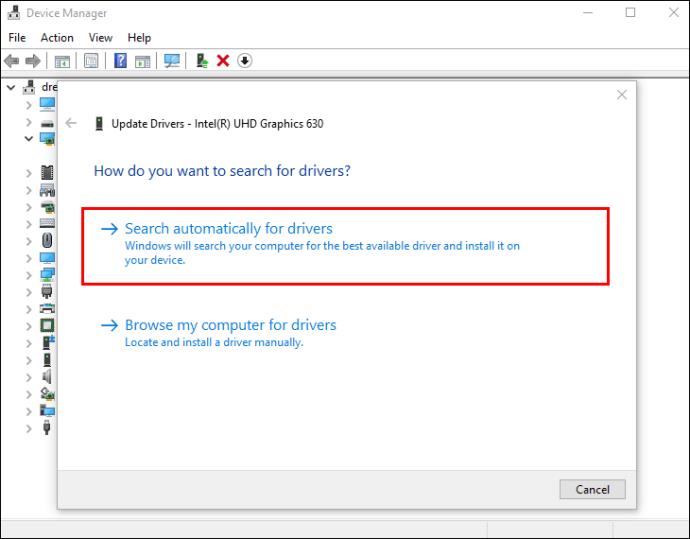
- Follow the on-screen instructions to update your driver.
- In the Device Manager, double-click the “Network Adapters” tab. Right-click on the connection you use.
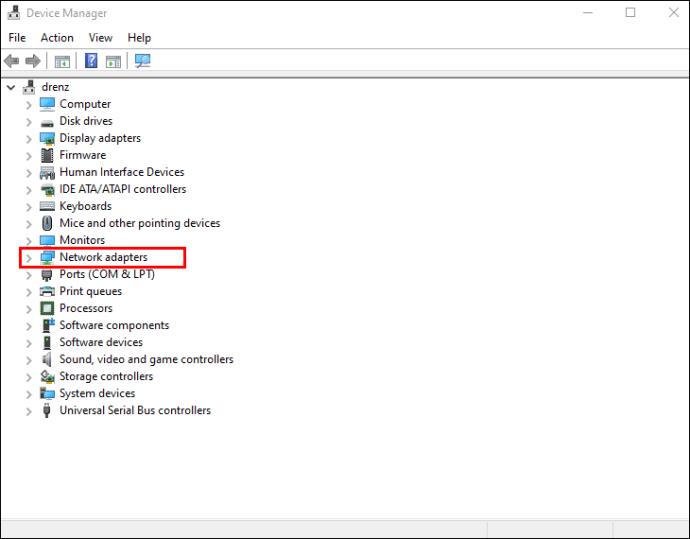
- Repeat steps 4-6.
- Restart your PC.
How to Update Drivers on a Mac
MacOS handles all driver updates at once, so you can check if any updates are available and update all your software together.
- Click on the apple icon at the top left.
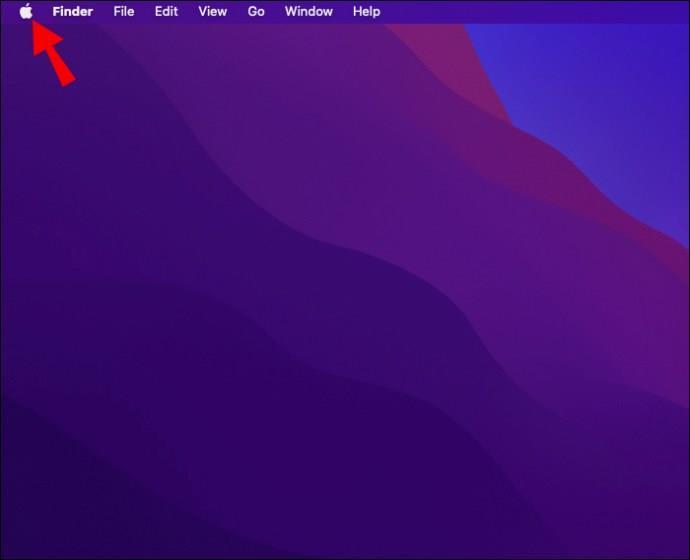
- Tap the “System Preferences” tab.
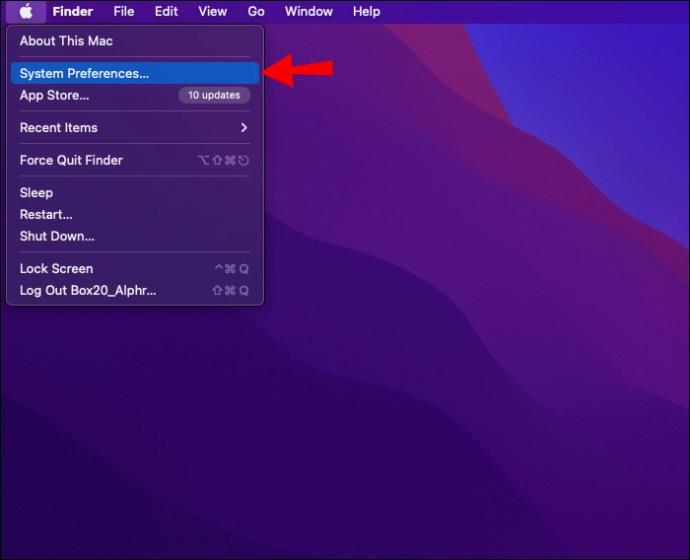
- Select “Software Update.”
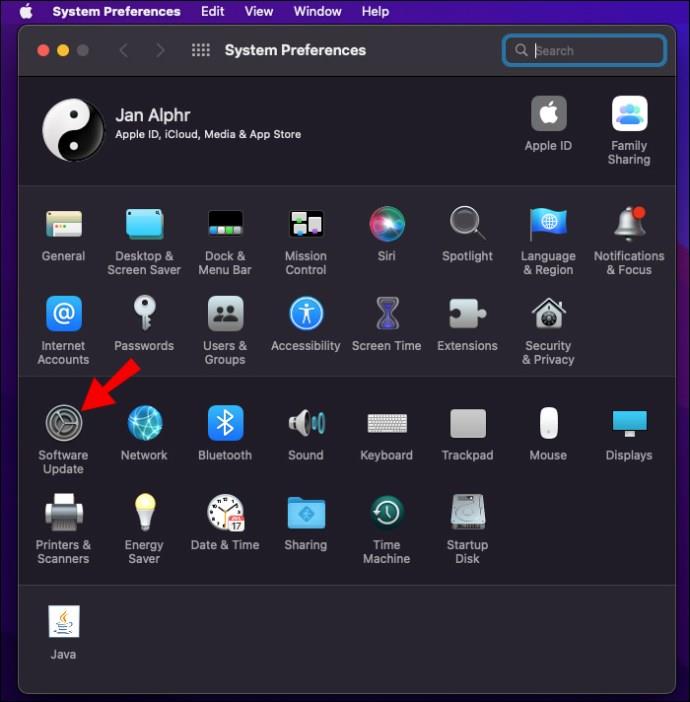
- Follow the on-screen instructions to install the software update, if available.
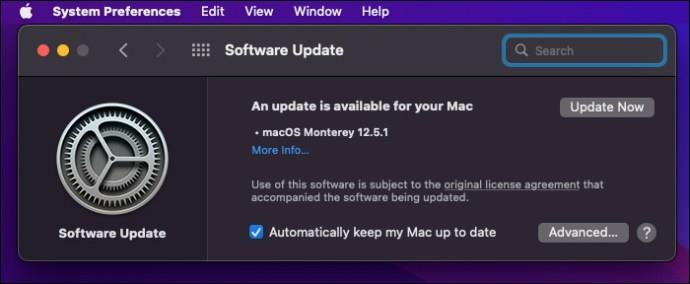
Malicious Extensions
Malicious plug-ins and extensions can wreak havoc on your browser and, in turn, your internet usage. These unwanted additions are often installed without your knowledge, so checking the Extensions tab from time to time can help you keep them in check.
How to Uninstall Unwanted Extensions on Google Chrome
Follow these steps to uninstall potentially malicious extensions from your Google Chrome browser:
- Go to the three-dot icon in the upper-right corner of your browser window.

- Hover over the “More tools” option.
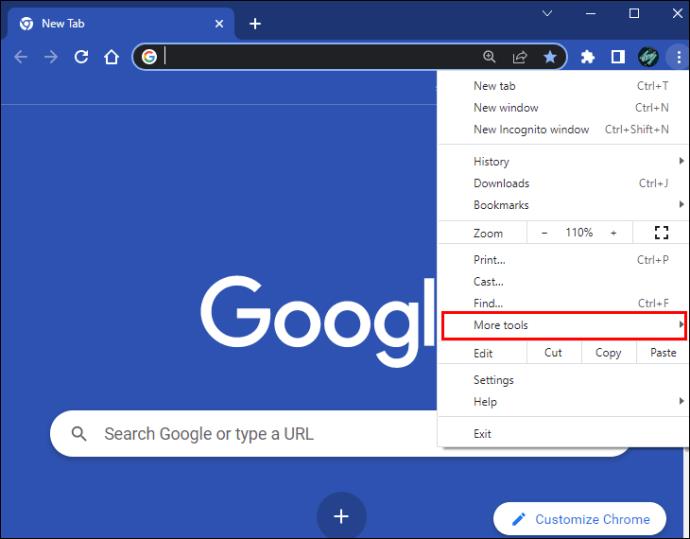
- Select “Extensions.”
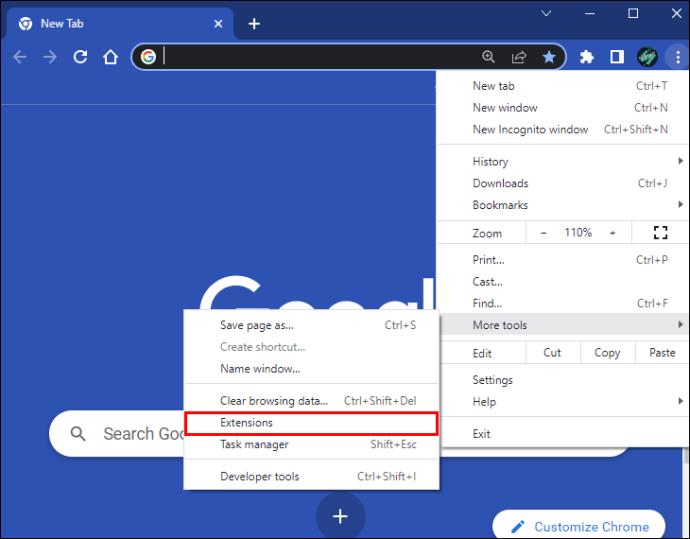
- Scroll through the list of installed extensions and delete the ones you don’t recognize by clicking the “Remove” button in their section.
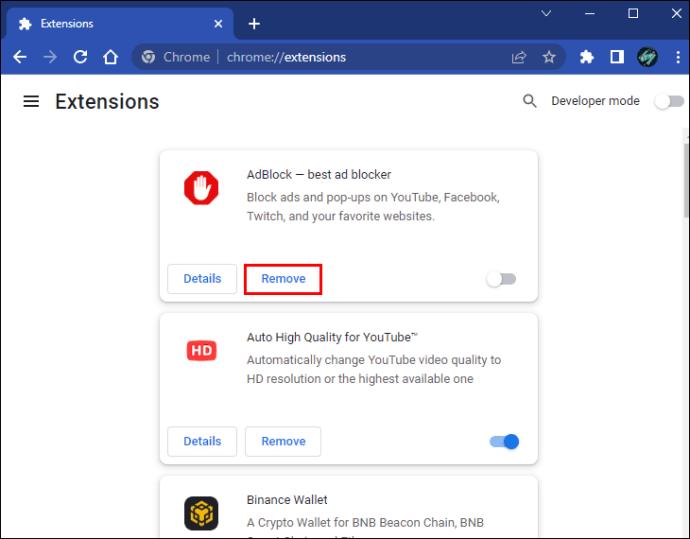
- Restart your browser.
How to Uninstall Unwanted Extensions on Mozilla Firefox
Unwanted add-ons can be gone from your Mozilla Firefox browser in a few clicks:
- Go to the menu icon at the top right of the window.

- Select “Add-ons and Themes.”
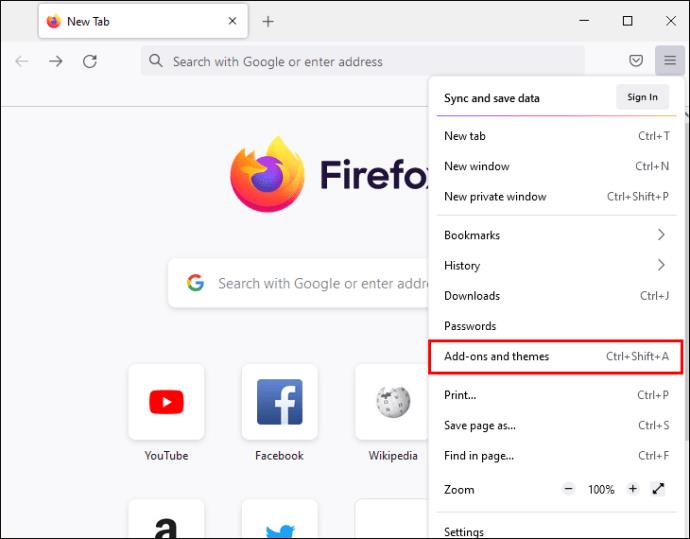
- Click on “Extensions.” Comb through your installed extensions. If you find an extension you don’t recognize, tap the three-dot icon next to its name and select “Remove.”
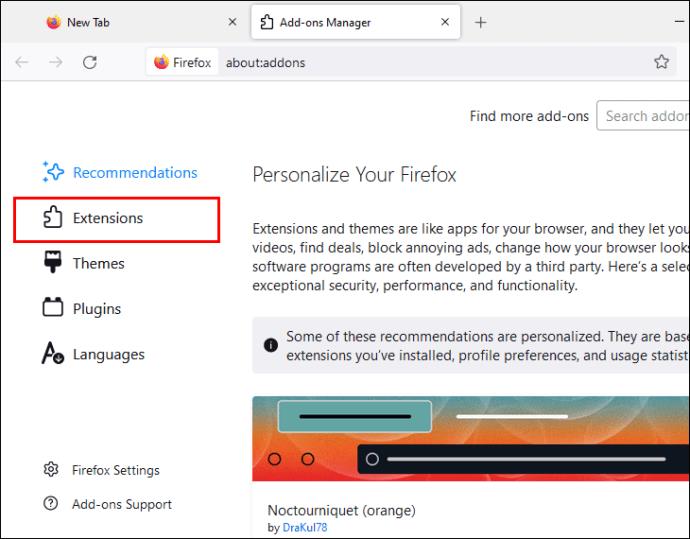
- Restart your browser.
How to Uninstall Unwanted Extensions on Opera
If you use Opera, here’s how you can get rid of unwanted extensions:
- Press the “CTRL + Shift + E” shortcut to launch “Extensions.” Scroll through the installed extensions and press the “X” button next to any you don’t recognize.
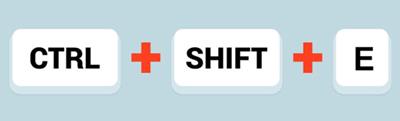
How to Fix YouTube Lagging and Buffering on a Mobile Phone
If you’re trying to stream a YouTube video on your smartphone, but it keeps buffering, try force-stopping the app and restarting it. If the issue persists, there are a couple of things you can try to resolve it.
Browser Cache
Although browser cache is meant to help websites load faster, having too much data can interfere with the regular operation of apps. If you’re experiencing issues with YouTube playback, try clearing the app’s cache on your mobile device.
How to Clear Cache on an Android
Here’s how you can clear YouTube’s cache on your Android device:
- Go to “Settings.”
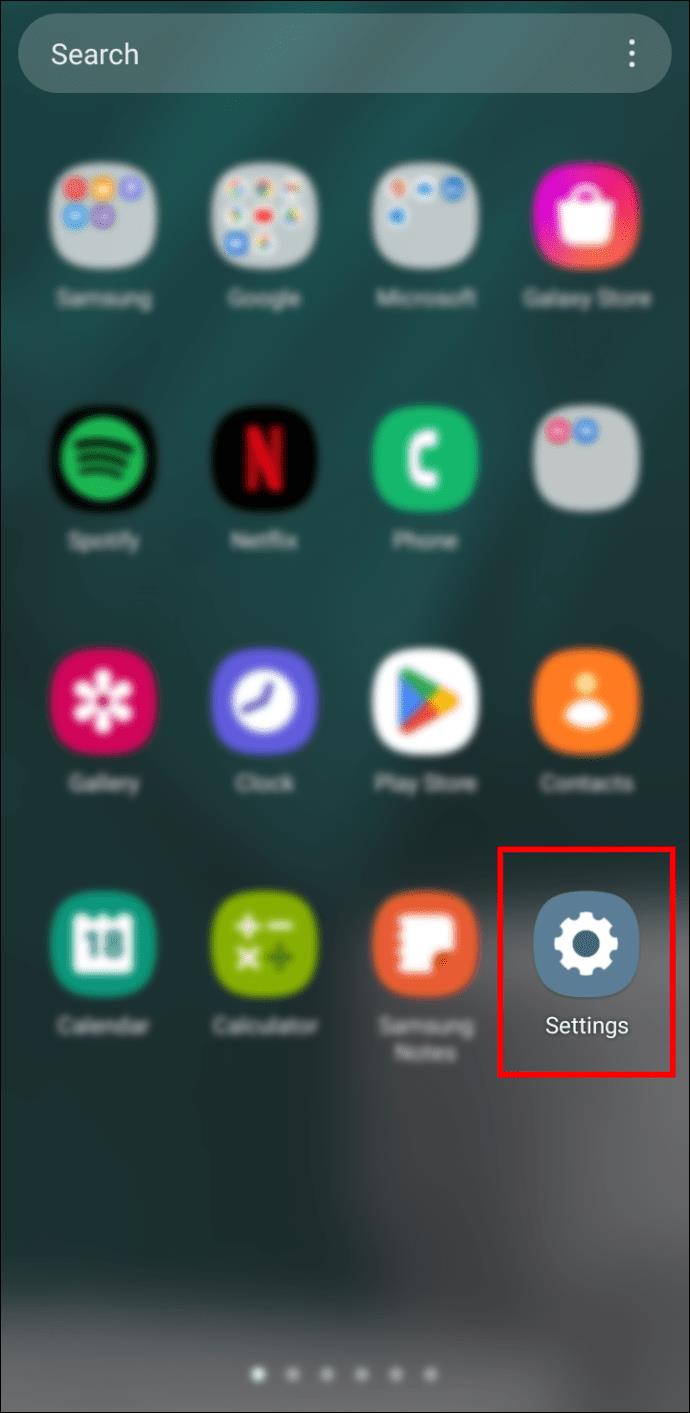
- Scroll down to “Apps.”
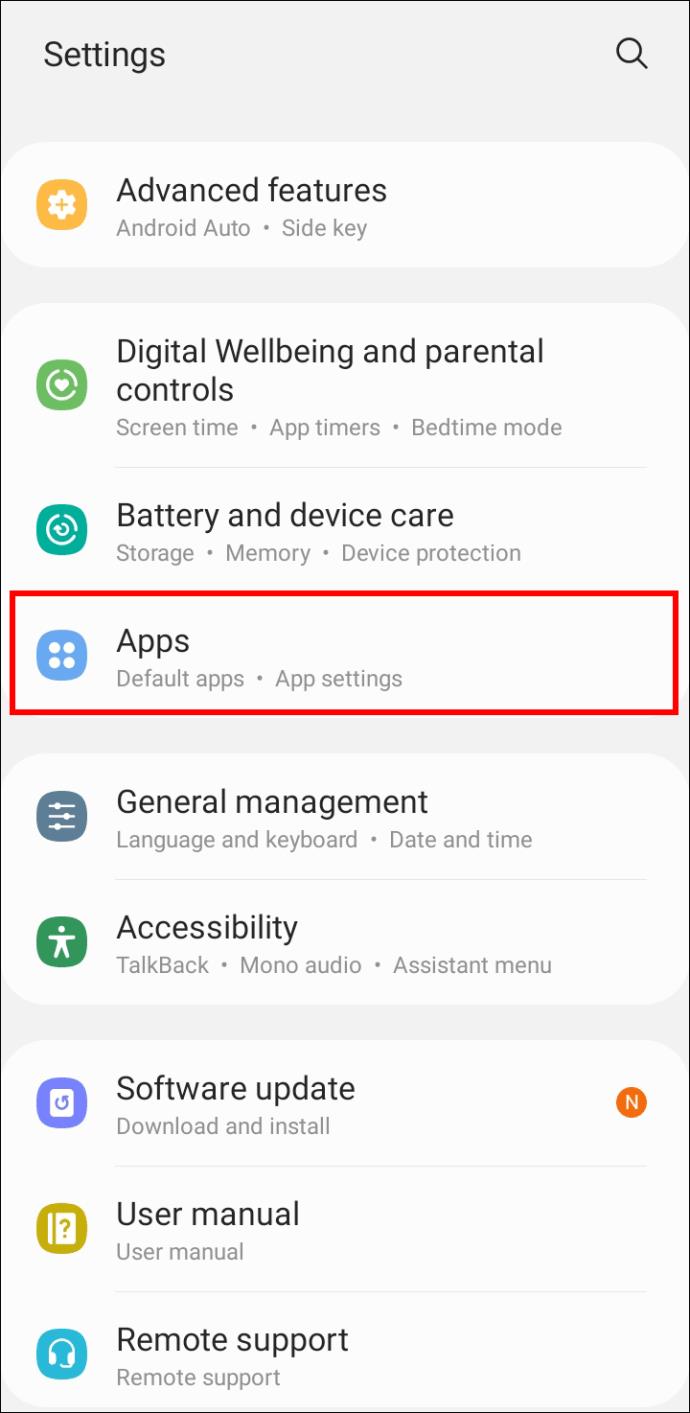
- Find “YouTube” on the list.
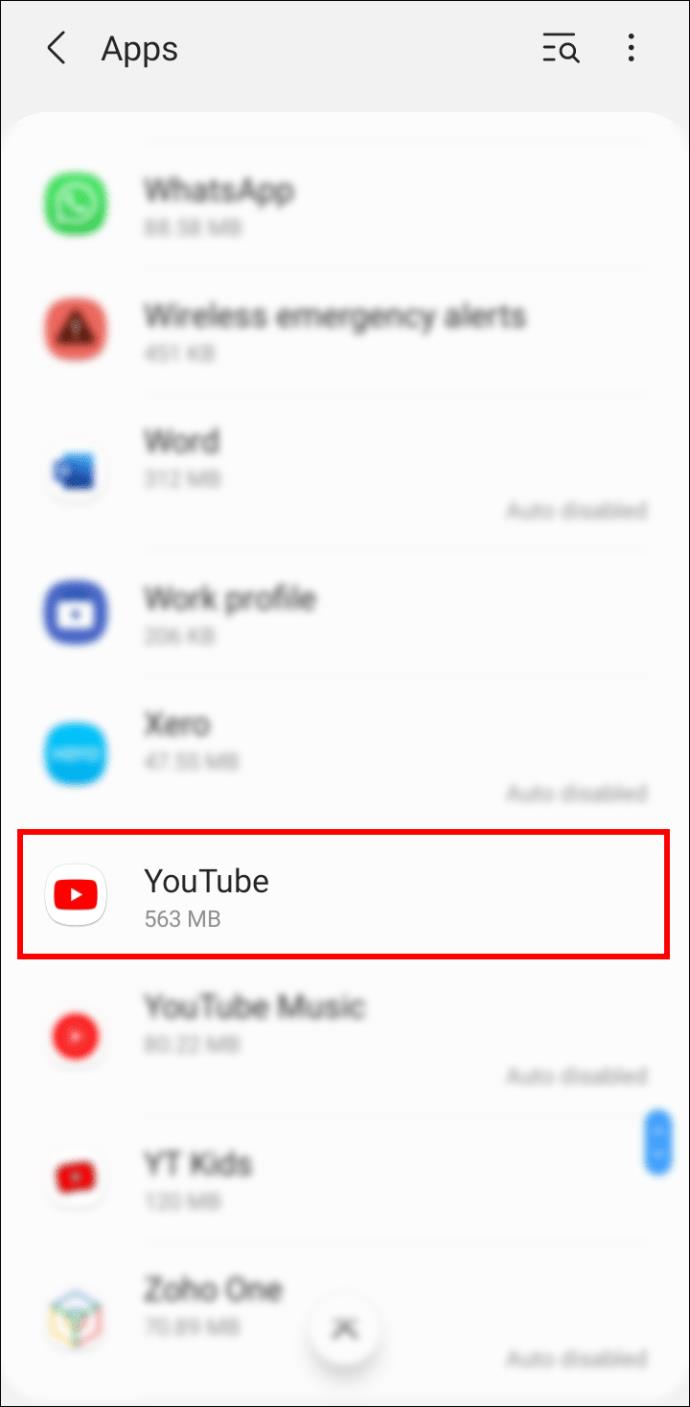
- Tap the “Storage” tab.
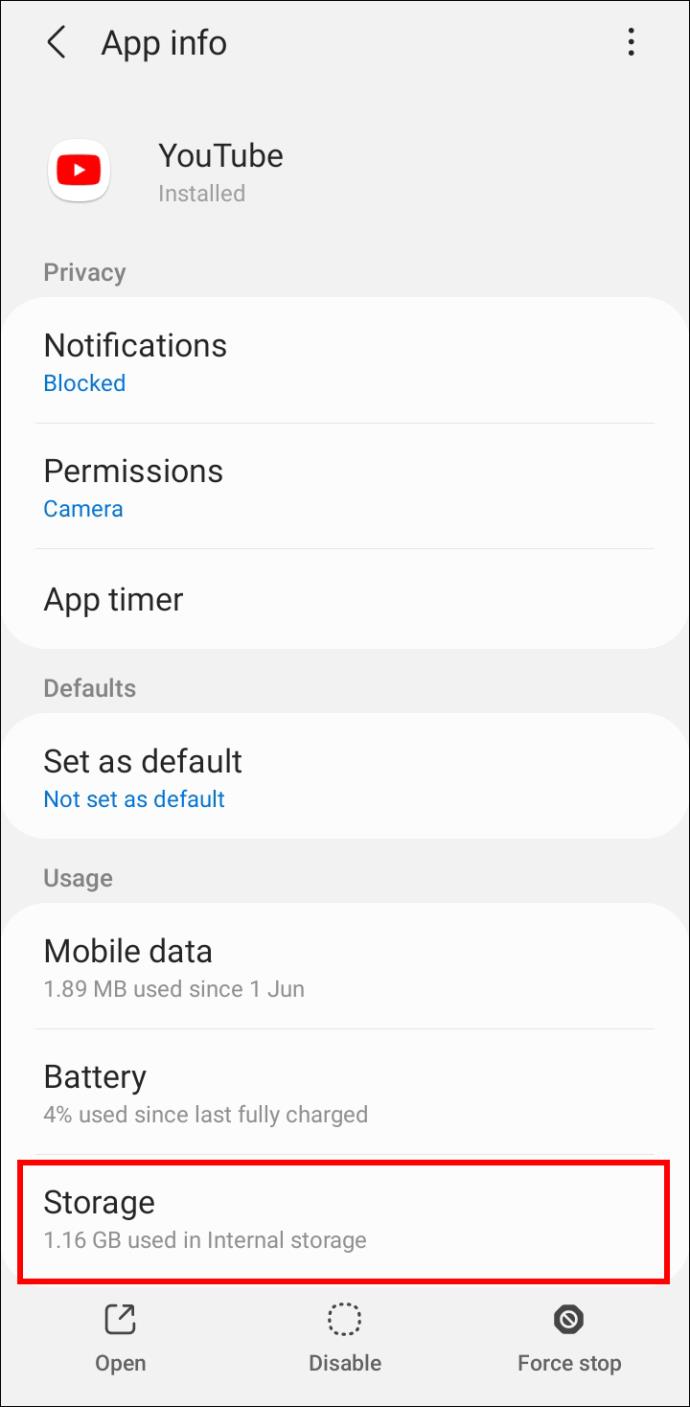
- Press the “Clear cache” button.

- Restart your smartphone.
How to Clear Cache on an iPhone
If you own an iPhone, follow these steps to clear YouTube’s cache:
- Launch the “Settings” app.
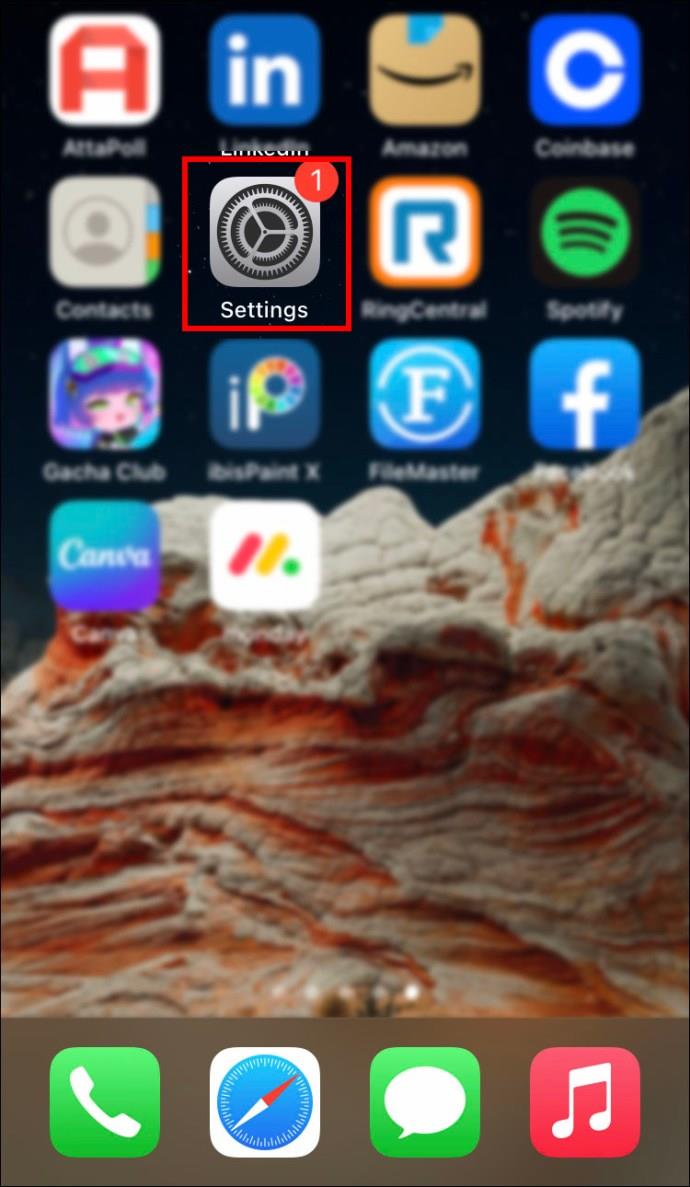
- Go to “General.”
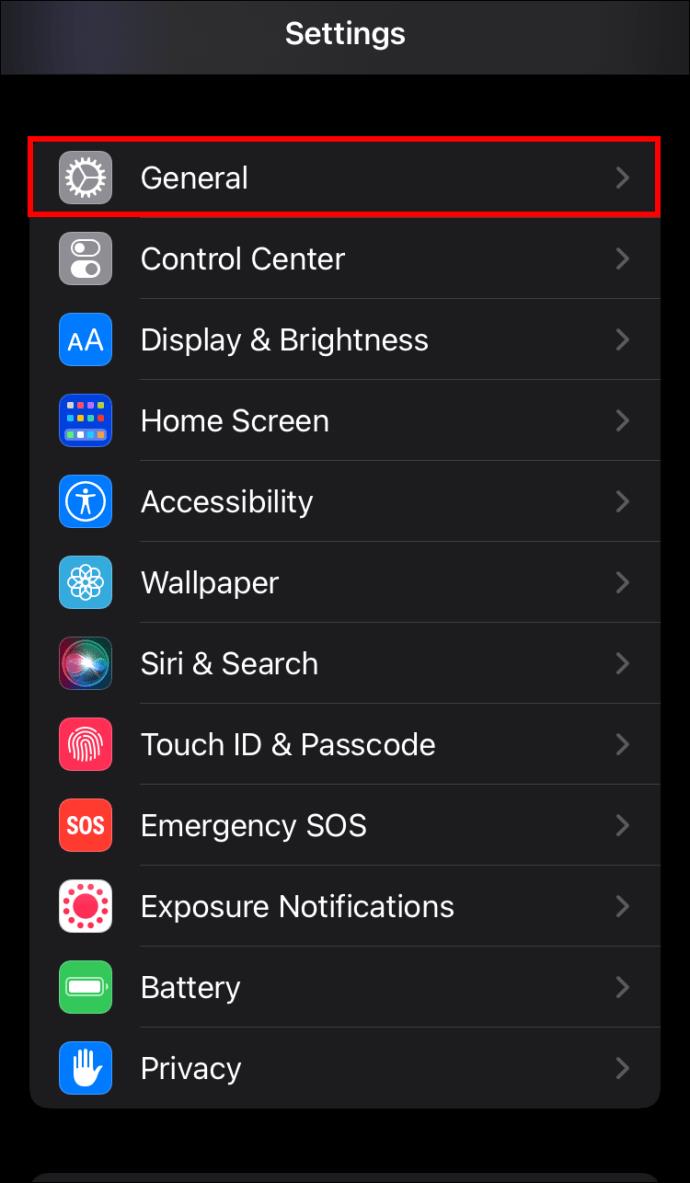
- Tap “iPhone Storage.”
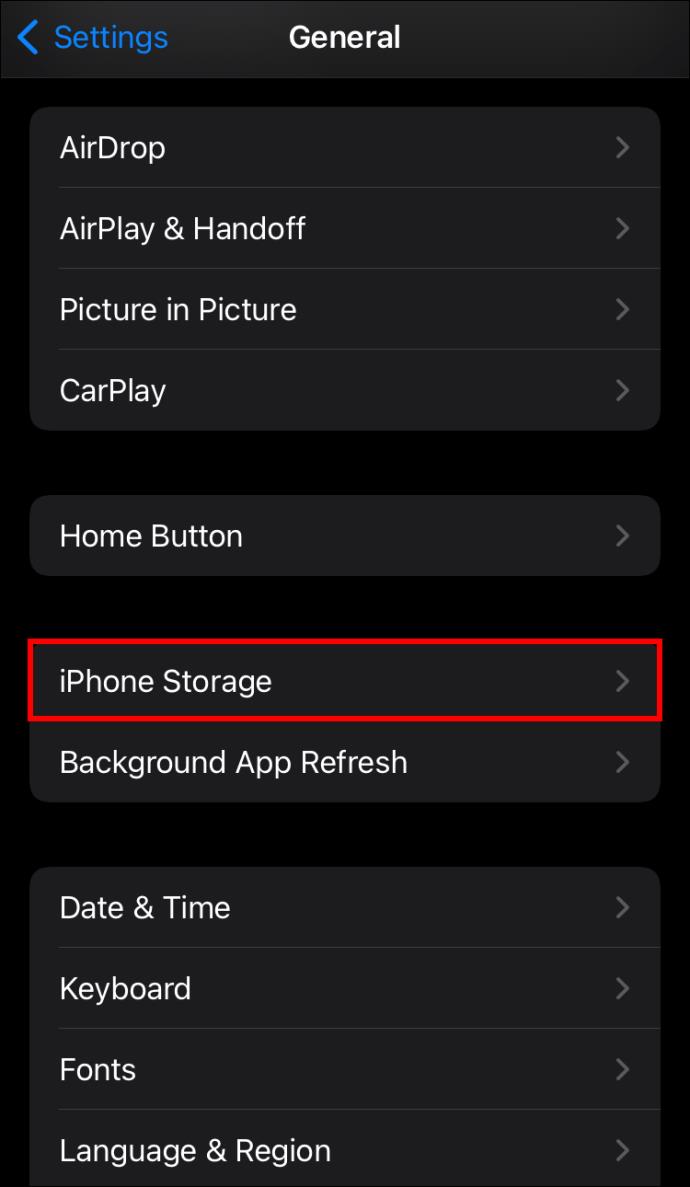
- Scroll down to “YouTube” and open the tab.
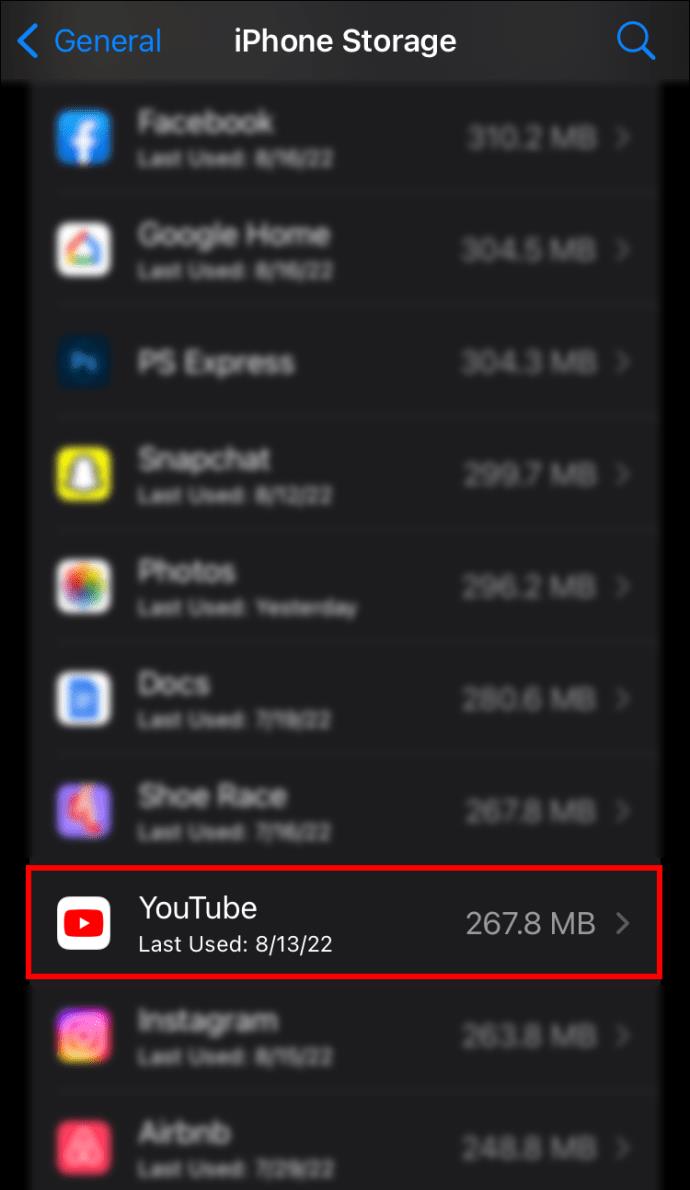
- Press the “Offload App” button.
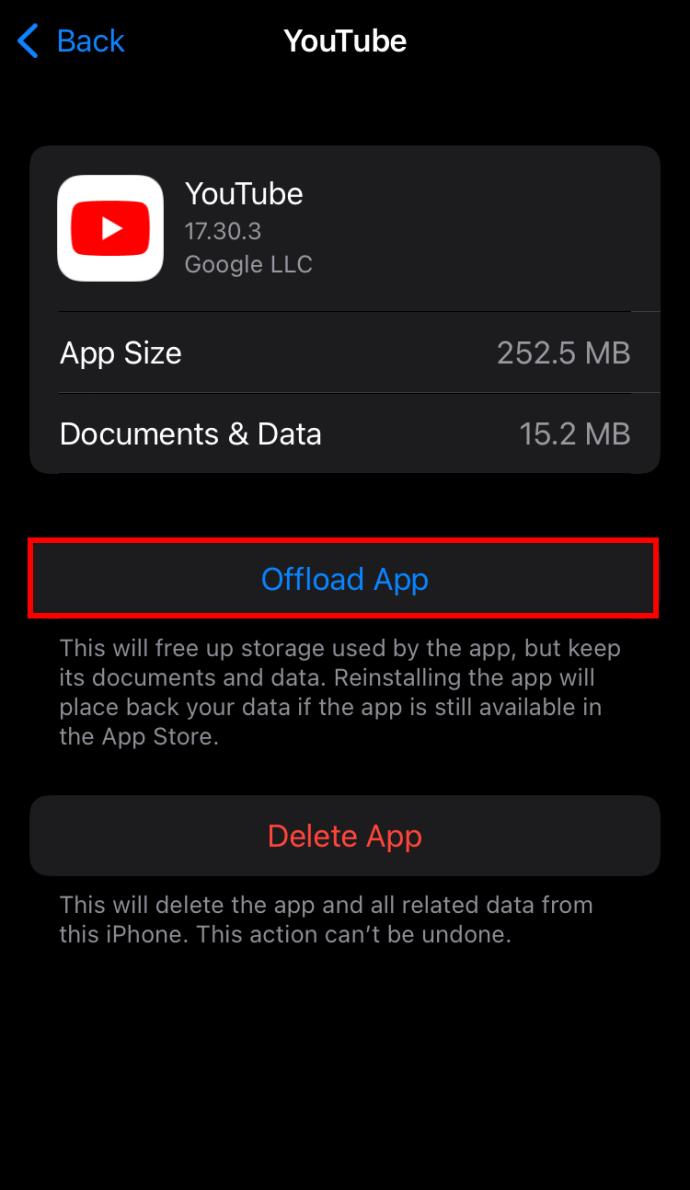
YouTube App
If clearing cache and restarting your phone doesn’t do the trick, the YouTube app itself might be to blame for the lagging and buffering. So, try uninstalling the app and reinstalling it from the Play Store or the App Store.
Seamless Streaming
Streaming YouTube videos with no interruptions is essential to a pleasurable viewing experience. Whether you’re watching a video or listening to music in the background, the methods outlined in this article should allow you to enjoy YouTube in all its glory.
Have you had issues with YouTube lagging? How did you resolve it? Let us know in the comments section below.