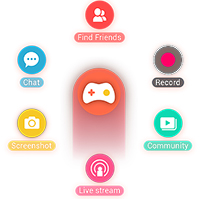How to set up an Omlet Arcade account

Learn how to quickly and easily create your <strong>Omlet Arcade</strong> account to streamline your gaming streaming experience.
Stream video or live stream is no longer a strange concept for young people today. However, the way most of us still do is live stream to Facebook through the device's camera, not the screen then. There are many ways to stream video using a camera, but streaming the device's main screen is another matter.
Omlet Arcade is one of the most effective video streaming applications today, not only compact, simple interface, easy to use (even for inexperienced people) but Omlet Arcade is also completely free and Help us stream Android screen to Facebook in a very convenient way.
Step 1 : Go to CH Play, enter the keyword Omlet Arcade into the search box and download this app to your phone.


Step 2 : Touch the application icon to access, you will see in the first interface where the Create account . Users simply enter the name they want to use on Omlet Arcade and select avatar from the images available. No email, phone number or authentication required, just enter the name, then touch Create account .
ATTENTION:
Account names are only accepted with a green "v" next to them.


Step 3 : However, to be able to use, users need to accept this device screen support tool to access some settings such as WiFi, Google Play services ... Then an interface Details will appear as shown below. You can tap on each item to see the details of the custom in it or if you want to live stream, then "tap" to go directly to GO .
Because Omlet Arcade directly supports gaming and streaming Android gaming screens to Facebook , Youtube or Omlet's community page, you can see a list of games appear. These are all available on your device. Choose a game to play and stream or Add another game if you want.


Choose a game to play and stream to Facebook
Step 4 : The selected game will automatically launch, and on the screen will appear the icon of Omlet Arcade (almost like the virtual Home on iPhone, iPad). You tap this icon to open a list of options, use the Stream feature to stream this game screen.

Step 5 : In the Stream Settings interface , select respectively:
At this time, the Facebook login window appears, if it is Facebook you want to stream, select Continue as ... or if not, you can choose Logout in the settings interface to change your Facebook account. other.


Settings for video to stream to Facebook
Step 6 : Check the option that suits you, then set viewing rights for others by selecting Friends to show the list.


Step 7 : This is the step where you will enter information for your video stream such as title name, content and the hashtag related.
Tap Start Stream to start recording Android gaming screen and post to Facebook.


The stream is in progress
With unlimited recording time and capacity, you can easily pause and stop live video streams at any time by tapping the Stop icon on the screen.

Unlike when streaming a computer screen to YouTube or streaming to Facebook , with Android-powered mobile devices, all we need is Omlet Arcade. Having the app's thumbnail icon appear on the streaming screen can be annoying because it will sometimes interfere with gaming, but it also directly tells how many people are watching the video. and provide other extension options.
Learn how to quickly and easily create your <strong>Omlet Arcade</strong> account to streamline your gaming streaming experience.
With Omlet Arcade you can keep track of live stream game players according to your favorite genres, then learn and share your experiences with other gamers.
Omlet Arcade is one of the lightest and most popular livestream applications on the phone today. By installing Omlet Arcade, we can easily stream gaming videos from our phone to Facebook, Youtube or some other channels.
FoneTool is a comprehensive tool developed by AOMEI, a company renowned for its expertise in data management and backup solutions. Tailored specifically for iOS users, FoneTool supports iPhone, iPad, and iPod Touch devices, making it a versatile companion for anyone in the Apple ecosystem.
Learn the various methods to add Mobi files to your Kindle devices with this comprehensive guide. Perfect for users looking to read Mobi format eBooks on Kindle devices.
Using 3uTools to install applications for iPhone and iPad is convenient and does not require an App Store account, making it easier for users.
Discover how to effectively use iTools for backing up and restoring your iPhone and iPad data effortlessly.
Discover the meanings of Life360 map icons and how to effectively use the app to keep your loved ones safe. Enhance your family safety today!
Learn how to sign in with your Apple ID on 3uTools to download apps and manage your iOS device more effectively.
Bigo Live is the latest trending live stream application for mobile devices that allows users to stream videos effortlessly. Discover how to use Bigo Live for amazing streaming experiences.
Discover the webOS interface on LG Smart TV that provides a smooth, user-friendly experience with a variety of applications and features.
Discover how to recharge your MobiFone card using various methods, including online platforms, apps, and scratch cards for efficient communication.
Learn how to copy music and videos from your computer to your Android phone efficiently, the best way to enjoy offline music on Android devices.
Learn how to use WiFi Chùa, a free WiFi hotspot finder that helps you connect to networks easily.
Learn how to log out of your Zalo account effectively to protect your privacy. Follow our comprehensive guide for both Android and iOS.
Learn how to fix an unsupported file format in KineMaster, the top-quality video editing tool for smartphones.
Explore the NetCast interface on LG TVs, its features, benefits, and how it enhances your viewing experience. Ideal for Smart TV users.
Learn how to use Life360 without a phone number. This guide will help you set up Life360 easily and efficiently for tracking loved ones.