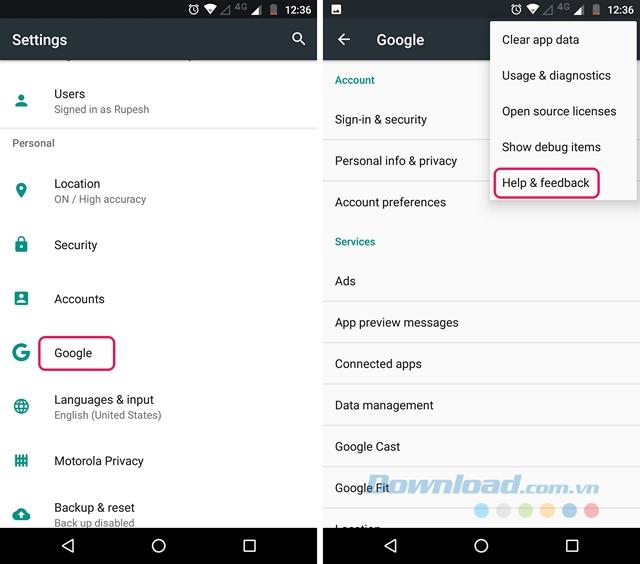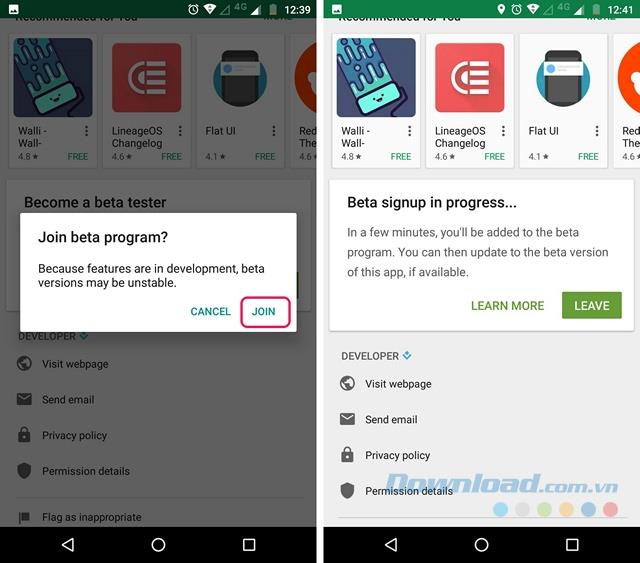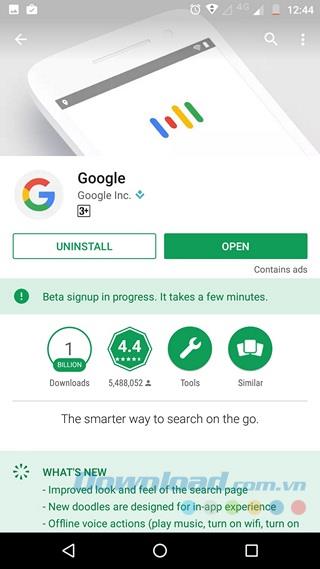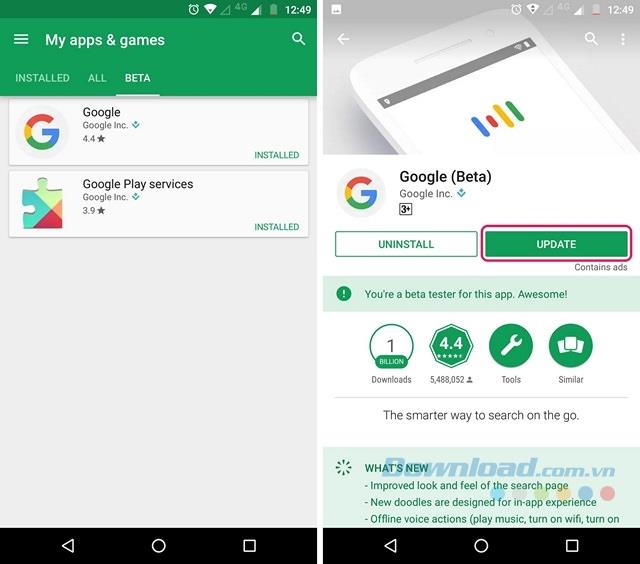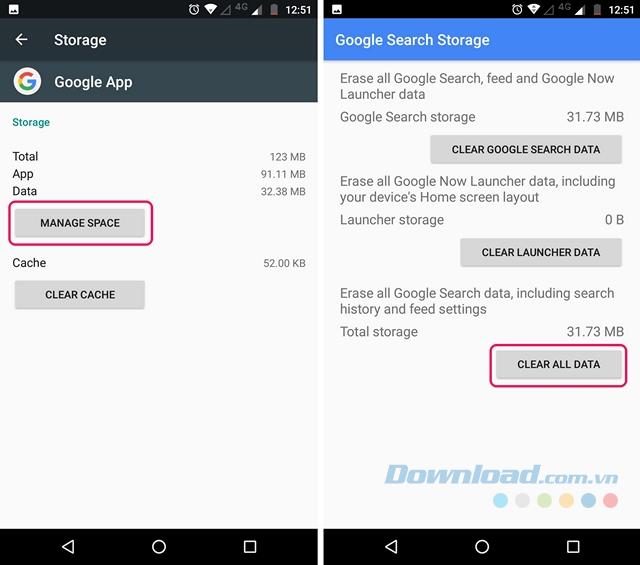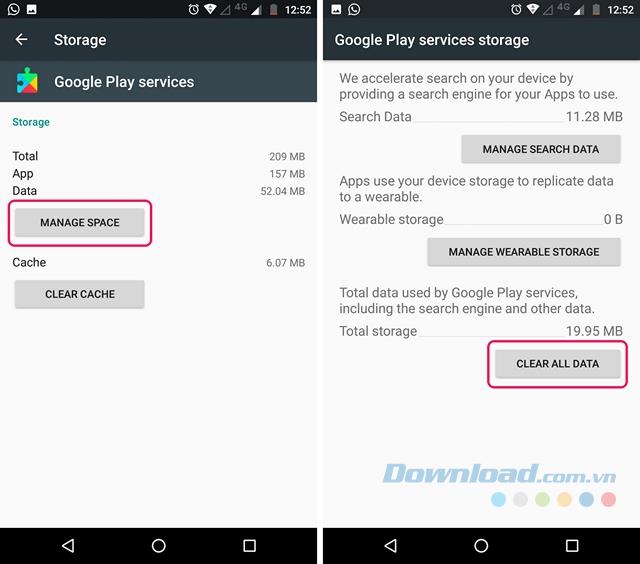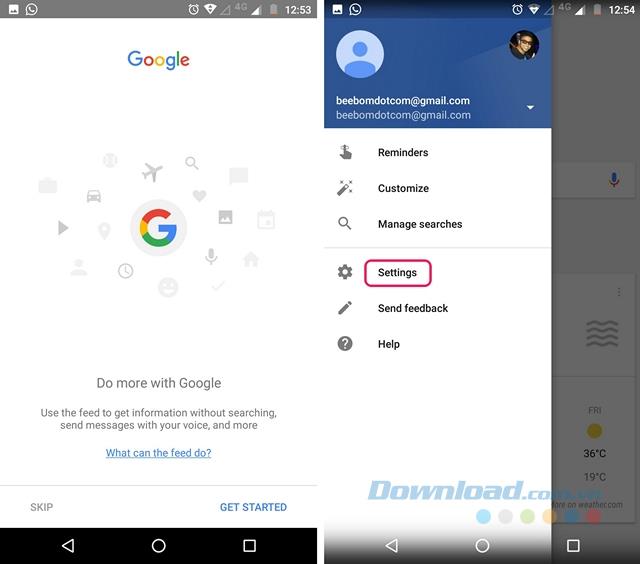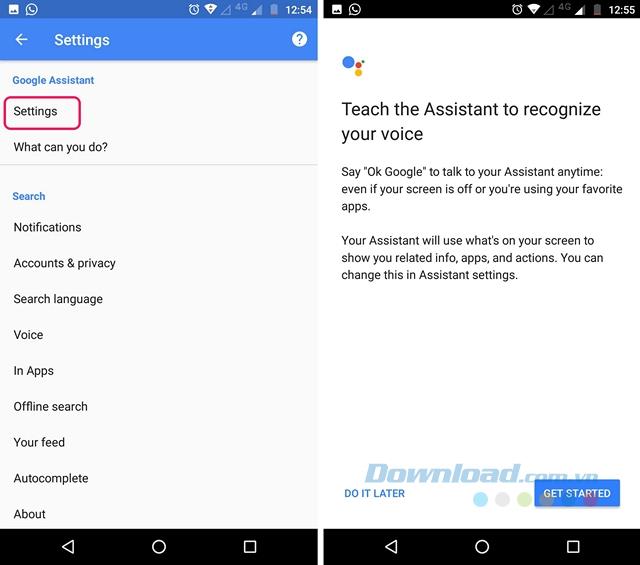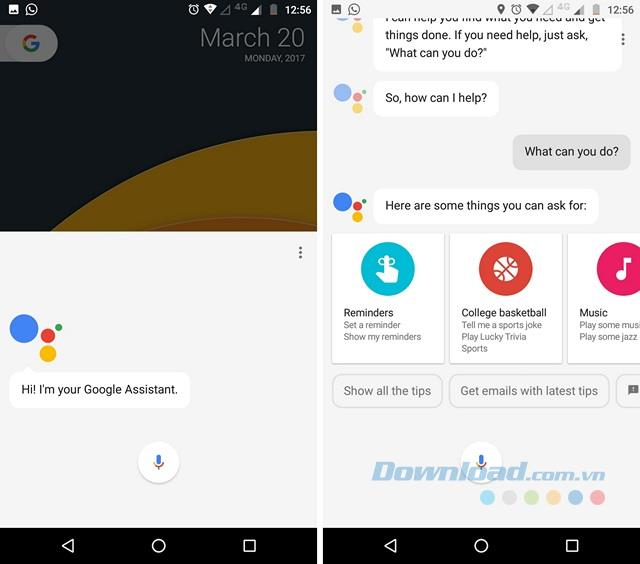Google Assistant has been released on Google's own Pixel smartphones and Android fans who have long been waiting will be able to experience Google's virtual assistant on their own Android devices once Google has confirmed it. that they are preparing to launch Google Assistant for most Android phones running from Android 6.0 Marshmallow.
However, users are still waiting for this release. As you might have guessed, there is always a workaround if you can't wait until Google Assistant officially appears on your phone and the following article will show you how to activate Google Assistant on any device. Any Android without root.
Activate Google Assistant via the test application
Step 1: First, you will need a trial version of Google Play Services and the Google app . To do that, go to Settings> Google and tap the three dot icon in the upper right. Then click Help & Feedback.
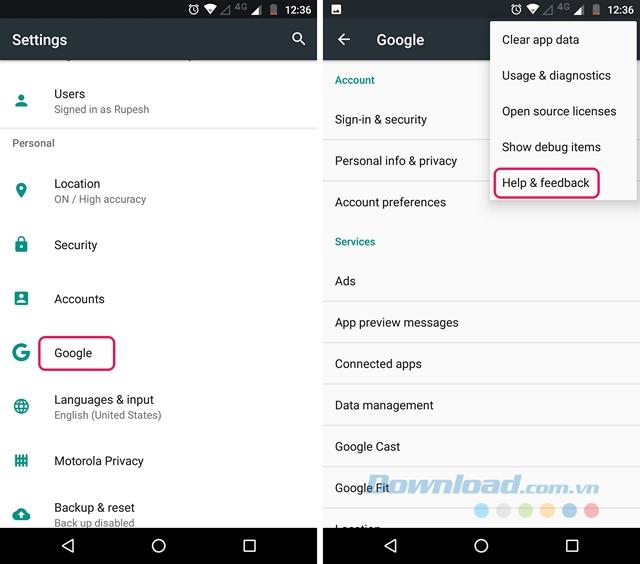
Step 2: In the Help page , touch the three-dot icon and select View in Google Play Store . That will open the Play Store page of Google Play Services . Here, just scroll down and touch the I'm in button in the section Become a beta tester.

Step 3: After that, you just need to click on Join and the login process of the trial version will be started.
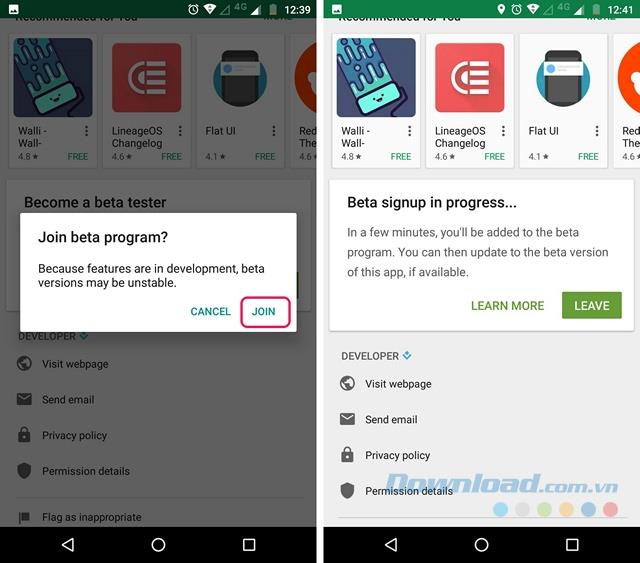
Step 4: Search for the Google app on the Google Play Store and log in to its test program.
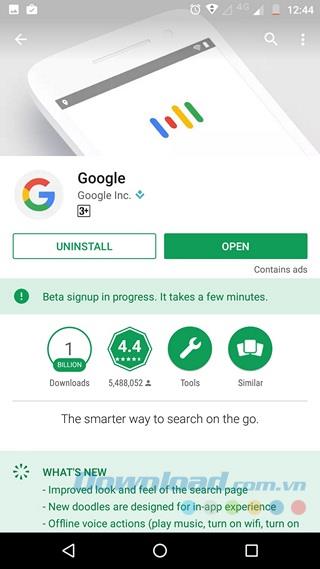
Step 5: Once completed, wait for a few minutes and open Google Play Store . There, go to My apps & games and select the Beta tab , where you'll find Google apps and Google Play Services . Make sure you have updated them.
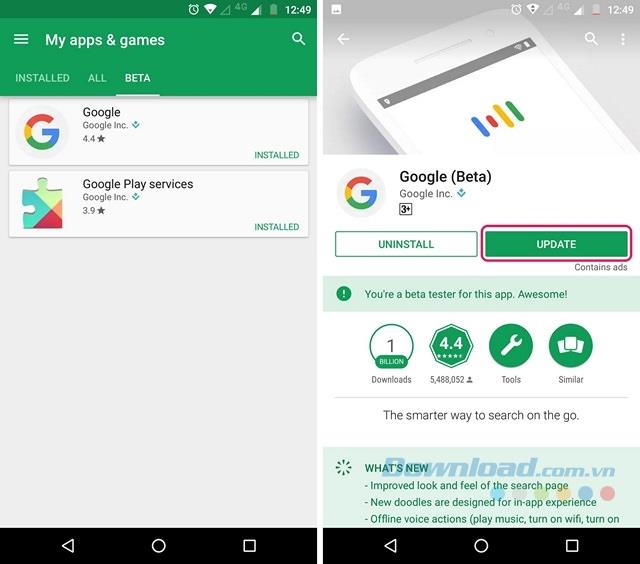
Step 6: Once you've updated the app, go to Settings> Apps , select Google> Storage> Manage Space and tap Clear All Data.
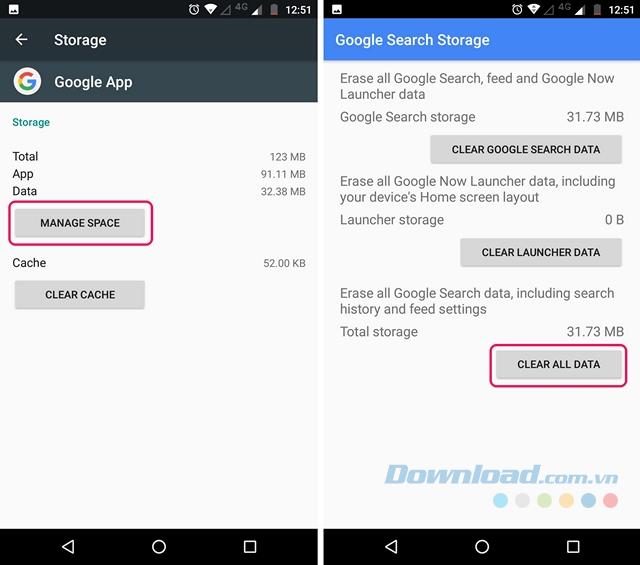
Step 7: Perform the same steps with Google Play Services.
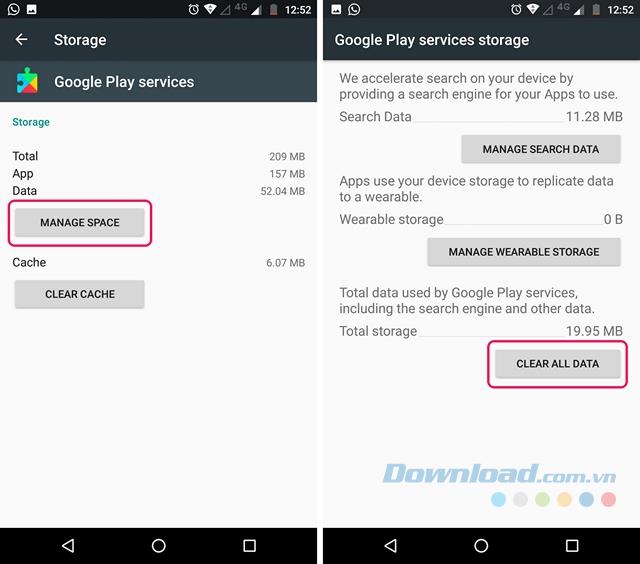
Step 8: Once done, launch the Google app , where you will be asked to set everything up. You will then see an app similar to the Google page , touch the three dashes and choose Settings .
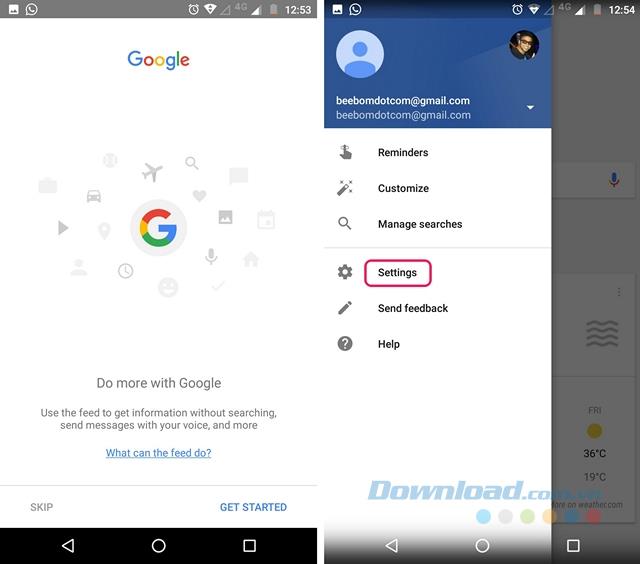
Step 9: In the Settings screen , tap on Google Assistant settings . Google Assistant will set up a pop-up window. Click Continue and then, hold down the Home button to activate Google Assistant.
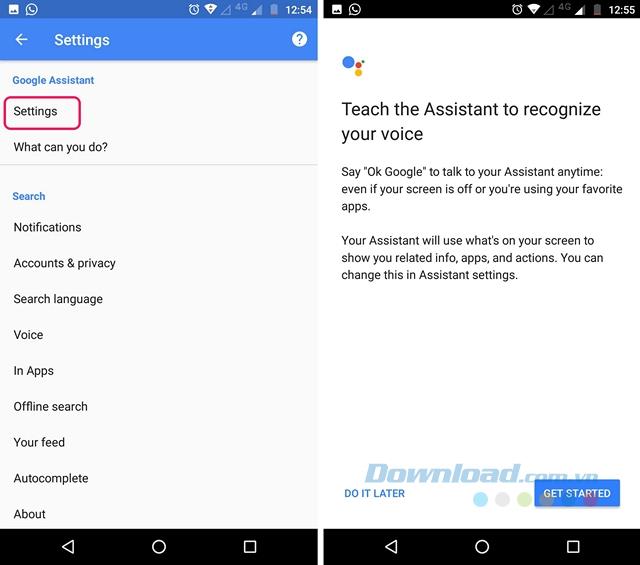
So, with just a few simple steps, Google Assistant is ready for you to experience.
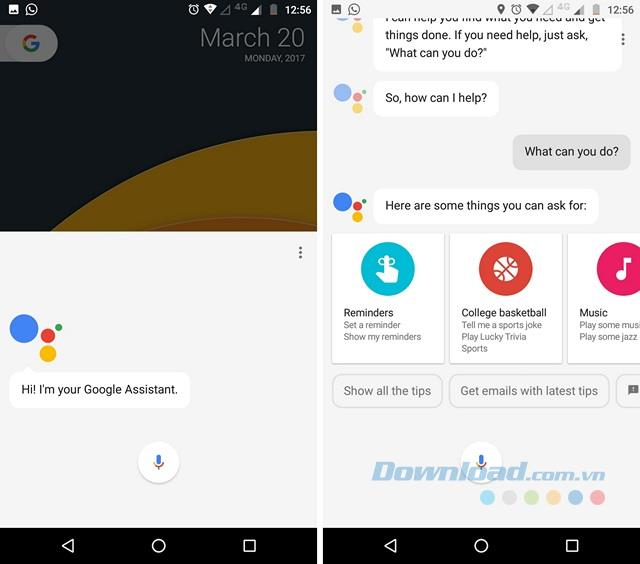
You can use the voice assistant to set reminders, get news, check the weather, update information and even play games. Remember that this method only works for devices running Android 6.0 or higher.