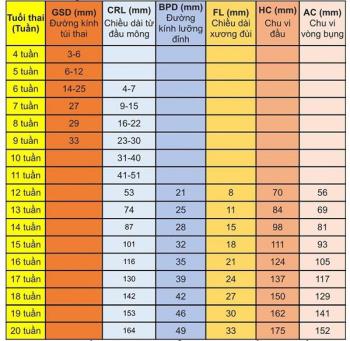Device Links
Netflix is one of our favorite video streaming platforms and is nearly single-handedly responsible for building up a platform viable for cord-cutters and cable subscribers alike. While Hulu, Amazon, and HBO have all followed in the path of Netflix, their streaming service truly created a brand new strategy for users from 5 to 95 looking to find new entertainment options in the world of peak television.

There are hundreds of movies and shows to choose from on Netflix, making it one of the easiest ways to kick back and relax at the end of a long day. Whether you’re marathoning a series or catching up on some old favorites, you’re bound to be entertained.
One of the reasons for Netflix’s success is its availability on nearly every platform imaginable. Once you’ve opened an account, you can stream Netflix to pretty much any device with an internet connection and a screen. Most users can enjoy Netflix almost anywhere, from a laptop, tablet, smartphone, to a video game console.
There are a lot of ways to watch Netflix, and all you need is one of the devices we’re going to list. These tutorials will take you step-by-step through how you can watch Netflix on your television using anything from a phone to a set-top box to a Kindle.
Compatible Devices
Before we go any further, let’s quickly go down the list of what devices you can use to viewing Netflix on your TV. The compatible devices and connections are:
- PC Desktop/Laptop – Windows
- Direct Cord/Connection
- Wireless – Fire Stick, Roku Stick, Chromecast
- Phone and Tablet (Android/iPhone – iPad, Kindle)
- Smart TV (Samsung, Panasonic, Sony, LG, etc.)
- Apple TV
- Gaming Consoles – Xbox/PlayStation
In a nutshell, if you have any of these devices you can probably connect and play Netflix on a TV.
For now, run down the list and make sure you have at least one of the devices (and a decently sized TV for maximum effect).
Now that you know what basic tools you have, make sure you have these as well:
- A broadband internet connection. If it’s wireless, have at least 6mbps.
- A Netflix subscription. Netflix charges $8 to $12 monthly, depending on your plan. You can’t watch anything unless you have an account.
- HDMI cables for your TV. You will also need HDMI-to-Micro-HDMI cables to connect mobile devices to your TV (or adapter).
- If you’re using a computer, your OS needs to be Windows 7 or above, or Mac OS 10 or above.
- The Netflix app installed on your devices.
With these ready to go, we can begin. If you’re not sure about your internet speed, you can test your speed online. Alternatively, try running a YouTube video on HD and see how fast the response is. If it’s stable, you’re ready to go.
With that said, let’s begin. Find the device you will be using to connect to your TV below.
PC Desktop/Laptop
First on our list is a quick way to watch Netflix using a personal computer. The idea is to transfer what you see on the PC screen directly onto the television. The easiest way to do this is with a Netflix-ready device like a Roku, but let’s assume you don’t have that.
Direct Cord Connection
You will need an HDMI cable (in addition to the TV, computer, a Netflix subscription, and broadband internet, of course). As long as your television and PC/laptop both have an HDMI port, this should be quite easy.
First, make sure everything is properly connected.
- The TV and laptop/PC should be connected by an HDMI cable.
- The laptop/PC should be connected to your internet via a router or modem.
- Netflix should be available on the laptop/PC.
Here is how to your computer display to show up on your TV, in more detail:
- Have your HDMI cable ready. Look for the appropriate HDMI port on your laptop or PC. A PC will typically have this at the back where your GPU (video card) is installed. Laptops typically have them on the sides.

What your HDMI port should look like on a laptop.
- Plug the HDMI cord into the laptop or PC. Next, locate the HDMI port on your television.
- The TV HDMI port is typically found where all other video plug-ins go. It will vary depending on the TV. Match the ports correctly.

What the HDMI port looks like on your TV.
- Plug the HDMI cable into the television.
From here, Windows 7 and above can automatically detect the connection. Mac OS X versions 10 and up should also detect the HDMI cable automatically.
Now that the systems are plugged in, you need to change your AV source. That is which input your TV is using to decide what goes on the screen. You will want to change the AV source, or “input,” to the corresponding HDMI plugin.
Look for a “Source” or “Input” or input button either on your TV remote or on the TV itself. You’ll want to use that button to change the AV input to the HDMI slot that you plugged the laptop or PC into. These are usually numbered HDMI 1, HDMI 2, and so on.
The television is now ready to show what’s on your PC or laptop. However, before the TV can display what’s on the computer screen, you need to “tell” the PC what to show.
On a laptop, you can do this by adjusting the external display. Normally this is done by holding the Win+P keys on a PC.

The symbol – normally colored blue – will switch between video settings until it shows what’s on the PC.
If the television still doesn’t display what’s on the screen, or you’re using a desktop, you will need to change the settings using the Control Panel.
If you’re using Windows 7:
- Open the Control Panel in Windows.
- Find and select Appearance and Personalization.
- Select Display and go to Adjust Screen Resolution.


- Look for the setting Extend these displays. You can change the setting to show only one monitor, typically labeled as Show only on desktop 1.
- You can also select the TV monitor as the primary display. Doing this will make your computer display on the TV screen instead of its own monitor. Once you’ve finished, click Apply. Your settings should be adjusted properly now to show your display on the TV screen.
You can also drag and drop monitor screens into the panel if more are available. This may take some experimentation, as all hardware setups are different.
Before you finish up, you need to make sure the HDMI audio works as well.
- On Windows, go to the Control Panel.
- Locate Hardware and Sound.
- Click on it, then locate the Sound section.
- Here, locate and select the section Manage Audio Devices.
- A dialog box will appear showing you the default settings.
- You should see a setting for the Digital Output Device (HDMI). Set this as your new default output.
- If you’d like to test this, find the Properties tab. Click Advanced. You should find an option there to test the sound.
- When you’re finished, click OK.

Step 1.

Step 2-3.

Step 4-6.
You may need to adjust the sound settings to make sure the volume can be heard on the TV. Additionally, make sure your screen saver settings are off or else delayed long enough that your watching won’t be interrupted. You can do this by returning to Appearance and Personalization in the Control Panel and selecting the “Change Screen Saver” option.
From here, you can log into your Netflix account and watch it on your television of choice!
As a final note, be sure you have the latest video/audio drivers installed for your system. You may also need to restart the PC for some settings to take effect. It will take some experimentation if you run into problems.
Using Roku, Fire Stick, or Chromecast
Watching Netflix via laptop or PC can be tricky, as it requires modifying a lot of settings. If you’d rather skip to something a bit more streamlined, then using something like a Roku stick is the way to go. For the most part, it’s only a matter of plugging in the appropriate hardware and having a Netflix account.
Using a Roku
- Properly install the Roku device on your TV. There are different versions so the setup for each will vary.
- If you have a Netflix account, and the Roku device is correctly installed, you should see a selection option on your TV for Netflix.
- Select this option and input your login information. Follow any other onscreen directions by Roku.

Success! This doesn’t take long and only requires an account and the Roku device.
Roku isn’t the only device that allows for streaming Netflix on your TV. You can do the same thing if you have a Firestick. Amazon’s USB-sized device plugs right into your TV’s HDMI port and allows you to connect to streaming services.
Using an Amazon Fire Stick
- Make sure the Firestick is installed. To do so you’ll need to plug in the device’s power adapter, then plug the device into the TV’s HDMI port. Switch the TV’s input to the HDMI port that you plugged the Firestick into, and follow the instructions to install via remote.
- When the Firestick is installed, you can search for Netflix. Look for the main screen and select “Search,” then input “Netflix.”
- Select Netflix and select the download icon. Once launched, input your login information.
You should be able to access your Netflix account and watch anything with your TV.
Using a Chromecast
Finally, you can watch Netflix using Chromecast. It functions in a similar fashion to the other two devices. Much like the others, you will need to plug the Chromecast device into your television and then install it (if you haven’t done that already).
Chromecast is a bit different, however, in that you can run Netflix from its respective app.
- From your smartphone or mobile device, select the Chromecast app. Alternatively, you can sign into the Chromecast website from your laptop or PC.
- Look for the Cast icon, which is on either the upper or lower right corner of your screen.
- Select this to open the Chromecast device list. Select “Television” to watch Netflix there. This is only visible if you’ve properly set up the Chromecast.

Watching Netflix With a Smart TV
Perhaps you’ve made things even easier by owning a Smart TV. These televisions often make it easier to cut the cord and watch your favorite content through the use of applications and integrated technology.

So, if you want to watch Netflix on a smart TV, your options are a lot easier.
For the most part, models like Samsung or Panasonic will have the Netflix app pre-installed. This means all you need to do is locate the app and open it, putting in your login info for Netflix. Pretty easy!
If this isn’t the case, though, you need to take a few extra steps to start watching.

First off, install Netflix.
- Your smart TV should have an app store. Assuming you’re connected to the internet, find and select the app store button.
- Search Netflix. Once you’ve located it, select and download it.
- Follow any other on-screen instructions. Once these are done, you should be able to log in with the Netflix app.
All you need with a Smart TV is a fast internet connection. This is by far one of the easiest options out there.
Watching Netflix With an Apple TV
The aforementioned smart televisions aren’t the only options. You can also watch Netflix on Apple TV. Provided you have one, the requirements are essentially the same. You’ll need a fast internet connection and the Netflix App on your Apple TV. Like with other smart TV systems, the app usually comes pre-installed. If that’s not the case, you only need to download it from the app store.

To download and watch:
- From the Apple TV menu, find and select the App Store.
- Search for and download the Netflix app (this is free).
- Open the downloaded app and input your login information when prompted.
Success! Now you can watch Netflix on this Smart TV as well.
Watching Netflix With Your Game Consoles
One of the last ways to watch Netflix on your television is to use the latest video game consoles. The PS4 and Xbox One focused a lot on media integration, attempting to make each console the “all in one” entertainment system. For the most part, this has worked, allowing people to use their consoles in all sorts of ways.
If you have either the One or PS4, watching Netflix should be relatively easy.
Using an Xbox
Whether you’re using the latest console, or an older model, the instructions are incredibly similar.
Both consoles operate in a similar manner: go to the Netflix app, open it, put in your login data, etc. However, you may need to download the app. This process is a little different for the two consoles.
For the Xbox:
- Power on the console and sign in to the appropriate profile.
- On the left tab, you should be able to find Apps.
- Select this and then “Browse Apps.”
- You can manually search for Netflix, or type “Netflix” into the search bar.
- Once you’ve located it, select and download the app. Wait for it to download and install.
- The app should automatically open. If not, select it from your app list on the Xbox One main menu.
- As before, you will need to log in with your Netflix membership.
Success! Just like that, you can now watch Netflix on your Xbox One. Remember, we assume you already have a premium membership with Netflix.
Using a PlayStation
Now, if you own a PlayStation, you will follow similar steps.
To watch Netflix on your PlayStation:
- If it’s not already on, power up your console.
- Log in to your PS4 account.
- Go to the Home screen. (You can press the Home key on the controller if you’re not there already.) On the Home screen, search for and select “TV and Video.”
- If Netflix is pre-installed, you should see an icon. Select it and start the app.
- If Netflix isn’t installed, you need to download it. Select “Store” and search for Netflix.
- Once you’ve located the app, download and install it. Now repeat steps 1 to 4 to open the app.
Success! After putting in your login information, you can watch Netflix on the television through your PlayStation.
Watching Netflix Through Your Phone or Tablet
Now we move on to another convenient method of Netflix viewing: using your phone or tablet. In some cases, this is relatively easy–it only requires you to connect the phone to the TV using the micro-USB connection. From there, after switching the input, the TV should show what’s on the phone. We’ll go step by step to make sure you aren’t missing anything.
If you want to watch Netflix from your phone or tablet with a wired connection:

This is the Lightning plug on an iPhone.
- Find the appropriate connector cable. It should be a micro-USB-to-HDMI cable: one that has a micro type that connects to your phone, with an HDMI output. You may want to use an adapter if the cord is hard to come by.
- If you do not have the cord or adapter, you will need to purchase one. Determine the micro type of your phone before doing so, to make sure the “micro” end will be compatible with the phone.
- Connect your micro cable to your phone and then to television.
- When both devices are connected, you will need to select the proper AV input on your television. A button to select inputs can be found on your remote – typically as “Input” or “AV.” Alternatively, you can manually locate the option on the TV itself. You want the input corresponding to the HDMI port you plugged the cable into.
- Once you have selected the right input, you should see what is on your phone screen on the TV.
- On your phone, you will then want to select the Netflix app (assuming it’s installed). Input your login information. You should now be able to watch Netflix on your television.
In some cases, such as with older phone models, your phone may not have a micro-HDMI port. If this is the case, we can use a workaround called “MHL.”
A Mobile High-Definition Link works as an adapter. Essentially, whatever port your phone has will plug into the MHL, which both acts as both an HDMI adapter and a power adapter.
You will need to purchase the appropriate MHL for your phone if you don’t have one already. Models will vary depending on your phone. If it is available, you can use it by inserting the MHL’s USB plug into your phone’s USB port.
From there:
- Connect the MHL to a power outlet.
- Connect the HDMI cable to both the TV’s HDMI port and the MHL’s HDMI port.
- As before, you will need to select the proper AV input for the TV to display what is on your connected phone.
You should be able to select any app from your smartphone freely. Additionally, for some devices, this can be done with the remote. Find and open the Netflix app on your smartphone. Once you input your login information, you should be able to watch Netflix without any problems.
If you don’t have any of the cables listed, it’s possible to circumvent the process by connecting wirelessly. This is not as reliable and takes some experimentation, so understand it’s not foolproof.
Watching Netflix on TV With a Wireless Connection
If you have a phone or tablet but none of the wires listed, you can try the wireless option.
With an Android device, using Chromecast is one possible method to watch Netflix on your TV.
- You will need to purchase the Chromecast hardware extension. Relatively inexpensive, it can typically be found on Amazon.
- If you already have the Chromecast extension, plug it into your television’s HDMI port.
- Power on the extension and allow it to connect to your home’s wireless network.
- If you don’t have it already, you will need to download and install the Chromecast extension on your phone.
- Open the app on the phone and follow any on-screen instructions. Generally, you will need to create an account to sign in with.
- Chromecast uses your wireless network, which in turn creates a “Chromecast” network. You will need to sign into it.
- From here, the Chromecast device will display whatever is chosen from the app. On your phone, you will then want to select Netflix. Follow any instructions, and Netflix should begin playing on your television.
It’s important to note that using Chromecast is not the same as streaming. Chromecast takes over playback when your commanding device (the phone) tells it what to play. The distinction will not affect your regular experience, but it’s good to know for troubleshooting purposes.
Chromecast is compatible with the latest versions of Mac, Windows 7, 8, and 10, and Chromebooks. Be sure to check compatibility requirements, or Chromecast may not work for you.
Watching Netflix With Miracast (Phone)
If you don’t have Chromecast (or don’t want to try it), one last option for your Android phone is to use Miracast. This displays what’s on your phone with a wireless connection. If your Android is running version 4.2 or newer, then you have it.
The issue here is whether you have a Smart TV or a TV that’s compatible with Miracast.
To use Miracast:
- Open the Netflix app on your phone and sign in to the profile you’ll use to stream content.
- Tap on the three horizontal lines in the lower right-hand corner
- Tap ‘App Settings’ from the pop-up menu
- Tap on the Miracast button

Follow the prompts to connect the devices and you should now be able to watch Netflix. Do note that Miracast will likely compress images and there is the potential for quality loss. That’s one of the larger downsides to using this otherwise convenient method.
Watching Netflix on TV With a Tablet
If you don’t have a smartphone that’s compatible with the options above, you can try a tablet. For the most part, the methods are similar (plugging the tablet directly into the TV). If you have Chromecast, for example, you can simply run the app on your tablet instead of a phone.
If you want to try a direct connection, you’ll follow similar steps to doing it with a phone:
- On your tablet, locate the Micro-HDMI port (or port you use to charge the tablet).
- You should have a micro-HDMI-to-HDMI cable connector ready. Connect the micro end into the tablet, and the HDMI end into the TV.
- On your TV remote, select the appropriate AV input (corresponding to the HDMI port you plugged the cable into). You can also do this on the TV itself (look for an option that says “AV” or “Input”). The TV should automatically display whatever is on your tablet.
- When you’ve selected the proper input, you should see your tablet screen on the TV. From your tablet, select and log in to Netflix. You should now be able to watch Netflix on your television.
If you don’t have the cable or your tablet doesn’t have a micro-HDMI port, you can use the MHL adapter solution just as you would with a phone. Make sure you have the correct Mobile High-Definition Link adapter. You can determine this by checking the size of your tablet’s available ports. The MHL’s purchase information will include the type of MHL and what devices it’s compatible with.
- Once you have the proper MHL adapter, plug in the power adapter.
- Find your tablet’s connector cable. This is typically the power cable with a USB plugin.
- Plug the connector cable into both the MHL and the tablet.
- Then, plug the MHL adapter into your TV’s HDMI port.
- On the TV, select the AV input corresponding to the HDMI port you used.
- This will act the same as a direct connection. If correctly installed, you should see your tablet screen on the TV. Log into Netflix from your tablet and begin watching.
Alternatively, for Android tablets, you can also use Slimport. The idea is the same: a functional adapter that allows for HDMI connectivity if your tablet does not have an available HDMI port.
Slimport is a bit more straightforward, but it only works with Android devices.
- If you have a Slimport, connect it to your tablet.
- You will need an HDMI cable to connect it to both the TV and the Slimport.
- Once the Slimport and TV are connected, select the AV input on the TV that matches the HDMI port you used.
- If your tablet is connected, the TV will display what’s on your tablet.
- Log in to Netflix via the tablet. You should now be able to watch Netflix on TV using the Slimport.
You will need to make sure the MHL or Slimport option is supported by your television and your tablet. Vendors typically include a list of compatible hardware in their item descriptions. Double-check your TV setup to make sure you will get the right version.
Provided your TV was made in the last decade, though, it should be compatible. Most newer TV’s come with HDMI ports. Check the hardware requirements, and cross-reference your tablet to see if it can work with Slimport or MHL.
Watch with Miracast (Tablet)
Lastly, if you want to bypass the connection issue altogether, you can try Miracast. Much like using Miracast with the Android phone, your television must have the option for Miracast (a smart TV) and your tablet must use Android version 4.2 or later.
To use Miracast with a tablet:
- On your smart TV, open the AV inputs and find the Miracast option.
- On your tablet, select Settings.
- You should see an option for Miracast. Open Miracast from there.
- Allow your television and tablet a moment to connect. Once this is completed, you should see what’s on your tablet on the television screen.
- From your tablet, log in to your Netflix App (if available). Download the app if you don’t have it. Log in to your app and begin watching Netflix on your TV.
Once again, you can also use Chromecast to play Netflix. Follow the same steps listed above for using Chromecast, with a phone, laptop, or PC, using your tablet in place of the other device.
Conclusion
That wraps up our tutorial. There are numerous ways to watch Netflix on your television using different types of hardware and gadgets. Some are easier than others. However, you’re sure to find a way that suits you.
If you’re having any issues, go over the steps again carefully.
Additionally:
- Be sure your firmware/software is updated to the latest version.
- Make sure your hardware is compatible with the devices you are using, from the connecting wires to the devices themselves.
- Have an actual Netflix account. You cannot watch Netflix unless you are already subscribed; connecting from a device will not circumvent this.
- You must have a broadband connection or wireless connection of at least 6mpbs. This is the recommended speed to watch things in HD.
- Make sure the volume settings on your TV are adjusted. Sometimes they need to be set to maximum when watching from a device.
Are you still encountering issues? Let us know in the comments, and we’ll try to help!