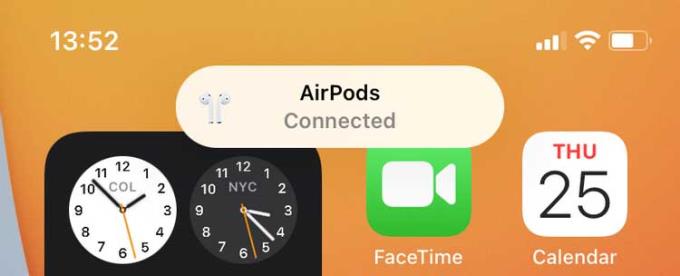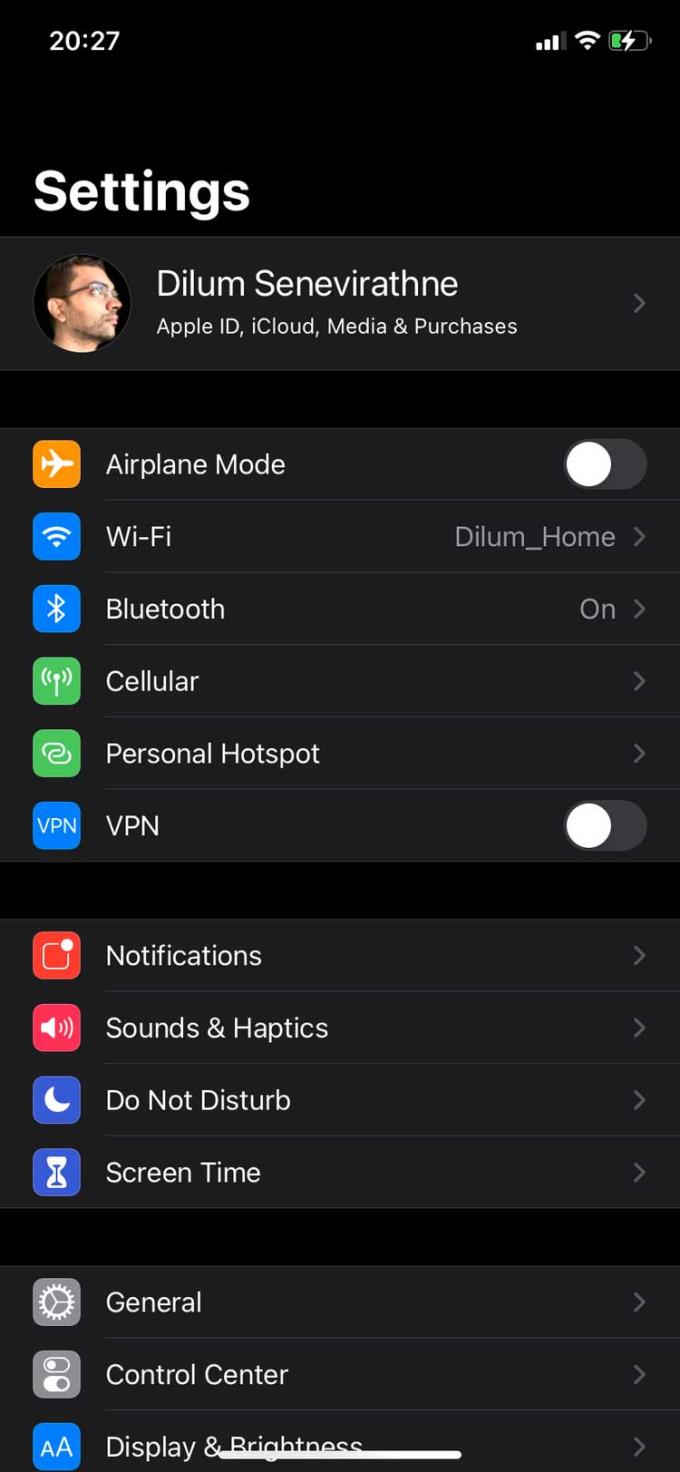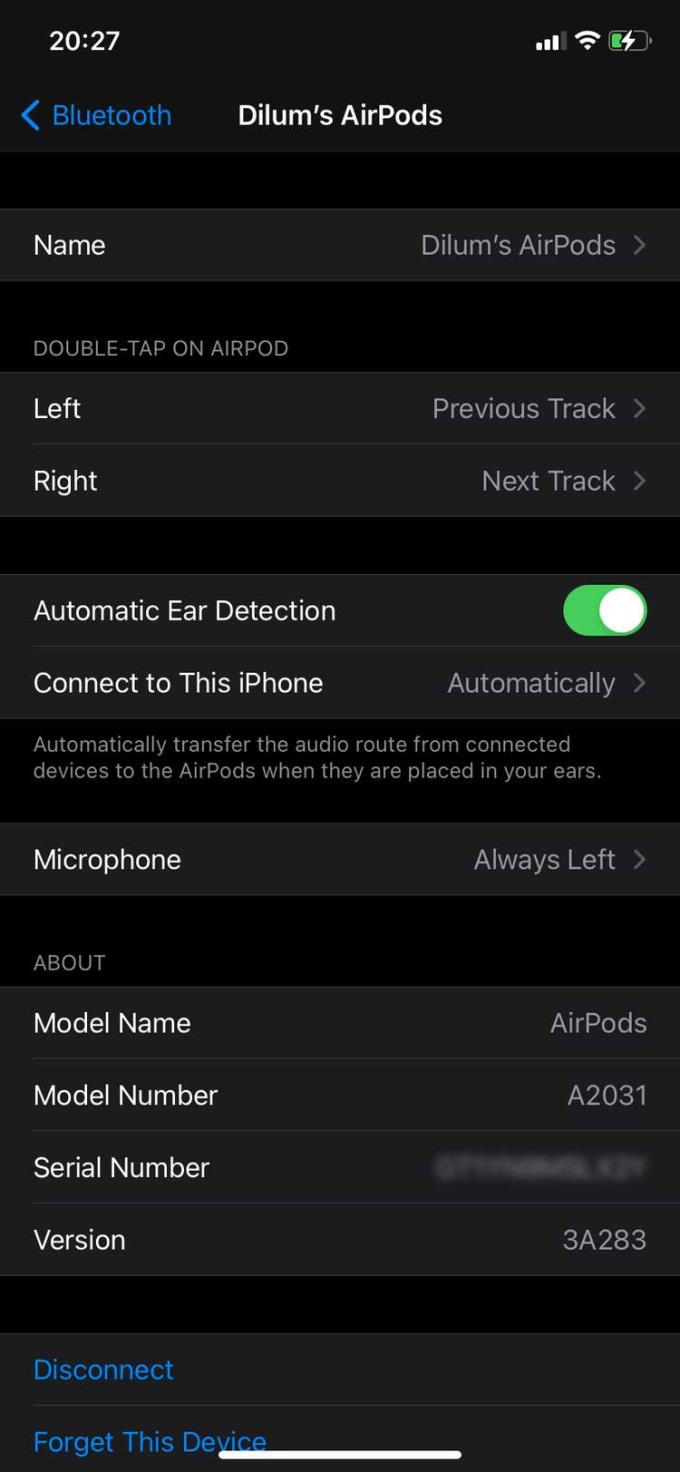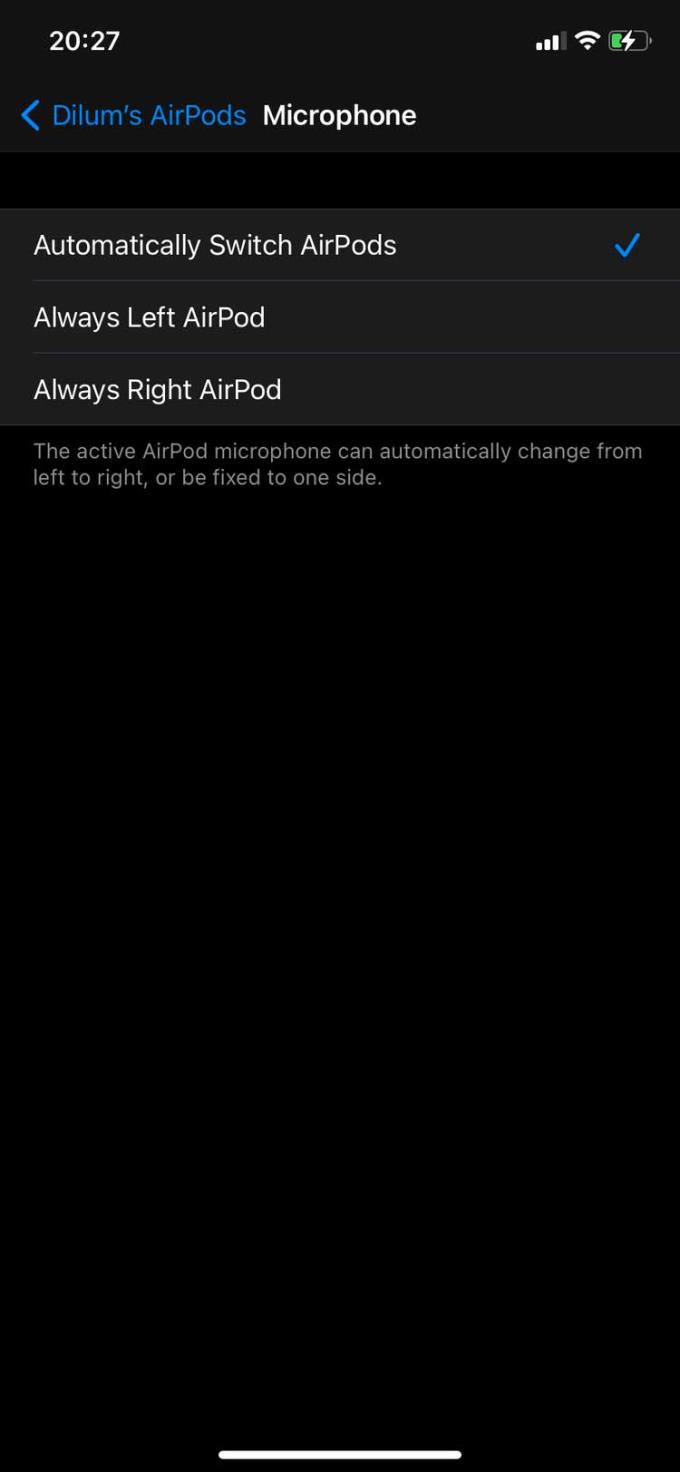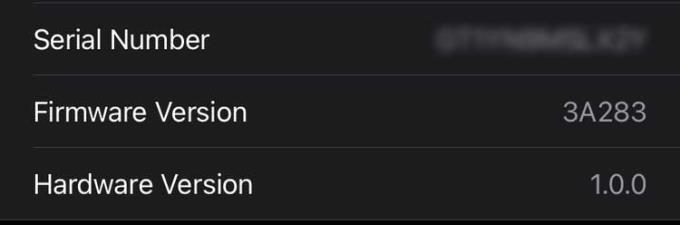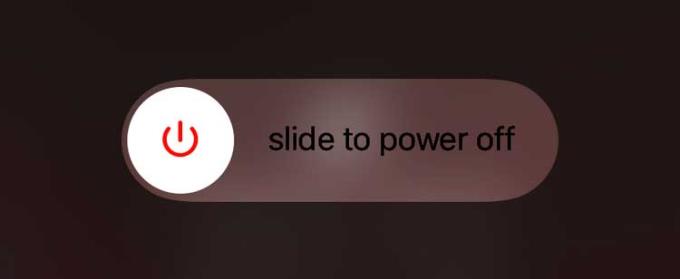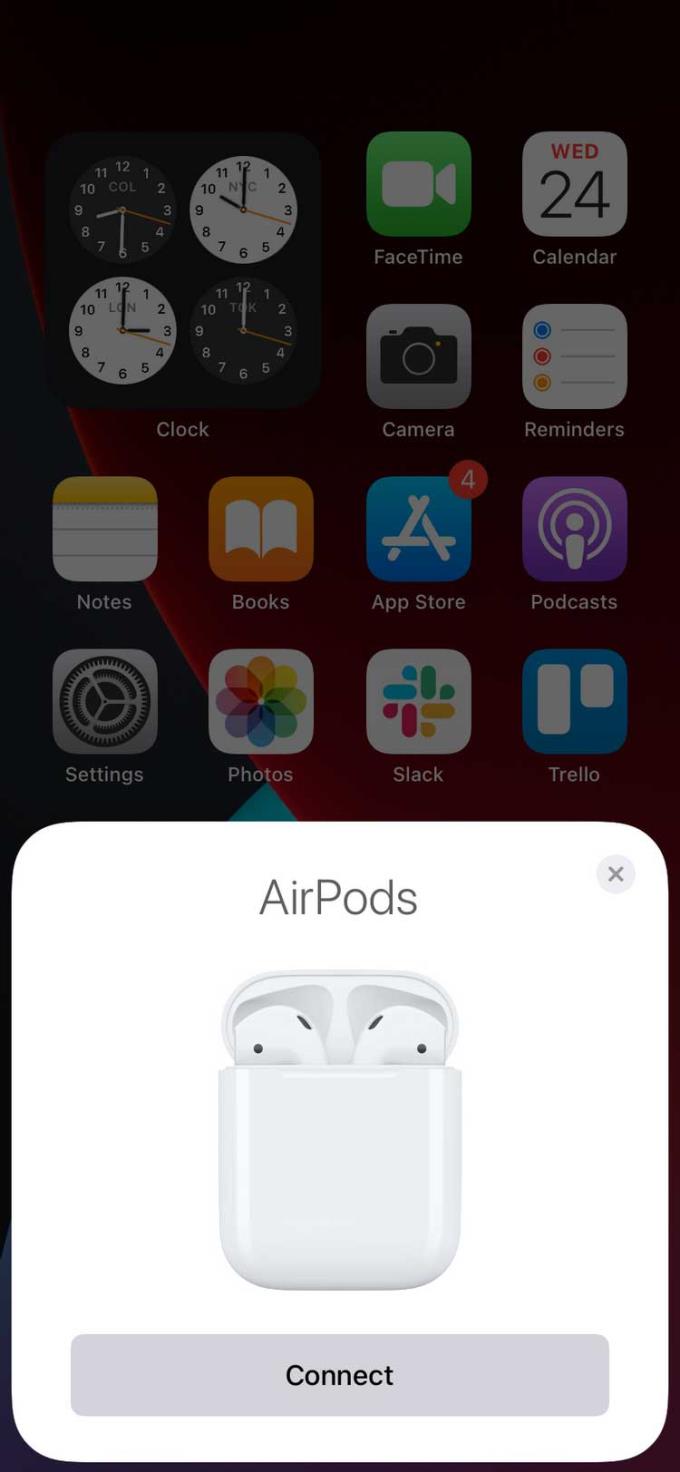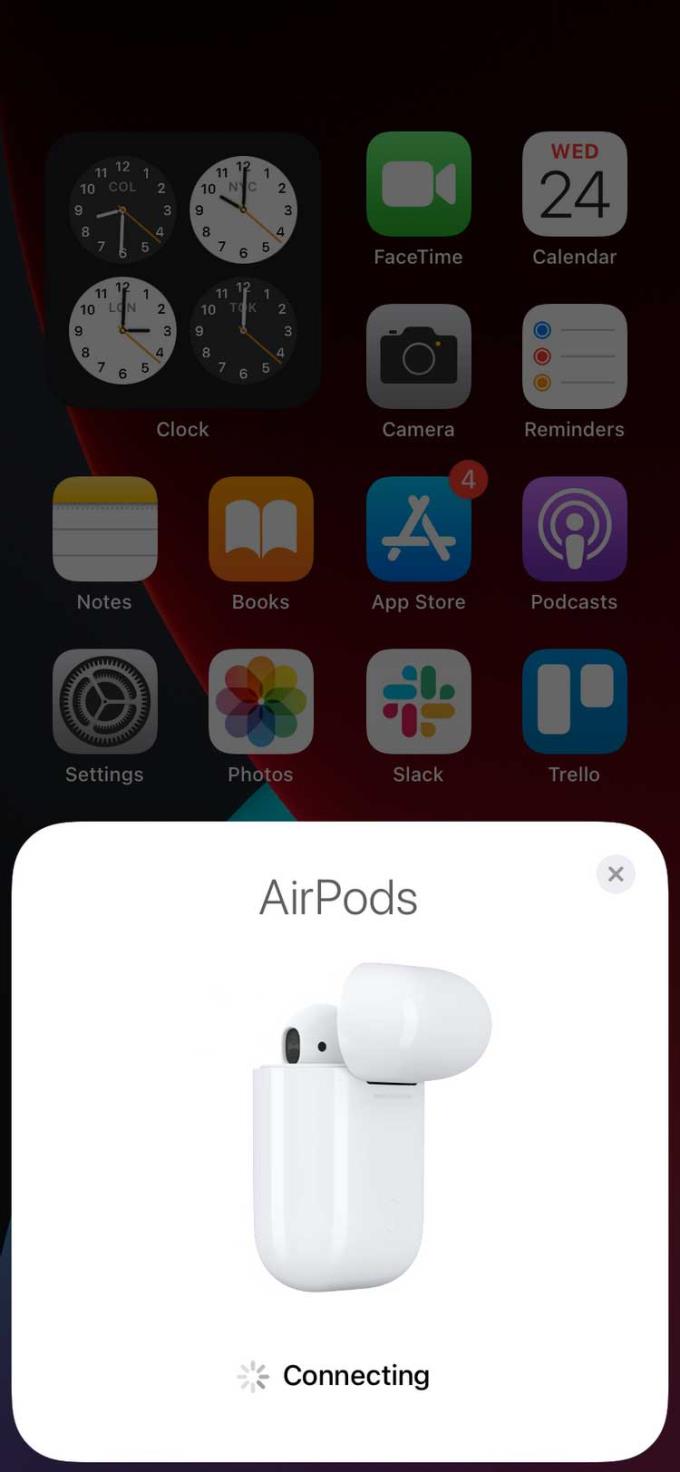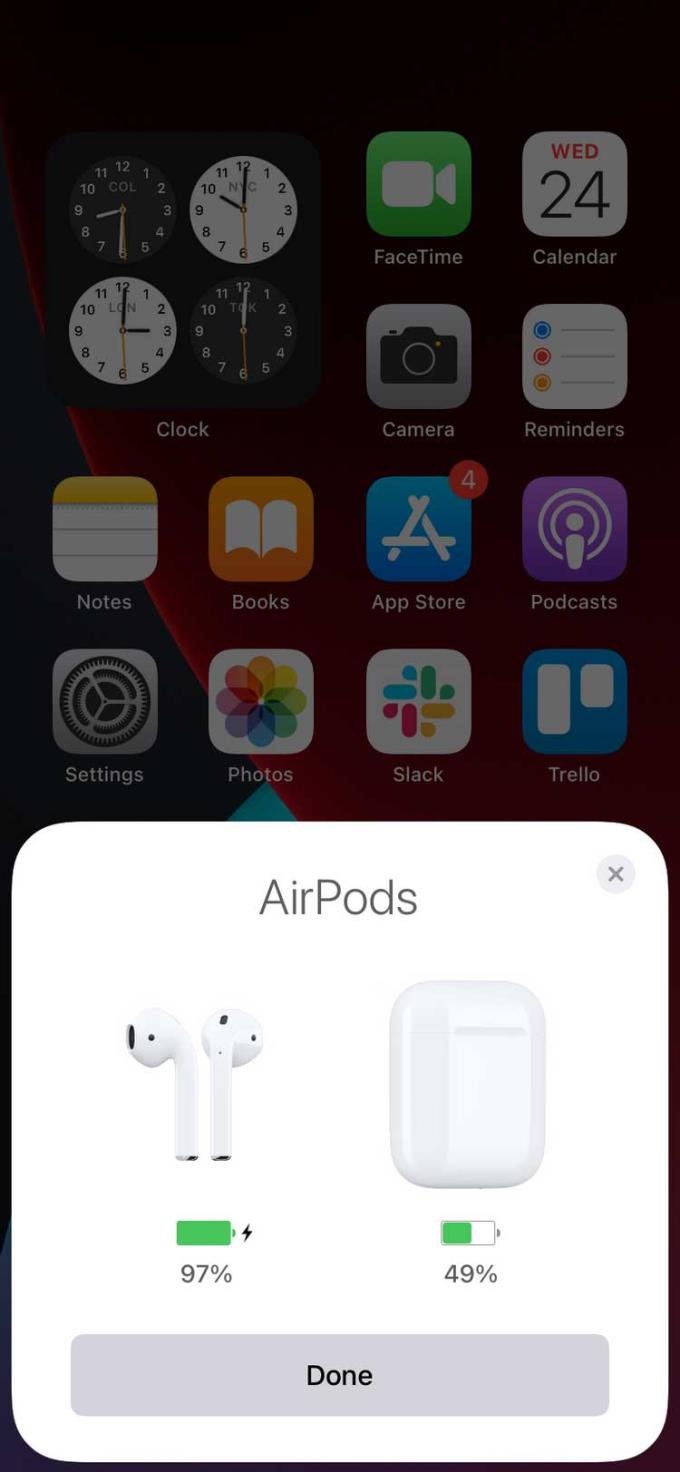What to do with the AirPods mic is faulty ? Let's join WebTech360 to list simple but effective ways to fix Airpods with mic error !
Are you having an AirPods mic error ? There are a number of causes for this, such as dirt accumulating inside the microphone holes, incorrect configuration settings, etc. Even minor errors can prevent them from working properly.
If your voice is not clear or your AirPods don't recognize the mic, the following tips can help you fix any mic problems when using Apple wireless headphones.
Where is the microphone of the AirPods located?
As most Apple users know, AirPods have a powerful microphone. However, few people know its location. A pair of AirPods with two noise-reducing microphones. You can find them on the bottom of the main handle as shown below.

The reason why the microphone of AirPods does not work
- Dirt accumulates inside the microphone for a long time.
- AirPods run out of power.
- Connection errors.
- Installation does not match.
How to fix microphone on AirPods not working
- Put AirPods in the charging case and connect again
- Remove dirt
- Check the operation settings of the microphone
- AirPods firmware update
- Restart iPhone
- Reset AirPods and connect again
- Repair or replace AirPods
Put AirPods in the charging case and connect again
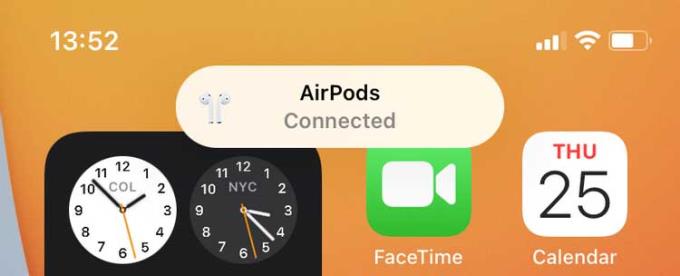
Re-establishing connection to iPhone can fix most audio problems with AirPods, especially if it wasn't long before it was working fine. All you have to do is put both earbuds in the charging case (or Smart Case if you're using AirPods Max), then take them out and reconnect them.
Remove dirt

If you've been using AirPods for a few months, the microphone holes can contain a lot of dirt inside. Let's clean them. Spray rubbing alcohol on a cotton swab - don't get it too wet - and dab it lightly into the AirPods' microphone holes to soften the dirt. Then use a toothpick or tweezers to remove them.
Note, when doing this, be very gentle so as not to damage the mesh covering the microphone.
Check the operation settings of the microphone
If the microphone only works on one AirPod, your settings may be the problem. Check it out to see the configuration using both mics.
Go to Settings > Bluetooth and tap the Info icon next to AirPods . Then, tap Microphone and activate the Automatically Switch AirPods option to let AirPods decide for themselves to use the most suitable microphone.
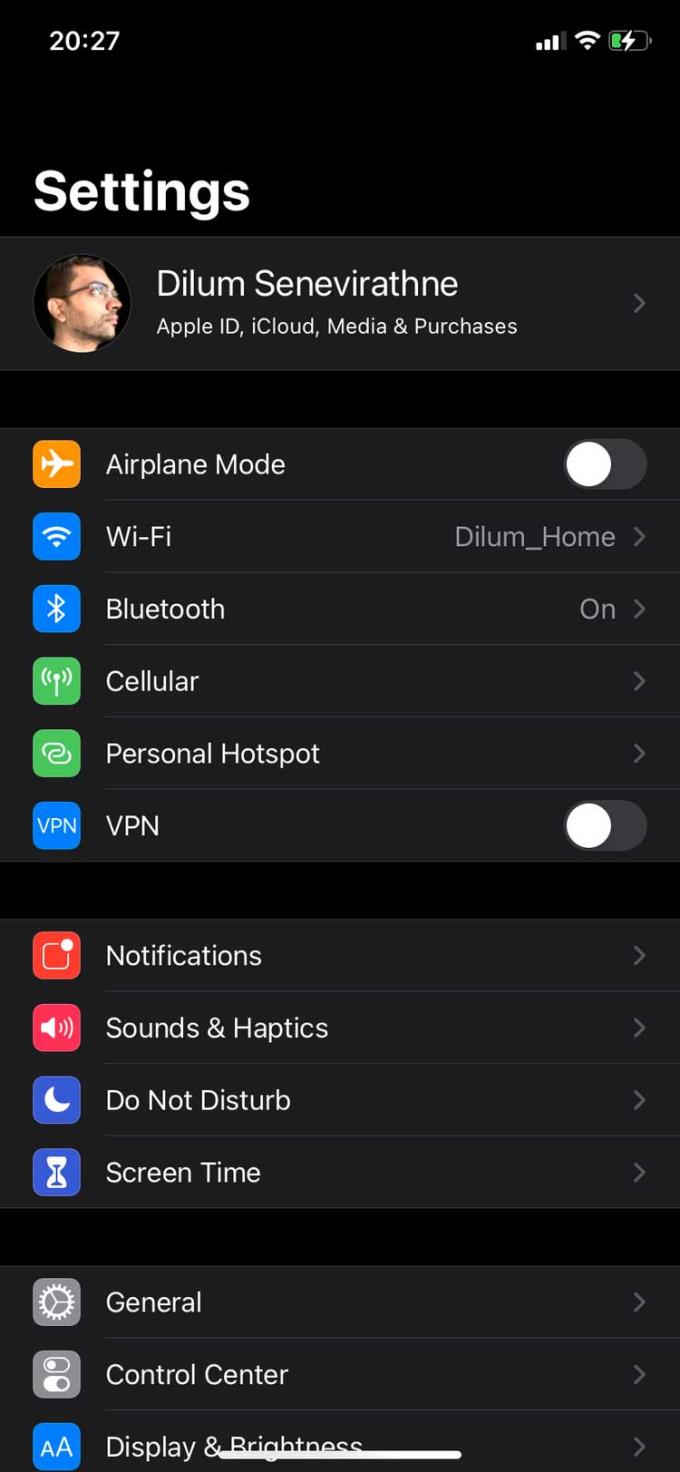
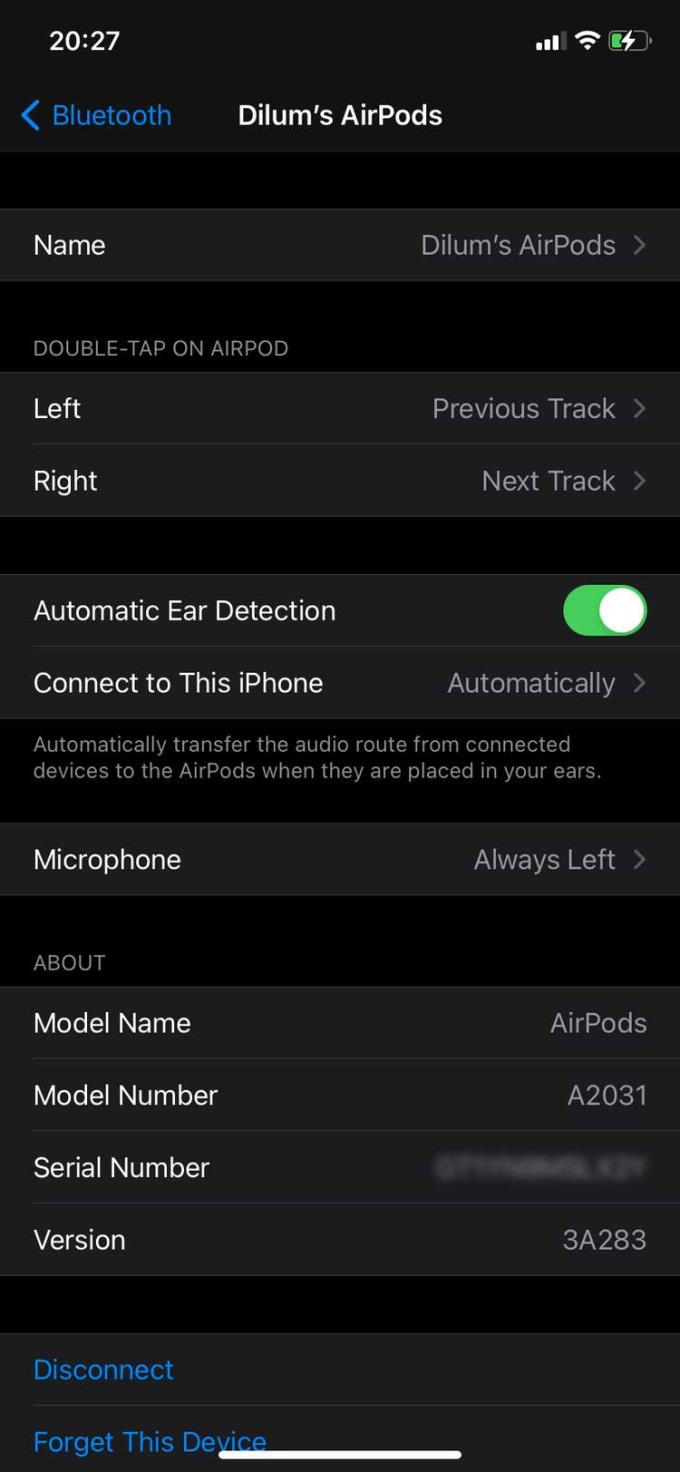
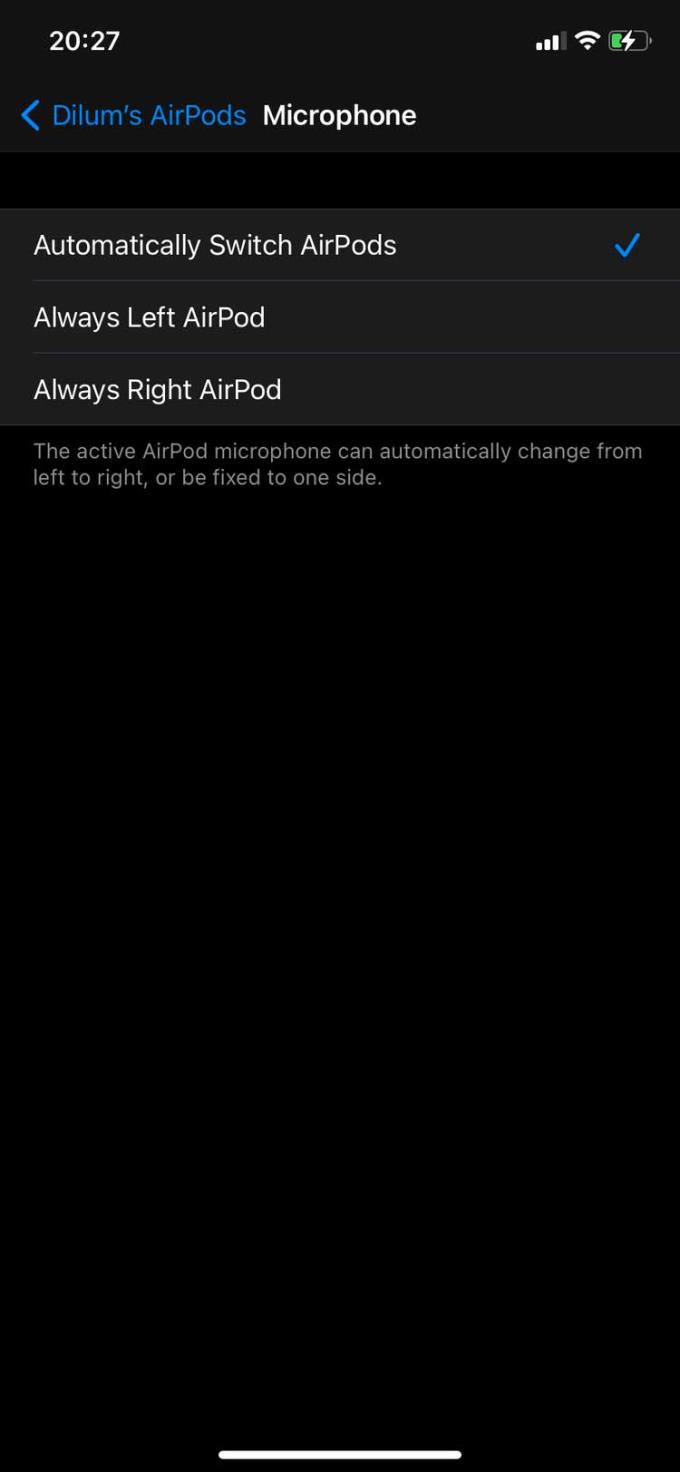
Either of the other two settings will only use the left or right AirPod microphone. That can cause problems if you put the wrong headphones in the charging case or have too much ambient noise in the same direction as the active microphone.
AirPods firmware update
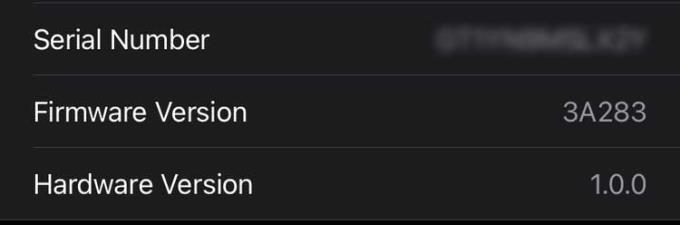
AirPods running old firmware may not work correctly. Go to Settings > General > About > AirPods to see Firmware Version - Current Firmware Version.
If you see an outdated version number, update it. To do this, connect your AirPods to a charging source and place them next to your iPhone that is connected to the Internet. After 30 minutes, check if the firmware has updated successfully.
Restart iPhone
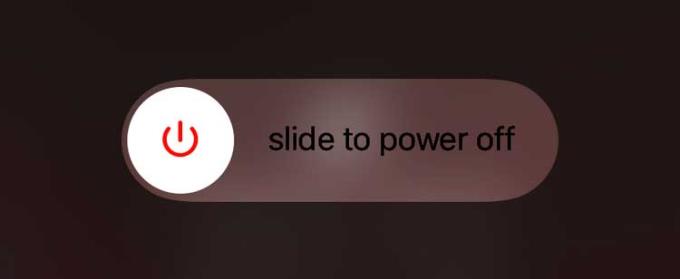
You can also try restarting your iPhone to fix a connection error that prevents it from correctly detecting audio input from your AirPods.
Start by holding the volume down button and the side of the screen for a few seconds (or just hold the side and Home buttons on iPhone).
Then, drag the Power icon to the right to power off the device. Wait 30 seconds before pressing the button next to the iPhone's screen again to restart it.
Reset AirPods and connect again
If the above methods still do not fix the AirPods mic error, try resetting the AirPods. Start by placing them in the charging case or Smart Case . Then, press and hold the Status button on the charging case (or both the Noise Control and Digital Crown buttons on the AirPods Max) until the status light turns amber. It's done. You have completed the AirPods reset process.
Now open the charging case (or take the AirPods Max out of the Smart Case) next to the iPhone and tap Connect > Done .
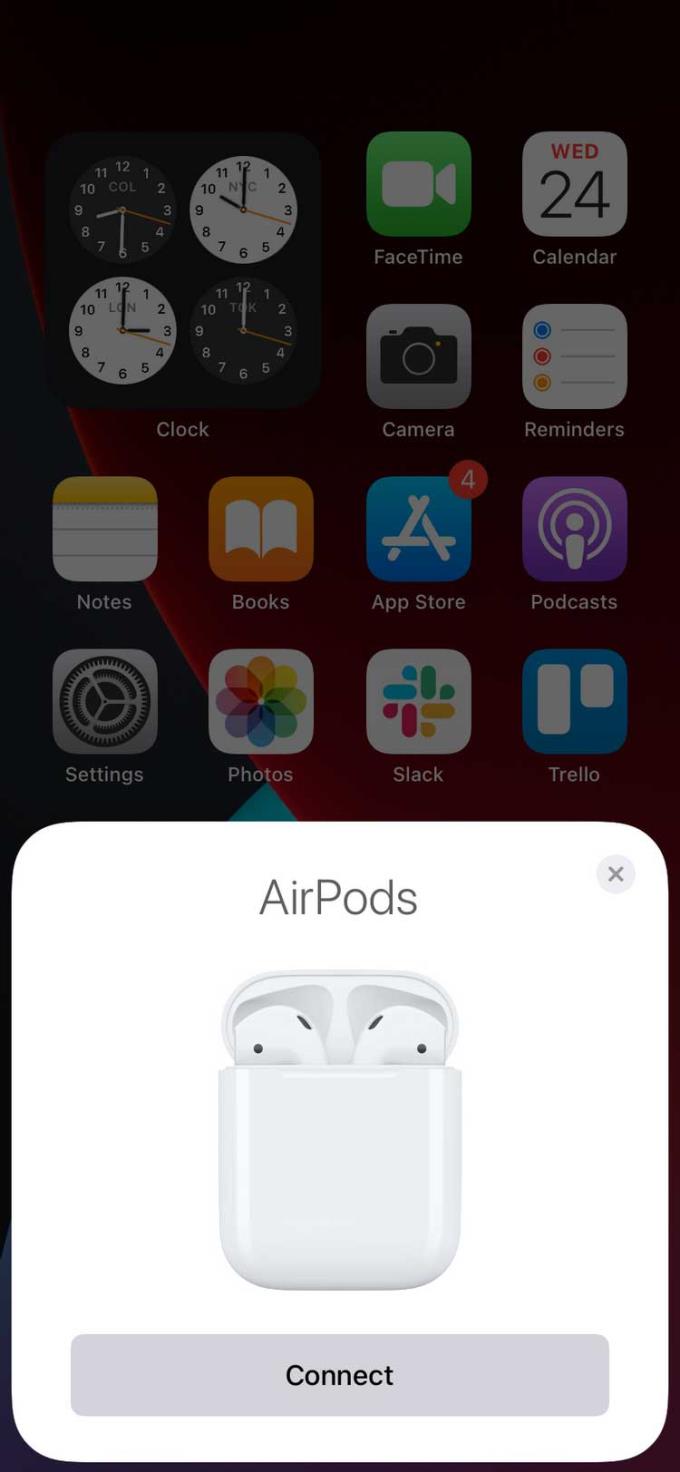
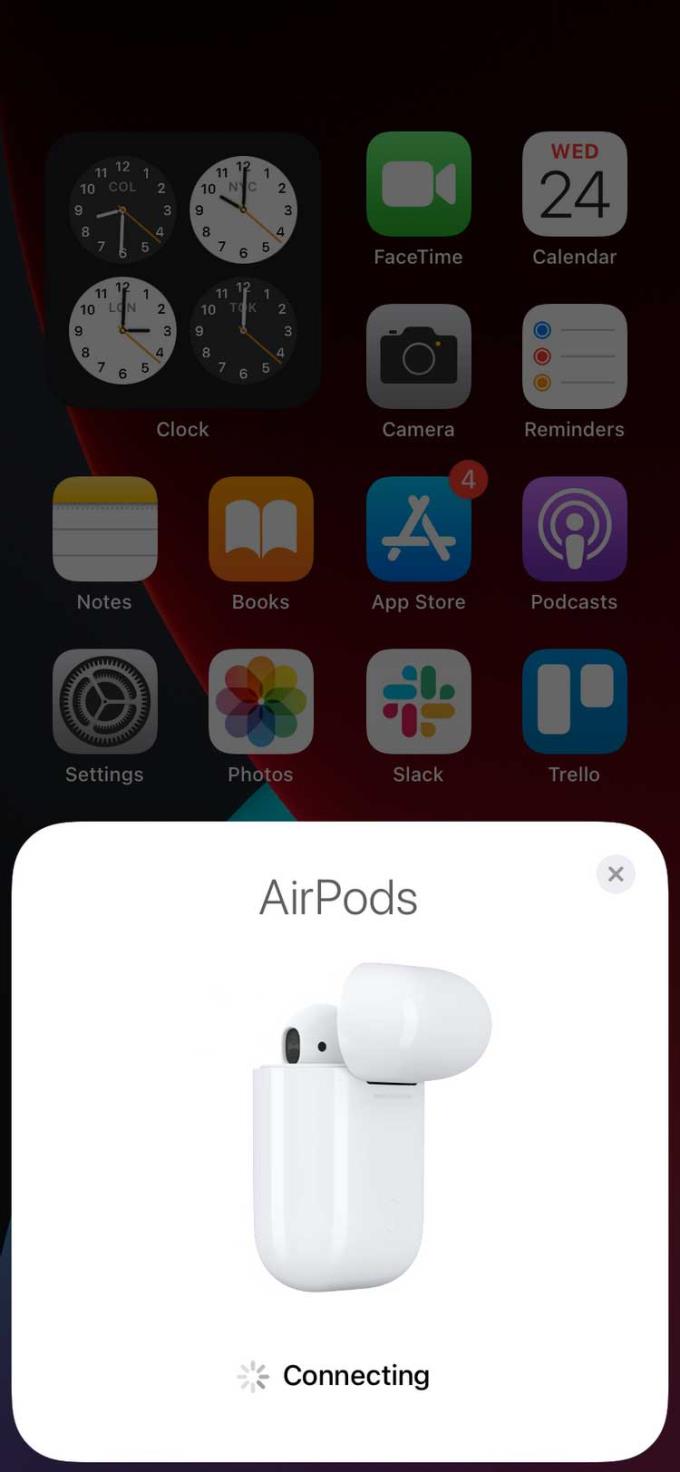
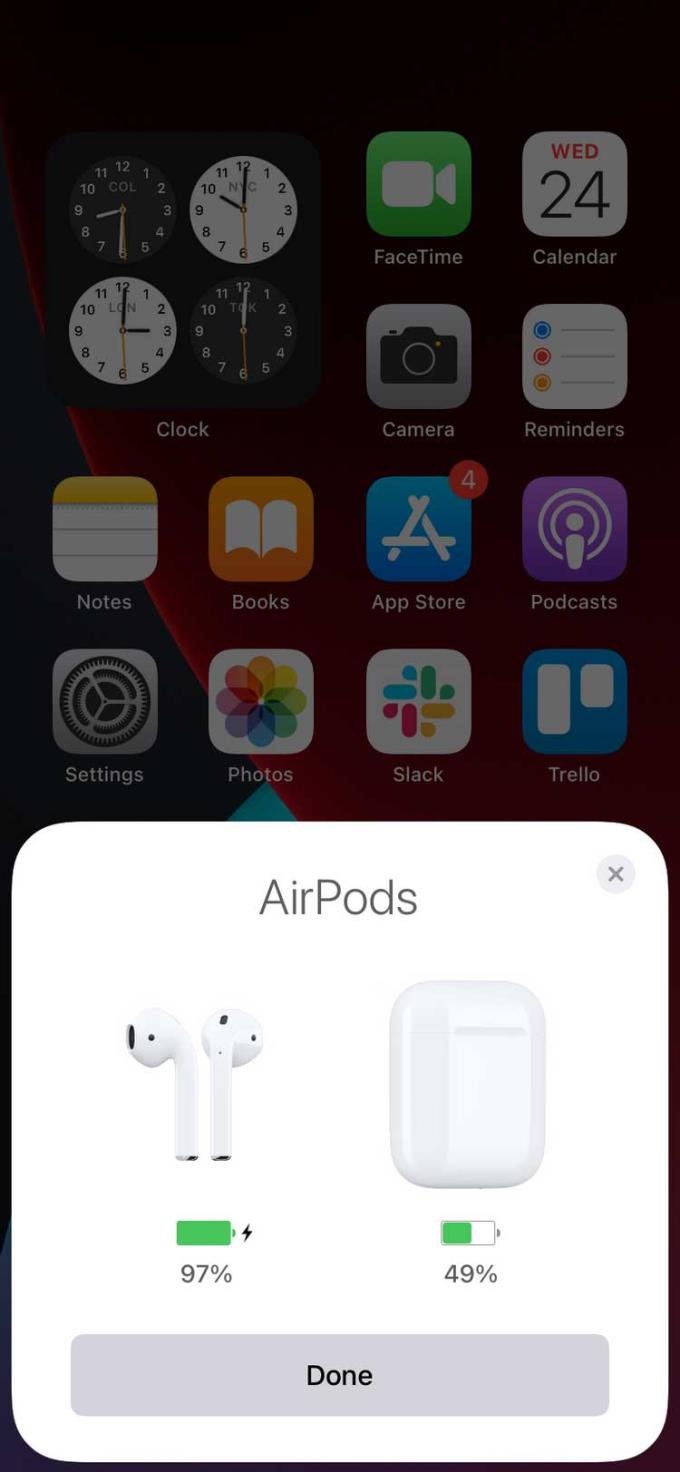
Repair or replace AirPods
This is the ultimate solution to fix your AirPod with microphone failure if all of the above doesn't work. Contact Apple support or send it to an official Apple dealer near where you live to get the necessary help, repair, and replacement parts.