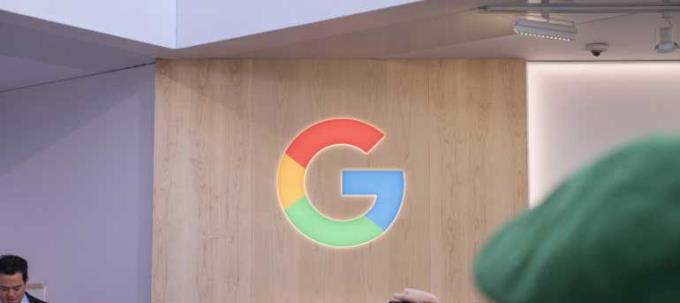What is Google Smart Lock and how to use it? Let's find out with WebTech360 all the information you need to know about using Google Smart Lock!
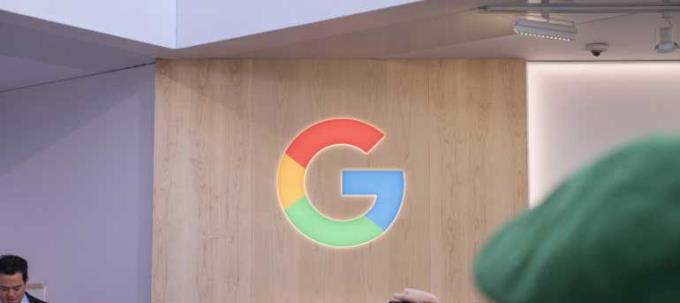
Google Smart Lock is an upgraded password manager on Android operating system. It allows you to access your device faster when in unnecessary security situations. At home, for example, you might not want to enter your passcode every time you turn on your phone. However, if you are taking public transport, a little more security is still better.
Google Smart Lock helps you do this in a variety of ways:
- On-body Detection - As long as you've entered your pin or passcode once before putting your phone in your wallet or bag, Google Smart Lock won't ask you to re-enter it when you take the device out.
- Trusted Devices - Trusted Devices : If you choose this, you can select trusted Bluetooth devices. This means that when you connect your smartphone to these devices, you no longer need to enter a passcode to access the phone.
- Trusted Places - Trusted Locations : This option will ask you to set up a trusted location like your home or office… Once there, you don't need to enter your passcode anymore.
- Voice Match & Trusted Face - Voice & Face Recognition : These two options are slowly being phased out and are really only available on older Android devices. However, basically, their mechanism of action is to allow you to set up voice or face to replace the passcode when needed. Voice matching doesn't usually lock up your phone completely, but it does allow you to access some of its features.
How to use Google Smart Lock on Android devices
Using Google Smart Lock on Android devices is really easy. It only asks you to enter a password or set up a screen lock on your device. Then follow these steps:
Go to device settings.
Go to security and location, and then select Smart Lock .
Enter passcode or lock screen.
Select On-body Detection or Trusted Place .
If Trusted Place is selected , follow the on-screen instructions to set up the location you want.

How to use Google Smart Lock on Chromebook
Google Smart Lock works on Chromebooks a little differently than on Android devices. It will allow you to unlock your device simply by connecting it to your Android smartphone. You need to sign in with your Google Account on both devices running Chrome OS 71 and Android L-MR1 or later. After logging in and updating, simply follow these steps:
Select the time on the bottom right of the Chromebook screen.
Click Settings .
Select the Android device from among the connected devices, and then press the Setup button .
Enter the password and follow the on-screen instructions.
After receiving the confirmation message on your phone, check the options you want to enable.
Follow the instructions to complete the setup.
Pros and cons of Google Smart Lock
In addition to speeding up device access, Google Smart Lock also allows you to share passwords across multiple machines, making it easier for you to perform everyday tasks. Using Google Smart Lock, you can even enter the device without opening the lock screen. You can save passwords for instant access to web & apps.
However, keep in mind, the benefits that Google Smart Lock brings also pose security risks in certain situations. You are free to use it if you are in a trusted location, with only you and your loved ones at home. But elsewhere, On-body Detection and Trusted Devices can allow others to access your unlocked phone.
If you don't like Google Smart Lock, just find & disable it in your Google account settings.
Hope the article is useful to you!