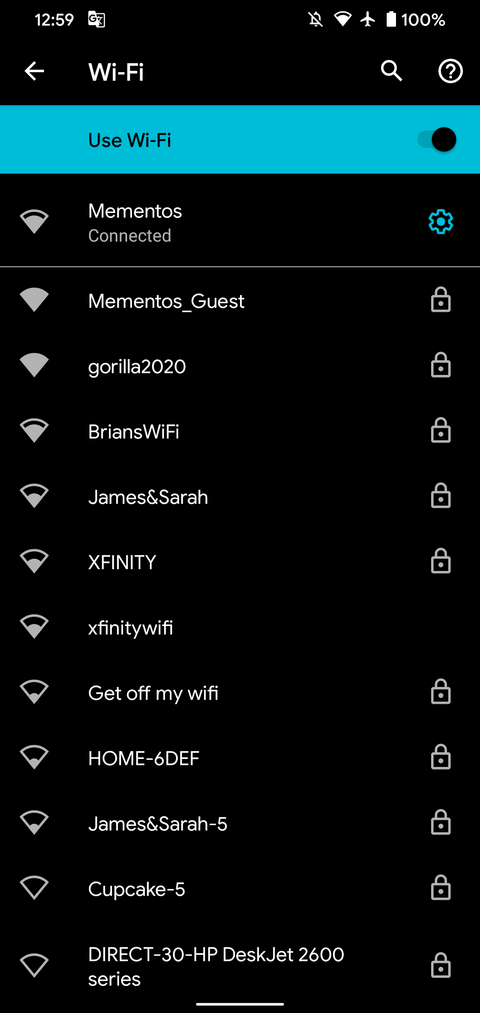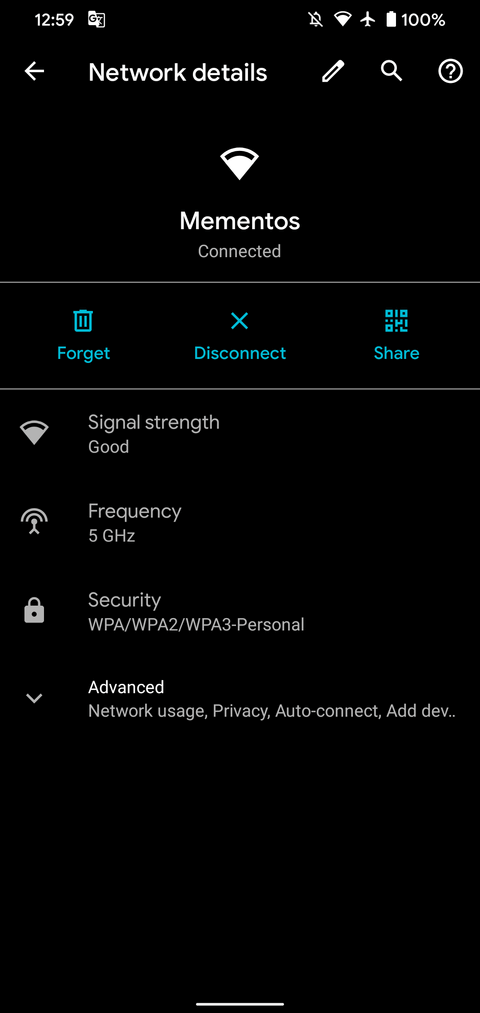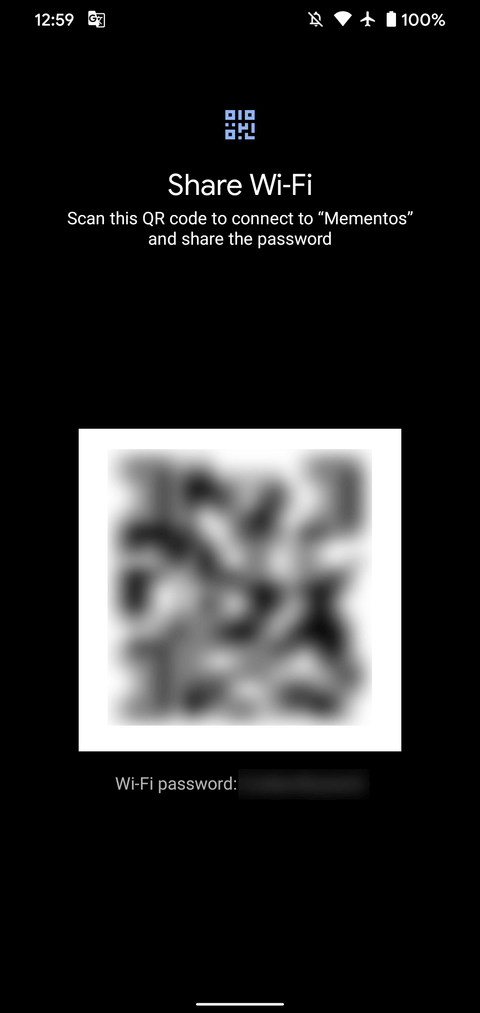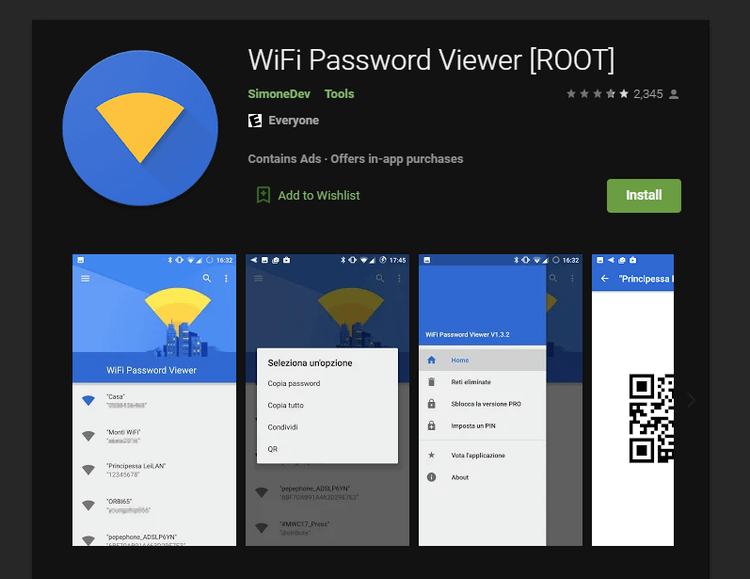How to view saved Wi-Fi passwords on Android? Very simple. Let's learn with Download.vn how to see Wifi password on your phone !

You have many ways to view Wifi password on your phone
How to view saved Wifi passwords on Android without root
Starting with Android 10, you can now view saved Wi-Fi passwords without having to root your device. The article will take an example on Android 11 on Pixel devices. This process may be slightly different in other Android versions.
To view Wi-Fi passwords on Android 10 and above, open Settings > go to Network & internet . On Android 10 or 11, tap Wi-Fi . On Android 12, you need to select Internet .
You will then see your current Wi-Fi network at the top of the list. Select it to see options for this network. If you are not connected to the correct network, click another option in the list or check the Saved networks section at the bottom of the page.
On the Wi-Fi network overview page, select the Share button . You will need to confirm your face/fingerprint or enter your PIN to continue. You will then see your Wi-Fi password listed below the QR code.
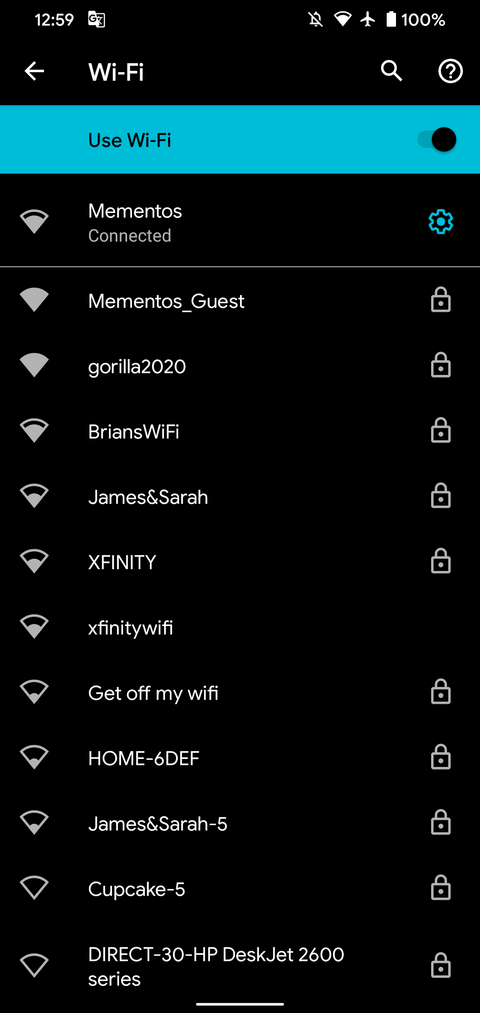
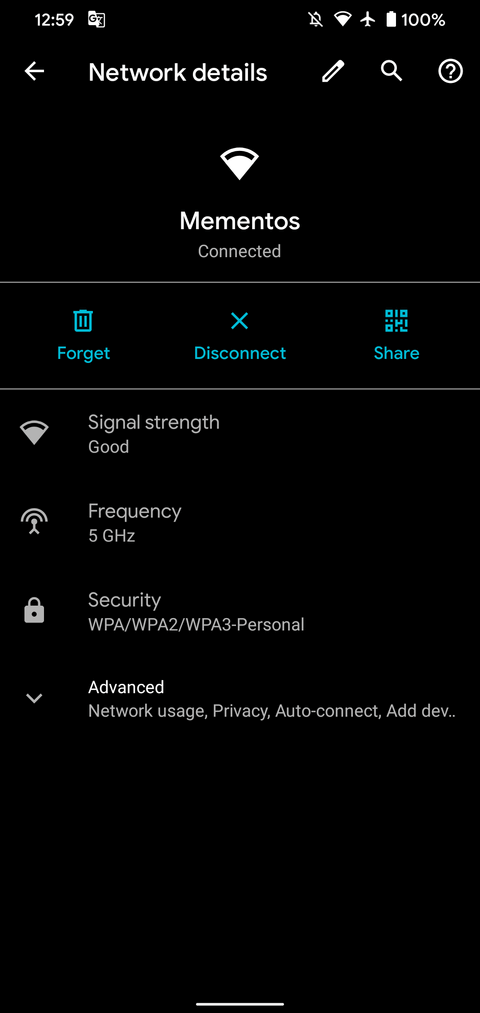
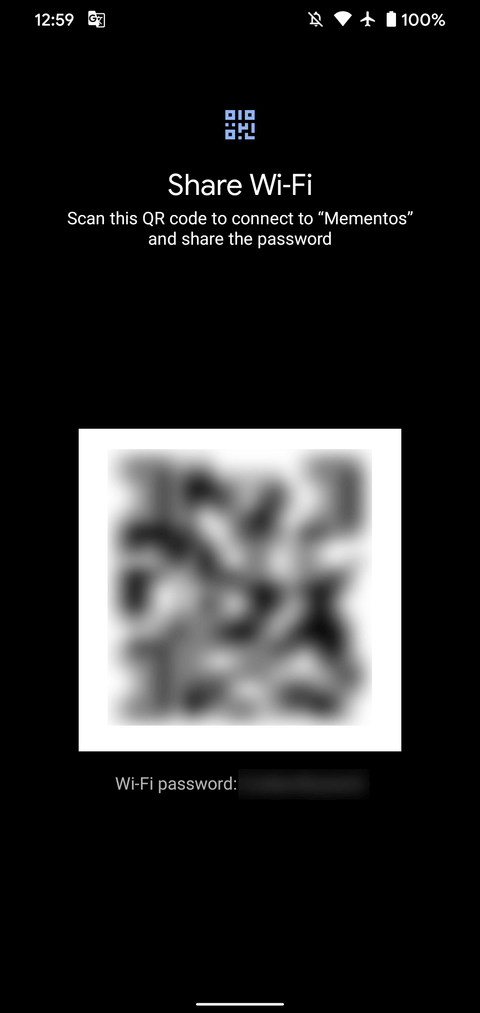
Now you know how to see Wifi password on your phone. It's simple right? QR codes appear to make this process more convenient because it allows other devices to join the network without having to enter a password. Thanks to that, network security is also enhanced by hiding the real password and avoiding entering incorrect passwords.
If you are sharing a password with an Android device, tap the QR code icon next to Add network below the list of Wi-Fi networks. iPhone users can also scan this QR code to connect to your network.
Starting with Android 12, you get a Nearby button , which allows you to share passwords with nearby Android devices without having to scan a QR code from the device's screen.
Note that when using this method to view saved Wifi passwords on Android without root, anyone who scans the QR code can access your Wifi network.
How to view Wi-Fi password on Android 9 and earlier
If you are using Android 9 or older, you cannot apply the above method and need to root your phone because the file containing saved Wi-Fi information is in a protected folder.
If you have rooted your device and want to see the Wi-Fi password on Android, go to /data/misc/wifi using a file explorer app that supports root browsers. Open wpa_supplicant.conf and you will see the network name ( ssid ) and its password ( psk ).
In case the above method doesn't work or you want to try another method, you can try using a Wi-Fi password viewing app on Android like WiFi Password Viewer . They allow you to select a saved password to view.
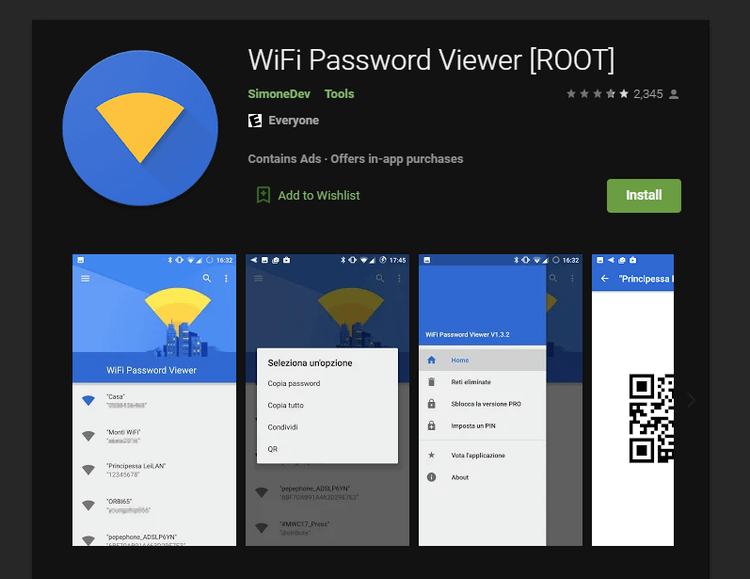
WiFi Password Viewer is the ideal option to view Wifi passwords on rooted devices
Above is how to view saved Wi-Fi passwords on Android . Hope this article has suitable options for you.