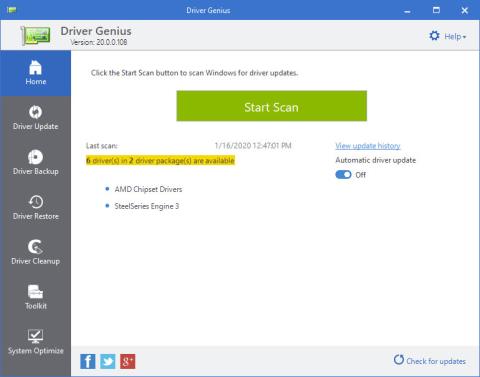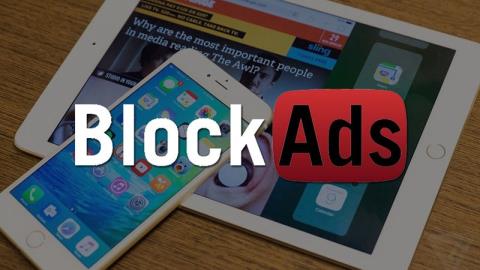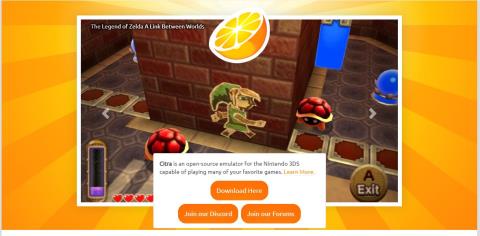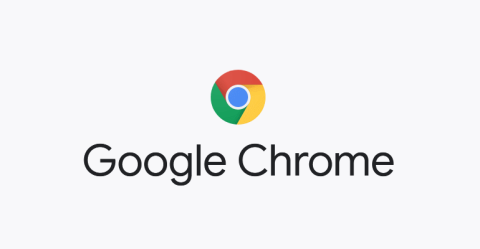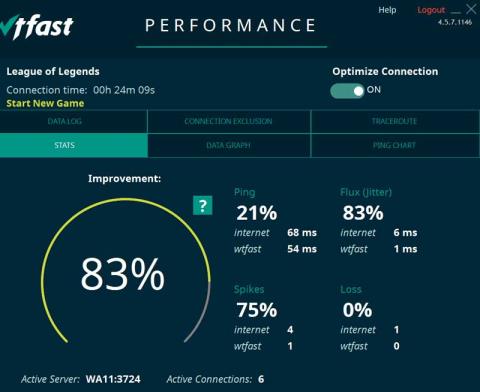Top 5 Most Popular Comic Drawing Software On Computers
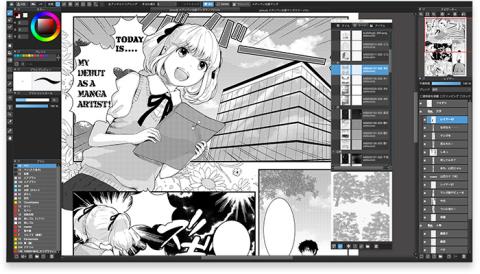
Are you confused about which manga drawing software is the best? WebTech360 will suggest software for drawing comics on your computer.
Do you have a PC or laptop or portable storage devices… Are you looking for a way to check that your electronic devices are healthy and in good shape? You are learning and want to test the read / write speed of storage devices on your computer. Have you heard of Crystal Disk Mark that supports effective read/write speed testing? Let's learn about this tool together below the article.

What is Crystal Disk Mark? Usage and usage
Crystal Disk Mark is a tool, also known as a Tool, application. This application was born to provide a method to help users check the performance and function of the hard drive in the simplest and fastest way.
Disk Mark Crystal software helps users of devices to perform a simple test process. This tool checks by sequentially random reading and writing blocks of data that the computer, hard drive does.
This partly helps to assess and better understand the status of your hard drive. From there, you can make the most suitable cleaning, repair or even upgrade measures.

What is Disk Mark Crystal?
Crystal Disk Mark has the main features to mention such as: checking hard drive activity, checking the reading and writing speed on the hard drive through tests, displaying hard drive information, and a few other utilities.
Check hard drive activity
Disk Mark Crystal helps users check the operation and status of the hard drive quickly. The operations to check the operation of the hard drive are simple, you can easily grasp it without spending too much time doing it.
The process of installing the tool is fast, it only takes a few minutes to download and install, so the tool is popular with many people. This is a product, so this tool is chosen by many people. Because Disk Mark possesses many features, quick installation and easy use, for highly accurate results.
With the tool Crystal Disk Mark you will check the read / write speed of the hard drive extremely easily. The hard drive information after being checked by the tool will be fully displayed on the interface of Disk Mark Crystal.

Disk Mark Crystal helps test the read and write speed of the hard drive quickly
In addition, Disk Mark Crystal also has the ability to display hard drive information for users to check information that they have forgotten or need to check. This tool has a fast processing speed, meeting the majority of users.
Disk Mark Crystal tool is widely used by many users because it is open source and completely free. In addition, the tool has a simple interface, intuitive parameters that are easy to use. The results of the measuring tool are quite accurate, so it is popular with many people.
Step 1: You download Crystal Disk Mark at:
Step 2: Next, open the CrystalDiskMark installation file , by right-clicking and selecting Run as administrator .

Step 3: Check the box I accept the agreement to agree to the CrystalDiskMark installation terms and click Next .

Step 4: Select the installation drive, the default will be C drive . If you want to change you click Browse... then click Next .

Step 5: The next steps you just need to click Next and Install to perform the installation process.



When the installation is successful, the following screen will be displayed and you click Finish to complete the installation.

Step 1: At the main interface of CrystalDiskMark software, you will set up for the test.

Step 2: After you have installed the parameters, click the All button to start the process of checking the hard drive speed. This process will take a certain amount of time.

Step 3: It will take a certain amount of time to perform the hard drive speed test. After the test is completed, the software will display the reading and writing parameters in each specific case as follows:

In the horizontal row of the number, the default number 5 is the number of tests, you can customize it to increase, but it will take more time to read and record than 5 times is equivalent. Next to it is displayed 1GiB ie the capacity on the hard drive will be tested, you can also increase it to test the whole hard drive.
You can select the drive you want to test using the box next to it. And finally MB / s ie how many MB can be read per second of the drive. It's a common unit and easy to compare, so you don't need to edit it to keep track of it.
The above is a summary of information about Crystal Disk Mark that WebTech360 sends to you. Hopefully through this article, it helps you better understand and use the tool to read the hard drive effectively.
Are you confused about which manga drawing software is the best? WebTech360 will suggest software for drawing comics on your computer.
The best iOS Emulator software on Windows and Mac computers in the article will help you manipulate on your computer in a convenient and extremely simple way.
The free driver update software in the article will help you save a lot of time and automatically upgrade your device in a convenient way.
Free livestream software on Youtube, Facebook is an essential choice for those who intend to sell online on Youtube and Facebook platforms.
The best and free ad blocking software in the article will save you a lot of time with annoying ads before.
Citra 3DS is an emulator that plays Nintendo games. WebTech360 will guide you to install Citra emulator to play Nintendo 3DS games.
Furmark software is essential to help you test GPU power on Windows computers. To download and use the software, you should refer to the instructions in this article.
To capture the details of your computer's hardware, cpu z is where you can find all the information. All parameters of the machine can be seen through this software.
Stability is a strong point of Windows XP. That also explains why this operating system is still trusted today!
Do you want to choose a suitable browser for your computer? WebTech360 will suggest you the top 6 best web browsers!
Broken laptop card errors are completely normal and common. Because of the problem of how to replace the laptop video card, how much does it cost?
If you are looking for free hard drive freezing software for your computer, you cannot ignore the 3 most powerful software 2023 in the following article.
Ping reduction software supports stable computer transmission, ensuring game loading speed to help gamers play games in the most comfortable way.
How to fix the situation where the laptop does not recognize the mouse? The ways below will definitely help you fix the problem quickly and effectively.
Discover how to find out which celebrities you resemble using the new Familiar Faces feature in B612.
Learn how to disable the background mode of BlueStacks to enhance your computer’s performance while saving resources.
Learn how to effectively remove old boot menu options on Windows 10. Keep your boot menu clean and optimized for efficiency with these easy steps.
Discover the essential CROSH commands for your Chromebook. Get troubleshooting tips and system configurations to enhance your Chrome OS experience. Learn more!
Zoom is a top video conferencing service for connecting with friends, family, business associates, and classmates on various devices including Amazon Fire tablets.
Discover the advantages of the AccuType Keyboard in Lenovo laptops. Learn why this keyboard enhances productivity and provides a superior typing experience.
Learn how to utilize the SkyShare feature on Skyworth Smart TV for easy connection with your phone or tablet, enhancing your viewing experience.
Learn how to limit your download speed in Google Chrome to manage bandwidth and improve overall performance during downloads.
Discover how to fix the error of not being able to install software on Windows 10/11. Learn essential steps and troubleshooting techniques.
Learn how to create an Instagram account without a phone number. This step-by-step guide will help you sign up using an email address instead, making it quick and easy.
Step-by-step guide to change the location of the data sharing folder between the NoxPlayer Android emulator and your computer for enhanced file management.
Learn how to efficiently delete data (photos, videos, music, etc.) on the Android NoxPlayer emulator.
Learn how to remove fonts easily with PicsArt, one of the leading photo editing applications that enhances your photography experience.
Discover the 11 best Virtual Router Software for Windows that allows you to convert your PC into a virtual Wi-Fi router, enhancing your internet sharing capabilities.
Learn the comprehensive steps to reset your Smart TV Skyworth effectively with WebTech360. Optimize performance and settings!