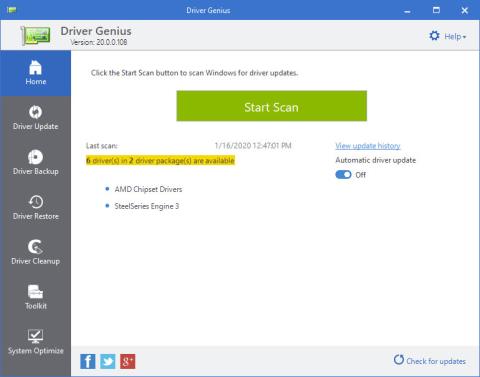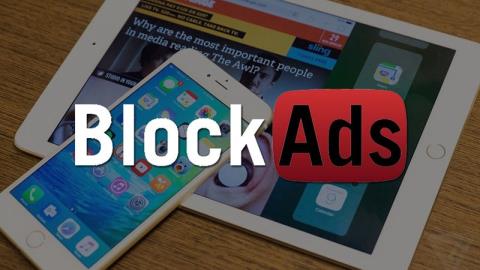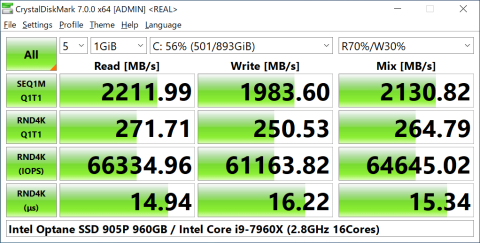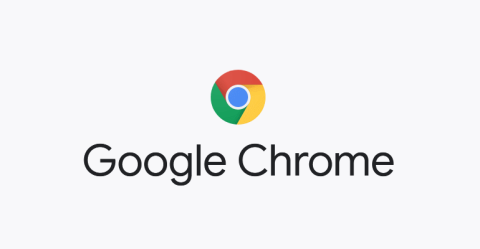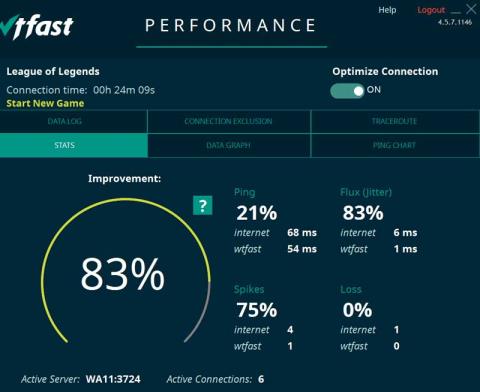Top 5 Most Popular Comic Drawing Software On Computers
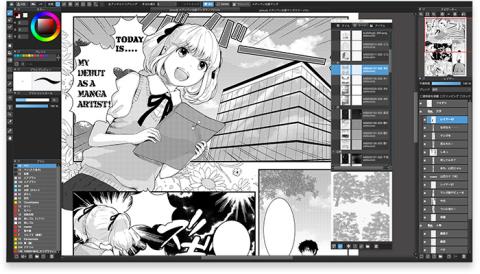
Are you confused about which manga drawing software is the best? WebTech360 will suggest software for drawing comics on your computer.
If you are a lover of Nintendo games such as Pokemon or Mario or Legend of Zelda, surely famous Nintendo gaming devices such as GBA, DS, 3DS are no longer strange to you. However, not everyone can own them, because they are too old and difficult to find if you want to buy new. So WebTech360 will guide you to use Citra emulator to be able to play attractive Nintendo 3DS games.
Citra 3DS is an emulator that makes it easy for you to play Nintendo games, although currently Citra emulators cannot be fully compatible with all games, but this software always ensures the ability to work. Dynamic and popular for you to play games from Pokemon to Mario on 3DS smoothly.
The advantage of Citra 3DS is not only that it can play Nintendo 3DS games , but also supports many high-class features that allow you to freely adjust the graphics to make it sharper, improve images as well as detail and increase much higher resolution than your 3DS.
For example, in Pokémon Omega Ruby , you will often see image aliasing that makes the character not smooth, with Citra 3DS anti-aliasing will help your image become smooth, the character is not angular. Edges and environments also become clearer.
Note that Citra 3DS is not 100% compatible, but it works very well and is the best 3DS emulator available today. Some of the most popular 3DS games are fully playable on this emulator, so if you want to find out about the compatibility of the game you want to play first to experience the best 3DS games.
First, go to the Citra 3DS website: here
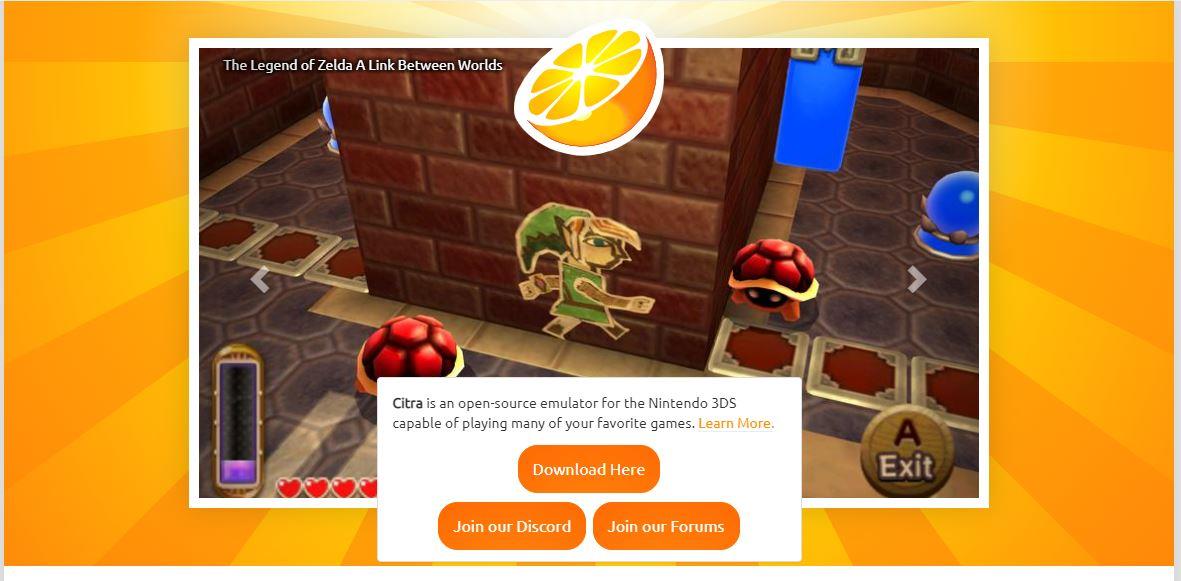
Citra 3DS Download
Then click download here, it will open the Citra 3DS download folder, then continue to click Download For Windows x64 and download the software
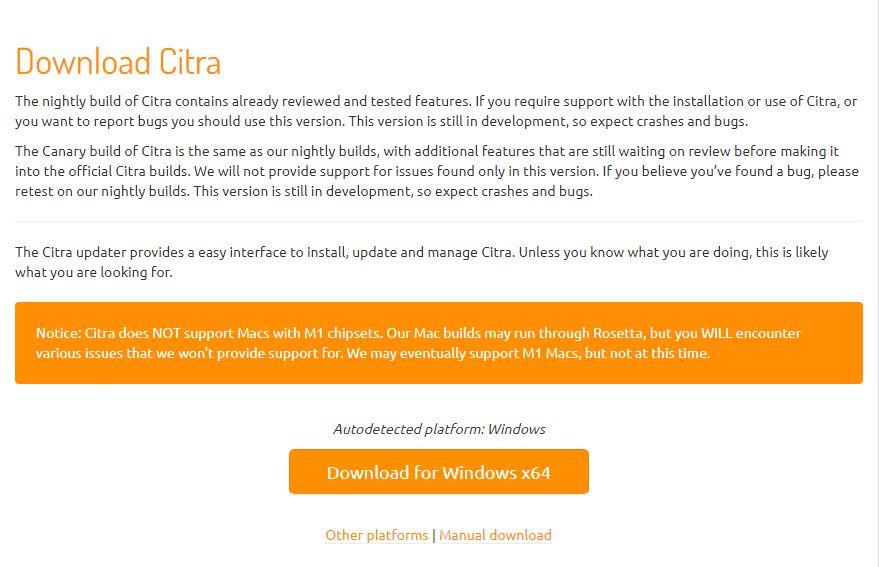
After the download is complete, we open the Citrasetup application by clicking on the downloaded file.exe
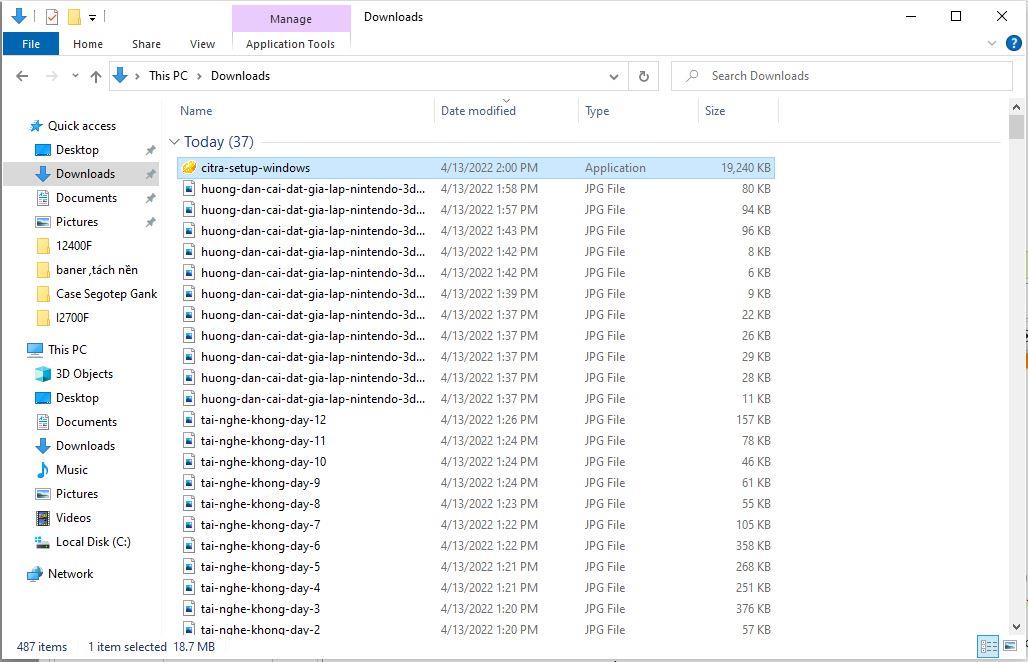
After downloading Citra, open the CitraSetup application by clicking on the .exe file you just downloaded and installed. At this point, a folder will appear and you just need to click next and then select the folder to store the Citra 3DS emulator you want to download, the system will update you with the latest version of Citra.

Note during the installation process you will see that Citra allows you to choose two versions that are Citra Nightly and CItra Canary, basically the Nightly version is a highly stable version and the Canary version is a trial version with high stability. can play some specific games without errors, but will not support some popular titles such as Nightly,
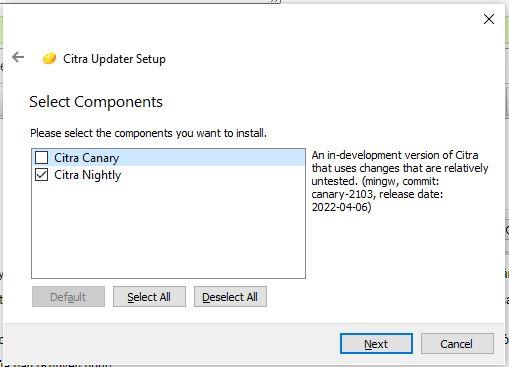
Citra Nightly and CItra Canary
After the installation is complete you have the best citra 3DS emulator in your device, now is how we can experience Nintendo 3DS games on this software.
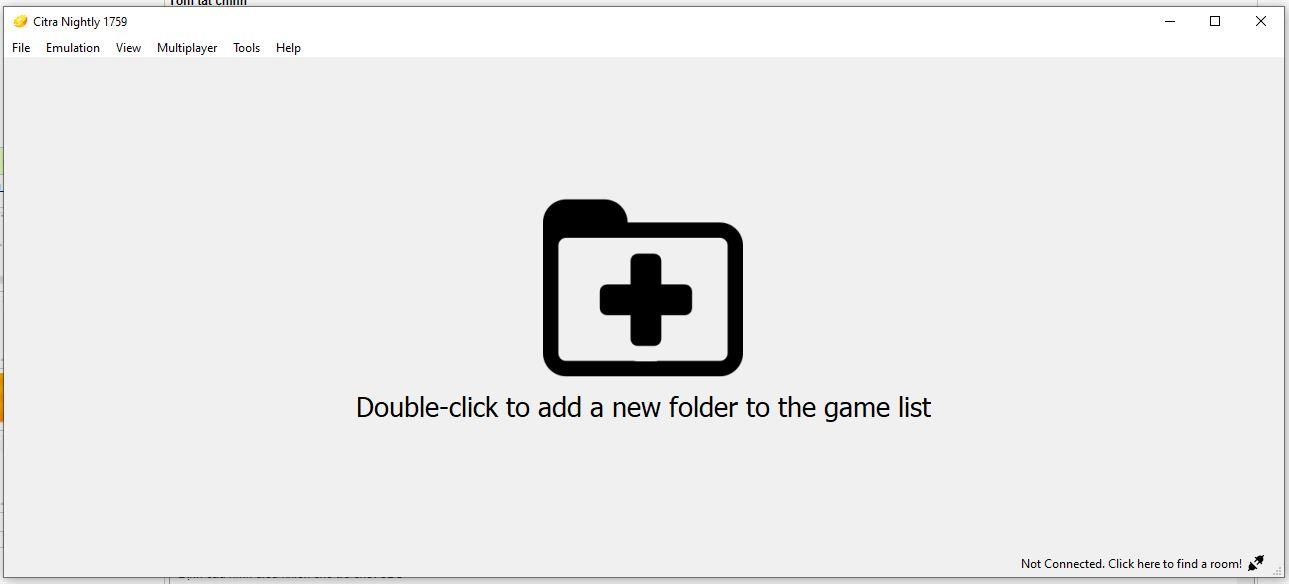
This will be a more difficult step for you, because the Citra emulator to play 3DS games will have to run the file with a different extension than the standard 3DS disc. Their tail will be written as Decrypted and for the most convenience you can download 3DS games on PC here
Note you should only download the 3DS game on your PC with the Decrypted extension instead of the CIA extension because if you download CIA you will have to do a few more steps which is Install CIA and Patch CIA on the 3DS and to do that will be useless. annoying and potentially buggy, so WebTech360 recommends that you only download Decrypted games. ( WebTech360 will show you how to Patch CIA some games without Decrypted files later in another article)
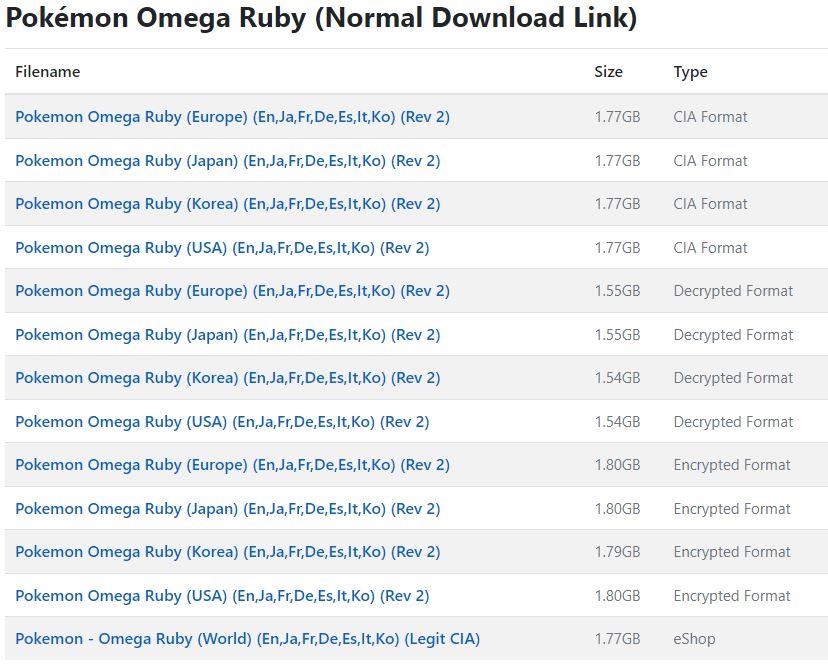
Tail Game Decrypted
After downloading and unzipping, now go to Citra 3DS, open the file to your game directory and experience Pokemon, Mario,... any 3DS game.
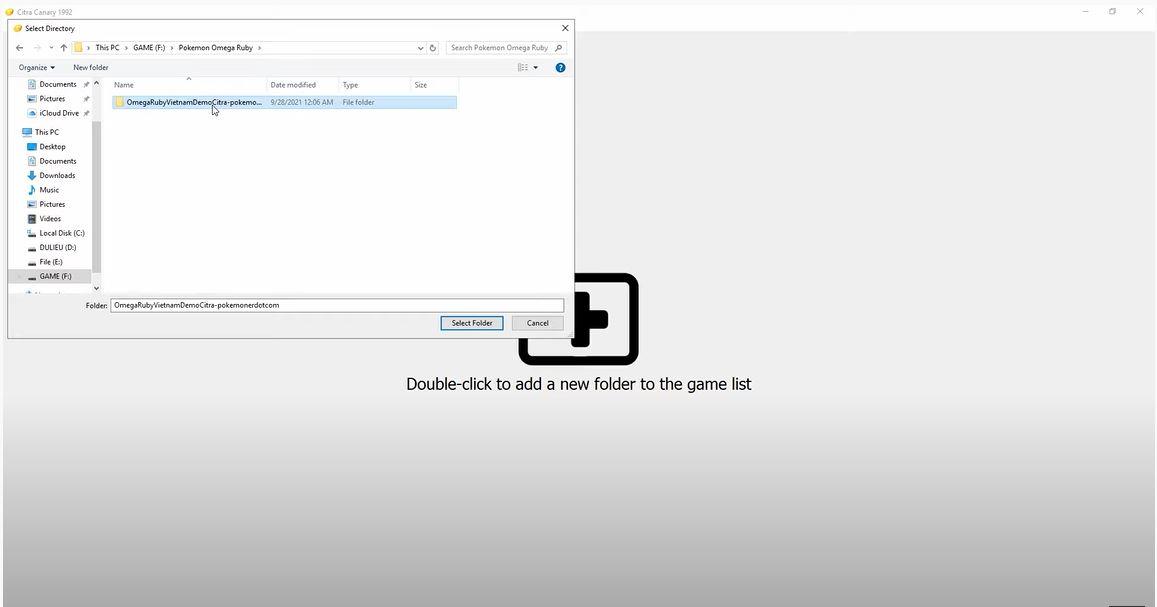
Open the file containing the game folder
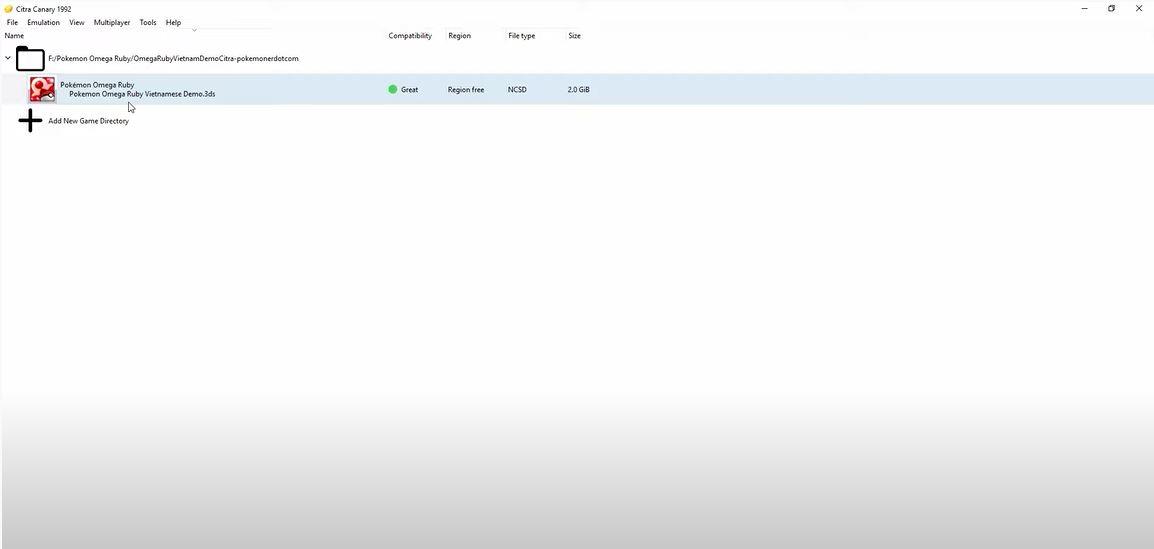
The game folder will be saved on Citra's board for you to open the game later
So you can already experience the Nintendo 3DS game in the simplest way, but at this point the game's graphics will be at a basic level and have not been adjusted to the best level as well as many of you will be quite confused. The problem is how to press the keys of the Citra 3DS emulator to be able to play. Then continue to follow the next part.
To adjust the configuration of your 3DS games on Citra, go to the Emulation section on the Citra toolbar and select Configure... Now you will see an adjustment window appear.
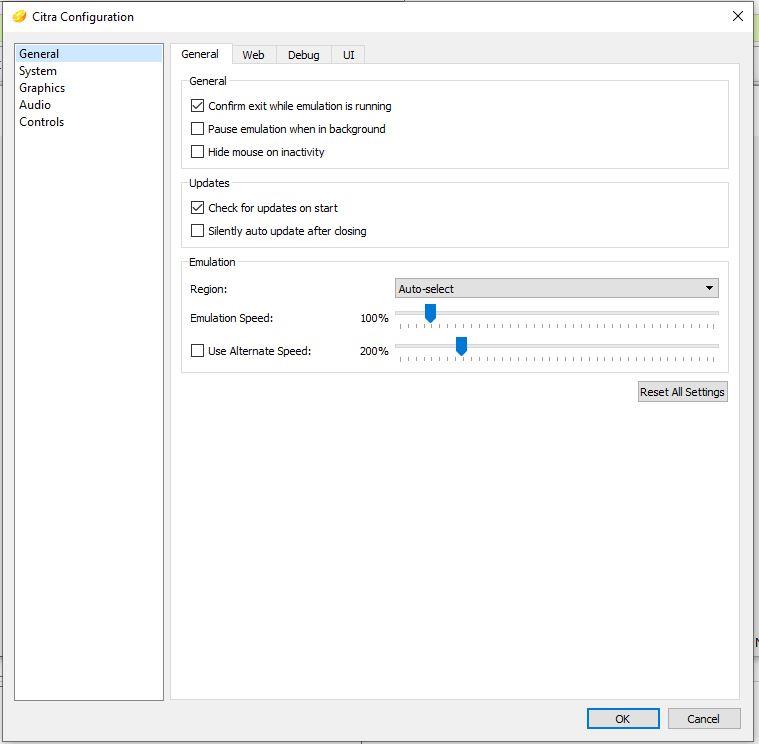
Go to the Graphics section here, there will be the Internal Resolution section which is the resolution, the higher the resolution, the larger and smoother the screen will be, users often leave it to 1200x720 for easy experience. The 2 items below have the Texture Filter and Post-Processing Shader sections to help adjust the shading as well as the image quality, please choose to suit your eyes best.
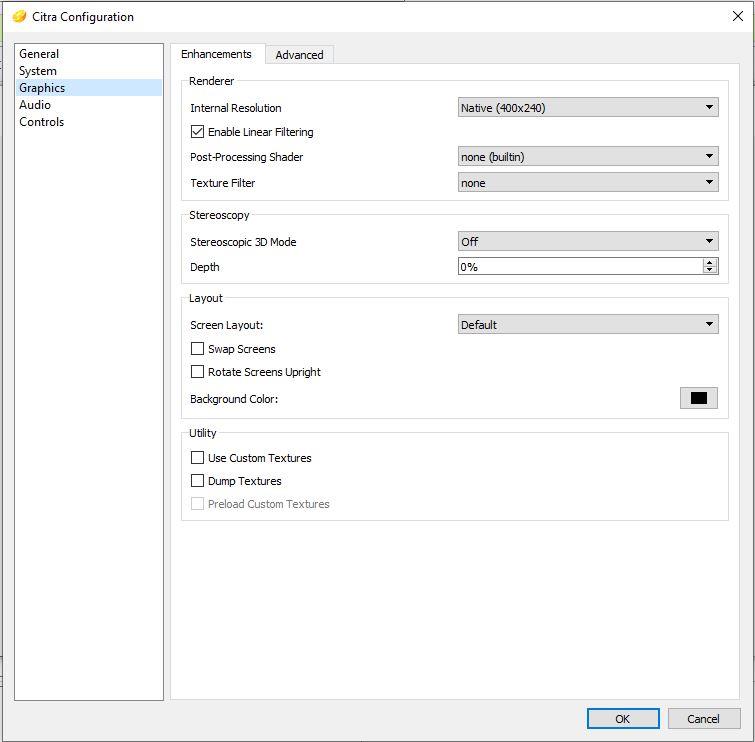
As for the button adjustment, it is still in the Configure section , please adjust down to the Controls section , then you will identify your buttons to suit your own hands, basically the Nintendo3DS's keys are adjusted to match the hand buttons. on your keyboard, so if you have a handle it will be even easier to play. However, you can try to experience the Citra3DS's own manual keys to.
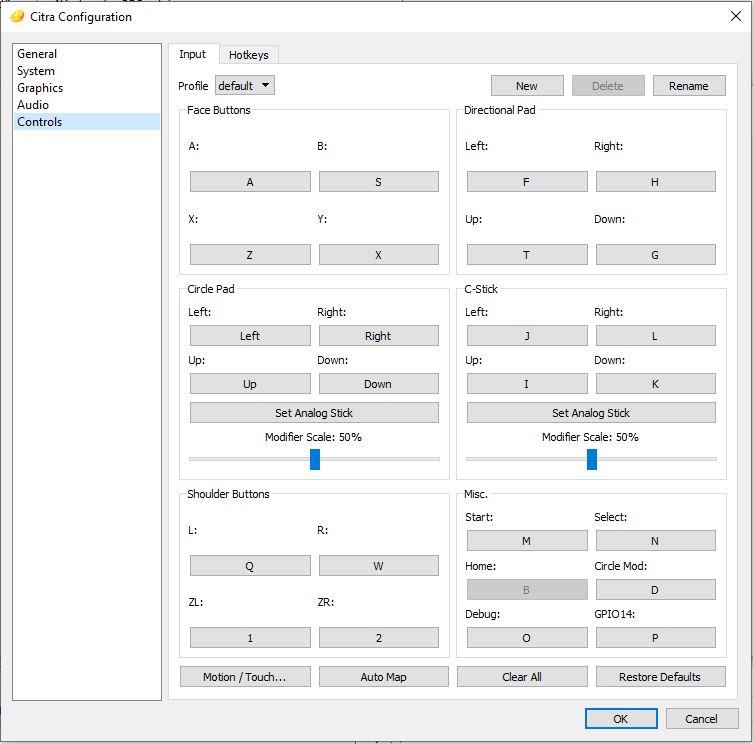
And that's what WebTech360 summarizes to help you experience the best Citra emulator Because the 3DS emulator still can't fully play all the games, so if you want to find out the compatibility of the games, you can refer to the Citra Compatibility Wiki here
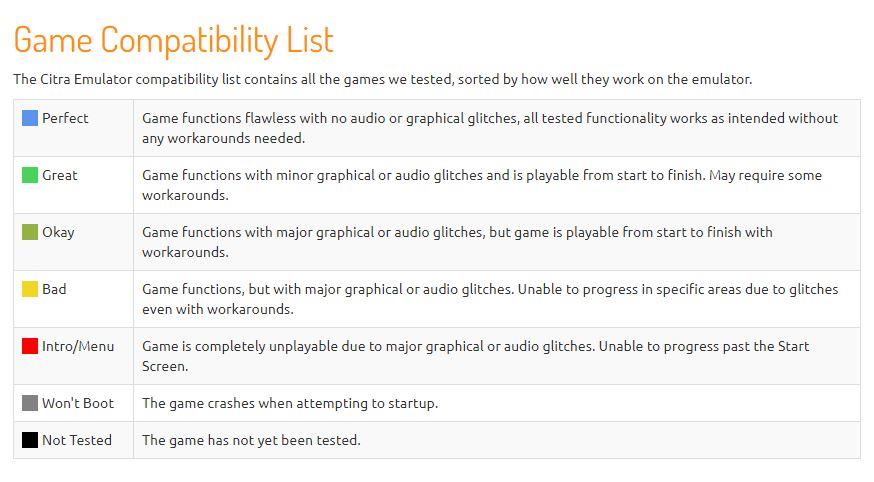
Here you will see games with different levels and Perfect and Great levels are the two that give you the best and most stable experience of the game without any problems related to freezing or crashing. about language.
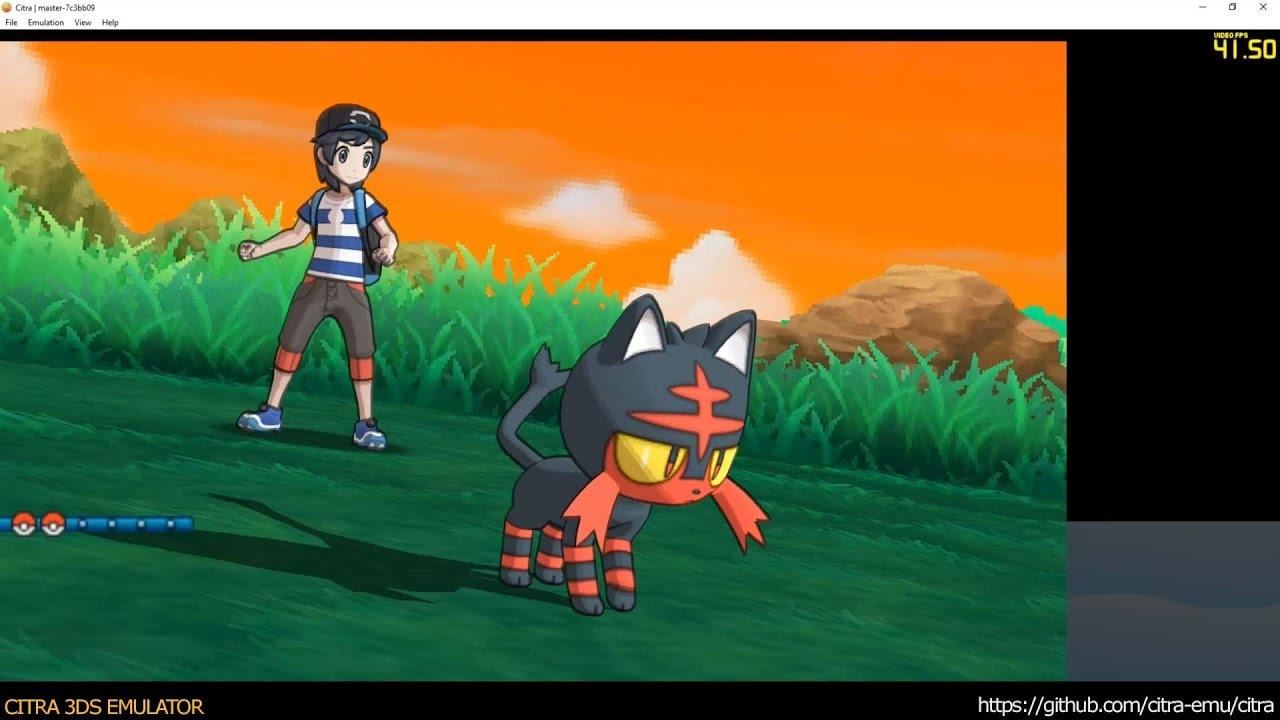 Experience Pokemon Sun on Citra 3DS emulator
Experience Pokemon Sun on Citra 3DS emulator
In addition, you can refer to a few good configurations to play the 3DS Citra emulator below to be able to best experience the games.
🔵 Configuration 1: HHPC GAMING - INTEL CORE i3 12100F | 8G RAM | GTX 1050 Ti
➤ MAINBOARD: MSI PRO H610M-B DDR4
➤ CPU: INTEL CORE i3 12100F up to 4.3G | 4 CORE | 8 THREAD
➤ RAM: KINGSTON FURY BEAST 8GB (1x8GB) DDR4 3200Mhz
➤ VGA: NVIDIA GTX 1050Ti 4GB GDDR5
➤ SSD: 256GB NVME M.2 2280 SSD
➤ SOURCE: GIGABYTE P450B 450W 80 PLUS BRONZE
➤ CASE: SAMA 3 3301 GLASS LED RGB
🔵 Configuration 2: HHPC GAMING - INTEL CORE i3 12100F | 8G RAM | GTX 1650
➤ MAINBOARD: MSI PRO H610M-B DDR4
➤ CPU: INTEL CORE i3 12100F up to 4.3G | 4 CORE | 8 THREAD
➤ RAM: KINGSTON FURY BEAST 8GB (1x8GB) DDR4 3200Mhz
➤ VGA: NVIDIA GEFORCE GTX 1650 4GB
➤ SSD: 256GB SSD NVME M.2 2280
➤ SOURCE: GIGABYTE P450B 450W 80 PLUS BRONZE
➤ CASE: SAMA 3 F301 GLASS LED RGB
🔵 Configuration 3: HHPC GAMING - INTEL CORE i3 12100F | 8G RAM | GTX 1660 SUPER
➤ MAINBOARD: MSI PRO H610M-B DDR4
➤ CPU: INTEL CORE i3 12100F up to 4.3G | 4 CORE | 8 THREAD
➤ RAM: KINGSTON FURY BEAST 8GB (1x8GB) DDR4 3200Mhz
➤ VGA: NVIDIA GTX 1660 SUPER 6GB GDDR6
➤ SSD: 256GB SSD NVME M.2 2280
➤ SOURCE: GIGABYTE P450B 450W 80 PLUS BRONZE
➤ CASENH: SAMA 3301 KÍ RGB LED FAN
🔵 Configuration 4: HHPC GAMING - INTEL CORE i3 12100F | 8G RAM | RX 3050
➤ MAINBOARD: MSI PRO H610M-B DDR4
➤ CPU: INTEL CORE i3 12100F up to 4.3G | 4 CORE | 8 THREAD
➤ RAM: KINGSTON FURY BEAST 8GB (1x8GB) DDR4 3200Mhz
➤ VGA: NVIDIA GEFORCE RTX 3050 8GB
➤ SSD: 256GB SSD NVME M.2 2280
➤ SOURCE: GIGABYTE P450B 450W 80 PLUS BRONZE
➤ CASE: SAMA 3 F301 GLASS LED RGB
🔵 Configuration 5: HHPC GAMING - INTEL CORE i3 12100F | 8G RAM | RX 3060
➤ MAINBOARD: MSI PRO H610M-B DDR4
➤ CPU: INTEL CORE i3 12100F up to 4.3G | 4 CORE | 8 THREAD
➤ RAM: KINGSTON FURY BEAST 8GB (1x8GB) DDR4 3200Mhz
➤ VGA: NVIDIA GEFORCE RTX 3060 12GB
➤ SSD: 256GB NVME M.2 2280 SSD
➤ SOURCE: GIGABYTE P550B 550W 80 PLUS BRONZE
➤ CASE: SAMA 3 301 KÍNH LED RGB
See More: Computer configuration for professional video editing and video editing
Hope you enjoy this article, WebTech360 will soon bring you many interesting articles about game software emulators as well as bring you more interesting articles.
Are you confused about which manga drawing software is the best? WebTech360 will suggest software for drawing comics on your computer.
The best iOS Emulator software on Windows and Mac computers in the article will help you manipulate on your computer in a convenient and extremely simple way.
The free driver update software in the article will help you save a lot of time and automatically upgrade your device in a convenient way.
Free livestream software on Youtube, Facebook is an essential choice for those who intend to sell online on Youtube and Facebook platforms.
The best and free ad blocking software in the article will save you a lot of time with annoying ads before.
Furmark software is essential to help you test GPU power on Windows computers. To download and use the software, you should refer to the instructions in this article.
To capture the details of your computer's hardware, cpu z is where you can find all the information. All parameters of the machine can be seen through this software.
Crystal Disk Mark helps you test the read / write speed of computer storage devices effectively? Let's learn about this tool through the following section of the article.
Stability is a strong point of Windows XP. That also explains why this operating system is still trusted today!
Do you want to choose a suitable browser for your computer? WebTech360 will suggest you the top 6 best web browsers!
Broken laptop card errors are completely normal and common. Because of the problem of how to replace the laptop video card, how much does it cost?
If you are looking for free hard drive freezing software for your computer, you cannot ignore the 3 most powerful software 2023 in the following article.
Ping reduction software supports stable computer transmission, ensuring game loading speed to help gamers play games in the most comfortable way.
How to fix the situation where the laptop does not recognize the mouse? The ways below will definitely help you fix the problem quickly and effectively.
Discover how to find out which celebrities you resemble using the new Familiar Faces feature in B612.
Learn how to disable the background mode of BlueStacks to enhance your computer’s performance while saving resources.
Learn how to effectively remove old boot menu options on Windows 10. Keep your boot menu clean and optimized for efficiency with these easy steps.
Discover the essential CROSH commands for your Chromebook. Get troubleshooting tips and system configurations to enhance your Chrome OS experience. Learn more!
Zoom is a top video conferencing service for connecting with friends, family, business associates, and classmates on various devices including Amazon Fire tablets.
Discover the advantages of the AccuType Keyboard in Lenovo laptops. Learn why this keyboard enhances productivity and provides a superior typing experience.
Learn how to utilize the SkyShare feature on Skyworth Smart TV for easy connection with your phone or tablet, enhancing your viewing experience.
Learn how to limit your download speed in Google Chrome to manage bandwidth and improve overall performance during downloads.
Discover how to fix the error of not being able to install software on Windows 10/11. Learn essential steps and troubleshooting techniques.
Learn how to create an Instagram account without a phone number. This step-by-step guide will help you sign up using an email address instead, making it quick and easy.
Step-by-step guide to change the location of the data sharing folder between the NoxPlayer Android emulator and your computer for enhanced file management.
Learn how to efficiently delete data (photos, videos, music, etc.) on the Android NoxPlayer emulator.
Learn how to remove fonts easily with PicsArt, one of the leading photo editing applications that enhances your photography experience.
Discover the 11 best Virtual Router Software for Windows that allows you to convert your PC into a virtual Wi-Fi router, enhancing your internet sharing capabilities.
Learn the comprehensive steps to reset your Smart TV Skyworth effectively with WebTech360. Optimize performance and settings!