Zoom has carved out a reputation as one of the best video conferencing services on the market, enabling users to stay connected with friends, family, business associates, and even classmates. This platform can be accessed on most internet-enabled devices, including PCs, Android devices, iOS devices, and smart TVs.

Introduction
Video Conferencing is increasingly gaining popularity around the world, and for good reason. Using Zoom on smartphones can be limiting due to their smaller screens, which might hinder effective collaboration. An Amazon Fire tablet, such as the Fire HD 10, offers a 10.1-inch display, making it easier to see more participants and share high-resolution materials during meetings.
Benefits of Using Zoom on Amazon Fire Tablet
| Feature |
Benefit |
| Large Display |
Better visibility for all participants and shared content. |
| Stereo Speakers |
Enhanced sound quality compared to smartphones. |
| User-Friendly Interface |
Easy navigation and control for effective meeting management. |
How to Download Zoom on an Amazon Fire Tablet
- Open the Amazon Appstore on your tablet.

- Click on the magnifying glass icon to open the search function.

- Enter Zoom in the text field and tap on Go.

- Find the Zoom Cloud Meetings app, tap on it, and then select Download or Get.

- After downloading, follow the on-screen instructions to install the app.
- Sign in to Zoom or create an account to get started.
Once installed, accessing your video or audio chats is just a tap away.
How to Host a Zoom Meeting on an Amazon Fire Tablet
Hosting a Zoom meeting facilitates real-time collaboration among teams. Here are the steps:
- Open the Zoom app and tap on New Meeting.

- Tap on Start a Meeting.

- Grant permission for access to the camera and microphone.
- Tap on Participants to invite guests via email, message, or invite link.

- When ready, tap on Start Meeting.
Meeting Management Features
As a host, you can:
- Mute Participants: Control background noise for a more tranquil experience.
- Remove Participants: Permanently remove attendees if necessary.
- Record Sessions: Keep crucial information for future reference.
- Chat with Participants: Utilize chat features for quick communication.
Adding Contacts in Zoom
To enhance communication, you can add contacts in Zoom:
- Open the app and tap on Contacts.
- Tap on the + icon in the top right corner.
- Select Add a Contact and enter their email address.
- Tap Ok to save the contact.
The contact will need to accept your request within 30 days.
Joining a Zoom Meeting
Joining is straightforward:
Option 1: Via Link
- Tap the meeting link from your email to open the Zoom app and join.
Option 2: Via Meeting ID
- Tap Join in the Zoom app and enter the meeting ID.
How to See Everyone on Zoom
Change the view to Gallery View for a grid display of participants:
- Switch from Active Speaker to Gallery View in the upper right corner.
Changing Your Zoom Background
If you're in a less professional setting, changing your background is easy:
- Open Zoom and go to your Profile settings.
- Select Virtual Background.
- Choose your new background.
Conclusion
With the combination of Amazon Fire tablets and Zoom, you have everything you need to stay connected and productive. Scheduling sessions for brainstorming or casual catch-ups has never been easier.
Have you tried using Zoom on your Amazon Fire tablet? Share your experience in the comments section below!
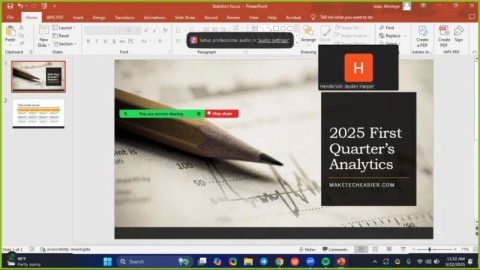










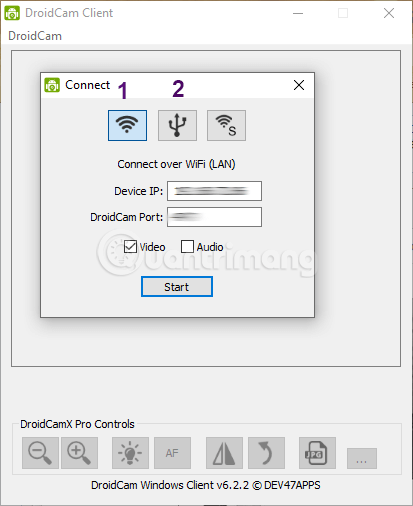







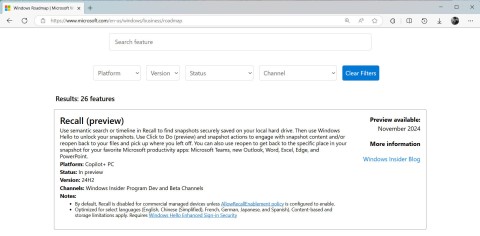

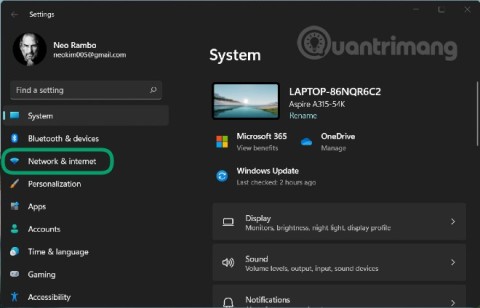
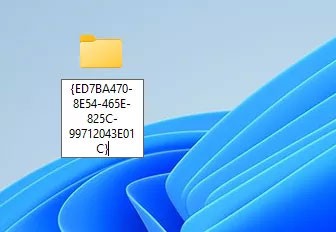

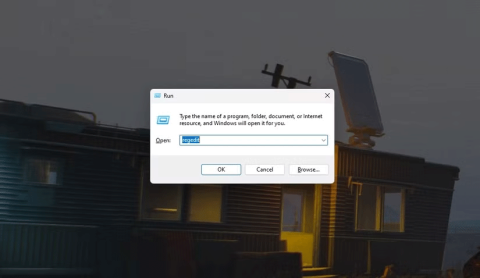








Charlie -
This is really helpful! Just used the app for my first online meeting, and it worked perfectly.
Andrew P. -
Can someone help me? I can't seem to get the video to work, but my audio is fine. What’s going on
Liam J. -
Going to share this post with my coworkers! We all need some help with Zoom on our Fire Tablets!
Sophie D. -
This article is amazing! I’m now more confident in using my Fire tablet for all my Zoom meetings
Hài Hước Steve -
I tried using Zoom, but my cat kept jumping on the keyboard! Maybe I need to invest in a cat-proof area for my meetings
Đức Công -
I love using my Amazon Fire Tablet for Zoom! This article just made it 10 times easier
Tony H. -
Great tips! I had no idea about the settings you mentioned, especially the video quality options. They really make a difference
Paul R. -
Such a useful article! I would have been lost without these tips on using Zoom. Very helpful!
Quân IT -
Wrapped my head around this just in time for the meeting! Thanks for making it clear!
Mark T. -
Funny enough, I thought Zoom would be complicated on my tablet, but it turned out really smooth! Thanks for the guide!
Tom H. -
Is it possible to share the screen on an Amazon Fire Tablet? That would be a game changer!
Jane P. -
Is there a limit on how many people can join a Zoom meeting using the Amazon Fire Tablet? Would love to know!
Patrick S. -
Wow, what a helpful guide! I was able to connect my Fire tablet to my external camera thanks to your tips
Sarah Jane -
I really appreciate the step-by-step instructions! Zoom on my tablet was a bit tricky at first, but now it’s super easy. Thank you!
Pamela -
Anyone else having trouble with audio syncing? Sometimes it feels off during calls. Any suggestions
Rosa P. -
Does anyone have tips on improving video quality on Zoom? I find it sometimes lagging on my tablet.
John D. 87 -
Wow, I'm surprised at how simple this was! I thought I would need an advanced degree to use Zoom on my tablet
Hank J. -
I had no clue how to adjust the display settings. This guide is a lifesaver. Can’t thank you enough!
Jenna L. -
This was just what I needed! Zoom meetings are now a breeze on my Fire Tablet, thanks to your instructions
Kathy J. -
Great info! I was having trouble syncing my calendar with Zoom on the tablet. Any advice
Mike P. -
Loving the tips you shared! Just got the hang of how to share screens during a Zoom meeting
Tim R. -
This is a fantastic guide! I'm finally confident enough to use Zoom for my online classes using my Fire tablet!
Jenna B. -
Quick question, can you also record meetings using Zoom on the Fire tablet, or is that feature not available?
Emily H -
Anyone else think the Zoom app should have a dark mode option? It would be easier on the eyes
Mike Thomas -
Thanks for the guide! I've been trying to figure out how to use Zoom on my Amazon Fire Tablet for a while now. This article helped me a lot
Emma White -
So glad to have found this info! I was wondering how to change the virtual background on my Fire tablet
Tina C -
Does anyone else find the text chat feature hard to navigate on the Fire tablet? It’s kind of frustrating
Minh T. -
Your post has been super helpful! I must say, Zoom on the Fire tablet has become one of my favorite tools
Joe X. -
Thank you for the tips! Now I can use Zoom confidently anywhere with my Fire Tablet!
Đường Ngọc -
Great job! I’ve been using my tablet for work meetings now with Zoom, and it’s been a lifesaver
H phương -
Thank you so much! I just started remote work, and this really helped me feel more prepared for my meetings
Amy L. -
Thank you for clarifying how to change the settings! That was so confusing for me before
Meow Kitty -
Why can’t I find the Zoom app in the Amazon App Store? Am I missing something
Alex Dunning -
Excellent article! I didn’t know I could have virtual backgrounds on the Fire tablet. Going to try that in my next meeting
Quang vn -
Can you believe I finally got Zoom working on my Fire Tablet? Thank you so much for the clear instructions
Nick B. -
LOL, I'm totally that person who always forgets to mute themselves. Zooming on the Fire tablet has saved me a few times
Lisa K. -
I love the layout of this article. Everything is so organized! Will definitely share this with my friends
Thúy Linh 08 -
Awesome post! I just got my Amazon Fire Tablet and was lost until I found this. Thank you
Candy Fluff -
Posts like this brighten my day! I finally figured out how to join meetings on Zoom!
Jordan M. -
Is there a way to change the host during a meeting using the Fire Tablet? That would be great to know