Microsoft allows users to use Office applications on Windows for free, but with some limitations.

Microsoft recently raised the price of its Microsoft 365 subscription, justifying the change by adding more AI experiences to the service.















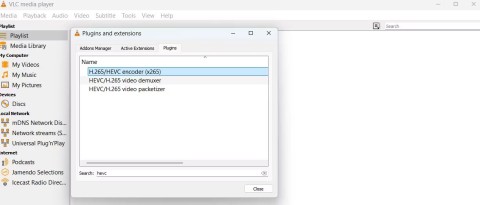

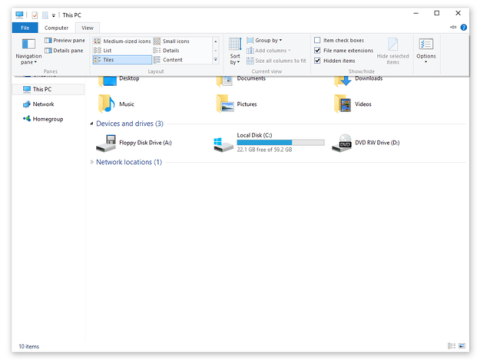

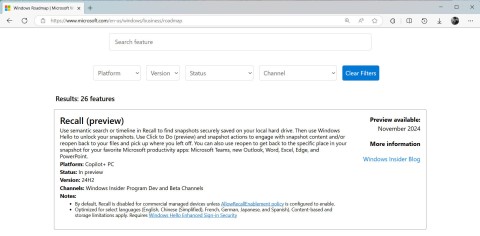

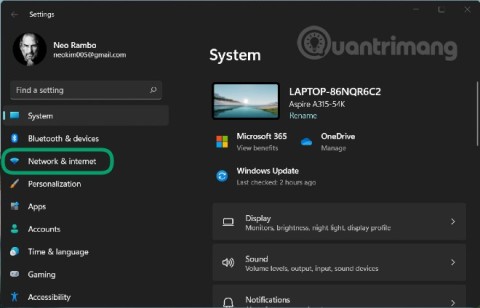
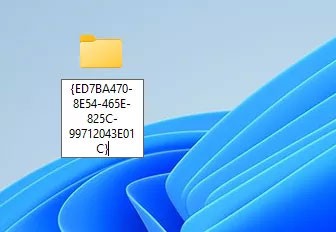

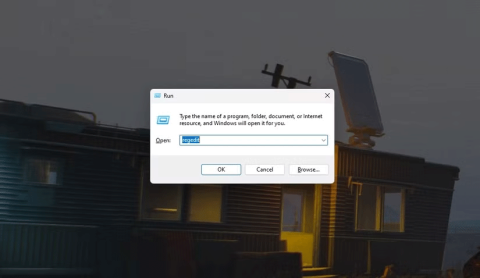


Huyền Lizzie -
Hello everyone! Has anyone tried this method on an older version of PicsArt? Does it still work? I'm curious about it
Linh mèo -
This is the solution I’ve been looking for! I hate cluttered fonts on my pictures. Feels great to have them gone
Phúc IT -
Great post! I think it's a good idea to also consider backing up your photos before making changes. Just a little precaution
Thùy Linh -
I had a hard time following at first. Might I suggest adding screenshots for clarity
Lucy_O -
Can anyone tell me if there's a similar procedure for removing fonts in the video editor of PicsArt? I have a project I'm working on
Peter W. -
If anyone has similar tips for other editing apps, please share! I need more hacks like this
Sarah M. -
Such a helpful post! I used to feel overwhelmed using PicsArt, but not anymore!
Funny Doodle -
Haha, I was just about to give up on PicsArt. I guess persistence pays off
Hương Đà Nẵng -
This is so useful! For those looking for quick tips, make sure to double-check your PicsArt version to get the best results!
Chloe A. -
Anyone else noticed bugs while following these steps? I hope my app is just acting up!
Hương Đà Nẵng -
This guide should be more publicized! It took me so long to find out how to delete fonts
Quang vn -
This post came at the perfect time. I've been trying to figure this out for weeks! Thanks a ton
Thùy Linh -
Thanks for the info! I had a lot of problems with these fonts getting in the way. Now I’m free, yay
Adrian V. -
Could you possibly detail how to recover deleted files in PicsArt too
Michael78 -
LOL, I actually thought I would never figure this out! I’ve been trying to delete a font for hours. Finally, success!
Jessica T. -
I really appreciate the step-by-step approach. I sometimes get confused with tech stuff, so this was perfect for me! Keep it up
Sara H -
Thank you so much for this post! I had no idea how to get rid of those annoying fonts
Kevin G. -
I'm glad to see a practical guide rather than those vague instructions you find elsewhere.
Anne F. -
This helped me so much! Never going back to the frustration of unwanted fonts
Duy Sinh 6789 -
I also think your guide could benefit from some screenshots. Sometimes, a visual aid can help clarify things even more
Mike D. -
Would be great if you could do a video on this as well! It might help visual learners like me.
Emma L -
I absolutely appreciate this step-by-step method! 🎉 Never knew it could be so simple!
Sue B. -
Thanks for this! I can finally stop losing sleep over those pesky fonts
Little Monkey -
Wow, this was so helpful! Now I can finally edit photos without distraction
Chi B. -
So simple yet so effective! Thank you for helping me improve my editing skills
Paul H. -
You just made my day! Can’t believe it was that easy to remove the fonts
Tommy -
Great tutorial! I always struggled to delete photo fonts in PicsArt. This guide really helped
Mèo con -
Just wanted to share my experience - I actually love using the photo font, but this guide is super helpful for when I need to delete it. Thanks for the tips
TommyBoy -
Wow, I had no idea it was this easy! Just followed your instructions and it worked like a charm. PicsArt is so much better without those annoying fonts!
Bill IT -
Such a useful guide! I shared it with my friends who also struggle with PicsArt.
Jessie K. -
I've shared this with my creative group! Everyone will benefit from this knowledge
Sandy KT -
I wish I had seen this sooner! I deleted so many photos trying to remove fonts manually.
Quang vn -
Huhu, I’ve been searching for how to remove the photo font for ages! This article saved my life. Thank you!
Happy Cat -
LOL, finally got rid of those fonts! PicsArt is much more enjoyable now
Mark IT -
Has anyone else experienced glitches after changing font settings? I’m concerned I might have messed something up
Joyful Widget -
I'm excited to try this out tonight! PicsArt here I come.
Cathy T. -
If deleting fonts is this easy, I can't wait to see what other features I can learn about
Alex P. -
This is such a great tip, I can't believe it! Gonna test it right now!
Leo 101 -
Can you provide some more details on how to manage photo layers in PicsArt too
Linda123 -
Can someone explain if this works for all versions of PicsArt? I’m using an older version and it's not clear
Lenard23 -
I’m pretty tech-savvy, but this took me a couple of tries! Glad I found the right way to do it. Thanks
Linh mèo -
I love PicsArt but was annoyed by the fonts. Thank you for this solution!
Huyền Lizzie -
Does anyone know if there's a way to disable photo fonts by default on PicsArt? Would save so much time
Emily J -
Thanks for this clear guide! I always struggled to delete the photo font in PicsArt, and now it makes sense. Really appreciate it
John Doe -
This is literally a lifesaver! I wasn't looking forward to spending hours figuring it out
Bob Happy -
Just want to say thank you! Your guide made my editing process so much smoother
Sarah K -
So glad I found this! It's been really frustrating trying to figure it out on my own. Now I can create better visuals for my projects
Tommy 89 -
I just tried it and it worked flawlessly! Thanks for putting this together