With Google Chrome and other browsers, downloading files is as simple as a few clicks. However, simultaneously downloading multiple files can create bandwidth issues, leading to slower performance. In this article, we will discuss how to effectively limit your download speed in Chrome to maintain control over your downloads.

Steps to Limit Download Speed in Google Chrome
Google Chrome provides built-in features to control download speeds without the need for additional software. Follow these simple steps to create and manage your download profiles:
- Open Chrome and click on the three vertical dots at the top right corner. Navigate to More Tools and select Developer Tools. Alternatively, you can press Ctrl + Shift + I to open it directly.

- Click on the three vertical dots in the top-right corner of the DevTools panel and select Settings from the dropdown menu.

- Select the Throttling tab to access the Network Throttling Profiles screen. Choose Add custom profile… to create a new profile for managing download speeds.

- Define the maximum download speed in kb/s during profile creation. Optionally, you can limit upload speeds. Ensure that these values do not exceed your internet's bandwidth capacity. To check your internet speed, use Speedtest.
- Assign a name to your profile, such as "Slow" for limited speeds or "Fast" for maximum download rates.


- Finalize the process by clicking Add.

Key Considerations When Limiting Download Speed
While using the Developer Tools, keep these important points in mind:
1. Isolated Tabs
The download profile is specific to the tab where it is set. You will need to manually configure each tab if you want different download speeds for multiple downloads.
2. Don't Exit DevTools Prematurely
Ensure that you wait for the download to complete before closing the DevTools pane, as exiting may cause Chrome to revert to default settings.
3. Maintain Custom Profiles
Avoid switching back to the default profile after creating custom options. Continue using your custom profiles to ensure consistent download speeds.
4. Downloading from Multiple Sites
Each download profile corresponds to a separate tab, allowing downloads from different sites at varied speeds. Just remember to keep DevTools open in every relevant tab.
5. Streaming Videos
If you plan on streaming videos with download restrictions, set your profile correctly beforehand to avoid buffering and other playback issues.

Conclusion: Take Control of Your Browser’s Download Speed
Managing download speed in Google Chrome can significantly improve your browsing experience, especially in bandwidth-constrained scenarios. By utilizing download profiles effectively, you can ensure optimal speeds tailored to your needs. Have you tried limiting your download speed using this method? Share your experiences in the comment section below.










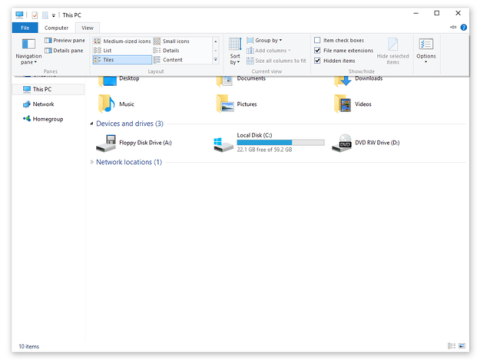

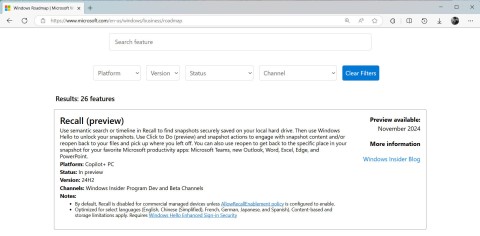

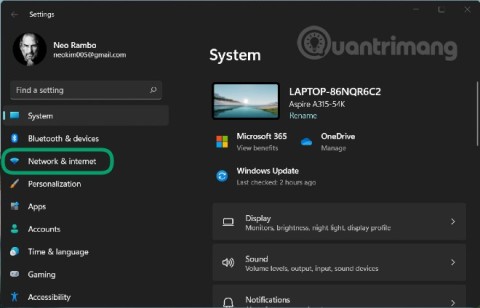
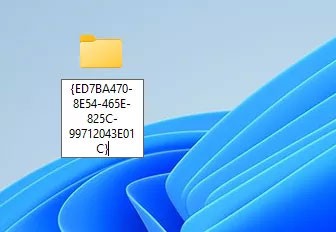

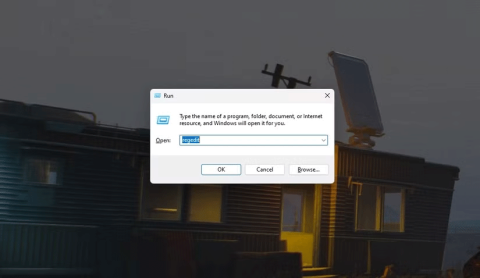





PandaFan -
LOL! I thought limiting download speeds would make everything unbearable, but it actually helped me balance my usage
Sophie T. -
A very well-written article! Just what I needed for better management of my downloads
Michael -
This is a really helpful article! I've been struggling with slow downloads and needed a way to limit my speed. Thanks for sharing
Thùy Linh -
Thanks for the tips! I always thought I had to use third-party apps to manage my download speeds.
Lisa K. -
Your explanation was so easy to follow. I was able to implement it without any issues. Thanks!
Phúc IT -
This is exactly what I needed! Implemented the changes and already seeing faster load times on other tasks
Hạ Vi -
Any chance this limiting feature can slow down my internet momently? I need to know before I try it
Tom -
I’m curious if this affects other devices on the same network. Anyone know
Huyền Lizzie -
Just tried it out and it works perfectly! Now I can download while still streaming videos without any interruptions
Cindy W. -
Has anyone faced issues with Chrome crashing after applying these settings? I’m a bit skeptical but ready to try!
Roberto -
I want to limit speed for downloads but not for browsing, is this possible with Chrome? What do you guys think
Liam -
Can anyone suggest a tool or extension that complements this method for even better results? Thanks in advance
Linda G. -
I appreciate this guide! It really made my life easier when it comes to managing my downloads on Chrome
Trung Tèo -
Can I ask if there’s a way to revert back to the original settings after limiting the speeds?
Sammy -
I just shared this post with my friend who always complains about download speeds. This should help him out!
Jessie B. -
I think Chrome should have included this feature by default! It’s so necessary for heavy internet users
Anne -
Can someone explain how this might affect upload speeds? I’m curious about the balance between the two
Anna -
This feels like a hidden gem! Thanks for uncovering this feature
Minty Fresh -
Thx for this guide! Im managing multiple downloads smoothly now
Jackie -
Great article! I’ve learnt something new today. Now I can game while my files download without a hitch!
Hưng IT -
What a great find! I often struggle with slow downloads and this is just what I needed
Jasmine -
Just following the steps you provided, and I already see a difference! Thank you!
Knox -
This solution is perfect for my internet plan limitations. Can’t thank you enough
Quang vn -
Does anyone know if you can set limits on specific sites only? I want to control downloads from a particular server
Tai -
After applying your tips, I noticed a smoother experience during my online meetings! Really appreciate the help!
Chris -
The ability to manage download speeds is so useful! Thank you for the detailed explanation
Cat Lover 123 -
So happy I found this post! I wasn’t aware of this feature at all. Would love to see more tips like this in the future!
Raymond -
So glad I stumbled across this! Limiting my download speed really improved my experience
Vinh 6789 -
I’ve been wanting to find a way to prioritize my work downloads over personal ones. This article is a lifesaver!
Gordon -
Wow, I never knew you could limit download speeds in Chrome! This is definitely going to help me manage my bandwidth better. Appreciate the info
SarahLee -
Does anyone know if this method works on older versions of Chrome? I want to try it but I'm not sure if my browser is up to date
Hương Đà Nẵng -
Just tried this method, and I can't believe how easy it was! Thank you for sharing!
Sunny -
Wow, I didn't think limiting download speeds could actually enhance my browsing. This is amazing
Duy Sinh 6789 -
This is such a lifesaver! I'm constantly downloading files for school and running out of bandwidth
Mark -
I usually have issues with downloads interrupting my streaming. Thanks to this, I can solve that
David Smith -
Fantastic tips here! Limiting download speed is a great way to ensure my gaming sessions are not disrupted
Mèo con -
This is genius! Can't believe I didn't think of this sooner. I always had slow downloads when my family is using the internet.
NinaLou -
What a neat trick! Does this work for all file types being downloaded or just certain ones