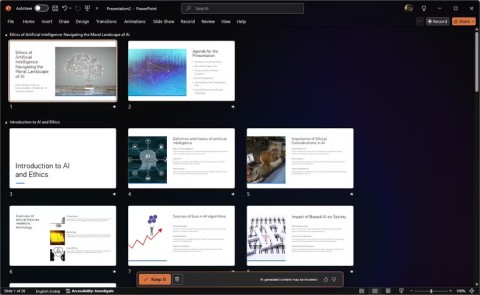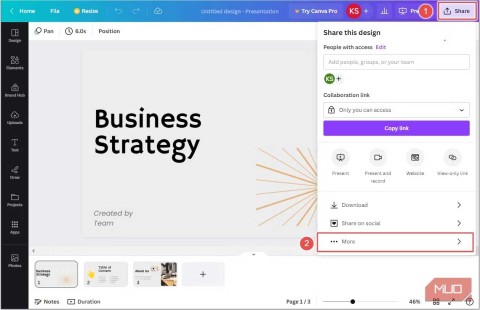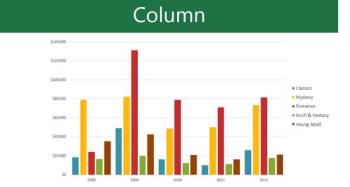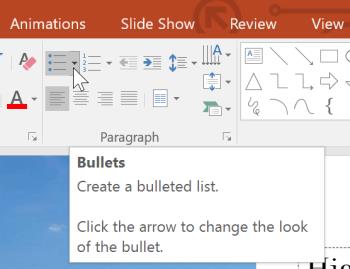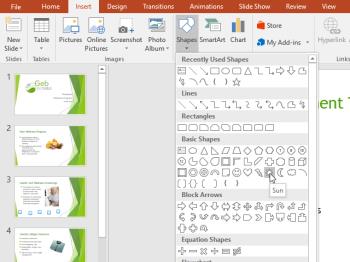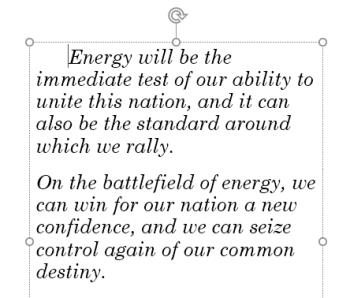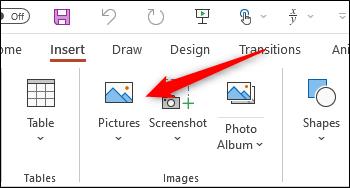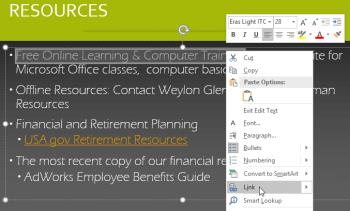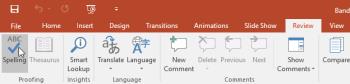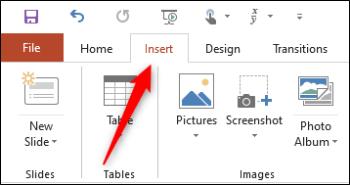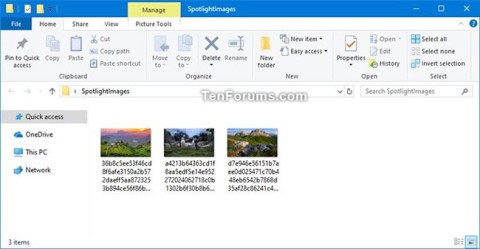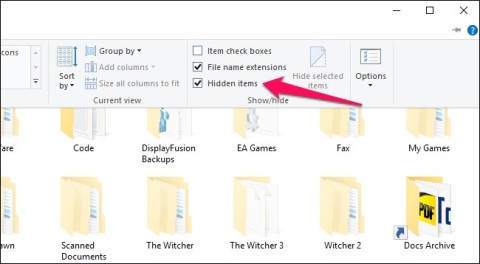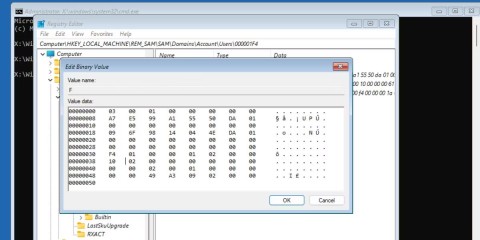When should you embed a video and when should you link to a video in PowerPoint?
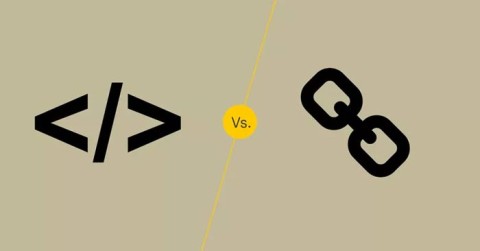
Should you embed or link to a video in PowerPoint? If you are wondering the same thing, this article will give you the answer.
Microsoft PowerPoint 2016 can be an interesting visual effect creation tool if you know how to combine its features. The following article will show you how to create interesting paintbrush effects on all images in PowerPoint of Microsoft Office .
Microsoft PowerPoint doesn't have as many brushes as Adobe Photoshop . Therefore, this is the ideal alternative for you:
First, use an existing style or download your favorite free brush font to your computer. Then convert the selected font into a shape and use it to hide and partially save the image.

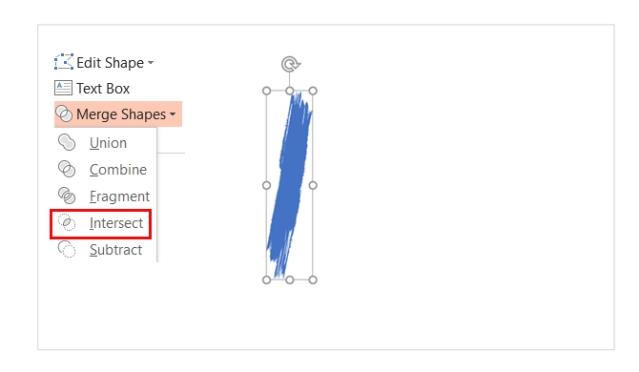
You can now group shapes and add photos or color after them to create slides that contain photo effects. The photo above used the image hidden under the brush stroke.
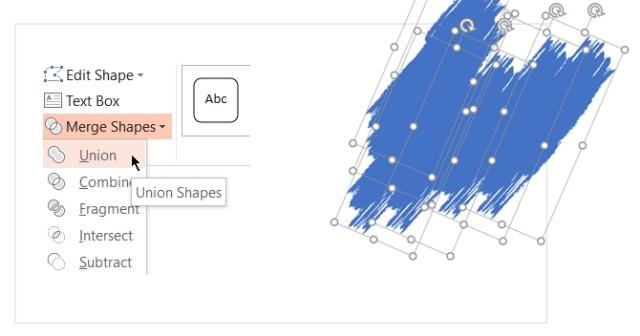
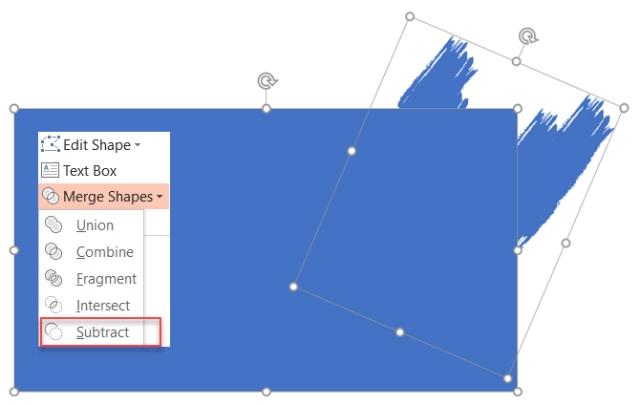
You can drag the image to the position you want to place the frame.
Microsoft PowerPoint can help you do many things. It is not difficult to learn Microsoft PowerPoint even if you are a beginner! Don't be afraid to try this tip to make your presentation more engaging.
Should you embed or link to a video in PowerPoint? If you are wondering the same thing, this article will give you the answer.
PowerPoint Copilot takes the manual work out of your hands so you can focus on delivering content.
Need to use your Canva presentation in PowerPoint? Here's how to convert your Canva slides to PowerPoint in just a few clicks.
How to convert text into speech in PowerPoint, Microsoft PowerPoint has integrated a text-to-speech feature called Speak. Here's how
How to add or remove slide numbers in PowerPoint, PowerPoint slide numbering is useful in long presentations. Here's how to add and delete slide numbers in Microsoft
How to create a teaching module using Microsoft PowerPoint. You can absolutely create an online learning module easily using Microsoft PowerPoint. Below are step-by-step instructions
Learn PowerPoint - Lesson 21: How to use charts in PowerPoint, Do you know how to draw charts in PowerPoint? Let's learn everything with WebTech360
Learn PowerPoint - Lesson 11: How to create a list in Microsoft PowerPoint, Formatting PowerPoint content as a bulleted or numbered list will help the audience easily
Learn PowerPoint - Lesson 26: Editing the theme in Microsoft PowerPoint, Microsoft PowerPoint allows you to change the font as you like. If you don't know what to do,
Learn PowerPoint - Lesson 15: How to insert and edit shapes into Shapes in PowerPoint, Insert shapes - Shape is a great way to make presentations more interesting.
Learn PowerPoint - Lesson 12: Adjust margins and line spacing, Adjust margins and line spacing in PowerPoint are two important features that you can use to change the way you look.
How to add image captions in Microsoft PowerPoint, How to add captions to pictures in PowerPoint? The article will show you how to add image captions to PowerPoint
Learn PowerPoint - Lesson 28: How to insert links in Microsoft PowerPoint, You can insert links into PowerPoint easily. Here are instructions for inserting links in PowerPoint.
Learn PowerPoint - Lesson 23: Check spelling and grammar, PowerPoint also supports spelling and grammar checking similar to Word. Here's how to check
How to Create a Family Tree in Microsoft PowerPoint, You can create your own family tree in PowerPoint using one of several SmartArt graphic styles
The Unhandled exception has occurred error is not related to a specific application, making it more difficult to resolve. This article will guide you through some ways to fix the Unhandled exception has occurred error on Windows 10.
These days, most PCs and Apple devices can handle both MOV and MP4 files, at least to some extent. However, the need to convert MOV video files to MP4 files has not diminished.
Recognizing this need, major online messaging services use a technique called end-to-end encryption, to secure and protect users' conversations.
Setting up multiple monitors on Windows is quite simple and only takes a few minutes to do. After setting up multi-monitor mode (multiple screens), you can set up separate wallpapers for each screen. To do this, please refer to the article below from WebTech360.
Hidden deep within Windows is a world of command lines that few people know about. In this article, we will guide you on how to fix errors and make your computer more secure using the cmd command line tool.
Instructions on how to enter BIOS on Windows 10 for you, with video illustration.
Clipchamp is the default video editor on Windows 11, but if you just need to make a quick cut, split a simple photo, or add music to a clip, the classic editor inside the Photos Legacy app is a much better choice.
Save images from the login screen, download Windows 10 lock screen images to keep the images you like or set them as your computer wallpaper. Here is the most detailed way to download images from Windows Spotlight for you.
Windows 11 has a feature that adds an End Task button directly on the Taskbar, so you don't have to access Task Manager to close unresponsive applications.
This article will guide you through the ways to enable Bluetooth on Windows 11 to connect to wireless accessories with just a few simple steps.
Sometimes, you just can't find an external hard drive when you need it most. After losing important files a few times, some people have found a simple and reliable way to back up everything, even when the hard drive is unavailable.
The methods in this article will help you hide or protect Windows folders from prying eyes.
Most Windows errors occur after you log in to your computer. However, the User Profile Service Failed the Logon error doesn't allow you to log in at all, which is why it's harder to fix than other Windows errors.
Windows 10 has just three months left until support ends. In October 2025, the operating system will receive its final update, ending its 10-year lifecycle.
Errors related to your computer's drive can prevent your system from booting properly and restrict access to your files and applications.