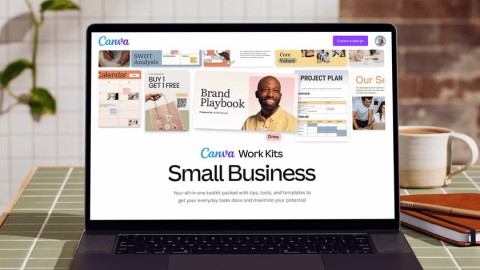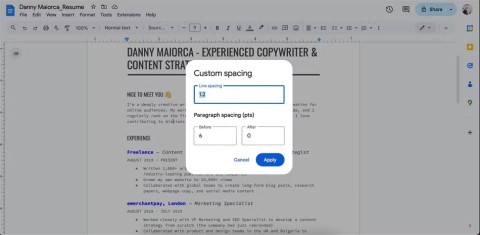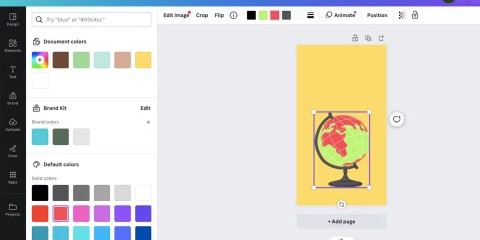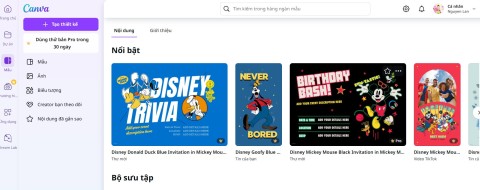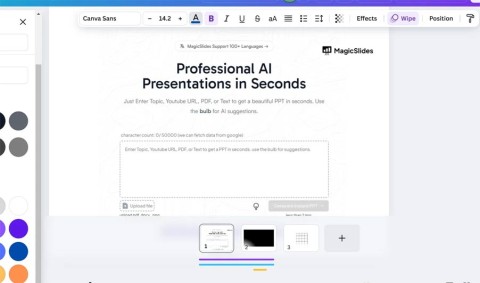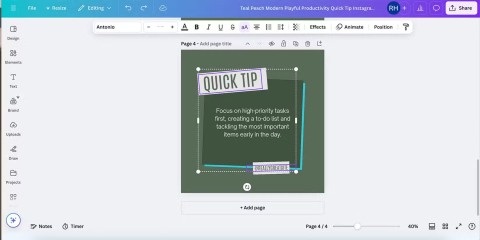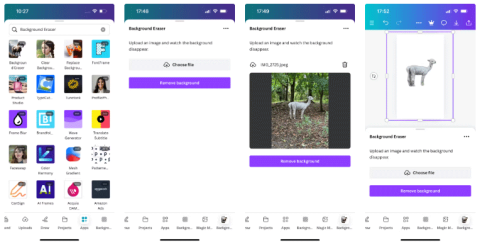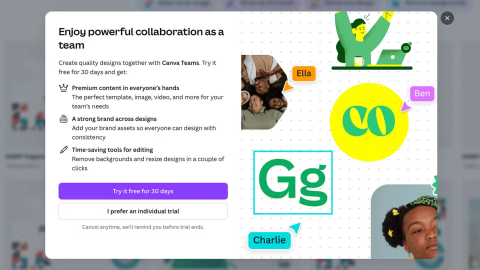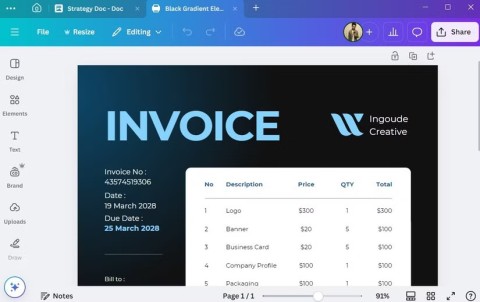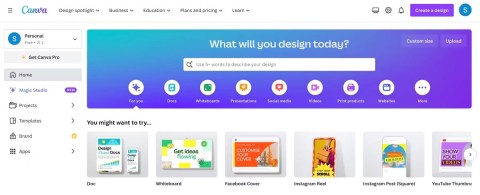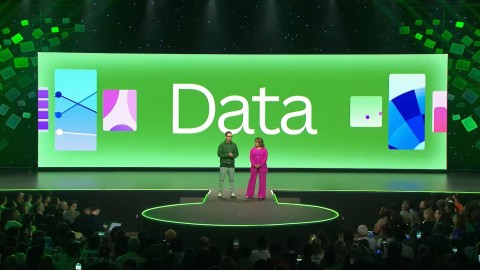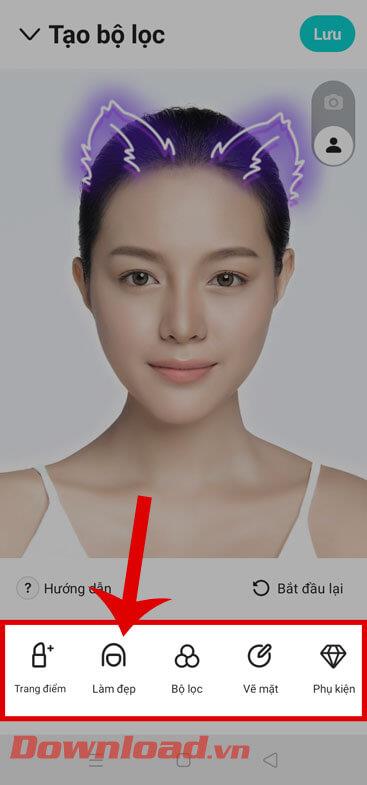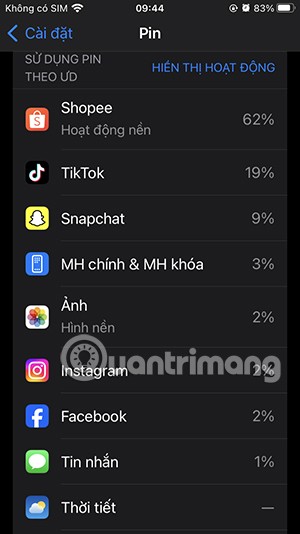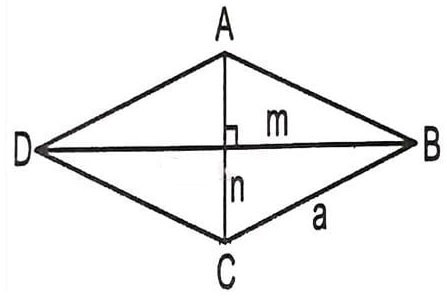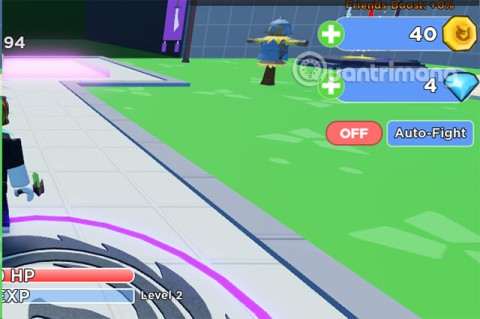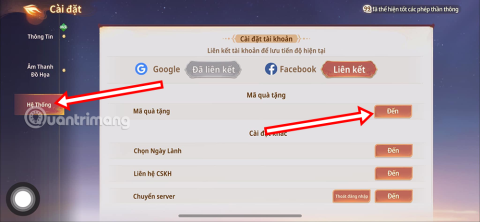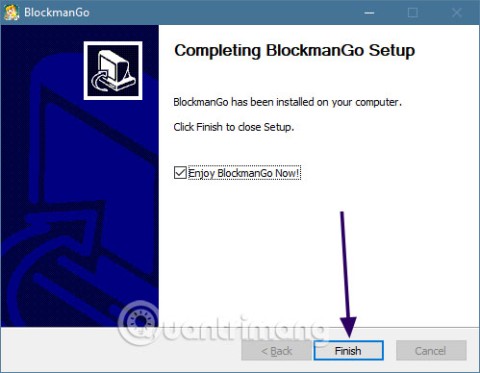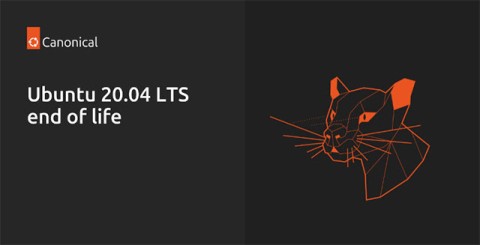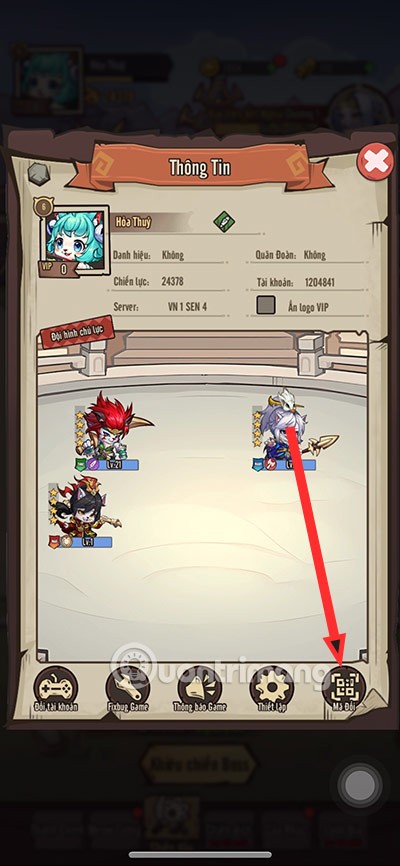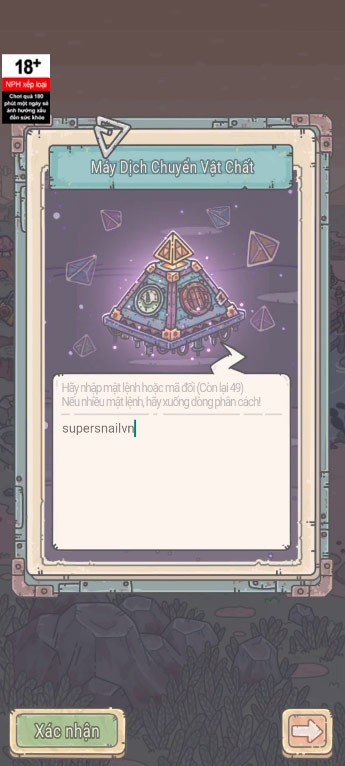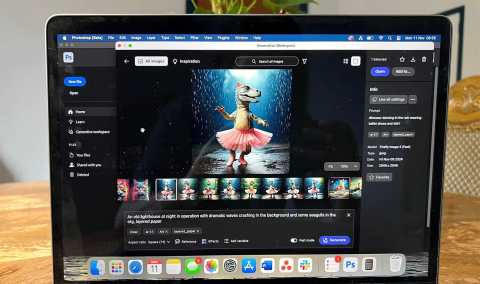How to Create a Table in Canva
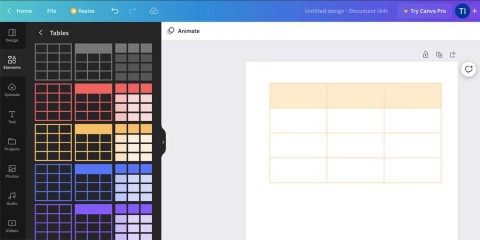
Creating a table in Canva is not difficult. This article will guide you in detail on how to draw a table in Canva.
Need to use your Canva presentation in PowerPoint? Here's how to convert your Canva slides to PowerPoint in just a few clicks.
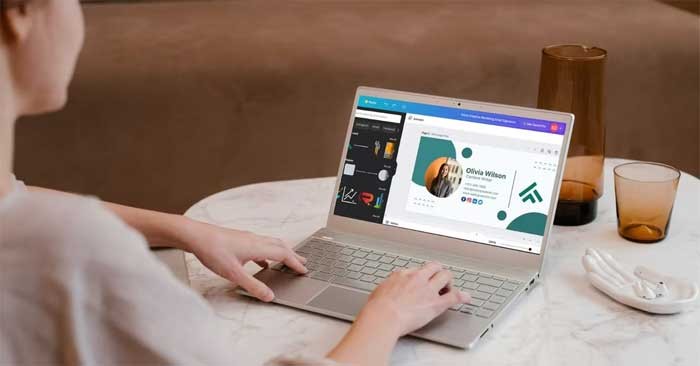
Canva 's presentation tools make it easy to design engaging, professional slides, no matter what your skill level. However, at some point, you may need to convert your Canva slides to PowerPoint to meet certain requirements, take advantage of more advanced features, or collaborate with others who prefer to work in PowerPoint.
Here's a step-by-step guide to seamlessly transitioning your presentation from Canva to PowerPoint, ensuring your work and creativity are preserved.
Reasons to Convert Canva Slides to PowerPoint
1. Compatibility with different systems
PowerPoint’s widespread use makes it highly compatible. Some people and organizations use tools that only work with PowerPoint. For these users, Canva’s slides can pose a challenge. By converting these slides to PowerPoint, they ensure that everyone can access, view, and edit the presentation. It becomes a universal solution, eliminating potential compatibility issues. This makes the presentation available regardless of the system being used.
2. Offline Accessibility
PowerPoint has the advantage of providing offline access. Unlike Canva, which requires an Internet connection, PowerPoint presentations can be viewed offline. Sometimes, Internet access may be limited or unavailable. Converting Canva slides to PowerPoint comes in handy in such cases. It ensures that the presentation can be accessed anytime, regardless of network conditions. Offline access offers flexibility, improving usability and productivity.
3. Get familiar with PowerPoint
PowerPoint has been a useful tool for presentations for many years. It is ingrained in the skills of many users. Those familiar with PowerPoint may find it more comfortable to use. Converting Canva slides to PowerPoint allows these users to apply their existing knowledge. This reduces the time and effort required to familiarize themselves with a new tool, ensuring efficient use of resources.
4. Advanced features in PowerPoint
PowerPoint comes with many advanced features that are not available in Canva. It offers complex animations, multimedia integration, and many other sophisticated content creation options. Converting Canva slides to PowerPoint opens the door to these features. It allows for richer and more interactive presentations. Such features can enhance the effectiveness of your presentation, leaving a lasting impact on your audience.
5. Various printing and output options
PowerPoint excels in providing a variety of printing and exporting options. From outlines to handouts, PowerPoint can create a variety of printed materials. Converting Canva slides to PowerPoint will allow access to these features. It helps prepare for meetings, discussions, or seminars when printed materials are needed. Having more options can cater to a variety of needs, adding convenience to the presenter.
6. Sharing and Collaboration
While Canva allows for sharing and collaboration, many organizations still rely on the Microsoft ecosystem. Tools like OneDrive, SharePoint, and Teams support collaboration within these organizations. Converting Canva slides to PowerPoint fits into this ecosystem. It allows teams to collaborate using familiar tools. This helps maintain consistent workflows, ensuring smooth and efficient collaboration.
7. Long-term storage
Converting Canva slides to PowerPoint is often considered for long-term storage. The reason is simple. There are concerns about changes to Canva’s service or pricing structure. By converting to PowerPoint, users retain control of their presentations, ensuring that the content remains accessible and usable, regardless of future changes to Canva’s platform.
8. Policy requirements
Certain policies require presentations to be presented in PowerPoint format. These may be for privacy, security, or regulatory compliance reasons. For individuals in such organizations, converting Canva slides to PowerPoint becomes important. It helps in adhering to established guidelines and maintaining consistency. Adhering to such requirements can prevent potential policy violations, ensuring smooth business operations.
9. Embedded fonts
PowerPoint offers the benefit of embedding specific fonts into presentations. This feature ensures that fonts display correctly, even on systems that lack those fonts. Converting Canva slides to PowerPoint takes advantage of this feature. It ensures consistent presentation display, regardless of the system used to view them. This helps maintain visual integrity and presentation consistency.
10. Presenter Mode
PowerPoint’s Presenter Mode is a notable feature. It provides speaker notes, slide previews, and other useful tools for the presenter. When one converts Canva slides to PowerPoint, these tools become accessible. They can provide valuable support during the presentation. Such tools can boost confidence, enhance presentation delivery, and lead to a more successful outcome.
How to convert slides on Canva to PowerPoint
Once you've created your perfect professional presentation in Canva, here's how you can export it as a PowerPoint file. Click the Share button in the upper right corner and select More from the drop-down menu.
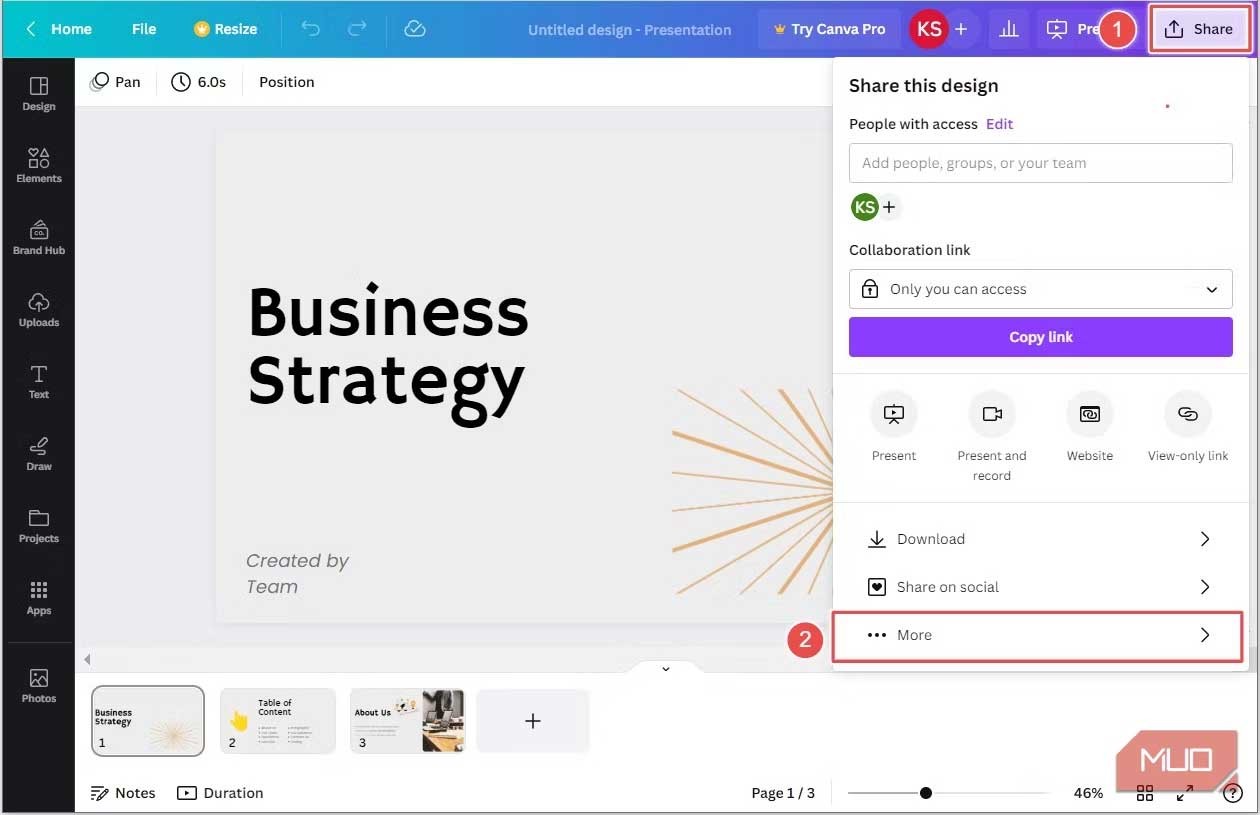
Scroll down the list and click Microsoft PowerPoint .
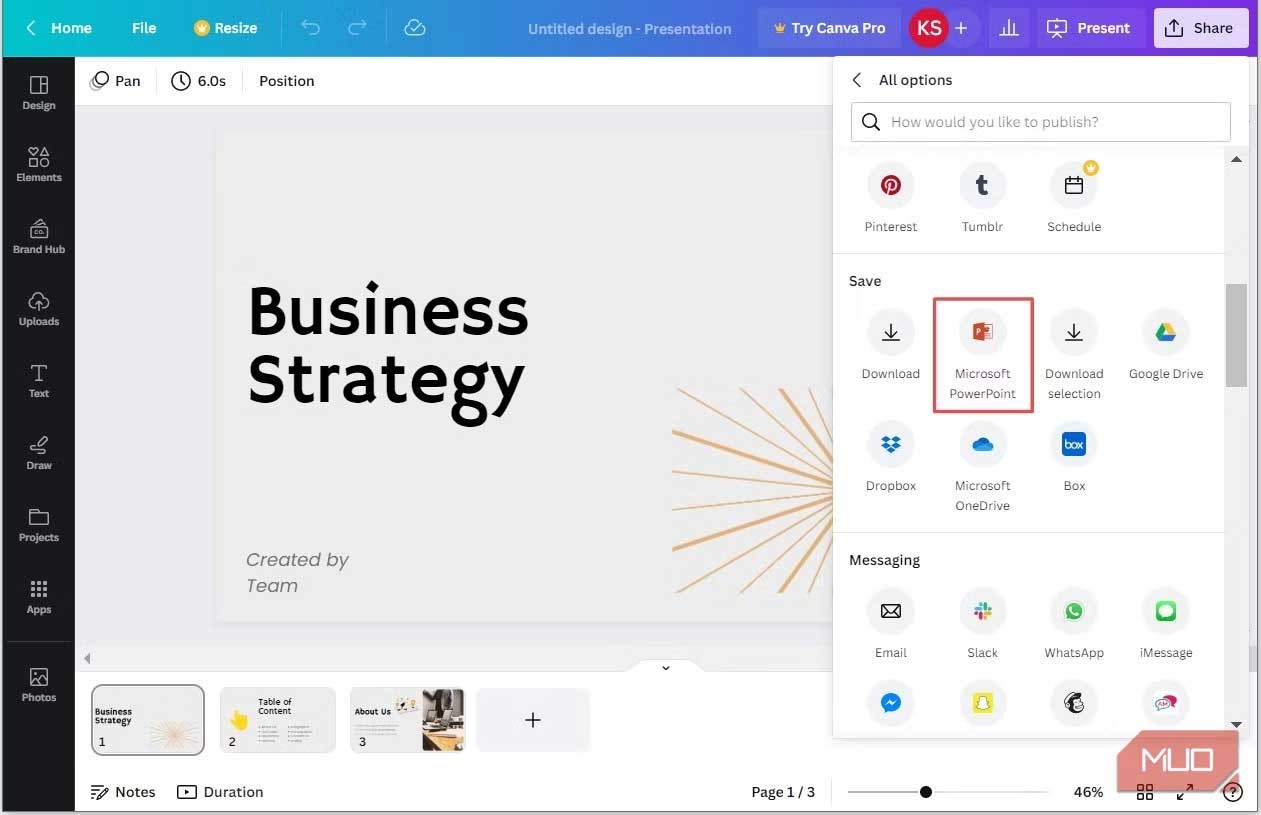
By default, all slides in the presentation are selected for export. However, if you only want to export certain slides, click the drop-down arrow under Select Pages . Disable the check marks next to the slides you don't want to include and click Done . Now click Download to export the selected slides.
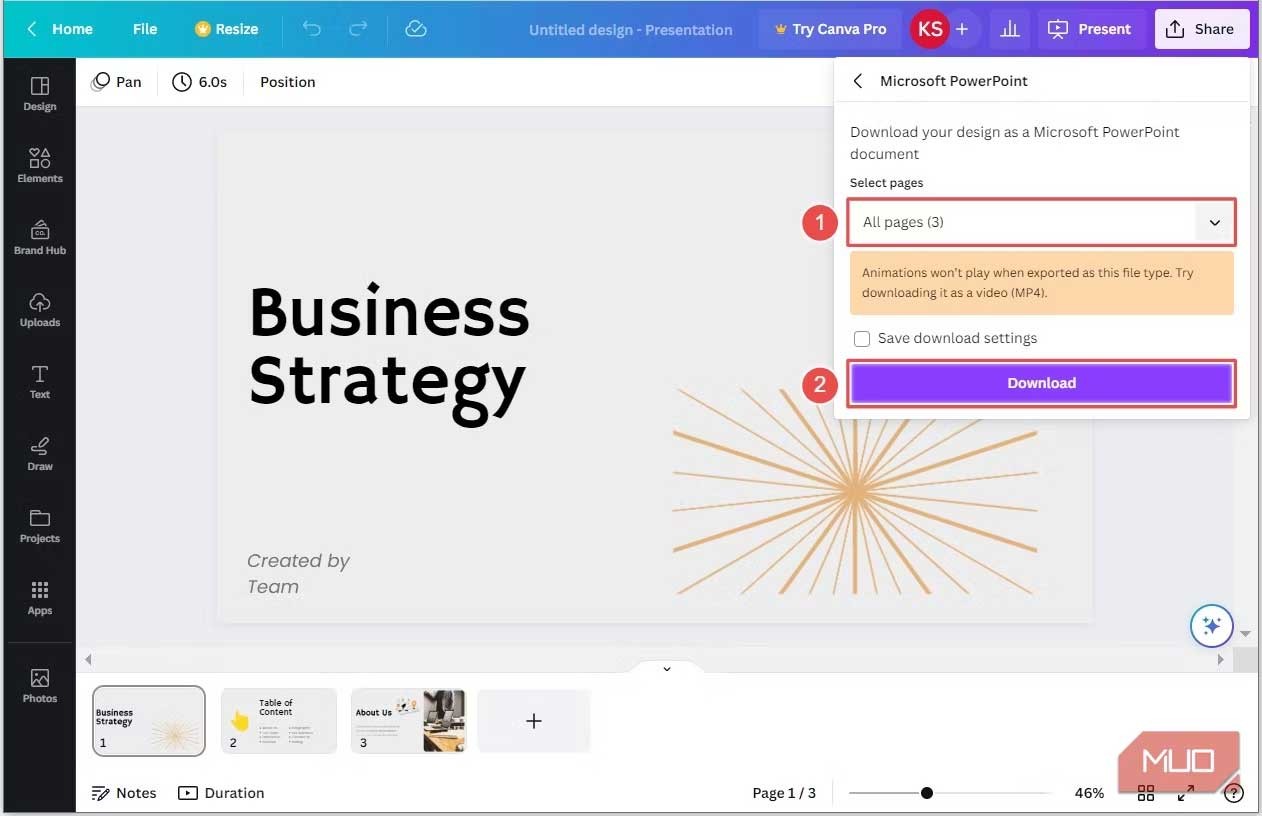
In the file explorer window that appears, select a location to save the file, give it a suitable name, and click Save . Your Canva slideshow will now download to your computer as a PowerPoint (PPT) file.
There are some limitations to exporting your Canva presentation to a PPT file. The fonts you use may change if they are not already on your computer.
Additionally, if you have applied standard effects or Canva's animation tools to create custom effects for specific elements, they will be removed from the PPT document. In the next section, we will learn how to deal with these limitations.
How to Convert Canva Slides to PowerPoint (Without Changing Fonts)
Depending on the fonts you use, your Canva slideshow won't look the same in PowerPoint if you don't have the exact fonts saved on your computer. PowerPoint will automatically replace these custom fonts with the default fonts.
If you still want to stick with custom fonts, one way to get around it is to explore the font library in PowerPoint to see if you can find a similar font.
How to Convert Canva Slides to PowerPoint Using Animations
If you don't want to lose all the awesome effects you added to your Canva presentation, you'll need to export them as GIFs. Here's how:
Click the Share button and select Download from the drop-down menu.
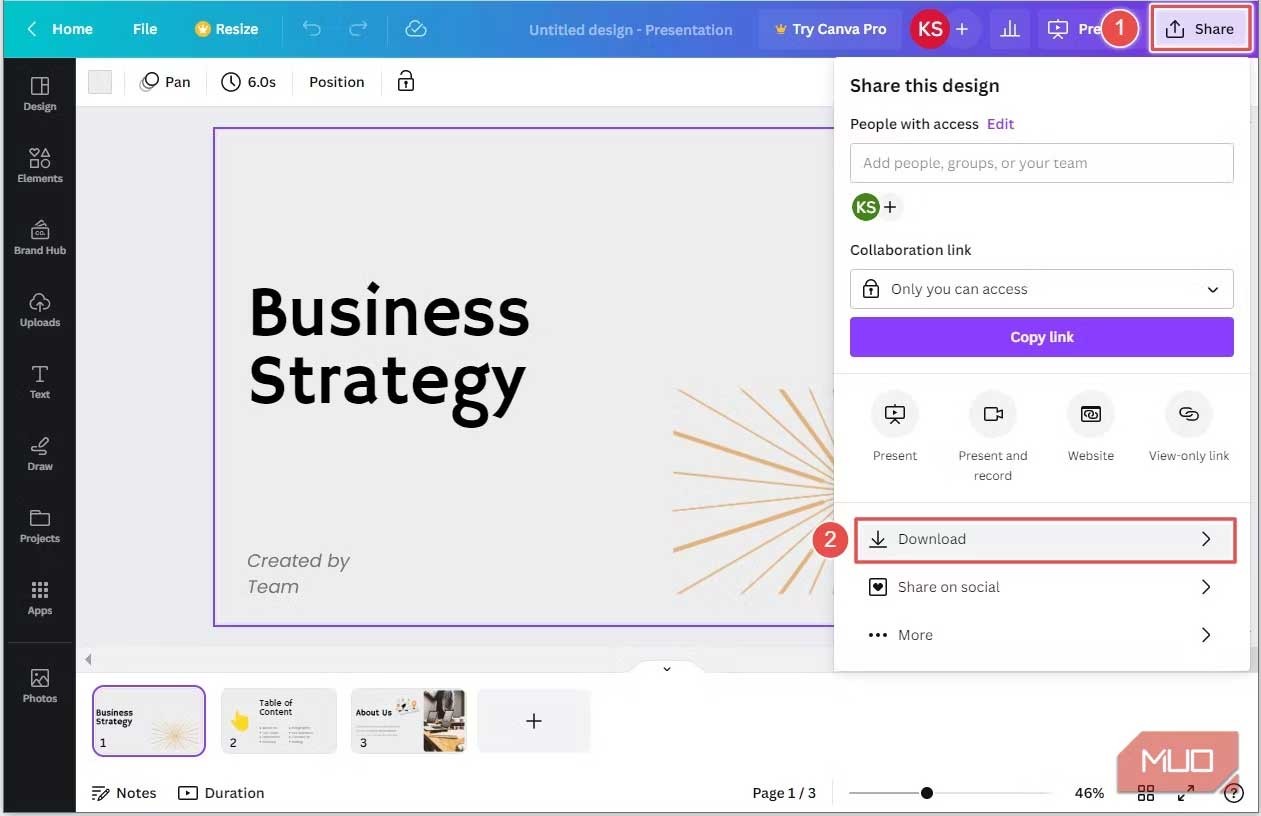
Make sure GIF is in the File type. This way, you will have the option of selecting a page when exporting to GIF . When finished, click Download .
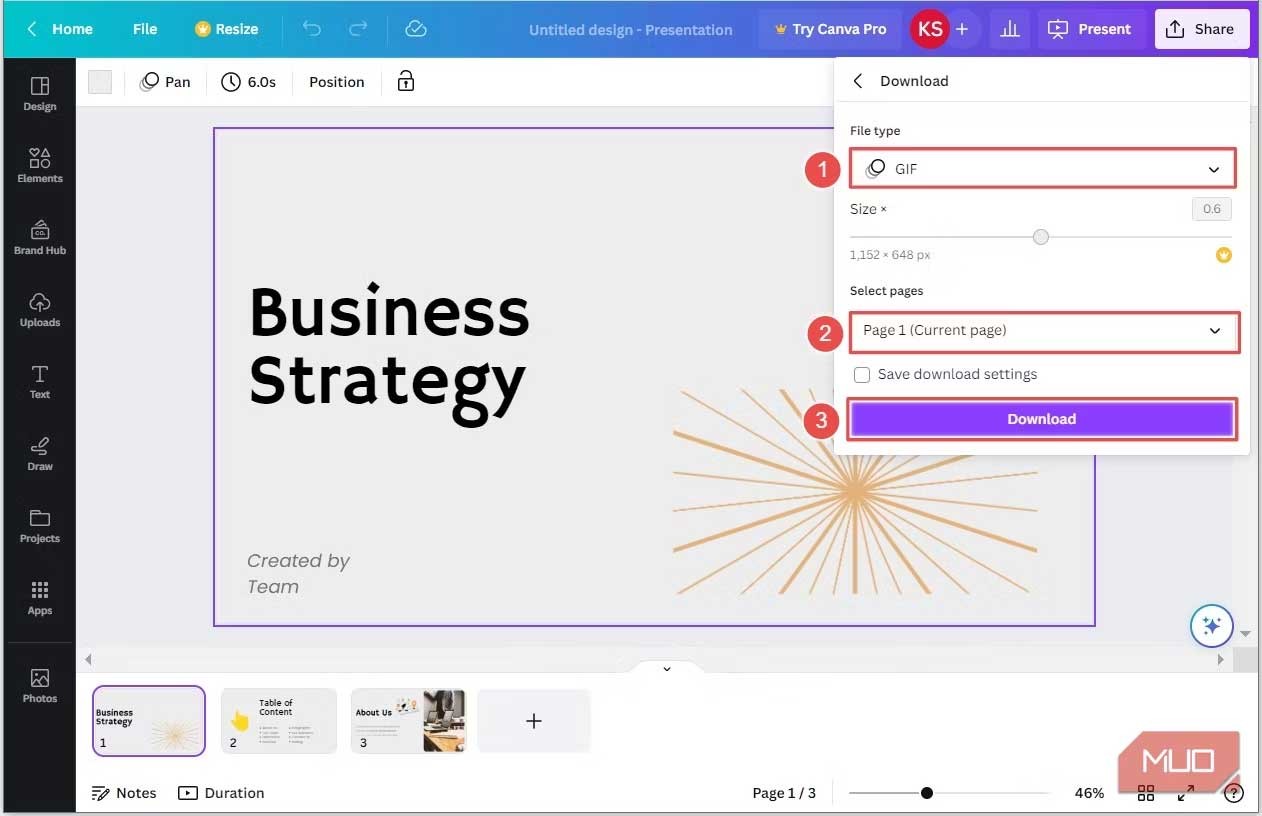
In the file explorer window that appears, select the file location, give it a suitable name, and click Save . Your Canva slide will now download to your computer as a GIF file.
You’ll need to repeat the above process for each slide in your Canva slideshow. If you don’t have many slides, this shouldn’t be a problem. However, if you’re dealing with a lot of slides, it can get tedious.
If you want to keep the animated elements without animation, you can follow the same process but this time save the entire slideshow as a PNG.
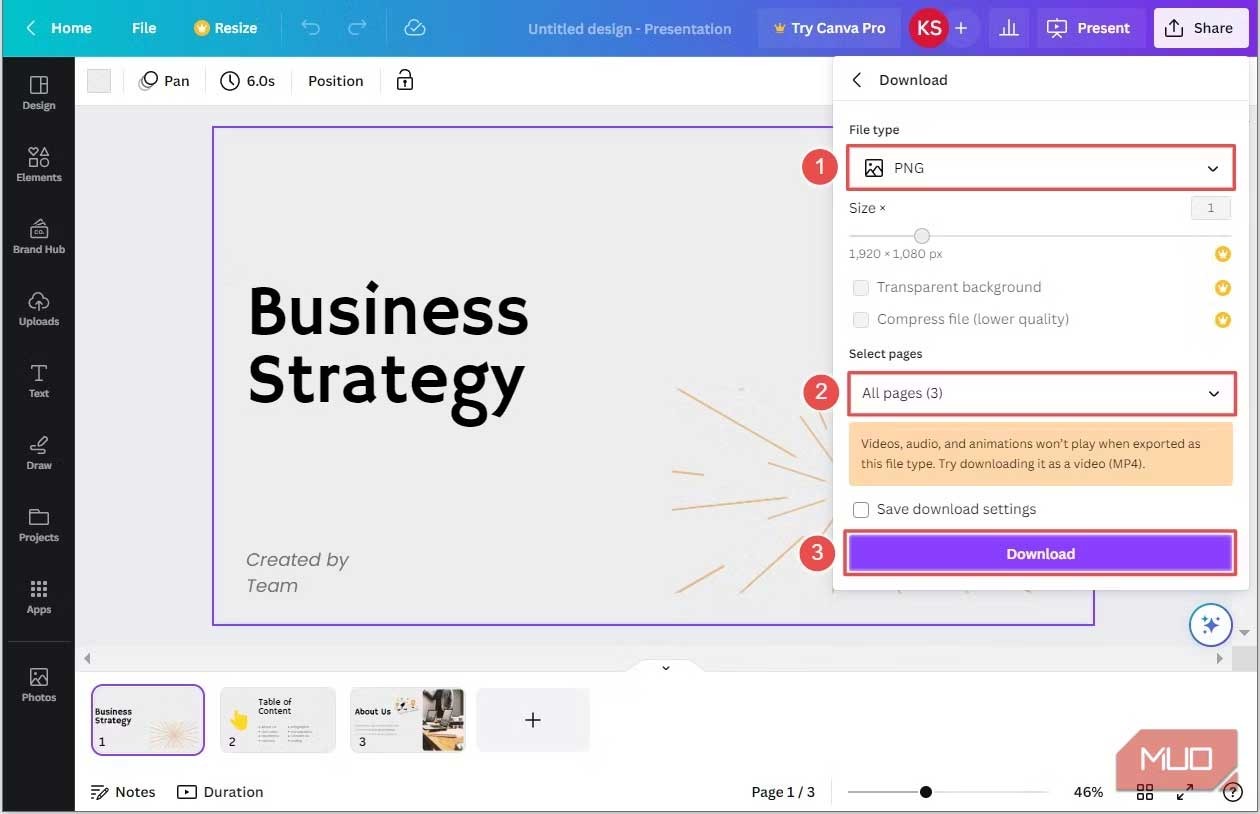
This will export each slide as a PNG file and place it in a zipped folder. From there, you can unzip the files and drag & drop them into PowerPoint. This will save you a lot of time compared to exporting each file as a GIF.
While exporting a Canva slide presentation to .pptx removes animated elements, this method doesn't allow you to edit the slide elements in PowerPoint because they're in GIF or PNG format.
Alternative method: Export as SVG (paid users only)
If you are a Canva premium user, you can export your design as a SVG (Scalable Vector Graphics) file and import it into PowerPoint. This option can be useful if you are trying to convert a Canva website template to a PPT. Here's how to do it:
Step 1: Open your design in Canva and adjust the size
Open your Canva design and resize your design to fit PowerPoint's specifications.
Step 2: Export as SVG
Instead of selecting the "PowerPoint" option in the download menu, select the "SVG" option. Canva will convert your design into an SVG file.
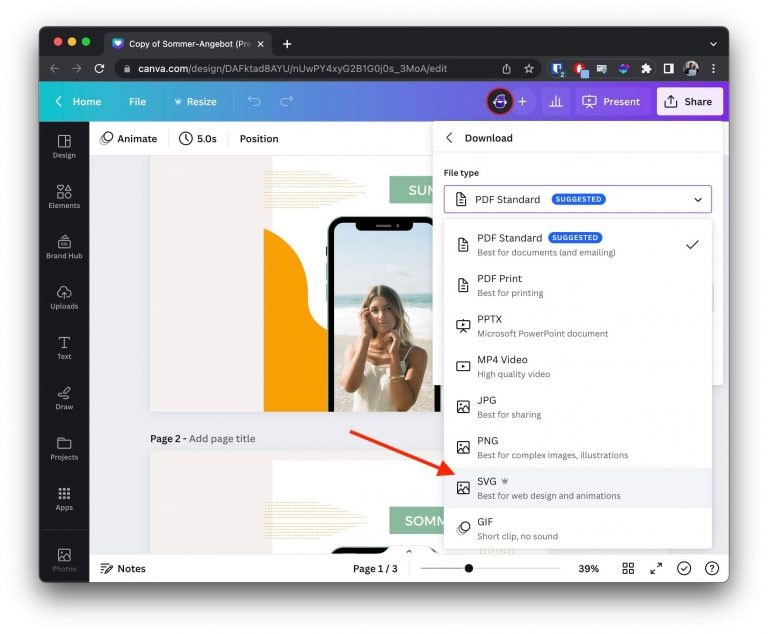
If you have multiple pages in your Canva design, you'll download a ZIP file containing multiple SVG files. Each page in your Canva design will automatically be converted into a separate SVG file.
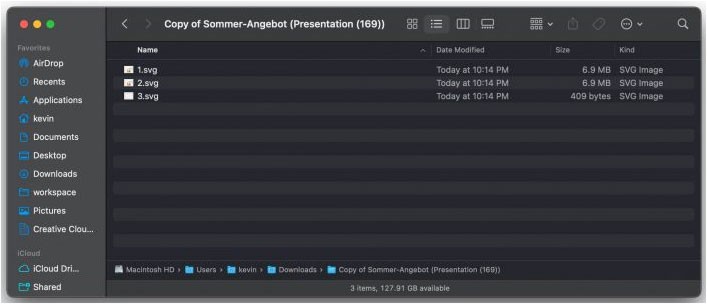
Step 3: Import SVG into PowerPoint
To convert an SVG file to PowerPoint, you'll need to use third-party software or an online converter. Search for "SVG to PPT Converter" in your favorite search engine to find suitable options. Upload your SVG file and follow the instructions to convert it to PowerPoint format.
Additional options to convert Canva to PPT
In addition to using Canva's built-in export options, you can explore these alternatives to convert your Canva designs to PowerPoint:
Common problems when converting Canva to PowerPoint
There are some common issues you may encounter when converting a Canva presentation to PowerPoint.
1. Formatting issues
One of the most common issues is that the slide format may change slightly during the transition. This can include changes to font size, spacing, and alignment.
You may have to make some manual adjustments to make sure the layout in PowerPoint looks exactly the same as it does in Canva.
This can happen when the font or image used in the Canva design is not available on the computer used to open the PowerPoint presentation.
2. Missing fonts
If the font you use for your presentation in Canva isn't available in PowerPoint, your presentation can look weird, so you need to make sure you use the same font in both tools.
If you don't have the font in PowerPoint as used in Canva, first download the font from Google and upload it to Windows.
Remember, Canva has a huge font library of 3000 fonts. To use these fonts in PowerPoint, you may have to buy them online at a high price.
If you can't even buy them online, then unfortunately you won't be able to use these fonts in your PowerPoint presentations. You may have to continue using your presentations on Canva.
Another workaround might be to use your Canva presentation in Google Slides.
3. Loss of image quality
Sometimes images in Canva designs can lose quality when exported to PowerPoint. To avoid this, make sure to use high-quality images in your Canva designs.
Also, make sure that the image is the correct size and format for use in PowerPoint.
Above is how to convert Canva slides to Microsoft PowerPoint . Hope the article has the right choice for you.
Creating a table in Canva is not difficult. This article will guide you in detail on how to draw a table in Canva.
Designing and printing has never been easier or more fun with Canva Print. Here are some fun facts about Canva Print.
Creating a standout resume is essential. Canva, Microsoft Word & Google Docs are three popular options. But which one is best for you?
You can easily change the color of graphic elements in Canva using color swatches. And just because you're using non-editable elements doesn't mean you can't edit their colors.
Step into the wonderful world of Disney with the collection available on Canva. Add charm to your designs with classic Disney characters and your favorite templates.
Ensuring color accuracy is important for high-quality printed materials. This guide takes you step-by-step through achieving color accuracy when printing designs created in Canva.
If you need to move elements around your Canva artboard, group them. Grouping elements in Canva not only saves time, but also keeps your designs spaced correctly.
Whether you need to remove a photo background for a creative project, create a fun sticker, or just isolate a subject, there are some great mobile apps that let you quickly remove the background from your images.
Many people have paid for Canva's Pro subscription, only to ask for a refund after realizing the free version was more than enough. If you're considering spending the money, consider the following before making your decision.
You may have heard of Canva and even used it to create logos, social media posts, collages, or blog banners. But this easy-to-use graphic design tool can do a lot more than you realize.
Canva's Color Edit feature makes it easy to edit the color of part of an image without changing the whole thing, and the best part is it's completely free.
At Canva Create 2025: Uncharted, the company announced a series of new features focused on removing unnecessary complexity and consolidating disparate features into one seamless experience.
How to add fonts to Canva, If Canva doesn't have a font that matches your brand or style, you can upload fonts from a third party. Here's how to add it
In this article, we will analyze, compare Adobe InDesign with Canva to see which graphic design program is the best.
iPhone lists the full battery usage of applications, helping you know which applications use a lot of battery on your iPhone.
How to calculate the diagonal of a rhombus? Please find the calculation method and examples below to understand the formula for calculating the diagonal of a rhombus.
Kill Monsters to Save Princess, one of the longest named games in Roblox or shortened to Save Your Princess.
The latest Go Back to the West code will come with attractive items for you to exchange for rewards.
Download Blockman Go on PC to entertain you when your phone capacity is limited and the battery is low while playing.
Your PC ran into a problem and needs to restart and won't start? Here's how to fix it!
Even though the product has only been released for a short time, Nvidia RTX 5080 and RTX 5090 graphics card owners are complaining about a series of problems.
As a long-term support release, Ubuntu 20.04 LTS (Long-Term Support) will be supported with continuous updates for a total of 5 years, meaning it will reach end-of-life around April 2025.
Meow: Sen Oi Dung So gives gamers a series of codes with events for players to participate and receive rewards.
Code Super Snail gives players a series of attractive rewards, we still recommend players to receive rewards from the beginning of the game to make the time when starting the game easier.
Generative Workspace is one of the top AI features announced at Adobe Max 2024. It will be the new home for your Generative AI images and files.
In fact, many people have thought that wifi password is a math problem with a series of formulas that take up several pages of paper and if you are blind in math, then forget it, you will definitely not be able to use wifi.
Insect eggs come in different shapes and colors. You can find brown insect eggs and more.
The winter solstice — the day marking the beginning of winter — occurs on the shortest day and longest night of the year. Here are some interesting facts about the winter solstice that you may not know.
The Coca-Cola logo is iconic on its own. But if you look a little closer, it contains something dear to the heart of the company—a nod to joy.